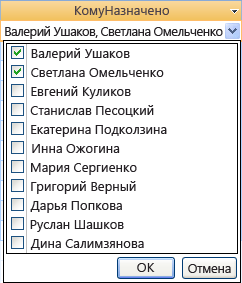- Создание или удаление многозначного поля
- В этой статье
- Что такое многозначное поле?
- Создание многозначного поля
- Изменение размера элемента управления «поле со списком для выбора нескольких значений»
- Обновление свойств многозначного поля
- Удаление многозначного поля
- Удаление из режима таблицы
- Удаление из конструктора
- Свойства поля подстановки
- Искусство создания базы данных в Microsoft Office Access 2007
- Добавление столбца подстановок
- Создание и использование полей подстановки
- Читайте также
- 6.2. Создание полей формы
- 10.8.2 Использование полей заголовка в запросе на соединение
- 10.8.3 Использование полей заголовка в ответе на запрос соединения
- 10.8.5 Общепринятое использование полей
- 8.2. Подстановки
- Использование генераторов для автоинкрементных полей
- Создание автоматически изменяющихся текстовых полей
- Использование многострочных текстовых полей
- Использование полей
- 12.5.3. Алгоритмы удаления и подстановки
- Пример 10-6. Создание списка аргументов в цикле for с помощью операции подстановки команд
- 12.2. Шифр простой подстановки
- Создание подстановки из фиксированного набора значений
- Глава 3. Логарифмические подстановки
Создание или удаление многозначного поля
Большинство баз данных позволяет хранить в одном поле только одно значение. Но в Access можно создать поле, содержащее множество значений (до 100). Например, вы хотите отслеживать сотрудников, работающих над различными вопросами. Каждый сотрудник может работать над несколькими вопросами, и над каждым вопросом может работать несколько сотрудников. Связь в такой структуре данных называется «многие-ко-многим». Многозначное поле Access также очень полезно при работе со списком SharePoint, в котором используется столбец Вариант. Пример базы данных, в которой используются многозначные поля, см. в статье Шаблон для отслеживания вопросов.
Примечание В Access есть поля со списками других типов: поле подстановки, которое ищет совпадающие данные в таблице (например, поле идентификатора, которое ищет полное имя), и поле списка значений, в котором хранится только одно значение, а допустимые значения определяются в соответствующем свойстве. Дополнительные сведения см. в статьях Создание или удаление поля подстановки и Создание или удаление поля списка значений.
В этой статье
Что такое многозначное поле?
Предположим, у вас есть вопрос, который нужно назначить одному из ваших сотрудников, но вы решили назначить его сразу нескольким сотрудникам. Вы можете создать многозначное поле, которое позволит вам выбирать сотрудников из списка.
При нажатии на стрелку поля множественного выбора со списком появляются флажки, отвечающие доступным вариантам.
Установите или снимите флажки напротив нужных элементов в списке и нажмите кнопку ОК для сохранения выбранных вариантов. Выбранные элементы сохраняются в многозначном поле и отображаются через запятую (по умолчанию).
Многозначные поля призваны упростить поддержку экземпляров, когда требуется выбрать и сохранить более одного варианта, не создавая более сложную структуру базы данных. Access выполняет необходимую обработку за вас, автоматически разделяя данные и вновь объединяя их для отображения значений в одном поле. Многозначное поле Access задает связь «многие-ко-многим».
Важно! При переносе базы данных Access в SQL Server многозначное поле Access переходит в SQL Server как поле ntext, содержащее набор значений с разделителями. Поскольку SQL Server не поддерживает многозначный тип данных, моделирующий связь «многие-ко-многим», вам может потребоваться выполнить дополнительную работу по проектированию и преобразованию.
Создание многозначного поля
Откройте таблицу в Конструкторе.
В первой доступной пустой строке щелкните столбец Имя поля и введите имя поля.
В столбце Тип данных этой строки щелкните стрелку, а затем в раскрывающемся списке выберите пункт Мастер подстановок.
Примечание. Мастер подстановок в зависимости от выбранных в нем настроек создает списки трех типов: поле подстановки, поле списка значений и многозначное поле.
Внимательно следуйте указаниям мастера.
На первой странице выберите вариант Будет введен фиксированный набор значений и нажмите кнопку Далее.
На второй странице оставьте первый столбец выбранным, введите несколько значений (по одному значению на каждую строку под заголовком столбца), а затем нажмите кнопку Далее.
На третьей странице в разделе Сохранить несколько значений для этой подстановки? установите флажок Разрешить несколько значений, а затем нажмите кнопку Готово.
Изменение размера элемента управления «поле со списком для выбора нескольких значений»
Откройте форму или отчет в режиме конструктора или макета.
Выберите элемент управления «поле множественного выбора со списком», наведите указатель мыши на один из маркеров изменения размера и перетащите границу элемента управления до достижения нужных высоты и ширины:
Access автоматически перемещает любые соседние элементы управления в форме или отчете вниз, влево или вправо.
Обновление свойств многозначного поля
Если для создания поля подстановки используется мастер подстановок, его свойства задаете вы. Чтобы изменить структуру многозначного поля, укажите свойства Подстановки.
Откройте таблицу в Конструкторе.
Щелкните имя многозначного поля в столбце Имя поля.
В разделе Свойства поля откройте вкладку Подстановка.
Задайте для свойства Тип элемента управления значение Поле со списком, чтобы видеть все доступные свойства. Дополнительные сведения см. в разделе Свойства поля подстановки.
Удаление многозначного поля
Важно! Когда вы удаляете многозначное поле, в котором содержатся данные, эти данные теряются без возможности восстановления, отменить это действие не удастся. Поэтому перед удалением каких-либо полей или других компонентов базы данных создавайте резервную копию базы данных.
Удаление из режима таблицы
Откройте таблицу в режиме Режим таблицы.
Найдите многозначное поле, щелкните правой кнопкой мыши строку заголовка (имя) и выберите команду Удалить поле.
Нажмите кнопку Да, чтобы подтвердить удаление.
Удаление из конструктора
Откройте таблицу в режиме Конструктор.
Щелкните область выделения строки рядом с многозначным полем, а затем нажмите клавишу DELETE, либо щелкните правой кнопкой мыши область выделения строки и выберите команду Удалить строки.
Нажмите кнопку Да, чтобы подтвердить удаление.
Свойства поля подстановки
Тип элемента управления
Укажите это свойство, чтобы задать отображаемые свойства:
Поле со списком содержит список всех доступных свойств.
Список содержит список всех доступных свойств кроме свойств Число строк списка, Ширина списка и Ограничиться списком.
Текстовое поле не отображает свойства и преобразует поле в поле, доступное только для чтения.
Тип источника строк
Определяет, откуда брать значения для поля подстановки: из другой таблицы или запроса либо из списка указанных вами значений. В качестве источника вы также можете выбрать имена полей таблицы или запроса.
Указывает таблицу, запрос или список значений, из которых извлекаются значения для поля подстановки. Если свойство Тип источника строк имеет значение Таблица или запрос или Список полей, в этом свойстве должно быть указано имя таблицы или запроса либо инструкция SQL, представляющая запрос. Если свойство Тип источника строк имеет значение Список значений, это свойство должно содержать список значений, разделенных точками с запятой.
Указывает столбец в источнике строк, в котором содержится значение, хранящееся в столбце подстановок. Может принимать любое значение в диапазоне между 1 и числом столбцов в источнике строк.
Столбец, из которого извлекается значение, может отличаться от отображаемого столбца.
Определяет число столбцов в источнике строк, которые можно отобразить в поле подстановки. Чтобы выбрать столбцы для отображения, нужно задать ширину столбцов в свойстве Ширина столбцов.
Определяет, нужно ли отображать заголовки столбцов.
Задает ширину каждого столбца. Отображаемое значение в поле подстановки — это один или несколько столбцов, для которых в свойстве Ширина столбцов указано значение, отличное от нуля.
Если столбец не нужно отображать, например столбец «Код», укажите значение «0» для его ширины.
Число строк списка
Определяет количество строк, отображаемых в поле подстановки.
Определяет ширину элемента управления, появляющегося при отображении поля подстановки.
Определяет возможность ввода значения, отсутствующего в списке.
Разрешить несколько значений
Определяет возможность выбора нескольких значений в поле подстановки.
Нельзя изменить значение этого свойства с «Да» на «Нет».
Разрешить изменение списка значений
Определяет возможность редактирования элементов поля подстановки, основанного на списке значений. Если это свойство имеет значение Да, при щелчке правой кнопкой мыши поля подстановки, основанного на списке значений из одного столбца, в меню появится команда Изменение элементов списка. Если поле подстановки содержит несколько столбцов, это свойство игнорируется.
Форма изменения элементов списка
Указывает существующую форму, используемую для изменения элементов списка в поле подстановки, основанном на таблице или запросе.
Только значения источника строк
Показывает только значения, соответствующие текущему источнику строк, если свойство Разрешить несколько значений имеет значение Да.
Источник
Искусство создания базы данных в Microsoft Office Access 2007
Добавление столбца подстановок
Столбец подстановок – это поле, значения которого выбираются из списка. Этот список может быть формирован вручную, взят из другой таблицы или запроса. Столбец подстановок можно создать различными способами. Наиболее простой из них – с помощью Мастера подстановок.
В Режиме таблицы вызвать Мастер подстановок можно следующим образом.
1. Открыть таблицу, в которой нужно создать столбец подстановок. Перейти на вкладку Режим таблицы.
2. В таблице выделить поле, которое будет столбцом подстановок.
3. В группе Поля и столбцы щелкнуть команду Столбец подстановок. Запуститься Мастер подстановок и откроется диалоговое окно Создание подстановки.
Вызвать Мастер подстановок можно также в Конструкторе таблиц. Для этого достаточно проделать следующие шаги.
1. Открыть таблицу, в которой нужно создать столбец подстановок
2. В бланке Конструктора таблиц перейти на строку, соответствующую полю, которое должно стать столбцом подстановок.
3. В столбце Тип данных в раскрывающемся списке выбрать Мастер подстановок. Запуститься Мастер подстановок и откроется окно Создание подстановки.
Чтобы организовать фиксированный список значений, следует выполнить действия.
1. В окне Создание подстановки выбрать Будет введен фиксированный набор значений. Щелкнуть кнопку Далее.
2. Указать число столбцов списка. Ввести значения в ячейки списка. Щелкнуть кнопку Далее.
3. Задать подпись, которую должен иметь столбец подстановок.
4. Снять флажок в свойстве Разрешить несколько значений. Щелкнуть кнопку Готово.
Для создания столбца подстановок в виде списка значений из таблицы или запроса нужно осуществить надлежащие шаги.
1. В окне Создание подстановки выбрать Объект «столбец постановки» будет использовать значения из таблицы или запроса. Щелкнуть кнопку Далее.
2. Указать таблицу или запрос со значениями, необходимыми для подстановки. Щелкнуть кнопку Далее.
3. Отобрать поля для подстановки. Щелкнуть кнопку Далее.
4. Определить порядок сортировки значений в подстановке. Щелкнуть кнопку Далее.
5. Если на шаге 3 было выбрано несколько полей, то снять флажок Скрыть ключевой столбец. В этом случае будут отображаться все столбцы подстановки. Щелкнуть кнопку Далее.
6. Если на шаге 3 было выбрано несколько полей, то требуется указать поле, значение которого будет записываться в таблицу, в которой формируется подстановка. Щелкнуть кнопку Далее.
7. Задать подпись, которую должен иметь столбец подстановок.
8. Снять флажок в свойстве Разрешить несколько значений. Щелкнуть кнопку Готово.
Столбец подстановок будет создан. Свойства подстановки можно просмотреть и изменить в бланке конструктора, открыв вкладку Подстановка в области Свойства поля. Здесь целесообразно свойство Разрешить изменение списка значений установить в состояние Да. Это позволит добавлять в список новые значения. Можно разрешить в поле вводить значения, которых нет в списке, не изменяя при этом сам список. Для цели свойству Ограничиться списком надо присвоить значение Нет.
☞ Примечание. В Access допускается формирование столбца подстановок, разрешающего выбор из списка сразу несколько значений. Достаточно при создании столбца подстановок при помощи мастера установить флажок в свойстве Разрешить несколько значений.
Источник
Создание и использование полей подстановки
Создание и использование полей подстановки
В ряде случаев поле может включать лишь определенные значения, которые иногда содержатся в заранее заданном списке, а иногда – в самом поле, вместе с произвольно вводимыми данными. Бывают ситуации, когда ввод данных можно упростить и ускорить за счет использования подстановок – ввода понятий, уже содержащихся в определенных полях, например элементов списков. В качестве таких списков могут служить таблица, запрос в этой же или другой базе данных или список, созданный пользователем для многократного применения.
Рассмотрим создание подстановки на следующем примере. В сформированную перед этим таблицу (см. рис. 3.20) надо ввести новое поле Фирмы. Оно должно заполняться за счет подстановки значений из таблицы Фирмы, которая содержится в той же базе данных.
Для создания подстановок используется мастер подстановок. Запустить его можно:
• в режиме конструктора таблиц;
• в режиме таблицы.
Подстановка в режиме конструктора таблиц
Чтобы запустить мастер подстановок в режиме конструктора таблиц, сначала войдите в него. Затем щелкните по стрелке прокрутки в поле, которое вы хотите заполнить одним из значений (в нашем случае это поле Фирмы). В появившемся списке типов данных выберите мастер подстановок – рис. 3.21.
В результате на экране возникнет первое окно мастера подстановок (см. рис. 3.22). Мастер создает столбец подстановок, то есть список значений, из которых надо выбрать подходящее. В этом окне следует указать, что нужно вывести на экран: список значений из таблицы или список запроса, который пользователь сам будет заполнять по своему усмотрению.
Приняв решение, пользователь выбирает в диалоговом окне соответствующий переключатель, а затем щелкает по кнопке Далее.
Если был выбран первый вариант, мастер подстановок открывает следующее диалоговое окно (см. рис. 3.23). Здесь пользователь определяет таблицу и/или запрос, значениями которых он будет заполнять поле подстановки. Например, на рис. 3.23 показано, что эти значения выбираются из таблицы Фирмы. Теперь снова надо щелкнуть по кнопке Далее. Если вы передумали и хотите что-либо исправить в предыдущем окне, вернитесь к нему с помощью кнопки Назад или вообще отмените все предыдущие действия, щелкнув по кнопке Отмена.
В следующем окне (см. рис. 3.24) вы должны определить объект-источник подстановки и указать те поля в этом объекте, из которых будут выбираться конкретные значения. Сначала пометьте их в левом поле с помощью кнопки с одной стрелкой, указывающей вправо (для каждого значения по отдельности), или с двумя стрелками (для всех сразу). Затем перенесите их в правое поле.
Теперь повторите те же операции с кнопками, что и в предыдущем окне. Если вы выбрали Далее, то в следующем окне мастера подстановок (см. рис. 3.25) к вашим услугам появится столбец. В нем содержится перечень значений, из которых следует выбрать нужное (в нашем случае это названия фирм). В окне есть опция, рекомендующая скрыть ключевые поля (рекомендуется). Мы согласны с разработчиками Access и также советуем поставить в этом поле флажок.
Если вас не устраивает ширина столбца и вы хотите ее изменить, мастер подстановок любезно порекомендует либо передвинуть мышью правую границу столбца, установив его желаемую ширину, либо дважды щелкнуть правой кнопкой мыши по заголовку столбца и задать его размер.
Теперь щелкните по кнопке Готово, и процесс будет завершен. На экране появится окно с предложением сохранить созданную таблицу сейчас или позже (рис. 3.26), а на следующем рисунке (см. рис. 3.27) – и сама таблица, где следует нажать на стрелку прокрутки. В результате в поле Фирмы появится столбец значений, в котором можно выбрать нужную строку. Если же щелкнуть по кнопке Далее, то в конечном счете вы выйдете к той же таблице, но через две промежуточных стадии (на рисунках они не представлены). На первом этапе следует назвать таблицу или согласиться с предлагаемым именем (мы уже знаем, что это всегда Таблица с каким-либо номером). На втором этапе Access поинтересуется, хотите ли вы перед выводом на экран итоговой таблицы запомнить исходную.
Подстановка в режиме таблицы
Сначала откройте в режиме просмотра таблицу, в которой надо создать поле подстановки. Для этого в окне базы данных либо воспользуйтесь кнопкой Открыть, либо дважды щелкните по имени нужной таблицы. В качестве исходной при этом рассматривается таблица, показанная на рис. 3.18. Затем в меню Вставка окна базы данных следует отметить пункт Столбец подстановок. В результате на экране появится уже знакомое диалоговое окно мастера подстановок (см. рис. 3.20). После этого дальнейшие операции выполняются так же, как и в предыдущем разделе. Все этапы данного процесса продемонстрированы на рис. 3.20-3.25.
Данный текст является ознакомительным фрагментом.
Продолжение на ЛитРес
Читайте также
6.2. Создание полей формы
6.2. Создание полей формы Теперь приступим к самому интересному – к созданию полей для форм. Полей, из которых можно составить форму, очень много, поэтому надо внимательно следить за выбором поля для представления конкретной информации. Говоря о каждом из видов, мы будем
10.8.2 Использование полей заголовка в запросе на соединение
10.8.2 Использование полей заголовка в запросе на соединение Первый сегмент, посылаемый для открытия соединения, имеет значение флага SYN, равное 1, и флага ACK — 0. Начальный SYN является единственным сегментом, имеющим поле ACK со значением 0. Отметим, что средства защиты
10.8.3 Использование полей заголовка в ответе на запрос соединения
10.8.3 Использование полей заголовка в ответе на запрос соединения В разрешающем ответе на запрос соединения оба флага (SYN и ACK) равны 1. Отвечающая система указывает начальный порядковый номер в соответствующем поле, а размер приемного окна — в поле Window. Максимальный размер
10.8.5 Общепринятое использование полей
10.8.5 Общепринятое использование полей При подготовке заголовка TCP к пересылке порядковый номер первого октета передаваемых данных указывается в поле последовательного номера (Sequence Number).Номер следующего октета, ожидаемого от партнера по соединению, заносится в поле
8.2. Подстановки
8.2. Подстановки Кроме подстановки обычных переменных (п.3.4.4) и раскрытия шаблонов имен файлов (п.3.4.5), оболочка bash умеет выполнять еще и такие подстановки:? Подстановка тильды:
заменяется на имя домашнего каталога пользователя, запустившего сценарий;
+ заменяется на путь к
Использование генераторов для автоинкрементных полей
Использование генераторов для автоинкрементных полей Чаще всего автоинкрементные поля используются для поддержки суррогатных первичных ключей. В таблице заводится поле, значения для которого генерируются при помощи доступных технических средств, гарантирующих
Создание автоматически изменяющихся текстовых полей
Создание автоматически изменяющихся текстовых полей Текстовые поля имеют те же свойства AutoSize, Wordwrap и Text Align, что и элементы управления. Работают они почти так же. Более подробная информация об этих свойствах содержится в разделе «Отправка сообщений с надписями» раньше в
Использование многострочных текстовых полей
Использование многострочных текстовых полей Для того чтобы данные в текстовом поле отображались корректно, текст понадобится разбить на несколько строк, поэтому вы должны присвоить свойству MultiLine значение True. В противном случае, даже если значение свойства WrapText равно
Использование полей
Использование полей Поля в Word – это не только пустое пространство, отделяющее текст от края страницы. Существуют так называемые активные поля – особые участки, содержащие изменяемую информацию. Поля существенно упрощают работу, а иногда и выполняют операции, без них
12.5.3. Алгоритмы удаления и подстановки
12.5.3. Алгоритмы удаления и подстановки Рассмотрим последовательность из трех символов:
Пример 10-6. Создание списка аргументов в цикле for с помощью операции подстановки команд
Пример 10-6. Создание списка аргументов в цикле for с помощью операции подстановки команд #!/bin/bash# уЩЫЬ for гЯ [гаЩгЫЯЭ], гЯкФСЮЮйЭ г аЯЭЯниР аЯФгдСЮЯзЫЩ ЫЯЭСЮФ.NUMBERS=»9 7 3 8 37.53″for number in `echo $NUMBERS` # for number in 9 7 3 8 37.53do echo -n «$number «doneecho exit 0Более сложный пример использования подстановки
12.2. Шифр простой подстановки
12.2. Шифр простой подстановки В шифре простой подстановки производится замена каждой буквы сообщения некоторым заранее определенным символом (обычно это также буква). В результате сообщение, имеющее видМ = т1т2 тЗт4…, где т1, тп2…. – последовательность букв, переходит в
Создание подстановки из фиксированного набора значений
Создание подстановки из фиксированного набора значений После ввода нескольких записей в таблицу Заказы становится ясно, что в поле СостояниеЗаказаприходится вводить одни и те же значения. Для упрощения ввода данных в это поле можно создать еще одну связанную таблицу,
Глава 3. Логарифмические подстановки
Глава 3. Логарифмические подстановки В этой главе давайте отложим в сторону лирические и понятные всем отступления про обстановку в стране в то время. Мои рассуждения об этом субъективны, кто-то может соглашаться с ними, кто-то, наоборот, считать те времена образцом для
Источник