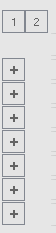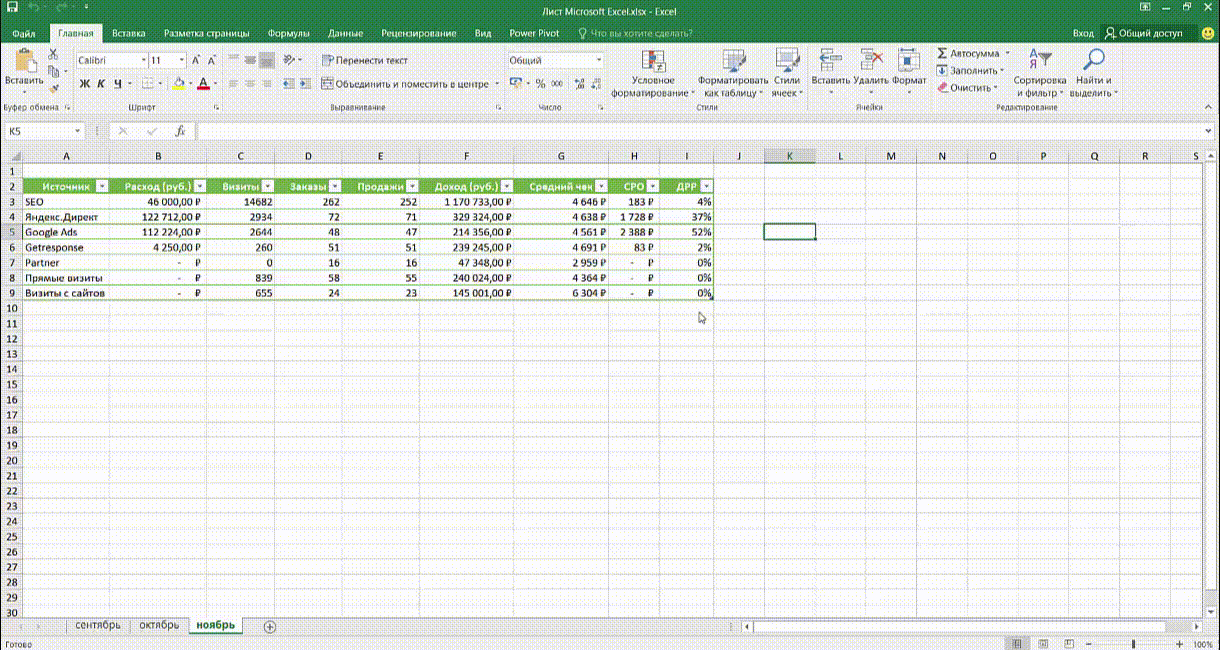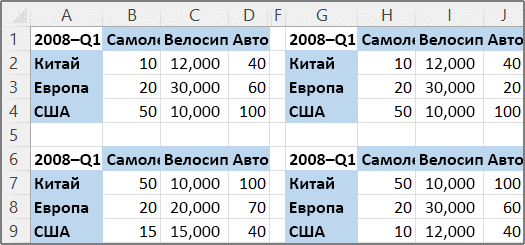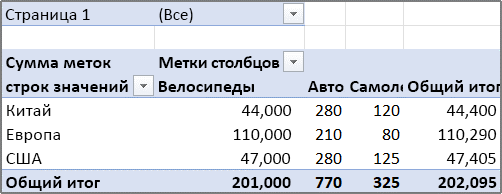- Консолидация данных в Excel
- Консолидация данных с нескольких листов
- Дополнительные сведения
- Консолидация нескольких листов в одной сводной таблице
- Настройка исходных данных
- Поля страницы при консолидации данных
- Использование именованных диапазонов
- Другие способы консолидации данных
- Консолидация нескольких диапазонов
- Консолидация данных без использования полей страницы
- Консолидация данных с использованием одного поля страницы
- Консолидация данных с использованием нескольких полей страницы
Консолидация данных в Excel
Консолидация данных – опция в Excel, которая позволяет объединять данные из разных таблиц в одну, а также объединять листы, расположенные в одном или разных файлах, в один. Чем же так полезна консолидация для интернет-маркетолога?
Разберем два наглядных примера.
Пример №1
У нас есть статистика по ключевым словам из контекстной рекламы с привязкой к основным показателям – кликам, расходам, транзакциям и доходу.
Специальный отчет в Google Analytics
Выгрузив данные в Excel, мы увидим, что в таблице есть строки, которые «по сути» являются дублями.
«Дубли» ключевых слов в статистике
Это связано с тем, что статистика выгружена из двух рекламных систем (Яндекс.Директ и Google Ads), и в Google Рекламе для ключевых слов используется модификатор широкого соответствия (знак «+»).
То есть, вместо двух строчек доставка цветов москва и +доставка +цветов +москва мы должны получить одну с объединенными данными. Ведь это один ключ и нам нужно оценить его эффективность.
Аналитика не может автоматически просуммировать такие ключи. Не может и Excel, если только не выбирать поочередно строки и смотреть итоговые значения на панели, а потом в соседней таблице вручную сводить их.
Суммирование данных вручную
Это очень долго, особенно когда у вас много данных. С этой задачей легко справляется Консолидация данных. За 1 минуту и с помощью нескольких щелчков мыши можно автоматически сделать то, что мы привыкли делать вручную.
Но перед этим нужно не забыть воспользоваться функцией Заменить, убрав все + из таблицы.
Удаляем + в ключевых словах перед консолидацией
— переходим на соседний лист (так удобнее);
— выделяем ячейку, в которую хотим вставить данные;
— переходим в Данные — Консолидация
В открывшемся окне нас интересуют следующие настройки:
- Функция – Сумма (поскольку хотим суммировать данные);
- Ссылка – выбираем весь диапазон данных на соседнем листе;
- Использовать в качестве имен – ставим галочки для подписи верхней строки и значения левого столбца.
Нажимаем ОК. Если все сделали верно, то на текущем листе получите результат в виде объединенных (консолидированных) данных:
Итоговая таблица после консолидации
Таблица наша также уменьшилась. До консолидации было 252 строки, после объединения данных их стало 212:
ДО и ПОСЛЕ консолидации
Видео консолидации примера №1:
Консолидация данных в Excel
Пример №2
Вы каждый месяц для своего клиента готовите отчет по рекламе. Наступает момент, когда нужно свести данные за предыдущие периоды. Например, ежемесячные, чтобы получить годовой отчет. Или 6 месяцев, чтобы построить суммарный отчет за полгода. В общем, любой период, за который вам нужна консолидированная статистика.
Да, можно просто выгрузить данные из рекламных кабинетов Яндекс.Директ и Google Ads за общий период. Но что делать, когда данные по показам, кликам, расходам и конверсиям привязаны к бизнес-показателям, которых нет в интерфейсах, но которые завязаны на контекстной рекламе? А если в каждый из этих месяцев работали разные рекламные кампании (в один месяц – 10, в другой – 5 и т.д.)? Опять ручной процесс сведения данных.
И для таких случаев пригодится Консолидация в Excel. Давайте сведем данные с помощью данной настройки на примере выгрузки интернет-магазина за 3 месяца в один отчет. Статистика по месяцам расположена на разных вкладках (сентябрь — ноябрь — декабрь).
Статистика по 3 месяцам на разных вкладках файла
Мы хотим свести данные в одну таблицу. Воспользуемся консолидацией.
В открывшемся окне нас интересуют следующие настройки:
- Функция – Сумма (поскольку хотим суммировать данные);
- Ссылка – выбираем весь диапазон данных на листах поочередно (с помощью кнопки Добавить);
- Использовать в качестве имен – ставим галочки для подписи верхней строки и значения левого столбца.
Галочка Создавать связи с исходными данными позволит производить пересчет консолидированного отчета автоматически при изменении данных в исходных файлах (в нашем примере – это листы сентябрь, октябрь, ноябрь). Нажимаем ОК.
Если все сделали правильно, то на текущем листе получите результат в виде объединенных (консолидированных) данных с трех таблиц в одной:
Слева появятся новые значки:
Связи с исходными данными
- 1 – свернуть все связи с исходными данными;
- 2 – развернуть все связи с исходными данными.
При нажатии на + раскроется соответствующая строка, в которой будут отображены данные по каждому из исходных листов.
Видео консолидации примера №2:
Консолидация данных в Excel
Таким образом, консолидация данных в Excel позволяет всего в несколько кликов объединить данных из разных файлов, листов и таблиц в единый объект. Еще один шаг на пути к автоматизации и упрощению работы с отчетностью!
Понравился эксперимент с видео? Поставь 5.0 статье ->
Источник
Консолидация данных с нескольких листов
Для подведения итогов и обобщения результатов на разных листах можно консолидировать данные с каждого листа на этом листе. Листы могут быть в той же книге, что и на этом же листе, или в других книгах. Консолидированные данные собираются таким образом, чтобы их было проще обновлять и агрегировать при необходимости.
Например, если в каждом из региональных офисов есть свой лист расходов, с помощью консолидации можно свести эти данные на главном листе корпоративных расходов. Главный лист также может содержать итоговые и средние значения продаж, данные о складских запасах и информацию о самых популярных товарах в рамках всей компании.
Совет: Если вы часто консолидируете данные, может потребоваться создать новые таблицы на его шаблоне с согласованным макетом. Дополнительные сведения о шаблонах см. в статье Создание шаблона. Также советуем добавить в шаблон таблицы Excel.
Консолидировать данные можно двумя способами: по позиции или категории.
Консолидация по позиции.Данные в исходных областях должны быть в том же порядке и с одинаковыми подписями. Используйте этот способ, чтобы консолидировать данные из нескольких листов, основанных на одном шаблоне, например отчетов о бюджете.
Консолидация по категории: данные в исходных областях не расположены в одном и том же порядке, но имеют одинаковые метки. Используйте этот способ, чтобы консолидировать данные из нескольких листов с разными макетами, но одинаковыми метками данных.
Консолидация данных по категориям аналогична созданию сводной. Однако при этом вы можете легко переустроить категории. Если вам нужна более гибкая консолидация по категориям, создайте с помощью нее с помощью этой возможности.
Примечание: Примеры в этой статье были созданы с помощью Excel 2016. Хотя ваше представление может отличаться, если вы используете другую версию Excel, действия будут одинаковыми.
Выполните следующие действия, чтобы консолидировать несколько таблиц на этом примере:
Если вы еще не сделали этого, для этого нужно сделать следующее:
Убедитесь, что каждый диапазон данных имеет формат списка. В первой строке каждого столбца должна быть метка (заглавная строка) и похожие данные. В списке не должно быть пустых строк или столбцов.
Поместите каждый из диапазонов на отдельный, но не вводите данные на том из них, где планируется консолидировать данные. Excel сделает это за вас.
Убедитесь, что каждый диапазон имеет одинаковый макет.
На основном листе щелкните левый верхний угол области, в которой требуется разместить консолидированные данные.
Примечание: Чтобы не переописывать существующие данные на эталонном таблице, оставьте достаточное количество ячеек справа и под этой ячейкой для консолидированных данных.
Нажмите кнопку > консолидировать (в группе Инструменты для работы с данными).
Выберите в раскрывающемся списке Функцияитоговая функция, которую требуется использовать для консолидации данных. По умолчанию функция СУММ.
Вот пример, в котором выбраны три диапазона:
Затем в поле Ссылка нажмите кнопку Свернуть, чтобы уменьшить панель и выбрать данные на этом этапе.
Щелкните лист с данными, которые вы хотите консолидировать, а затем нажмите кнопку раскрытия диалогового окна справа, чтобы вернуться в диалоговое окно Консолидация.
Если электронный таблица с данными, которые необходимо консолидировать, находится в другой книге, нажмите кнопку Обзор, чтобы найти ее. Нажав кнопку ОК, Excel в поле Ссылка введите путь к файлу и примените к этому пути восклицательный пункт. Затем можно продолжать выбирать другие данные.
Вот пример, в котором выбраны три диапазона:
Во всплывающее окно Консолидация нажмите кнопку Добавить. Повторите эти действия, чтобы добавить все консолидные диапазоны.
Автоматическое обновление и обновление вручную Если вы хотите Excel автоматически обновлять таблицу консолидации при внесении изменений в исходные данные, просто проверьте поле Создание связей с исходными данными. Если этот поле останется невыверченным, вы можете обновить консолидацию вручную.
Связи невозможно создать, если исходная и конечная области находятся на одном листе.
Если вам нужно изменить масштаб диапазона или заменить его, щелкните его во всплывающее окте Консолидация и обновите с помощью действий выше. При этом будет создана новая ссылка на диапазон, поэтому вам потребуется удалить предыдущую ссылку перед консолидацией. Просто выберите старую ссылку и нажмите клавишу DELETE.
Нажмите кнопкуОК, Excel сгенерировать консолидацию. При желании можно применить форматирование. Форматирование требуется только один раз, если консолидация не будет повторно отформатна.
Все названия, не совпадающие с названиями в других исходных областях, приведут к появлению дополнительных строк или столбцов в консолидированных данных.
Убедитесь, что все категории, которые не нужно консолидировать, имеют уникальные метки, которые отображаются только в одном диапазоне исходных источников.
Если данные для консолидации есть в разных ячейках на разных таблицах:
Введите формулу со ссылками на ячейки других листов, по одной на каждый лист. Например, чтобы консолидировать данные из листов «Продажи» (в ячейке B4), «Кадры» (в ячейке F5) и «Маркетинг» (в ячейке B9), в ячейке A2 основного листа, введите следующее:

Совет: Чтобы ввести ссылку на ячейку, например «Продажи»! B4— в формуле, не вводя текст, введите формулу до нужной точки, а затем перейдите на вкладку и щелкните ячейку. Excel заполнит имя листа и адрес ячейки. ПРИМЕЧАНИЕ. Формулы в таких случаях могут быть непреднамерены, так как можно легко случайно выбрать неправильная ячейка. Ошибку также сложно обнаружить после ввода сложной формулы.
Если данные для консолидации есть в одинаковых ячейках на разных таблицах:
Введите формулу с трехмерной ссылкой, которая указывает на диапазон имен листов. Например, чтобы консолидировать данные в ячейках A2 от «Продажи» до «Маркетинг» включительно, в ячейку E5 нужно ввести следующую ячейку:
Дополнительные сведения
Вы всегда можете задать вопрос специалисту Excel Tech Community или попросить помощи в сообществе Answers community.
Источник
Консолидация нескольких листов в одной сводной таблице
Консолидация данных представляет собой удобный способ объединения данных из нескольких источников в одном отчете. Например, если в каждом из региональных филиалов вашей компании есть сводная таблица расходов, с помощью консолидации данных можно объединить такие значения в корпоративный отчет о расходах. Такой отчет может содержать итоговые и средние данные по продажам, текущим уровням запасов и наиболее популярным продуктам в рамках всей организации.
Для подведения итогов и обобщения результатов по данным в отдельных диапазонах можно консолидировать их в сводной таблице на главном листе. Диапазоны могут находиться в той же книге, что и главный лист, или в других книгах. Консолидированные данные легче обновлять и обобщать на регулярной основе или по мере необходимости.
Итоговый консолидированный отчет сводной таблицы может содержать следующие поля в области Список полей сводной таблицы, добавляемой в сводную таблицу: «Строка», «Столбец» и «Значение». Кроме того, в отчет можно включить до четырех полей фильтра, которые называются «Страница1», «Страница2», «Страница3» и «Страница4».
Настройка исходных данных
Каждый из диапазонов данных следует преобразовать в формат перекрестной таблицы с совпадающими именами строк и столбцов для элементов, которые вы хотите объединить. В выбранные данные не следует включать итоговые строки и итоговые столбцы. В приведенном ниже примере показано четыре диапазона в формате перекрестной таблицы.
Поля страницы при консолидации данных
При консолидации данных можно использовать поля страницы, содержащие элементы, которые представляют один или несколько исходных диапазонов. Например, при консолидации данных бюджета отдела маркетинга, отдела продаж и производственного отдела поле страницы может содержать отдельный элемент с данными по каждому из этих отделов, а также элемент, содержащий сводные данные. В примере ниже показана сводная таблица, в которой выбраны одно поле страницы и несколько элементов.
Использование именованных диапазонов
Если велика вероятность того, что в следующий раз при консолидации данных исходный диапазон данных изменится (например, изменится число строк), рекомендуется задать имя для каждого из исходных диапазонов на разных листах. Эти имена можно использовать при консолидации диапазонов на главном листе. В случае расширения исходного диапазона перед обновлением сводной таблицы можно обновить диапазон на отдельном листе для указанного имени таким образом, чтобы включить в него новые данные.
Другие способы консолидации данных
В Excel также доступны другие способы консолидации данных, которые позволяют работать с данными в разных форматах и макетах. Например, вы можете создавать формулы с объемными ссылками или использовать команду Консолидация (доступную на вкладке Данные в группе Работа с данными).
Консолидация нескольких диапазонов
Для консолидации нескольких диапазонов вы можете воспользоваться мастером сводных таблиц и диаграмм. В нем можно указать, сколько полей страницы будет использоваться: ни одного, одно или несколько.
Консолидация данных без использования полей страницы
Чтобы объединить данные всех диапазонов и создать консолидированный диапазон без полей страницы, сделайте следующее:
Добавьте мастер сводных таблиц и диаграмм на панель быстрого доступа. Для этого:
Щелкните стрелку рядом с панелью инструментов и выберите Дополнительные команды.
В списке Выбрать команды из выберите пункт Все команды.
Выберите в списке пункт Мастер сводных таблиц и диаграмм и нажмите кнопку Добавить, а затем — кнопку ОК.
В книге щелкните пустую ячейку, которая не является частью сводной таблицы.
Щелкните значок мастера на панели быстрого доступа.
На странице Шаг 1 мастера выберите параметр в нескольких диапазонах консолидации, а затем нажмите кнопку Далее.
На странице Шаг 2а выберите параметр Создать поля страницы, а затем нажмите кнопку Далее.
На странице Шаг 2б сделайте следующее:
Перейдите в книгу и выделите диапазон ячеек, а затем вернитесь в мастер сводных таблиц и диаграмм и нажмите кнопку Добавить.
Совет: Если диапазон ячеек находится в другой книге, сначала откройте ее, чтобы упростить выбор данных.
В разделе Во-первых, укажите количество полей страницы сводной таблицы введите 0, а затем нажмите кнопку Далее.
На странице Шаг 3 укажите, следует ли добавлять сводную таблицу на новый или же на существующий лист, и нажмите кнопку Готово.
Консолидация данных с использованием одного поля страницы
Чтобы включить одно поле страницы, содержащее элемент для каждого исходного диапазона, а также элемент для консолидации всех диапазонов, сделайте следующее:
Добавьте мастер сводных таблиц и диаграмм на панель быстрого доступа. Для этого:
Щелкните стрелку рядом с панелью инструментов и выберите Дополнительные команды.
В списке Выбрать команды из выберите пункт Все команды.
Выберите в списке пункт Мастер сводных таблиц и диаграмм и нажмите кнопку Добавить, а затем — кнопку ОК.
В книге щелкните пустую ячейку, которая не является частью сводной таблицы.
На странице Шаг 1 мастера выберите параметр в нескольких диапазонах консолидации, а затем нажмите кнопку Далее.
На странице Шаг 2а выберите параметр Создать одно поле страницы, а затем нажмите кнопку Далее.
На странице Шаг 2б сделайте следующее:
Перейдите в книгу и выделите диапазон ячеек, а затем вернитесь в мастер сводных таблиц и диаграмм и нажмите кнопку Добавить.
Совет: Если диапазон ячеек находится в другой книге, сначала откройте ее, чтобы упростить выбор данных.
Нажмите кнопку Далее.
На странице Шаг 3 укажите, следует ли добавлять сводную таблицу на новый или же на существующий лист, и нажмите кнопку Готово.
Консолидация данных с использованием нескольких полей страницы
Вы можете создать несколько полей страницы и назначить имена элементов каждому из исходных диапазонов. Это позволяет выполнять частичную или полную консолидацию. Например, в одном поле страницы могут консолидироваться данных отдела маркетинга и отдела продаж без данных производственного отдела, а в другом поле — данные всех трех отделов. Чтобы создать консолидацию с использованием нескольких полей страницы, сделайте следующее:
Добавьте мастер сводных таблиц и диаграмм на панель быстрого доступа. Для этого:
Щелкните стрелку рядом с панелью инструментов и выберите Дополнительные команды.
В списке Выбрать команды из выберите пункт Все команды.
Выберите в списке пункт Мастер сводных таблиц и диаграмм и нажмите кнопку Добавить, а затем — кнопку ОК.
В книге щелкните пустую ячейку, которая не является частью сводной таблицы.
На странице Шаг 1 мастера выберите параметр в нескольких диапазонах консолидации, а затем нажмите кнопку Далее.
На странице Шаг 2а выберите параметр Создать поля страницы, а затем нажмите кнопку Далее.
На странице Шаг 2б сделайте следующее:
Перейдите в книгу и выделите диапазон ячеек, а затем вернитесь в мастер сводных таблиц и диаграмм и нажмите кнопку Добавить.
Совет: Если диапазон ячеек находится в другой книге, сначала откройте ее, чтобы упростить выбор данных.
В разделе Во-первых, укажите количество полей страницы сводной таблицы щелкните число полей, которые вы хотите использовать.
В группе Затем выберите диапазон в списке и укажите метку элемента в каждом из доступных окон полей. Повторите операцию для каждого диапазона для каждого из полей страницы выберите диапазон ячеек, а затем укажите его имя.
Если в разделе Во-первых, укажите количество полей страницы сводной таблицы задано число 1, выберите каждый из диапазонов, а затем введите уникальное имя в поле Первое поле. Если у вас четыре диапазона, каждый из которых соответствует кварталу финансового года, выберите первый диапазон, введите имя «Кв1», выберите второй диапазон, введите имя «Кв2» и повторите процедуру для диапазонов «Кв3» и «Кв4».
Если в разделе Во-первых, укажите количество полей страницы сводной таблицы задано число 2, выполните аналогичные действия в поле Первое поле. Затем выберите два диапазона и введите в поле Второе поле одинаковое имя, например «Пг1» и «Пг2». Выберите первый диапазон и введите имя «Пг1», выберите второй диапазон и введите имя «Пг1», выберите третий диапазон и введите имя «Пг2», выберите четвертый диапазон и введите имя «Пг2».
Нажмите кнопку Далее.
На странице Шаг 3 укажите, следует ли добавлять сводную таблицу на новый или же на существующий лист, и нажмите кнопку Готово.
Источник