- Как открыть и просмотреть содержимое файла на компьютере
- Пользователи Microsoft Windows
- Альтернативный метод
- Пользователи командной строки MS-DOS и Windows
- Список файлов
- Редактировать команду
- Команда запуска
- Введите команду
- Копировать кон
- Пользователи MacOS
- Microsoft Windows Explorer
- Пользователи Unix и Linux
- Список файлов
- Открытие, создание, редактирование и просмотр файлов в Linux
- Открываем любые файлы
Как открыть и просмотреть содержимое файла на компьютере
Файл может быть скомпилирован или создан только для просмотра определенной программой. Приведенные ниже примеры используются для открытия простого текстового файла. Если при открытии файл выглядит как мусор, используемая программа не может его просмотреть. Убедитесь, что программа, необходимая для открытия файла, установлена и связана с типом файла. Если вы не знаете, какую программу использовать, определите расширение файла и просмотрите нашу страницу расширений для получения списка связанных программ.
Пользователи Microsoft Windows
Дважды щелкните файл, который вы хотите открыть. Программа, связанная с файлом, открывает этот файл.
Вы можете одновременно открывать несколько файлов, таких как документы Word, электронные таблицы Excel, обычные текстовые файлы, файлы PDF и т. Д. Соответствующие программы открывают каждый файл и отображают их на экране компьютера.
Если файл не связан с программой, вы получите приглашение «Открыть с помощью». Если вы не знаете, какую программу использовать, попробуйте использовать WordPad или Notepad.
- В Windows при нажатии на файл появляется запрос «Открыть с помощью».
Если файл связан с программой, но вы хотите открыть его с другой программой, удерживайте нажатой клавишу Shift и щелкните файл правой кнопкой мыши. Выбрать Открыть с в раскрывающемся меню выберите программу, которую хотите использовать для открытия файла.
Альтернативный метод
- Откройте программу, которую вы хотите использовать для просмотра файла. Например, если вы хотите просмотреть файл в Microsoft Word, сначала откройте его.
- После открытия программы в меню «Файл» выберите открыто или используйте сочетание клавиш Ctrl + O,
- В открывшемся окне перейдите к местоположению файла, выберите файл и нажмите Ok или открыто,
Пользователи Windows также могут использовать методы, указанные ниже, чтобы открыть файл с помощью командной строки Windows.
Пользователи командной строки MS-DOS и Windows
Список файлов
Если вам нужно просмотреть список доступных файлов в текущем каталоге, вы можете использовать команду dir.
Редактировать команду
Найдите файл, который вы хотите просмотреть. В приведенном ниже примере мы открываем файл autoexec.bat в текущем каталоге.
Если файл не существует, был введен неправильно или является пустым, отображается пустое окно, подобное примеру ниже.
После того, как вы отредактировали файл или ввели информацию для файла, нажмите файли выберите Выход, Если у вас нет мыши, см. Страницу редактирования команд для сочетаний клавиш и других советов по навигации.
После нажатия кнопки «Выход», если были внесены какие-либо изменения, вас спросят, хотите ли вы сохранить файл. щелчок да чтобы завершить ваши изменения.
Команда запуска
Новые 64-разрядные версии Windows больше не поддерживают команду редактирования. Вы также можете использовать команду запуска, чтобы открыть файл в текстовом редакторе, таком как Блокнот, используя команду, подобную примеру ниже.
В приведенном выше примере, если файл «hope.txt» не существует в текущем каталоге, вам будет предложено создать новый файл.
Команда запуска также может быть использована для открытия любого файла на вашем компьютере. Например, если на компьютере установлено приложение Microsoft Word и вы хотите открыть документ Word из командной строки, введите следующее:
- Смотрите нашу стартовую командную страницу для получения дополнительной информации.
Введите команду
Если вы хотите только просмотреть содержимое файла, вы также можете использовать команду типа:
В приведенном выше примере команда отобразит все содержимое файла hope.txt в файле. Если это большой файл, он будет продолжать прокручиваться, пока вы не нажмете кнопку паузы. Для больших файлов вы также можете направить команду к more, как показано в примере ниже.
В предыдущем примере команда type отображает содержимое по одной странице за раз. Нажатие клавиши «Ввод» будет продвигать вывод по одной строке за раз, а нажатие клавиши «пробел» переместит одну страницу за раз.
- В MS-DOS вы также можете использовать команду type для отображения содержимого текстового файла.
Копировать кон
Если вы не можете использовать любой из перечисленных выше методов, вы также можете использовать copy con для создания файла.
После того, как вы ввели вышеупомянутую команду, будет создан файл hope.txt.
После того, как вы набрали все строки, вы хотите быть в файле, нажмите и удерживайте Ctrl + Z. После того, как ^ Z отобразится на экране, нажмите Enter, чтобы сохранить файл.
Метод copy con создает только базовый файл. Он не позволяет редактировать файл или вернуться назад и исправить любые ошибки, допущенные при создании строки в файле.
Пользователи MacOS
На компьютере Mac можно дважды щелкнуть файл, чтобы открыть файл в программе, связанной с типом файла, который вы открываете. Как только файл открыт, вы можете просмотреть его содержимое и внести в него изменения.
Вы также можете открыть файл, выбрав его на рабочем столе или в приложении Finder. Затем нажмите клавишу Command + клавишу со стрелкой вниз.
Microsoft Windows Explorer
У пользователей Windows есть дополнительная утилита в виде Explorer. Любой файл, который вам нужно найти, можно найти через него. Нажмите клавишу Windows и «E» одновременно, чтобы получить доступ к Windows Explorer.
Пользователи Unix и Linux
Список файлов
Если вам нужно просмотреть список доступных файлов в текущем каталоге, вы можете использовать команду ls.
Открытие, создание, редактирование и просмотр файлов в Linux
Из-за всех доступных опций для каждого из различных вариантов Linux мы дали этому разделу отдельную страницу:
Источник
Открываем любые файлы
Файлы с незнакомыми расширениями встречаются не каждый день. Однако бывают ситуации, когда именно их очень нужно открыть. CHIP расскажет, как определить формат данных, и предоставит необходимые приложения для работы с ними.
Файлы с незнакомыми расширениями встречаются не каждый день. Однако бывают ситуации, когда именно их очень нужно открыть. CHIP расскажет, как определить формат данных, и предоставит необходимые приложения для работы с ними. 
Каждому файлу — своя программа
Определить тип файла можно просто по его расширению, после чего станет понятно и его предназначение.
Заставляем систему отображать расширения
По умолчанию в Проводнике Windows расширения файлов могут быть скрыты. При этом слева от каждого из них отображается иконка программы, способная его открыть, если такая программа определена. Например, файл вида article.doc будет представлен в списке как «article» и помечен пиктограммой пакета Microsoft Word. Чтобы стали отображаться расширения файлов, выберите последовательно пункты «Пуск | Панель управления | Оформление и персонализация | Параметры папок». В открывшемся окне перейдите на вкладку «Вид», уберите флажок напротив пункта «Скрывать расширения для зарегистрированных типов файлов» и нажмите на «Применить».
Выбираем приложение
Чтобы увидеть, какая программа будет обрабатывать файл по умолчанию, нужно кликнуть по нему правой кнопкой мыши и выбрать в контекстном меню пункт «Свойства». В открывшемся окне на вкладке «Общие» вы увидите тип файла и его расширение, а также утилиту, которая назначена ответственной за открытие данных в таком формате. Если нужно другое приложение, кликните по «Изменить». Откроется список рекомендуемых программ. Если ни одна из них вас не устраивает, нажмите кнопку «Обзор», в появившемся окне зайдите в папку, соответствующую нужной утилите, и кликните по исполняемому файлу. Как правило, это имя приложения с расширением EXE.
Определяем тип файла
Какая программа соответствует тому или иному формату, можно узнать с помощью онлайн-сервиса OpenWith.org. На его страницах представлена краткая информация о файлах разных типов. Для поиска конкретных сведений можно воспользоваться окном поиска, указав в нем расширение. Кроме того, многочисленные расширения сгруппированы на сайте в алфавитный каталог. Достаточно выбрать первый символ расширения — OpenWith.org представит список вариантов, начинающихся с этой буквы. Отдельно существует классификация форматов по их предназначению: аудиоданные, документы, плагины и многое другое. Интересно, что для каждого расширения сервис сразу предлагает одно или несколько приложений. Правда, сайт не локализован, и все комментарии к программам и файлам представлены на английском языке.
Если вы часто сталкиваетесь с данными в незнакомых форматах, с сайта OpenWith.org можно скачать небольшую бесплатную утилиту, которая подскажет, какой программой можно открыть тот или иной файл. Приложение OpenWith предлагает простую и удобную функцию: после его установки в контекстном меню появляется пункт, помогающий определить ПО для запуска конкретного файла.
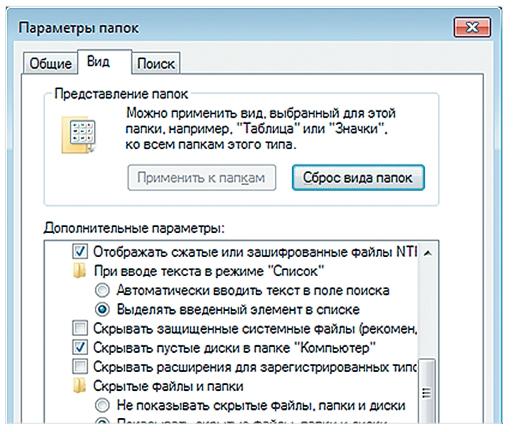
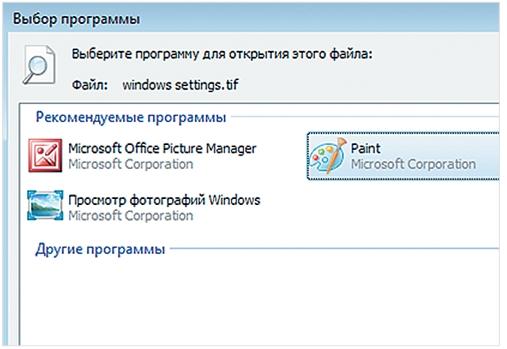
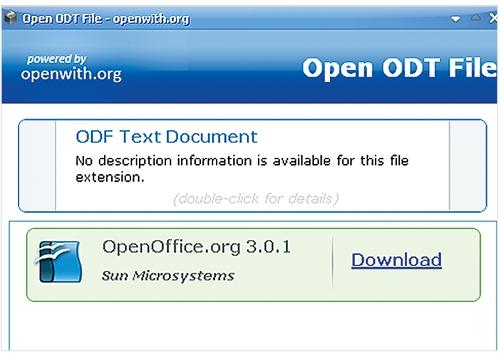
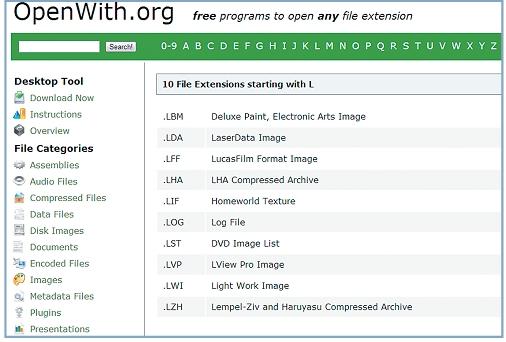
Конвертируем в нужный формат
В некоторых случаях решить проблему с открытием файла помогает его преобразование в другой, более распространенный формат. Сделать это можно с помощью специальных программ-конвертеров.
Векторные изображения
С помощью универсального бесплатного инструмента UniConvertor вы можете преобразовывать файлы из одного векторного формата в другой. В плане импорта программа поддерживает такие расширения, как CDR, CDT, CCX, CDRX, CMX (CorelDRAW), AI, EPS, PLT, DXF, SVG и другие. Экспорт осуществляется в форматы AI, SVG, SK, SK1, CGM, WMF, PDF, PS. Утилита доступна в версиях для Windows и Linux.
Растровая графика
Программа Free Image Convert and Resize занимает мало места на жестком диске, но предлагает функции по конвертированию и преобразованию растровых изображений, в том числе в пакетном режиме. Поддерживаются следующие форматы файлов: JPEG, PNG, BMP, GIF, TGA, PDF (последний — только для экспорта).
Видеофайлы
Мощный бесплатный инструмент Hamster Video Converter обеспечивает преобразование видеофайлов из одного формата в другой. Поддерживается конвертирование в 3GP, MP3, MP4, AVI, MPG, WMV, MPEG, FLV, HD, DVD, M2TS и т. д. Доступна пакетная обработка.
Аудиоданные
Бесплатная программа Hamster Free Audio Converter от того же производителя предлагает конвертирование аудио между форматами AIFF, OGG, WMA, MP3, MP2, AC3, AMR, FLAC, WAV, ACC, COV, RM. На сайте производителя также имеются преобразователи архивных форматов и электронных книг.
Используем онлайн-сервисы
Не всегда есть возможность установить программу-конвертер на ПК — в этом случае помогут интернет-ресурсы для преобразования документов.
Zamzar
Сервис zamzar.com может конвертировать файлы размером до 1 Гбайт. Список поддерживаемых форматов насчитывает несколько десятков (музыка — AAC, FLAC, OGG, WMA и пр., видео — 3GP, FLV, MPG и пр., текст — DOC, KEY, ODS и пр.). Однако при работе с документами могут возникнуть проблемы с кириллическими файлами.
FreePDFconvert
Ресурс freepdfconvert.com поможет преобразовывать файлы DOC, XLS и PPT, изображения, веб-страницы и другие типы в PDF-файлы. Кроме того, сервис умеет выполнять обратную конвертацию PDF в данные формата DOC, XLS или RTF. Общий список поддерживаемых разрешений приближается к 70. Однако сервис имеет ограничения: в месяц позволяется обрабатывать не более 15 файлов.
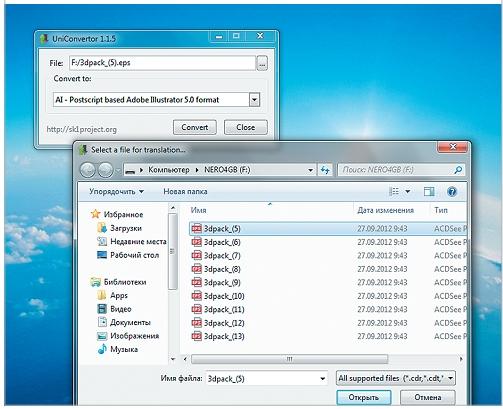
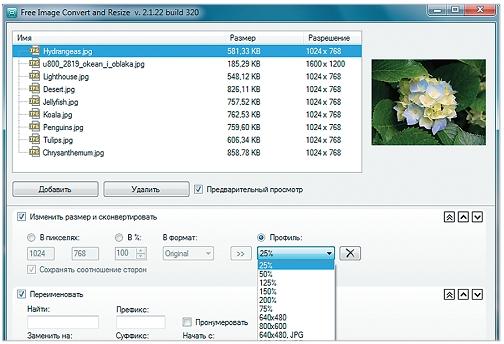
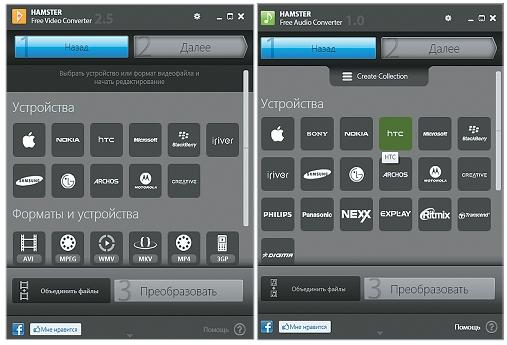
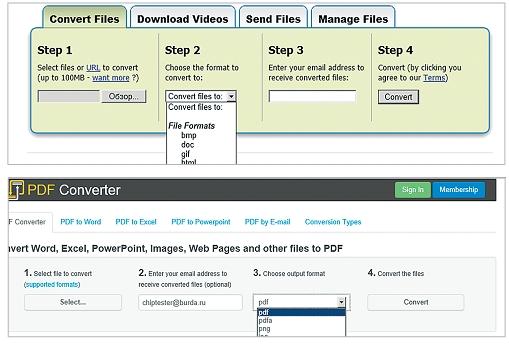
Просмотр любого файла
Программы-просмотрщики зачастую не позволяют работать с файлом полноценно — например, редактировать его. Но с их помощью вы сможете открыть файл и посмотреть на его содержимое.
Программа Free Opener (freeopener.com, бесплатно) дает возможность просматривать файлы более 80 разных форматов. Ее смело можно назвать универсальным инструментом: утилита позволяет открыть файлы офисных пакетов, видео, изображения, архивы и PDF-документы. В настройках можно задать подсветку синтаксиса для текстовых файлов или файлов с кодами программ.


Бесплатная утилита Free Viewer открывает файлы разных форматов, отображая дополнительно окно с информацией. С ее помощью можно точно узнать, какая программа необходима для открытия того или иного файла. Кроме того, в приложении имеется встроенный конвертер, и оно позволяет установить ассоциацию для файлов на уровне ОС.


В некоторых случаях при попытке открыть файл пользователь может столкнуться с сообщением, что этот объект поврежден. Данные можно попытаться восстановить. Например, в случае с документом Microsoft Word в окне «Открытие документа» можно, выбрав файл, воспользоваться пунктом «Открыть и восстановить». Таким же способом можно попытаться «воскресить» файлы Excel и других приложений офисного пакета. В остальных ситуациях для решения задачи можно воспользоваться другими утилитами. Например, коммерческая программа Word Recovery Toolbox поможет восстановить файлы форматов DOC, DOCX и RTF. Можно также задействовать бесплатный онлайн-сервис online.officerecovery.com/ru, однако в этом случае нужно подумать, стоит ли доверять конфиденциальные документы открытому ресурсу. Еще один вариант — воспользоваться trial-верcией (бесплатный период — 15 дней) утилиты WordFIX. В качестве универсального инструмента восстановления файлов рекомендуем бесплатную программу File Repair. С ее помощью есть шанс вернуть к жизни документы Word, Excel, Access, PowerPoint, архивы ZIP и RAR, видео-, аудио- и графические файлы.
Онлайн-справочники типов файлов
Прочесть о типах файлов и разобраться в их многообразии можно на специализированных онлайн-ресурсах.
Источник








