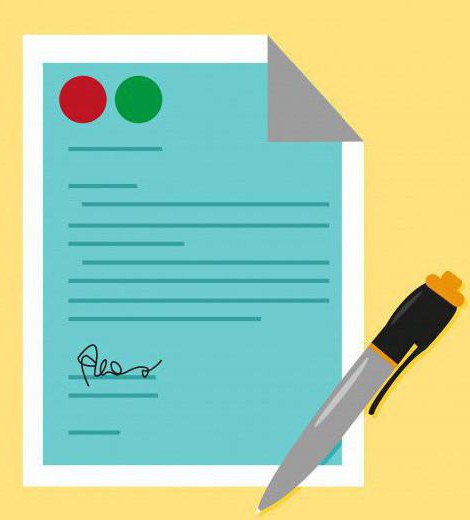- Что такое запрос: определение, виды, особенности и образец
- Структура документа
- Правила написания сути запроса
- Запрос для распорядителя информацией
- Запрос предложений
- Структура запроса предложений
- Запрос в архив
- Знакомство с запросами
- Запросы как средство поиска данных и работы с ними
- Создание запроса на выборку
- Просмотр данных из выбранных полей
- Одновременный просмотр данных из нескольких связанных таблиц
- Создание запроса с параметрами
- Указание типов данных для параметра
- Создание итогового запроса
- Выполнение расчетов на основе данных
- Просмотр сводных данных и статистических показателей
- Создание перекрестного запроса
- Создание запроса на создание таблицы
- Создание запроса на добавление
- Создание запроса на обновление
- Создание запроса на удаление
Что такое запрос: определение, виды, особенности и образец


Что такое запрос? Если вкратце, то это разновидность делового письма. Оно может быть направлено практически кому угодно, даже в государственные органы. Такое письмо, как правило, содержит прошение о предоставлении какой-либо информации или о разъяснении чего-либо. Запрашивать можно не только информацию, но и предметы, к примеру, образцы товара перед заключением договора на поставки.
Структура документа
Образец запроса должен содержать все стандартные реквизиты, присущие деловым бумагам.
Если документ составляется от юридического лица, то он должен быть на соответствующем бланке, с указанной датой составления, а также иметь исходящий номер.
Что нужно указывать? Примерный образец запроса:
- Руководителю или директору.
- Его должность и название адресата.
- Краткое название документа. К примеру, о предоставлении разъяснения относительно (наименование документа).
- Суть вопроса. К примеру: «Наше предприятие имеет акт постоянного пользования земельным участком от (дата). Были внесены поправки в Налоговый кодекс, согласно которым изменился порядок начисления налога на землю. На основании вышеизложенного прошу разъяснить, как применять на практике часть статьи (номер) НК.
- Благодарность или изъявление надежды на дальнейшее сотрудничество.
- Должность того, кто обращается, подпись, Ф.И.О.
Правила написания сути запроса
Зная, зачем составляется и что такое запрос, все же не стоит начинать с требования что-то разъяснить или предоставить. Лучше начать с краткого описания сложившейся ситуации. Также стоит разъяснить, почему пришлось обратиться с запросом.
Если речь идёт о партнерах, то письмо можно начать с фразы: «На основании ранее достигнутых договорённостей между нашими компаниями…» или «На основании пункта договора (номер) от (дата), прошу…».
Когда составляется запрос о предоставлении информации в государственные органы, то лучше ссылаться на конкретные пункты нормативных актов, которые необходимо разъяснить или которые дают право на получение информации.
Главное, чтобы у получателя запроса не оставалось вопросов, зачем запрашивается та или иная информация.
Не требуется разъяснения причин, если запрос создается по определённой установленной форме. К примеру, при запрашивании денежной оценки земли.
Не рекомендуется в одном письме затрагивать несколько тем. Если у предприятия вопросы по уплате налога на землю и налога на имущество, то это должны быть 2 отдельных запроса.
В конце письма рекомендуется указать удобный способ получения ответа: по почте или нарочным, по электронной почте. Если время предоставления ответа не регламентировано на уровне законодательства, а он нужен срочно, то можно указать это. В конце можно указать, что вы будете крайне признательны, если ответ сможете забрать через 10 дней.
Запрос для распорядителя информацией
Действующее законодательство о доступе к публичной информации трактует, что такое запрос. Но это еще не все. Также он даёт возможность любому юридическому или физическому лицу возможность получить информацию. При этом запрос может затрагивать тему, которая касается не только лично заявителя, но и других граждан. В этом случае необязательно пояснять причины, толкнувшие вас на написание запроса.
Такие письма можно составлять единолично или коллективно и передавать распорядителю информации любым для себя удобным способом. Текст письма составляется в произвольной форме. Примером такого запроса может выступать прошение о выдаче решения местных властей о повышении тарифов на транспорт в текущем году, с разъяснением причин, которые заставили депутатов проголосовать.
Запрос предложений
У многих юридических лиц часто возникает вопрос, что такое запрос предложения. Это достаточно новый термин, который появился в связи с принятием закона о контрактной системе. Понятие означает, что государственные и муниципальные органы вправе направлять запрос предложений неограниченному кругу лиц. Что это дает? Рассылка делается в целях заключения контрактов, позволяющих удовлетворить нужды государства и муниципалитетов в товарах и услугах, а точнее получить от поставщиков и подрядчиков самое выгодное предложение как по качественным, так и по ценовым характеристикам. Запрос предложений размещается в единой системе извещений.
Структура запроса предложений
В документе должна присутствовать следующая информация:
- Наименование, полное описание предмета закупки.
- Начальная и максимальная цена и её обоснование.
- Требования к заявкам для лиц, участвующих в конкурсе без каких-либо лишних требований к их заполнению, которые могут стать поводом для ограничения конкуренции.
- Описание прав заказчика на изменение количества закупаемой продукции или объёма предоставляемых услуг после заключения контракта.
- Каким образом, в какой срок может быть отозвана заявка.
- По каким критериям будет определяться победитель.
- Условия заключения контракта, сроки, кто будет подписывать, возможность или отсутствие одностороннего отказа от сделки.
За организатором конкурса не закреплена возможность отменять процедуру проведения запроса предложений либо на стадии открытия изменять условия.
Запрос в архив
Нередко случается так, что требуется запросить документы в архиве, о трудовом стаже или о своем родстве. Чтобы получить информацию, следует составить запрос, примерное содержание которого может быть следующим:
- В шапке документа прописывается адресат.
- Наименование и адрес архива.
- Ниже пишутся реквизиты заявителя.
- ФИО, адрес и контактные данные.
- Запрос может иметь тему.
- Краткая хронология запроса.
- По окончании запроса следует указать данные для связи и возможный способ передачи ответа.
- ФИО заявителя, подпись, дата составления.
Запрос составляется в свободной форме. Из текста должна быть четко понятна связь между заявителем и информацией, которую он запрашивает. Если есть реквизиты документа, к примеру, решения или приказа, то нужно их указать, чтобы максимально облегчить задачи специалиста архива по поиску необходимых документов.
Если ранее заявитель обращался по этому же вопросу в другие организации, то об этом следует упомянуть.
По итогам рассмотрения запроса архив может выдать:
- архивную справку, которая может быть представлена в суде;
- архивную копию, документ, который дословно воспроизводит текс оригинала документа;
- архивную выписку;
- информационное письмо, содержащее сведения о том, что в архиве есть конкретные документы.
Существует еще ряд бумаг, которые может выдавать архив. Все эти документы имеют юридическую силу и могут выступать в качестве доказательств в любых разбирательствах, даже в судебных, уголовных.
Используя образец запроса в любой государственный орган или к партнерам, можно пользоваться своими правами, запрашивать необходимую информацию и т.д.
Источник
Знакомство с запросами
Запросы упрощают просмотр, добавление, удаление или изменение данных в базе данных Access. Среди других целей использования запросов можно отметить:
быстрый поиск определенных данных путем фильтрации с применением определенных критериев (условий);
вычисление или сведение данных;
автоматизированное управление данными, например регулярный просмотр актуальных данных.
Примечание: Если необходимо использовать запросы, описанные в примере, используйте базу данных Access на компьютере.
Запросы как средство поиска данных и работы с ними
В хорошо структурированной базе данных сведения, которые требуется представить с использованием формы или отчета, зачастую хранятся в разных таблицах. Запрос может извлечь информацию из разных таблиц и собрать ее для отображения в виде формы или отчета. Запрос может представлять собой обращение к данным для получения информации из базы данных или выполнения действий с данными. Запрос можно использовать для получения ответа на простой вопрос, выполнения расчетов, объединения данных из разных таблиц, а также для добавления, изменения или удаления данных в таблице. Это очень гибкий инструмент: существует много типов запросов, и каждый тип создается с учетом задачи.
Основные типы запросов
Запрос на выборку
Получение данных из таблицы и выполнение вычислений.
Запрос на изменение
Добавление, изменение или удаление данных. Для каждой задачи существует специальный тип запроса на изменение. В веб-приложениях Access запросы на изменение недоступны.
Создание запроса на выборку
Запрос на выборку позволяет просматривать данные только из определенных полей таблицы либо из нескольких таблиц одновременно или же находить данные, которые соответствуют определенным условиям. Дополнительные сведения см. в простом запросе на выбору.
Просмотр данных из выбранных полей
Например, если база данных содержит таблицу с различной информацией о товарах, а необходимо просмотреть список товаров и их цены, запрос на выборку создается таким образом, чтобы возвратить только названия товаров и соответствующие цены.
Откройте базу данных и на вкладке Создание нажмите кнопку Конструктор запросов.
На вкладке «Таблицы» дважды щелкните таблицу «Товары».
Допустим, в таблице «Товары» содержатся поля «Наименование товара» и «Цена по прейскуранту». Дважды щелкните элементы Наименование товара и Цена по прейскуранту, чтобы добавить эти поля в бланк запроса.
На вкладке Конструктор нажмите кнопку Выполнить. Запрос будет выполнен, и отобразится список товаров и цен на них.
Одновременный просмотр данных из нескольких связанных таблиц
Например, если у вас есть база данных для магазина, который продает продукты питания, и вы хотите просмотреть заказы клиентов, которые живут в конкретном городе. Скажем, данные о заказах и сведения о клиентах хранятся в двух таблицах с именами «Клиенты» и «Заказы» соответственно. Если каждая таблица имеет поле «ИД клиента», которое является основой отношение «один-ко-многим» между двумя таблицами. Вы можете создать запрос, возвращающий заказы для клиентов в конкретном городе, например в Лас-Вегасе, используя следующую процедуру:
Откройте базу данных. На вкладке Создание в группе Запросы нажмите кнопку Конструктор запросов.
На вкладке «Таблицы» дважды щелкните «Клиенты» и «Заказы».
Обратите внимание на линию (называемую соединением), которая соединяет поле «Код» в таблице «Заказчики» с полем «Код заказчика» в таблице «Заказы». Эта линия отображает связь между двумя таблицами.
В таблице «Клиенты» дважды щелкните элементы Организация и Город, чтобы добавить эти поля в бланк запроса.
В бланке запроса в столбце Город снимите флажок в строке Показать.
В строке Условие отбора столбца Город введите Тюмень.
Если снять флажок Показать, в результатах запроса не будет отображаться город, а слово Тюмень в строке Условие отбора означает, что требуется просмотреть только те записи, для которых в поле «Город» указано значение «Тюмень». В этом случае запрос возвращает данные только о тех клиентах, которые находятся в Тюмени. Для использования поля в условии отбора показывать его на экране не обязательно.
В таблице «Заказы» дважды щелкните элементы Код заказа и Дата размещения, чтобы добавить эти поля в два следующих столбца в бланке запроса.
На вкладке Конструктор в группе Результаты нажмите кнопку Выполнить. Происходит выполнение запроса и отображается список заказов клиентов из Тюмени.
Нажмите клавиши CTRL+S, чтобы сохранить запрос.
Создание запроса с параметрами
Если часто требуется выполнять варианты определенного запроса, можно использовать запрос с параметрами. При выполнении запроса с параметрами у пользователя запрашиваются значения полей, которые затем используются для создания условий для запроса.
Примечание: Запрос с параметрами невозможно создать в веб-приложении Access.
В продолжение предыдущего примера, где было показано, как создавать запрос на выборку, который возвращает информацию о заказах для клиентов из Тюмени, можно изменить этот запрос таким образом, чтобы при каждом его запуске выводилось приглашение на ввод названия города. Откройте базу данных, созданную в предыдущем примере.
В области навигации щелкните правой кнопкой мыши запрос Заказы по городу (созданный в предыдущем разделе) и выберите в контекстном меню пункт Конструктор.
В бланке запроса в строке Условие отбора столбца «Город» удалите слово Тюмень и введите [Для какого города?].
Строка [Для какого города?] является предложением ввести параметр. Квадратные скобки показывают, что при выполнении запроса должно появиться предложение ввести данные, а текст (в данном случае Для какого города?) представляет собой вопрос, отображаемый в предложении.
Примечание: В предложении ввести параметр нельзя использовать точку ( .) или восклицательный знак ( !).
Установите флажок в строке Показать столбца «Город», чтобы в результатах запроса отображался город.
На вкладке Конструктор в группе Результаты нажмите кнопку Выполнить. Запрос предложит ввести значение в строке «Город».
Введите слово Москва и нажмите клавишу ВВОД, чтобы увидеть заказы для клиентов в Москве.
Но что делать, если значения, которые можно указать, неизвестны? В приглашении на ввод можно использовать подстановочные знаки.
На вкладке Главная в группе Представления нажмите кнопку Представление и выберите пункт Конструктор.
В бланке запроса в строке Условие отбора столбца Город введите Like [Для какого города?]&»*».
В этом предложении ввести параметр ключевое слово Like, амперсанд ( &) и звездочка ( *), заключенная в кавычки, позволяют ввести сочетание знаков, включая подстановочные знаки, для получения разных результатов. Например, если пользователь вводит *, запрос возвращает все города; если пользователь вводит М, запрос возвращает все города, начинающиеся на букву «М»; если пользователь вводит *с*, запрос возвращает все города, в названиях которых имеется буква «с».
На вкладке Конструктор в группе Результаты нажмите кнопку Выполнить, в строке приглашения запроса введите Создать и нажмите клавишу ВВОД.
В результате выполнения запроса будет отображен список заказов от клиентов из Москвы.
Указание типов данных для параметра
Можно также указать, данные какого типа разрешается вводить в качестве значения параметра. Тип данных можно настроить для любого параметра, но особенно важно сделать это для числовых и денежных данных, а также данных о дате и времени. Когда для параметра указан тип данных, пользователи получают более понятные сообщения об ошибках в случае ввода данных неправильного типа, например ввода текста, когда ожидаются денежные данные.
Если параметр настроен таким образом, чтобы принимать текстовые данные, любое введенное значение интерпретируется как текст и сообщение об ошибке не отображается.
Чтобы указать тип данных для параметра в запросе, выполните процедуру, описанную ниже.
Когда запрос открыт в конструкторе, на вкладке Конструктор в группе Показать или скрыть нажмите кнопку Параметры.
В диалоговом окне Параметры запроса в столбце Параметр введите текст запроса на ввод значения для каждого параметра, для которого требуется указать тип данных. Убедитесь, что каждый из параметров соответствует запросу, который используется в строке Условие отбора в бланке запроса.
В столбце Тип данных выберите тип данных для каждого параметра.
Дополнительные сведения см. в использовании параметров для ввода данных при запуске запроса.
Создание итогового запроса
Строка «Итог» в таблице очень удобна, но для ответа на более сложные вопросы используется запрос итоговых значений. Такой запрос представляет собой запрос на выборку, позволяющий группировать данные и составлять сводку данных, например когда требуется просмотреть итоги продаж каждого товара. В запросе итоговых значений можно использовать статистическую функцию Sum для просмотра итогов продаж каждого товара.
Примечание: В веб-приложении Access агрегатные функции использовать нельзя.
Чтобы получить итоговые значения промежуточных сумм для товаров, можно следующим образом изменить запрос «Промежуточные суммы для товаров», созданный в предыдущем примере.
На вкладке Главная нажмите кнопку Режим и выберите Конструктор.
Запрос «Промежуточные суммы для товаров» будет открыт в конструкторе.
На вкладке Конструктор в группе Показать или скрыть нажмите кнопку Итоги.
В бланке запроса отобразится строка Итоги.
Примечание: Несмотря на схожие названия, строка Итоги в бланке и строка Итог в таблице — не одно и то же.
С помощью строки Итоги в бланке можно группировать данные по значениям полей.
Строку Итог из таблицы можно добавить в результаты запроса итоговых значений.
При использовании строки Итоги в бланке необходимо выбрать статистическую функцию для каждого поля. Если выполнять вычисления с полем не требуется, можно сгруппировать данные по этому полю.
Во втором столбце бланка в строке Итог выберите в раскрывающемся списке вариант Sum.
На вкладке Конструктор в группе Результаты нажмите кнопку Выполнить. Происходит выполнение запроса, а затем отображается список товаров с промежуточными суммами.
Нажмите клавиши CTRL+S, чтобы сохранить запрос. Оставьте запрос открытым.
Выполнение расчетов на основе данных
Обычно таблицы не используются для хранения вычисляемых значений, таких как суммы, даже если они основаны на данных в одной базе данных, так как они могут быть устаревшими, если значения в них основаны на изменениях. Например, не стоит хранить чей-либо возраст в таблице, так как каждый год вам нужно обновлять значение. вы сохраняете дату рождения человека, а затем используете запрос для расчета его возраста.
Например, существует база данных с информацией о товарах, которые вы хотите продать. Она содержит таблицу под названием «Сведения о заказе», в которой находится информация о товарах, например цена и количество каждого товара. Можно вычислить промежуточные суммы с помощью запроса, который умножает количество каждого товара на цену за единицу этого товара, количество каждого товара на цену за единицу этого товара и скидку этого товара, а затем вычитает общую скидку из общей цены. Если в предыдущем примере была создана база данных, откройте ее и выполните следующие действия.
На вкладке «Создание» нажмите кнопку «Конструктор запросов».
На вкладке «Таблицы» дважды щелкните «Сведения о заказе».
В таблице «Сведения о заказе» дважды щелкните Код товара, чтобы добавить это поле в первый столбец бланка запроса.
Во втором столбце бланка щелкните правой кнопкой мыши строку Поле, а затем выберите в контекстном меню команду Область ввода.
В диалоговом окне Область ввода введите или вставьте следующее выражение: Промежуточный итог: ([Количество]*[Цена за единицу])-([Количество]*[Цена за единицу]*[Скидка])
Нажмите кнопку ОК.
На вкладке Конструктор нажмите кнопку Выполнить. Происходит выполнение запроса, а затем отображается список товаров с промежуточными суммами для каждого заказа.
Нажмите клавиши CTRL+S, чтобы сохранить запрос, и назовите его Промежуточные суммы для товаров.
Просмотр сводных данных и статистических показателей
При использовании таблиц для записи операций или хранения постоянно встречающихся числовых данных удобно иметь возможность просмотреть статистические показатели для этих данных, например суммарные или средние значения. В Access в таблица можно добавлять итоговую строку. Итоговая строка — это строка внизу таблицы, которая отображает итоговое или другое статистическое значение.
Запустите ранее созданный запрос «Итоги по продуктам» и оставьте результаты открытыми в Режим таблицы.
На вкладке «Главная» нажмите кнопку «Итоги». В нижней части таблицы появится новая строка со словом «Итог» в первом столбце.
Щелкните ячейку в последней строке с именем Итог.
Щелкните стрелку, чтобы просмотреть доступные агрегатные функции. Поскольку столбец содержит текстовые данные, существует только два варианта: «Нет» и «Количество».
Выберите Количество. Содержимое ячейки изменится с Итог на число значений в столбце.
Щелкните соседнюю ячейку (второй столбец). Обратите внимание на стрелку, которая появилась в ячейке.
Щелкните стрелку и выберите Сумма. В поле будет отображаться сумма значений в столбце.
Оставьте запрос открытым в режиме таблицы.
Создание перекрестного запроса
Теперь предположим, что вы хотите просмотреть суммы для товаров, но также агрегировать данные по месяцам, чтобы в каждой строке отображались суммы для товара, а в каждом столбце отображались суммы за месяц. Чтобы показать подытожи для товара и подытожи за месяц, используйте перекрестный запрос.
Примечание: Перекрестный запрос не может отображаться в веб-приложении Access.
Вы можете снова изменить запрос «Промежуточные суммы для товаров», чтобы он возвращал строки промежуточных сумм для товаров и столбцы промежуточных сумм по месяцам.
На вкладке Главная в группе Представления нажмите кнопку Представление и выберите пункт Конструктор.
В группе «Настройка запроса» нажмите кнопку «Добавить таблицы» (или «Добавить таблицу в Access 2013 «).
Дважды щелкните «Заказы»и нажмите кнопку «Закрыть».
На вкладке Конструктор в группе Тип запроса щелкните элемент Перекрестная таблица. В бланке строка Показать скрыта, а отображается строка Перекрестная таблица.
В третьем столбце бланка щелкните правой кнопкой мыши строку Поле , а затем выберите в контекстном меню пункт Область ввода. Откроется окно Область ввода.
В диалоговом окне Область ввода введите или вставьте следующее выражение: Месяц: «Месяц» & DatePart(«м», [Дата заказа])
Нажмите кнопку ОК.
В строке Перекрестная таблица выберите следующие значения в раскрывающемся списке: Заголовки строк для первого столбца, Значение для второго столбца и Заголовки столбцов для третьего.
На вкладке Конструктор в группе Результаты нажмите кнопку Выполнить. Происходит выполнение запроса, а затем отображаются промежуточные суммы, собранные по месяцам.
Нажмите клавиши CTRL+S, чтобы сохранить запрос.
Дополнительные сведения о перекрестных запросах см. в документе «Упростите чтение сводных данных с помощью перекрестного запроса».
Создание запроса на создание таблицы
Для создания новой таблицы на основе данных, которые хранятся в других таблицах, можно использовать запрос на создание таблицы.
Примечание: Запрос на таблицу не доступен в веб-приложениях Access.
Например, пусть требуется отправить данные о заказах в Ростове партнеру из Ростова, который использует Access для подготовки отчетов. Вместо отправки всех данных о заказах можно отправить только те данные, которые относятся к заказам в Ростове.
Можно создать запрос на выборку, содержащий данные о заказах в Ростове, а затем использовать этот запрос для создания новой таблицы. Для этого используйте описанную ниже процедуру.
Откройте базу данных из предыдущего примера.
Для выполнения запроса на создание таблицы может потребоваться включить содержимое базы данных.
Примечание: Если под лентой вы видите сообщение о включии базы данных, нажмите кнопку «Включить содержимое».Если база данных уже находится в надежном расположении, вы не увидите панели сообщений.
На вкладке Создание в группе Запросы нажмите кнопку Конструктор запросов.
Дважды щелкните «Сведения о заказе» и «Заказы».
В таблице Заказы дважды щелкните поля Код заказчика и Город получателя, чтобы добавить их в бланк.
В таблице Сведения о заказе дважды щелкните элементы Код заказа, Код товара, Количество, Цена за единицу и Скидка, чтобы добавить эти поля в бланк.
В столбце Город получателя бланка снимите флажок в строке Показать. В строке Условие отбора введите ‘Ростов’ (включая одинарные кавычки). Проверьте результаты выполнения запроса, прежде чем использовать их для создания таблицы.
На вкладке Конструктор в группе Результаты нажмите кнопку Выполнить.
Нажмите клавиши CTRL+S, чтобы сохранить запрос.
В поле Имя запроса введите Запрос по заказам в Ростове и нажмите кнопку ОК.
На вкладке Главная в группе Представления нажмите кнопку Представление и выберите пункт Конструктор.
На вкладке Конструктор в группе Тип запроса нажмите кнопку Создание таблицы.
В диалоговом окне Создание таблицы в поле Имя таблицы введите Заказы в Ростове и нажмите кнопку ОК.
На вкладке Конструктор в группе Результаты нажмите кнопку Выполнить.
В диалоговом окне подтверждения нажмите кнопку Да, и в области навигации отобразится новая таблица.
Примечание: Если таблица с указанным именем уже существует, она удаляется перед выполнением запроса.
Дополнительные сведения об использовании запросов на создание таблиц см. в теме «Создание запроса на создание таблицы».
Создание запроса на добавление
Для извлечения данных из одной или нескольких таблиц и добавления их в другую таблицу можно использовать запрос на добавление.
Примечание: Запрос на приложение не доступен в веб-приложениях Access.
Предположим, вы создали таблицу для совместной работы с партнером из Ростова, но вспомнили, что этот партнер работает также с клиентами из Казани. Необходимо добавить в эту таблицу строки с данными по Казани. Используя следующую процедуру, можно добавить эти данные в таблицу «Заказы в Ростове».
Откройте запрос «Запрос по заказам в Чикаго», созданный ранее в конструкторе.
На вкладке Конструктор в группе Тип запроса выберите команду Добавить. Откроется диалоговое окно Добавление.
В диалоговом окне Добавление щелкните стрелку в поле Имя таблицы и выберите Заказы в Ростове в раскрывающемся списке, а затем нажмите кнопку ОК.
В бланке в строке Условие отбора столбца «Город получателя» удалите значение ‘Ростов’ и введите ‘Казань’.
В строке Добавление записей в таблицу выберите соответствующее поле для каждого столбца.
В этом примере значения в строке Добавление записей в таблицу должны соответствовать значениям в строке Поле, но это не требуется для нормальной работы запросов на добавление.
На вкладке Конструктор в группе Результаты нажмите кнопку Выполнить.
Примечание: При выполнении запроса, который возвращает большое количество данных, может появится сообщение об ошибке, в котором будет сказано, что отменить запрос не удастся. Попробуйте увеличить ограничение сегмента памяти до 3 МБ, чтобы выполнить запрос до конца.
Дополнительные сведения о запросах на добавление см. в статье Добавление записей в таблицу с помощью запроса на добавление.
Создание запроса на обновление
Для изменения данных в таблицах, а также для ввода условий, указывающих, какие строки следует обновить, можно использовать запрос на обновление. Запрос на обновление позволяет просмотреть обновленные данные перед выполнением обновления.
Важно: Запрос на изменение невозможно отменить. Возможно, перед обновлением следует создать резервные копии всех таблиц, которые будут обновлены запросом на обновление. Запрос на обновление не доступен в веб-приложениях Access.
В предыдущем примере строки были указаны в таблице «Заказы в Чикаго». В таблице «Заказы в Чикаго» поле «ИД товара» содержит числовой ИД товара. Чтобы сделать данные отчетами более полезными, замените их их наименованиями продуктов. Для этого сделайте следующее:
Откройте таблицу «Заказы в Ростове» в конструкторе.
В строке «Код товара» измените тип данных Числовой на Текстовый.
Сохраните и закройте таблицу «Заказы в Ростове».
На вкладке Создание в группе Запросы нажмите кнопку Конструктор запросов.
Дважды щелкните «Заказы в Чикаго» и «Товары».
На вкладке Конструктор в группе Тип запроса нажмите кнопку Обновить.
В бланке больше не будут отображаться строки Сортировка и Показать и появится строка Обновление.
В таблице Заказы в Ростове дважды щелкните элемент Код товара, чтобы добавить это поле в бланк.
В бланке в строке Обновление столбца Код товара введите или вставьте следующую строку: [Товары].[Наименование]
Совет: Запрос на обновление можно использовать для удаления значений полей; для этого используется пустая строка ( «») или значение NULL в строке Обновление.
В строке Условие отбора введите или вставьте следующую строку: [Код продукта] Like ([Товары].[Код])
Можно узнать, какие значения будут изменены запросом на обновление, просмотрев запрос в режиме таблицы.
На вкладке Конструктор выберите Режим > Режим таблицы. Запрос возвращает список кодов товаров, которые будут обновлены.
На вкладке Конструктор нажмите кнопку Выполнить.
При открытии таблицы «Заказы в Ростове» можно будет увидеть, что числовые значения в поле «Код товара» заменены наименованиями из таблицы «Товары».
Дополнительные сведения о запросах на обновление см. в статье Создание и запуск запроса на обновление.
Создание запроса на удаление
Для удаления данных из таблиц, а также для ввода условий, указывающих, какие строки следует удалить, можно использовать запрос на удаление. Запрос на удаление позволяет просмотреть удаляемые строки перед выполнением удаления.
Примечание: Запрос на удаление не доступен в веб-приложениях Access.
Предположим, готовясь отправить таблицу «Заказы в Ростове» из предыдущего примера партнеру в Ростов, вы заметили, что некоторые строки содержат пустые поля. Перед отправкой таблицы их необходимо удалить. Можно открыть таблицу и удалить строки вручную, но если их много и есть четкие условия отбора, удобнее использовать запрос на удаление.
Вы можете использовать запрос для удаления из таблицы «Заказы в Ростове» строк, в которых отсутствует значение «Код заказа». Для этого выполните описанную ниже процедуру.
На вкладке Создание нажмите кнопку Конструктор запросов.
Дважды щелкните «Заказы в Чикаго».
На вкладке Конструктор в группе Тип запроса нажмите кнопку Удаление. В бланке больше не будут отображаться строки Сортировка и Показать и появится строка Удалить.
В таблице Заказы в Ростове дважды щелкните поле Код заказа , чтобы добавить его в бланк.
В бланке в строке Условие отбора в столбце «Код заказа» введите Is Null.
На вкладке Конструктор в группе Результаты нажмите кнопку Выполнить.
Дополнительные сведения об удалении запросов см. в теме «Создание и выполнение запроса на удаление».
Источник