- Копирование и перемещение папок и файлов
- Статьи к прочтению:
- Копирование перемещение файлов и папок
- Похожие статьи:
- 5 способов копирования файлов. Кто больше?
- Способ 1 — несколько окон Проводника.
- Способ 2: Терпеливое перетаскивание.
- Способ 3: Использование функций Вырезать, Скопировать и Вставить.
- Способ 4: Добавление скрытых строк в контекстное меню Проводника.
- Способ 5. Использование альтернативных браузеров с двумя панелями.
- 14.1 Контекстное меню и копирование свойств обьектов
Копирование и перемещение папок и файлов
При копировании создается дубликат исходного объекта. Копирование осуществляется такими способами.
• Выделить объект или группу объектов — Правка — Копировать (при этом все выделенное попадает в специальное место, называемое Буфером обмена) или CTRL+C- перейти в нужное место — Правка — Вставить или CTRL+V.
• Выделить объект или группу объектов — левой кнопкой мыши перетащить мышью, не отпуская кнопки и удерживая нажатой клавишу CTRL.
При перемещении исходный объект располагается в другом месте файловой системы. Для перемещения выделенных объектов следует выделить.
• объект или группу объектов — Правка — Вырезать (при этом все выделенное попадает в специальной место, называемое Буфером обмена) или CTRL+X- перейти в нужное место — Правка — Вставить;
• объект или группу объектов — левой кнопкой мыши перетащить мышью, не отпуская кнопки.
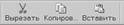
Универсальный способ перемещения или копирования объекта с помощью правой кнопки мыши, при отпускании кнопки открывается контекстное меню для выбора операций копирования и перемещения,

Специальные папки. Мой компьютер
Кроме обычных лапок в Windows существуют специальные папки.
Специальная папка Корзина служит для удаления палок и документов. Содержимое Корзины можно удалить физически полностью или частично командой Файл — Очистить Корзину или контекстное меню — Очистить Корзину, Можно удалять файлы и не через Корзину, нажав сочетание клавиш SHIFT +DEL.
Папку Корзина можно настроить и просмотреть ее свойства командой контекстного меню Свойства. Можно настроить независимые конфигурации Корзины для каждого диска или единые для всех дисков, установить размер Корзины и способ удаления (флажки Уничтожать файлы сразу после удаления и Запрашивать подтверждения на удаление).
В специальной папке Мой компьютер содержатся значки всех объектов, содержащихся в компьютере, ее нельзя удалить.
Программа Проводник предназначена для манипуляций с файлами и папками, для просмотра и поиска нужных данных в системе. В отличие от папки Мой компьютер окно Проводника разделено на две части: в левой — иерархия всех папок, в правой — содержимое палки, выделенной в левой части. Граница между областями может быть передвинута в нужном соотношении.
Способы вызова программы Проводник:
• Пуск — Программы — Проводник;
• в папке Мой компьютер выбрать любой объект и выполнить команду Файл — Проводник;
• щелчок по файлу explorer.exe;
• из контекстного меню для кнопки Пуск;
• с помощью ярлыка программы Проводник (файл explorer.ехе)
на Рабочем столе.
Копирование и перемещение файлов и папок в Проводнике очень удобно осуществлять путем перетаскивания их мышью в нужное место. Копирование требует одновременного нажатия клавиши CTRL.

Команда Найти (Поиск) позволяет найти файл или папку по любой известной информация, включая часть имени, его тип, диапазон дат, фрагменту содержимого файла и др. Команда вызывается по-разному:
• Пуск — Найти — Файлы и папки;
- контекстное меню для кнопки Пуск — Найти;
- в окне Проводника или окне папки Сервис — Поиск – Файлы и папки
Практическое задание 2
Работа с папками и файлами посредством папки Мой компьютер
1. Создайте следующую структуру вложенных папок и документов.
 |
Для этого выполните следующие действия:
компьютер откройте рабочий диск. Создайте папку Документы командой меню Файл — Создать — Папка.
| • В ней создайте папки |
Папка Документ Графика и Тексты с помощью контекстного меню
• В папке Тексты создайте еще две папки’ Приказы и
Договоры. » В папке Договоры создайте текстовый документ (файл) с
именем Договор 1: Файл — Создать — Текстовый документ.
• Двойным щелчком на значке документа вызовите обрабатывающее текстовые документы приложение Блокнот и введите текст, содержащий дату, фамилию, номер группы.
• Сохраните документ (Файл — Сохранить), закройте программу Блокнот (Файл-Выход).
2. Выполните переходы с одного уровня папок на другой с помощью Панели инструментов:
• Перейдите в папку Тексты с помощью кнопки Вверх. Измените вид окна папки с помощью кнопки Вид на таблицу.
• Перейдите в папку Документы, щелкнув мышью в любом месте открытой папки Тексты.
• Вернитесь в папку Договоры.
Перемещение и копирование документов
3. Переместите документ Договор 1 в лапку Приказы через Рабочий стол:
• мышью перетащите документ на Рабочий стол;
• перейдите в окно папки Тексты;
• установите окно так, чтобы был виден значок папки Договоры;
• перетащите документ со стола на значок папки Договоры;
• откройте шапку Договоры.
4. Создайте копию файла Договоры 1 в этой же папке под именем Договор 2, используя Буфер обмена:
• мышью укажите значок документа Договор 1;
• выполните команду Правка — Копировать, затем Правка — Вставить;
• переименуйте копию документа.
5. Создайте копию файла Договор 1 в этой же папке под именем Договор 3 с помощью кнопок Панели инструментов Копировать, Вставить. Удалите файл кнопкой Удалить на Панели инструментов.
6. Отредактируйте документ Договор 2 с помощью Блокнота, добавив строку. Составил: Иванов П.А.. Выйдите из Блокнота.
7. Скопируйте Договор 2. из папки Приказы е пипку Договоры таким образом:
• перейдите в папку Тексты;
• установите режим открывания для каждой папки отдельного окна (Вид — Свойства папки — вкладка Общие -кнопка Настроить — Способ обзора папок—Открывать каждую папку в отдельном окне):
• откройте окно папки Тексты и разместите его без перекрытия с папкой Приказы;
• при нажатой клавише CTRL мышью перетащите файл Договор 2 на значок папки Договоры в окне папки Тексты;
• откройте окно папки Договоры и переименуйте файл Договор 2 в Договор 4;
• скопируйте файл Договор 4 в папку Тексты, перемещая файл в окно папки правой кнопкой мыши. В контекстном меню укажите Копировать.
Работа с группой объектов 8. Проведите выделение и копирование групп объектов:
• закройте все окна, кроме папки Договоры. Откройте папку Мой компьютер;
• перейдите в папку Windows или Мои документы;
• выделите группу (не более 5) идущих подряд файлов и папок прямоугольником с помощью мыши:
• выделите другую группу идущих подряд файлов с клавишей SHIFT;
• присоедините к выбранным другие объекты, нажав CTRL:
• скопируйте все выбранные файлы в папку Договоры, используя контекстное меню;
• закройте окна всех папок, кроме папки Договоры. Q. Проведите удаление объектов:
• удалите один из файлов, переместив его в Корзину. Проверьте, можно ли его скопировать в Корзину? Если нет, то почему?
• выделите группу файлов и переместите их в Корзину;
• выделите файл или группу файлов и нажмите клавишу DELETE;
• откройте окно Корзины. Все удаленные в данном пункте файлы должны быть в Корзине. Выделите один из файлов.
Отмените удаление с помощью команды Правка — Отмена удаления;
• очистите Корзину командой Файл — Очистить корзину и закройте Корзину.
10. Удалите папку Приказы. Для этого:
• перейдите на рабочий диск. Перенесите папку Приказы в Корзину,
• очистите Корзину с помощью контекстного меню.
11. Установите для папок режим просмотра содержимого открываемых папок в одном окне.
12. Откройте папку Тексты. Установите для папки Договоры атрибут скрытый», вызвав контекстное меню на этой папке, затем выберите Свойства — Скрытый. Сделайте ее невидимой. Для этого: Вид — Свойства папки — вкладка Вид — Не показывать скрытые файлы. Обратите внимание на информацию в строке состояния.
13. Сделайте папку видимой.
14. Настройте папку Договоры, установив для нее новый фон.
15. Установите для папки Тексты свой фон и цвет букв для подписей значков.
16. Отмените настройки для папки Договоры.
17. Установите любым способом отображение всех файлов, удалите папку Документы в Корзину.
18. Восстановите удаленную папку-
1. Как создать новую папку?
2.. Как проводить перемещение и копирование объектов?
3. В чем назначение специальной папки Корзина?
4. Как выбрать группу произвольно расположенных объектов?
5. В каком режиме можно увидеть окна всех открытых вложенных папок?
6..Как устанавливаются атрибуты папок и файлов? Какие атрибуты можно установить?
Практическое задание 3
Статьи к прочтению:
Копирование перемещение файлов и папок
Похожие статьи:
Перемещение и копирование объектов в Windows производится с использованием: 1. буфера обмена, 2. перетаскиванием мышью, 3. специальных возможностей….
Упражнение 11. Создание папок с помощью меню 1. В окне программы Проводник или в окне Мой компьютер откройте папку Student. 2. Найдите в ней и…
Источник
5 способов копирования файлов. Кто больше?
Перетаскивание, как правило, является самым быстрым и простым способом скопировать или переместить файлы и папки из одного места в другое. Этот способ работает, только если папку-источник и папку-приемник можно увидеть одновременно.
Но, что делать, если целевая папка не видна в момент начала перетаскивания?
Способ 1 — несколько окон Проводника.
Если у вас достаточно большой экран, вы прямо-таки обязаны открывать несколько окон Проводника. В одном окне открываем папку источник и выделяем нужные файлы, а во втором — открываем папку получатель. И дальше — в соответствии с правилами перемещения копируем или переносим файлы.
Способ 2: Терпеливое перетаскивание.
Перейдите к папке-источнику. Перетащите выделенные файлы в область дерева папок. Задержите курсор мыши над видимой ветвью папки назначения, и Проводник автоматически развернет эту ветвь.
Если задержать курсор мыши вблизи верхнего или нижнего края Области навигации, чтобы переместиться вверх или вниз. Если папка назначения, которую вы ищете, глубоко спрятана, придется ждать, пока Проводник развернет каждый уровень.
Здесь нужно не только терпение, но и твердая рука!
Способ 3: Использование функций Вырезать, Скопировать и Вставить.
Выберите один или несколько файлов, которые хотите скопировать, щелкните правой кнопкой мыши на них и выберите Копировать, чтобы скопировать объекты, или Вырезать, чтобы переместить их.
Список выделенных файлов помещается в буфер. А теперь откройте папку назначения, щелкните правой кнопкой мыши на свободной области правой панели и выберите Вставить или нажмите Ctrl+V.
Способ 4: Добавление скрытых строк в контекстное меню Проводника.
Контекстное меню Windows 7 имеет пару удобных пунктов: Копировать в папку и Переместить в папку, но по умолчанию они скрыты.
Откройте редактор реестра и перейдите к
Как открыть редактор реестра
Откройте командную строку с помощью сочетания клавиш Win+R и введите regedit. Для Windows 7 нужно открыть с правами администратора.
Выделите раздел ContextMenuHandlers, а затем из меню Правка выберите Создать и далее Раздел .
Введите имя нового раздела:
Этот раздел добавляет команду Копировать в папку.
Создайте второй раздел и назовите его
Подсказка: этот идентификатор класса отличается от предыдущего одним символом на восьмой позиции. А еще проще — скопируйте прямо отсюда (вместе с фигурными скобками) и вставьте в поле для ввода имени.
Этот раздел добавляет команду Переместить в папку.
Закройте редактор реестра и щелкните правой кнопкой мыши на любом файле, папке или диске. Теперь в контекстном меню появятся пункты Копировать в папку и Переместить в папку.
Тоже самое можно сделать и с помощью программ-твикеров, которые используются для тонкой настройки Windows.
Если у вас нет установленных твикеров, посмотрите, может быть у вас есть одна из программ оптимизаторов, описание которых есть в избытке на блоге.
У меня всегда под рукой есть Anvir Task Manager, у которого в главном меню есть пункт — Инструменты — Tweaker.
Этот способ работает и в Windows 7, и в Windows XP.
Способ 5. Использование альтернативных браузеров с двумя панелями.
Например — Total Commander. Панель справа, панель слева. Одна — с исходными файлами, другая — с папкой получателем. Можно перетянуть выделенные файлы мышкой, можно скопировать по кнопке F5 (или переместить по кнопке F6). Бесплатно скачать Total Commander.
Источник
14.1 Контекстное меню и копирование свойств обьектов
С помощью описанных выше приемов можно создать любую, сколь угодно сложную, иллюстрацию. Однако в CorelDRAW 10 результата можно добиться разными способами, и некоторые дополнительные средства позволят облегчить работу с редактором и упростить создание графических документов. Опробовав различные варианты работы, выберите тот, который наиболее подходит именно вам. В редакторе операции можно выполнить следующими способами:
• С помощью перетаскивания мышью маркеров.
• Выбором команд меню.
• С помощью контекстного меню.
• Настройкой полей в специальном диалоге.
• Настройкой полей в закреплении.
• Настройкой полей в панели Property Bar (Панель свойств).
Выбор способа работы зависит исключительно от ваших предпочтений. Часто принципы работы совершенно одинаковы, например одна и та же команда содержится в меню программы и в контекстном меню, вызываемом с помощью правой кнопки мыши. Многие поля в панели Property Bar (Панель свойств), в закреплении и диалоге не отличаются друг от друга. Чаще всего описывалось использование перетаскивания мышью и полей панели Property Bar (Панель свойств). Если вам больше нравятся другие способы выполнения операций, вы без труда их освоите. Кроме того, в редакторе доступны некоторые дополнительные средства для повышения эффективности и удобства работы. Рассмотрим дополнительные возможности CorelDRAW 10 по повышению эффективности и удобства работы, а также некоторые альтернативные средства редактирования объектов.
14.1. Контекстные меню и копирование свойств объектов
Щелкнув правой кнопкой мыши на любом объекте, вы откроете контекстное меню, в котором находятся наиболее часто используемые команды. Эта особенность редактора уже использовалась при выполнении некоторых операций. Набор команд может несколько различаться, в зависимости от типа объекта и его параметров, но в большинстве случаев вы увидите такое меню (Рис. 14.1, сверху).


Рис. 14.1. Контекстное меню
Команда Convert To Curves (Преобразовать в кривые) преобразует стандартный объект CorelDRAW 10 в произвольную кривую, а команда Break Apart (Разделить) позволяет разделить объект на несколько простых объектов. Команда Wrap Paragraph Text (Обтекание объектов текстом) задает обтекание объекта обычным текстом. Далее идут команды отмены, работы с буфером обмена и блокирования объекта. Следующую команду следует выделить особо. Если в графический документ вставлен растровый объект, то, выбрав команду Save Bitmap As (Сохранить растровый рисунок как), вы можете сохранить этот объект в файле на диске.
Часто используется команда Order (Порядок). В появляющемся рядом вспомогательном меню содержатся команды взаимного расположения объектов. Вы можете поместить любой объект над другими или под ними. Выбрав команду Styles (Стиль), вы откроете меню стилей. В нем можно сохранить выбранный вариант контура и заливки как новый стиль или использовать ранее созданный стиль для вашего объекта. Часто используется также команда Properties (Свойства), вызывающая закрепление с полями настройки разнообразных свойств объекта. Другое контекстное меню вызывается при перетаскивании объекта правой кнопкой мыши. Подведите указатель мыши к объекту, нажмите правую кнопку мыши, и, не отпуская ее, подведите указатель мыши к другому объекту, после чего отпустите кнопку мыши. На экране появится контекстное меню (Рис. 14.1, снизу). С помощью команды PowerClip Inside (Поместить в контейнер) можно поместить один объект в другой. Команды Move Here (Переместить сюда) и Copy Here (Скопировать сюда) позволяют переместить или скопировать объект в заданное место. Выбрав команду Сору Fill Here (Скопировать сюда заливку) или Copy Outline Here (Скопировать сюда контур), вы скопируете заливку или контур первого объекта, изменив соответствующие параметры объекта, на котором была отпущена кнопка мыши. Команда Сору Аll Properties (Скопировать все свойства) скопирует все параметры объекта. Так, например, можно скопировать параметры шрифта для текстового объекта.
Источник






