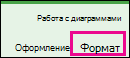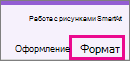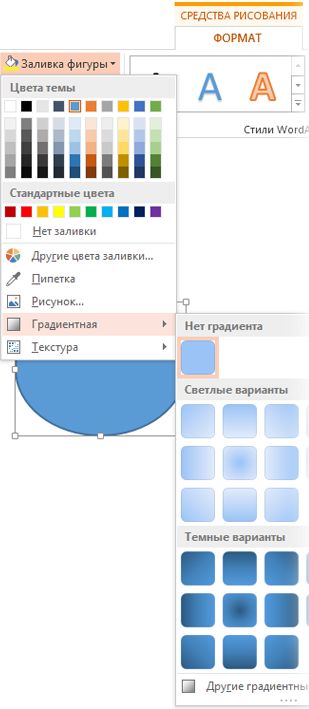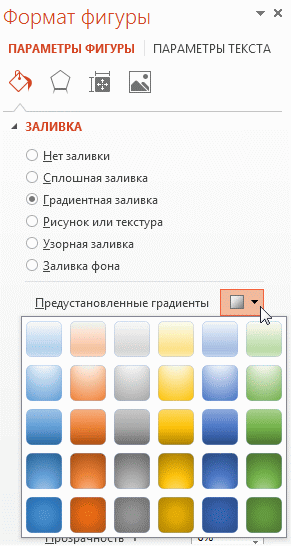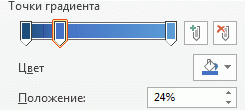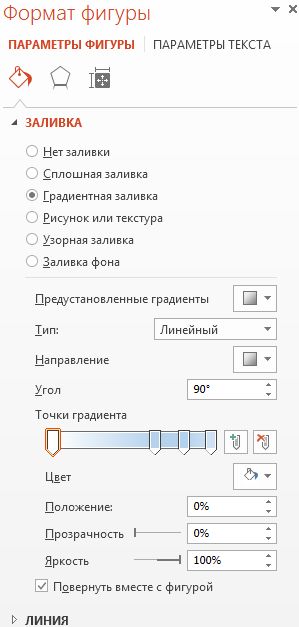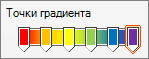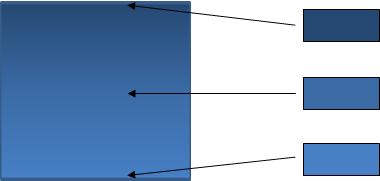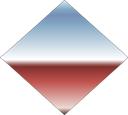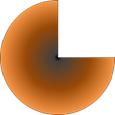- Как в excel закрасить ячейку двумя цветами
- Как залить ячейку в экселе двумя цветами?
- Как выделить (закрасить) ячейки в таблице Excel нужным цветом.
- Первый — самый простой способ, воспользоваться специальным инструментом для заливки на панели быстрого доступа.
- Второй способ подходит тем, кто по каким-то причинам удалил указанный выше инструмент из панели быстрого доступа.
- Третий способ – заливка, зависящая от наполнения ячеек (условная).
- Применение градиентной заливки к фигуре
- 5 способов как в фотошопе залить слой цветом
- Способы заливки слоя цветом
- Заливка и обводка выделенных областей, слоев и контуров
- Заливка выделенной области или слоя цветом
- Использование заливки с учетом содержимого, заливки узором и заливки от истории
- Заливка рабочего холста
- Обводка выделенной области или слоя цветом
Как в excel закрасить ячейку двумя цветами
Как залить ячейку в экселе двумя цветами?
В программе эксель можно залить одну ячейку двумя цветами, но данный способ трудоемкий. Так как стандартными функциями, вы четкого закрашивания одной ячейки двумя цветами не получите. Рассмотрим подробную инструкцию, как это сделать.
Первый шаг. Откроем файл, в котором закрасим ячейку двумя цветами. На верхней панели настроек зайдем в лист «Вставка», найдем слева блок «Иллюстрация» и нажмем на иконку с надписью «Фигуры», в разделе «Основные фигуры» выберем треугольник.
Второй шаг. Нарисуем в ячейке «А1» треугольник, постараемся его подогнать под размеры ячеек, выберем красную заливку для данной фигуры.
Третий шаг. Рисуем второй треугольник и зальем его синим цветом.
Четвертый шаг. Повернем синий треугольник на 180 градусов, для этого выделим эту фигуру. Зайдем на верхней панели во вкладку «Формат», где слева есть блок «Упорядочить» и среди иконок выбираем с надписью «Повернуть».
Пятый шаг. Выделяем нижний синий треугольник и накладываем на первый. В итоге вы получите в программе эксель ячейку, окрашенную по диагонали в два цвета.
Как выделить (закрасить) ячейки в таблице Excel нужным цветом.
Для большинства пользователей программы Excel выделение ячеек нужным цветом не составляет особого труда, но на начальных этапах изучения интерфейса программы могут возникать вопросы по заливке ячеек цветом.
Рассмотрим несколько способов заливки цветом нужных ячеек в программе Excel.
Первый — самый простой способ, воспользоваться специальным инструментом для заливки на панели быстрого доступа.
Инструмент заливки ячеек расположен на панели быстрого доступа во вкладке «Главная» в разделе «Шрифт» . Чтобы закрасить ячейку, следует ее выделить левой кнопкой мыши и выбрать нужный цвет на панели в разделе «Шрифт» > «Цвет заливки».
Второй способ подходит тем, кто по каким-то причинам удалил указанный выше инструмент из панели быстрого доступа.
Чтобы окрасить ячейки в нужный цвет следует выполнить следующие действия:
- Выделить ячейки левой кнопкой мыши;
- Кликнуть по выделению правой кнопкой мыши;
- В появившемся контекстном меню кликнуть по строчке «Формат ячеек…»;
- В появившемся окне формы настроек следует выбрать вкладку «Заливка»;
- На вкладке заливка Вы можете выбрать понравившийся Вам оттенок из предложенных или выбрать индивидуальный нажав на кнопку «Другие цвета…» ;
- После нажатия кнопки «ОК» ячейки приобретут нужную заливку.
Третий способ – заливка, зависящая от наполнения ячеек (условная).
Заливка по условиям наполнения ячейки выполняется при помощи опции «Условное форматирование». Кнопка условного форматирования находится на вкладке «Главная».
Рассмотрим условное форматирование по следующим критериям:
Ячейки, имеющие значение меньше «5» залить зеленым цветом, выше «5» – красным.
Чтобы настроить условное форматирование ячеек следует выполнить следующие действия:
- Выделить нужные ячейки левой кнопкой мыши;
- Выбрать и нажать кнопку «Условное форматирование» во вкладке «Главная» панели быстрого доступа;
- Выбрать правило форматирования — указать условие и цвет заливки. (для нашего примера следует создать два правила: 1) меньше пяти – зеленая заливка; 2) больше пяти — красная)
- Нажать «Enter».
Источник
Применение градиентной заливки к фигуре
Вы можете использовать множество вариантов градиентов заливки — от простых встроенных градиентов до созданных самостоятельно. Заливать градиентом можно обычные фигуры или текстовые поля, фигуры, входящие в диаграммы, а также графические элементы SmartArt и объекты WordArt. Вы можете быстро применить заготовку градиента или создать свой вариант, выбрав необходимые цвета и настроив яркость, прозрачность, а также направление и положение заливки.
Простейший способ применить градиентную заливку — выбрать фигуру, а затем открыть появившуюся вкладку Формат.
Для фигур, текстовых полей и объектов WordArt вкладка Формат появляется в группе Средства рисования.
Для диаграмм вкладка «Формат» появляется в группе Работа с диаграммами.
Для графических элементов SmartArt вкладка Формат появляется в группе Работа с рисунками SmartArt.
На вкладке Формат нажмите кнопку Заливка фигуры, выберите пункт Градиентная и укажите необходимый вариант.
Совет: Чтобы быстро применить такую же градиентную заливку к другим фигурам, используйте функцию Формат по образцу.
Не очень подходит? Можно выполнить еще несколько действий и применить заготовку градиента.
Выберите фигуру, а затем на вкладке Формат нажмите кнопку Заливка фигуры.
Последовательно выберите пункты Градиентная и Другие градиентные заливки.
В группе Заливка установите переключатель Градиентная заливка и выберите нужный вариант в списке Предустановленные градиенты.
Совет: Используйте эти предустановленные градиенты в качестве отправной точки для создания собственной градиентной заливки.
Если представленные заготовки градиентов вам не подходят, вы можете создать свой вариант. Для этого потребуется выполнить дополнительные действия.
При создании градиентной заливки задаются точки градиента — особые точки, в которых смешиваются два цвета. Вы можете добавлять и удалять их с помощью специального ползунка, а также менять их положение тем же способом или с помощью параметра Положение, позволяющего задать более точные процентные значения. После выбора точки градиента можно настроить другие параметры, чтобы добиться желаемого результата. Максимальное число точек градиента —10, минимальное — 2.
Чтобы добавить градиент, нажмите кнопку Добавить точку градиента 

Выберите фигуру, а затем на вкладке Формат нажмите кнопку Заливка фигуры.
Последовательно щелкните пункты Градиентная, Другие градиентные заливки и в появившемся окне выберите параметр Градиентная заливка.
Выберите Тип в списке.
Чтобы выбрать направление для градиента, щелкните Направление.
Для каждого цвета градиентной заливки выполните приведенные ниже действия.
Чтобы применить цвет к точке градиента, щелкните ее на ползунке Точки градиента, а затем нажмите кнопку Цвет, чтобы выбрать нужный вариант.
Ниже представлен пример линейного радужного градиента, созданного с помощью шести точек градиента, для каждой из которых был выбран свой цвет.
Если вы хотите точно задать положение определенной точки градиента, введите процентное значение в поле Положение.
При необходимости вы можете изменить яркость или прозрачность для каждой точки градиента с помощью соответствующих ползунков. Эти параметры следует настроить для каждой точки.
Чтобы направление градиентной заливки совпадало с направлением поворота фигуры, установите флажок Повернуть вместе с фигурой.
Чтобы создать эффект заливки одним цветом с переходом от 100%-й непрозрачности до 100%-й прозрачности, установите одинаковое значение цвета для всех точек градиента.
Градиентная заливка — это заливка, постепенно изменяющая цвет поверхности фигуры.
Заливка фигуры, в которой три цвета плавно переходят друг в друга
При этом можно использовать оттенки одного цвета, как показано выше, или смешать несколько разных цветов, чтобы добиться более яркого эффекта (см. примеры ниже).
Заготовка градиентной заливки Горизонт
Произвольная градиентная заливка
Примечание: Эта страница переведена автоматически, поэтому ее текст может содержать неточности и грамматические ошибки. Для нас важно, чтобы эта статья была вам полезна. Была ли информация полезной? Для удобства также приводим ссылку на оригинал (на английском языке).
Источник
5 способов как в фотошопе залить слой цветом
Заливка слоя цветом — простая и популярная операция в фотошопе. Это может понадобиться сделать, когда нужен однотонный фон или для наложения какого-нибудь оттенка поверх изображения — тонирование, например, с помощью слоя с желтым цветом делают эффект сепии.
Для того, чтобы сделать слой полностью одним цветом, я насчитал 5 возможных способов.
Способы заливки слоя цветом
Команда меню Редактирование — Выполнить заливку (Fill), или нажатие на комбинацию горячих клавиш, дублирующих эту команду:
Комбинация горячих клавиш: Shift+F5
Откроется диалоговое окно Заполнить. В нем, в раскрывающемся списке Использовать выберите Цвет. Сразу же откроется палитра выбора цвета. Определитесь с цветом и нажмите ОК.
С помощью комбинации клавиш Alt+Backspace делается заливка слоя основным цветом, установленном на палитре инструментов — Индикаторы основного и фонового цветов.
Способ 3 Инструмент «Заливка»
На панели инструментов выберите инструмент Заливка. Кликните по слою и он тут же окрасится основным цветом (смотрите пример выше).
Заливка работает, когда на слое нет ничего лишнего. Иначе инструмент закрасит лишь отдельные участки.
Помню, когда только начинал изучать фотошоп, пользовался именно этим способом. Суть в том, что вы просто закрашиваете слой кисточкой, как Том Соейр красил забор.
Выбрав этот способ, рекомендуется увеличить размер оттиска кисти, чтобы мазки были толще.
Во всех вышеуказанных способах есть один общий недостаток — в случаях, когда потребуется увеличить размер холста, слой, залитый цветом, не будет увеличиваться. Та часть холста, что была добавлена будет закрашена автоматически фоновым цветом.
Пример. Изначально слой был залит желтой краской. После увеличения холста, по контуру добавился красноватый цвет, в соответствии с тем, что было отображено на индикаторе фонового цвета.
Чтобы это предотвратить, нужно использовать следующий способ.
Способ 5 Слой-заливка
Выполните команду Слой — Новый слой-заливка (New Fill Layer) — Цвет. Можно сразу нажать кнопку ОК. После этого появится палитра выбора цвета заливки. Сделайте выбор.
После всех действий, на палитре Слоев появится самостоятельный тип слоев — слой-заливка.
Если сделать двойной клик по миниатюре слоя, то появится окно с выбором цвета. Таким образом, менять цвет станет проще простого.
Помимо этого, обратите внимание на маску. С помощью нее можно скрывать часть заливки в художественных целях.
Источник
Заливка и обводка выделенных областей, слоев и контуров
Вы можете залить внутреннюю часть выделенной области, контура или слоя, используя цвет или узор. Можно также наложить цвет на внешнюю границу выделенной области или контура, что именуется обводкой.
Инструмент «Заливка» позволяет выполнять заливку смежных пикселов, имеющих значение цвета, подобное тем пикселам, на которых выполнен щелчок.
Инструмент «Заливка» не может использоваться с изображениями в битовом режиме.
Инструмент «Быстрая заливка» объединен с инструментом «Градиент» в панели инструментов. Если не удается найти инструмент «Быстрая заливка», нажмите и удерживайте в нажатом положении инструмент «Градиент», чтобы получить к нему доступ.
Укажите режим наложения и непрозрачность для краски. (См. раздел Режимы наложения.)
Допуск определяет, насколько подобным по цвету должен быть пиксел (по отношению к пикселу, на котором выполнен щелчок), чтобы к нему была применена заливка. Допустимые значения находятся в диапазоне от 0 до 255. При низком допуске происходит заливка пикселов цветами в диапазоне значений цветов, весьма подобных пикселу, на котором выполнен щелчок. При высоком допуске происходит заливка пикселов цветами в более широком диапазоне.
Если при работе с некоторым слоем необходимо избежать заливки прозрачных областей, то следует обязательно заблокировать прозрачность этого слоя на панели «Слои». (См. раздел Закрепление слоев.)
Заливка выделенной области или слоя цветом
«Основной цвет», «Фоновый цвет», «Черный», «50 % серого» или «Белый»
Выполняется заливка выделенной области указанным цветом.
Если происходит заливка изображения CMYK с использованием параметра «Черный», то Photoshop выполняет заливку всех каналов полностью черным цветом. Это может вызвать необходимость в применении большего количества краски по сравнению с допустимым по условиям эксплуатации принтера. Для достижения лучших результатов при заливке изображения CMYK используйте параметр «Основной цвет» с указанием в качестве основного цвета соответствующего значения черного цвета.
Выполняется заливка цветом, выбранным в окне «Палитра цветов».
Укажите режим наложения и непрозрачность для краски. (См. раздел Режимы наложения.)
Чтобы применить заливку основным цветом только к областям, которые содержат пикселы, нажимайте клавиши «Alt» + «Shift» + «Backspace» (Windows) или «Option» + «Shift» + «Delete» (Mac OS). В результате этого сохранится прозрачность слоя. Чтобы применить заливку фоновым цветом только к областям, которые содержат пикселы, нажимайте клавиши «Ctrl» + «Shift» + «Backspace» (Windows) или «Command» + «Shift» + «Delete» (Mac OS).
Использование заливки с учетом содержимого, заливки узором и заливки от истории
Сведения по использованию функции Редактирование > Заливка с учетом содержимого , представленной в Photoshop CC 20.0 (выпуск за октябрь 2018 года), см. в разделе Заливка с учетом содержимого.
На слое фона нажмите клавишу Delete или Backspace, чтобы быстро получить доступ к диалоговому окну «Заливка».
С учетом содержимого
Заполняет выделенную область схожим содержимым изображения, расположенным в непосредственной близости. Для оптимального результата выделение должно немного захватывать область, которая будет воспроизводиться. (Как правило, применения обычного лассо или выделенной области для этого достаточно.)
Заливка с учетом содержимого совмещает подобные элементы изображения на случайной основе. Если результат вас не устраивает, выберите «Редактирование» > «Отменить», а затем примените другую заливку с учетом содержимого.
(Включено по умолчанию) Алгоритмически смешивает цвет заливки с окружающим цветом
Нажмите на инвертированную стрелку рядом с образцом узора и выберите узор из всплывающей панели. Дополнительные узоры могут быть загружены с помощью всплывающего меню панели. Выберите имя библиотеки узоров или запустите команду «Загрузить узоры» и перейдите в папку, содержащие узоры, которые вы хотите использовать.
Можно также применить один из прилагаемых узоров на основе сценариев, чтобы с легкостью создавать различные геометрические узоры заливки. Выберите «Узоры на основе сценариев» в нижней части диалогового окна заливки, а затем выберите узор заливки во всплывающем меню «Сценарий».
Если узор затемнен, сначала необходимо загрузить библиотеку узоров и только потом делать выбор. (См. раздел Управление библиотеками узоров и наборами.)
Восстанавливает исходное состояние выделенной области или снимок экрана, выбранный на панели «История».
A. Выделенная область должна немного захватывать область, которая будет воспроизводиться.. B. Замените выделенную область заливкой с учетом содержимого.
Заливка рабочего холста
Рабочий холст вокруг области изображения. Холст можно заполнить другим цветом для контраста с данным изображением.
Щелкните правой кнопкой по рабочему холсту и выберите «Серый», «Черный» или «Заказной». (Чтобы определить заказной цвет, выберите «Выбор иного цвета».)
Обводка выделенной области или слоя цветом
Чтобы нарисовать цветную рамку вокруг выделенной области, контура или слоя, можно использовать команду «Выполнить обводку». Если вы создадите таким образом границу, она станет растеризованной частью текущего слоя.
Для создания рамки формы или слоя, которая может быть включена или выключена подобно перекрытиям и сглажена в целях создания более мягко скругленных углов и краев, используйте слоевой эффект «Обводка» вместо команды «Выполнить обводку». См. раздел Слоевые эффекты и стили.
Источник