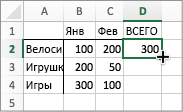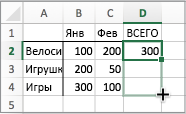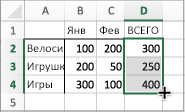- Копирование формул
- Ваш персональный компьютер
- Копирование формул
- Копирование и в копирование формулы в другую ячейку или на другой Excel для Mac
- Проверка и исправление ссылок на ячейки в новом месте
- Перенос формулы в другое место
- Скопируйте формулу, перетащив его Excel для Mac
- Копирование формулы с помощью маркера заполнения
- Если заполнение не работает
- Есть проблемы с отображением маркера заполнения?
Копирование формул



Для ввода однотипных формул, производящих расчеты по строкам или столбцам, используется метод копирования с автоматической настройкой относительных адресов клеток, т.е. все относительные ссылки будут изменены.
При копировании формулы происходят такие действия:
— формула вводится в другие ячейки автоматически;
— формула автоматически модифицируется – меняются относительные адреса, на которые есть ссылки в формуле.
Способ 1 (копирование в одну или несколько ячеек, находящихся далеко от исходной ячейки).
1. Установить указатель мышки на ячейку, которая содержит копируемую формулу.
2. Щелкните мышью.
3. Щелкните мышью на кнопке Копировать, расположенной на ПИ (изображено два листа бумаги).
4. Установить указатель мыши на ячейку, в которую нужно записать копию формулы.
5. Щелкните мышью.
6. На клавиатуре нажмите клавишу ESC.
Способ 2(копирование в одну или несколько соседних ячеек).
1. Установить указатель мышки на ячейку, которая содержит копируемую формулу.
2. Щелкните мышью.
3. Переместите указатель мыши на правый нижний угол ячейки так, чтобы он принял форму маленького черного крестика.
4. Нажмите левую кнопку мыши и не отпускайте ее до конца копирования.
5. Переместите указатель мыши так, чтобы выделить бледной рамкой ячейки, в которых будут содержаться копии формул.
6. Отпустите кнопку мыши.
Способ 3 (копирование в одну ячейку, находящуюся поблизости от исходной ячейки).
1. Установить указатель мышки на ячейку, которая содержит копируемую формулу.
2. Щелкните мышью.
3. Переместить указатель мыши приблизительно на середину нижней границы ячейки так, чтобы он принял форму стрелки.
4. На клавиатуре нажмите клавишу CTRL и не отпускайте ее до конца копирования.
5. Нажмите левую кнопку мыши и не отпускайте ее до конца копирования.
6. Переместите указатель мыши на ячейку, в которой будет содержаться копия формул.
Источник
Ваш персональный компьютер
Копирование формул
Копирование формулы в смежные ячейки производится методом автозаполнения, т.е. протягиванием маркера заполнения ячейки с формулой на соседние ячейки (по столбцу или по строке). Это самый удобный и быстрый способ копирования.
Другие способы копирования формул:
1. выделить диапазон для заполнения (включая ячейку с введенной формулой) и выполнить команду меню Правка=>Заполнить=>Вниз (если копирование выполняется по столбцу).
2. протянуть маркер заполнения ячейки с формулой правой кнопкой мыши, в появившемся контекстном меню выбрать нужную команду
- копировать ячейки;
- заполнить только значения.
Ссылки на адреса ячеек при копировании формулы автоматически изменяются в соответствии с относительным расположением исходной ячейки и создаваемых копий (рисунок 2).
| A | B | С | ||
| 1 | Цена | Количество | Стоимость | |
| 2 | 12,25 | 23 | =A2*B2 | Исходная формула |
| 3 | 2,45 | 16 | =A3*B3 | Формула после копирования |
| 4 | 38,56 | 25 | =A4*B4 | Формула после копирования |
| 5 | 4,76 | 35 | =A5*B5 | Формула после копирования |
Рис. 2
При копировании числовых или текстовых данных с одного листа на другой используют буфер обмена. Если копируемая ячейка содержит формулу со ссылками на другие ячейки, то при выполнении операции вставки возникает ошибка (#ССЫЛКА), т.к. на новом листе ссылки оказываются неверными. При копировании зависимой ячейки возможны два варианта.
1. вставить на другой лист только числовое значение ячейки;
2. скопировать содержимое ячейки с учетом ссылок.
Копирование числового значения:
1. поместить содержимое ячейки (диапазона) в буфер обмена;
2. перейти на другой лист и выбрать команду Специальная вставка в меню Вставка (или в контекстном меню ячейки вставки);
3. установить переключатель Значение.
В этом случае на новом листе будет храниться только число, которое уже не зависит от содержимого ячейки листа-источника.
Копирование с сохранением зависимостей:
1. перейти на лист-адресат, активизировать ячейку вставки и ввести знак «=»;
2. щелкнуть на ярлыке листа-источника и выбрать ячейку, предназначенную для копирования, – ее адрес с именем листа отобразится в строке формул (например, =Лист1!F8;
3. нажать клавишу .
При таком способе копирования изменение значения влияющих ячеек на листе-источнике влечет изменение скопированного значения на листе-адресате.
Формулы со ссылками на другие листы
Формула на любом листе рабочей книги может содержать ссылки на ячейки других листов. В этом случае адресу ячейки в формуле должно предшествовать имя листа с восклицательным знаком.
Для этого по ходу ввода формулы следует щелкать на ярлыках нужных листов и выбирать в них ячейку или диапазон, на которые должна быть ссылка.
Источник
Копирование и в копирование формулы в другую ячейку или на другой Excel для Mac
При копировании формул в другое место можно выбрать параметры вложения, специфичные для формулы, в ячейках назначения.
Ниже объясняется, как скопировать и вставить формулу.
Выделите ячейку с формулой, которую хотите скопировать.
Нажмите 
Щелкните ячейку, в которую нужно вставить формулу.
Если ячейка находится на другом листе, перейдите на него и выберите эту ячейку.
Чтобы быстро вировать формулу с ее форматированием, нажмите 
При щелчке по стрелке появляется список параметров. Ниже перечислены те из них, что используются чаще всего.
Формулы — для вклеения только формулы, а не форматирования исходной ячейки.
Формулы & числовых форматов— для вклеения только формулы и форматирования числовых данных (например, формат процента, формата валюты и так далее).
Сохранить исходное форматирование— для вклейки формулы, форматирования номеров, шрифта, размера шрифта, границы и затенения исходной ячейки.
В этом шаблоне можно вировать значения, чтобы исключить формулу и в нее просто получить результат.
Другие доступные параметры:
Без границ— для вклеения формулы, форматирования номеров, шрифта, размера шрифта, затенения, но не границы исходного текста.
Сохранить ширину столбцов исходного текста— для вклейки формулы, форматирования номеров, шрифта, размера шрифта, затенения, границы и ширины исходного текста.
Транспон— Используйте этот параметр при копировании более одной ячейки. При копировании ячеек, которые находятся рядом по строке, эти ячейки будут вкопироваться в столбец. Если ячейки находятся в столбце, они будут вклеиться в строку рядом. Этот параметр позволяет в виде вклеить формулу, форматирование номеров, шрифт, размер шрифта, затенение, границу.
Совет: Скопировать формулы в смежные ячейки листа также можно с помощью маркера заполнения.
Проверка и исправление ссылок на ячейки в новом месте
Скопировав формулу в новое место, важно убедиться в том, что все ссылки в ней работают правильно. Ссылки на ячейки могут быть изменены в зависимости от используемого типа абсолютных или относительных ссылок.

Например, если скопировать формулу на две ячейки вниз и справа от ячейки A1, использованные ссылки на ячейки будут обновлены так:
$A$1 (абсолютный столбец и абсолютная строка)
A$1 (относительный столбец и абсолютная строка)
$A1 (абсолютный столбец и относительная строка)
A1 (относительный столбец и относительная строка)
Если ссылки на ячейки в формуле не дают нужного результата, попробуйте переключиться на другие типы ссылок.
Выделите ячейку с формулой.
В области формул выберите ссылку, которая вы хотите изменить:
Чтобы переключиться с абсолютного на относительный тип ссылки или обратно, нажмите клавишу F4 и выберите нужный вариант.
Перенос формулы в другое место
В отличие от копировании формулы, при ее перемещении в другое место на том же или другом листе содержащиеся в ней ссылки на ячейки не изменяются независимо от их типа.
Щелкните ячейку с формулой, которую хотите перенести.
Нажмите 
Щелкните ячейку, в которую нужно вставить формулу.
Если ячейка находится на другом листе, перейдите на него и выберите эту ячейку.
Чтобы вировать формулу с форматированием, на вкладке Главная нажмите кнопку В виде вкладки или нажмите 
Чтобы воспользоваться другими параметрами вставки, щелкните стрелку под кнопкой Вставить. Доступно несколько вариантов, но чаще всего используются перечисленные ниже.
Сохранить исходное форматирование: вставка только формул, форматов чисел, атрибутов шрифта и его размера, границ и заливки исходной ячейки.
Значения & с исходным форматированием, чтобы в нее вклеились только значения и форматирование. Формула не вставляется.
Источник
Скопируйте формулу, перетащив его Excel для Mac
С помощью маркера заполнения можно быстро копировать формулы в смежные ячейки.
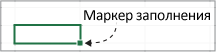
При перетаскивании маркера в другие ячейки Excel показывает разные результаты для каждой ячейки.
Копирование формулы с помощью маркера заполнения
Выделите ячейку, которая содержит формулу для заполнения смежных ячеек.
Поместите курсор в правый нижний угол, чтобы он принял вид знака плюс (+). Например:
Перетащите маркер заполнения вниз, вверх или по ячейкам, которые нужно заполнить. В этом примере на рисунке ниже показано перетаскивание химок заливки вниз.
Когда вы отпустите маркер, формула будет автоматически применена к другим ячейкам.
Чтобы изменить способ заполнения ячеек, нажмите кнопку Параметры автозаполнения 
Дополнительные сведения о копировании формул см. в статье Копирование и вставка формулы в другую ячейку или на другой лист.
Вы также можете нажать CTRL+D, чтобы заполнить формулу вниз по столбцу. Сначала выберите ячейку с формулой, которую нужно заполнить, а затем выберите ячейки под ней и нажмите CTRL+D.
Можно также нажать CTRL+R, чтобы заполнить формулой формулу справа в строке. Сначала вы выберите ячейку с формулой, которую нужно заполнить, а затем выберите ячейки справа от нее, а затем нажмите CTRL+R.
Если заполнение не работает
Иногда заполнение работает нормально, а в других случаях работает не так, как вы ожидаете. Поэтому важно проверить ссылки на ячейки в первой ячейке.
Ссылки на ячейки — это просто указатели на другие ячейки. Например, пусть первая ячейка содержит такую формулу:
A1 и B1 — относительные ссылки. Это означает, что при заполнении формулы вниз ссылки будут пошагово изменяться с A1, B1 на A2, B2 и так далее:
В других случаях ссылки на другие ячейки могут не изменяться. Например, вы хотите, чтобы первая ссылка A1 оставалась фиксированной, а B1 изменялась при перетаскивании маркера заполнения. В этом случае необходимо ввести знак доллара ($) в первой ссылке: =СУММ($A$1;B1). При заполнении других ячеек Excel знак доллара должен продолжать нанося указатель на ячейку A1. Это может выглядеть таким образом:
Ссылки со знаками доллара ($) называются абсолютными. При заполнении ячеек вниз ссылка на A1 остается фиксированной, но ссылку B1 приложение Excel изменяет на B2 и B3.
Есть проблемы с отображением маркера заполнения?
Если маркер не отображается, возможно, он скрыт. Чтобы отобразить его:
В меню Excel выберите пункт Параметры.
В разделе Параметры правки установите флажок Включить маркер заполнения и перетаскивание ячеек.
Если автоматическое вычисление в книге не работает, при заполнении ячеек формулы не пересчитыются.
Ниже описано, как его включить.
В меню Excel выберите пункт Параметры.
Убедитесь,что в оке Параметры вычислений выбран параметр Автоматически.
Источник