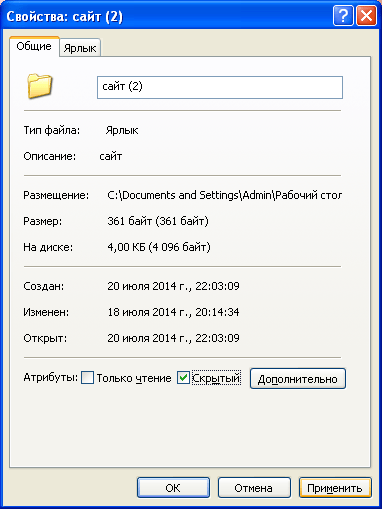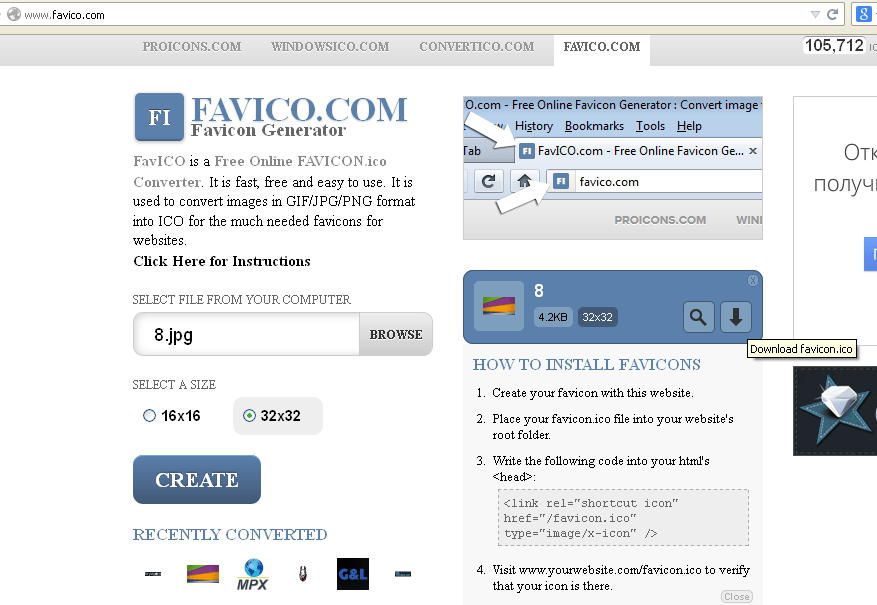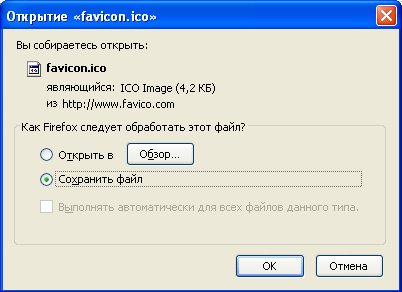- Ярлыки и работа с ними
- Как создать ярлык
- Содержание:
- Понятие и предназначение ярлыков
- Как создать ярлык файла или папки
- Как создать ярлык интернет-страницы
- 8. Понятие ярлыка, создание, работа, назначение.
- 9. Корзина – назначение, принцип работы и организации.
- 10. Drag & drop: смысл и назначение. Примеры
- Ярлыки Windows и операции с ярлыками
- Расположение ярлыков по Рабочему столу
- Операции с ярлыками . Как сменить рисунок или изображение ярлыка?
- Как убрать символ ярлыка со значка?
- Для каждой программы — своя клавиша
- Создаём рисунок к ярлыку самостоятельно
- Ярлыки для быстрого вызова приложений
- Операции с ярлыками : список команд для вызова приложений
Ярлыки и работа с ними



Ярлык —значок, который представляет программу, папку или файл и является их указателем. Ярлык позволяет легко открыть тот элемент, адрес которого в нем прописан (т.е. на который он «наклеен»). Ярлык можно поместить на Рабочий стол, в стартовое меню или в меню Программы.
Создание ярлыка
1) установите курсор на файле/папке, для которого хотите создать ярлык;
2) нажмите правую кнопку мыши и в контекстном меню пункт «Создать ярлык»;
3) рядом с Вашим файлом/папкой появиться ярлык;
4) перенесите его на рабочий стол.
1) установите курсор на файле/папке, для которого хотите создать ярлык;
2) нажав и не отпуская правую кнопку мыши, перенесите файл/папку на рабочий стол. Появится контекстное меню;
3) в контекстном меню щелкните на пункте «Создать ярлык». Ярлык папки появится на рабочем столе.
Замечание: Если вы перенесете папку или документ, удерживая нажатой левую кнопку мыши, на «Рабочем столе» появится еще одна копия документа или папки, а не ярлык этого объекта.
Переименование ярлыков.
1) Щелкните правой кнопкой мыши на ярлыке программы. Появится контекстное меню.
2) В этом меню щелкните на пункте «Переименовать». Выделенная надпись изменит цвет, и в ней появится мигающий курсор вставки.
3) Наберите новое название и нажмите клавишу «Enter».
Работа с ярлыками.
Для того чтобы «Упорядочить ярлыки»на«Рабочем столе»в требуемом порядкенеобходимо:
1) открыть контекстное меню;
2) выбрать в нем строку «Упорядочить значки» «По имени» (ярлыки расположатся в алфавитном порядке) или «По дате» (ярлыки будут упорядочены по времени их создания).
Для того чтобы запустить программу с помощью ярлыка, достаточно произвести на нем двойной щелчок левой кнопкой мышки.
Удаление ярлыков.
Удаление ярлыка можно осуществить несколькими способами:
— перенести ярлык на значок «Корзина»;
— правой кнопкой мыши щелкнуть на ярлыке, в контекстном меню — на пункте «Удалить». В диалоговом окне «Подтвердите удаление» щелкнуть на кнопке «Да»;
— щелкните на ярлыке, а затем нажмите клавишу «Del» . В диалоговом окне «Подтвердите удаление» щелкнуть на кнопке «Да».
Источник
Как создать ярлык
Информация о том, что такое ярлык файла, ярлык папки, ярлык Интернета, какое их основное предназначение и как их создать.
Содержание:
Понятие и предназначение ярлыков
Ярлык – это специальный файл, который не имеет собственного содержания и предназначен лишь для перенаправления пользователя на другой объект (файл, папку, логический раздел, страницу Интернета и т.д.).
Создать ярлык можно где угодно. Ссылаться ярлык может на любой файл, папку или другой объект, находящийся на запоминающем устройстве компьютера, в сети Интернет и др. Открытие ярлыка двойным кликом левой кнопки мышки или другим способом автоматически повлечет за собой открытие объекта, на который он ссылается.
Размер и название ярлыка не зависят от размера и названия файла, папки или другого объекта, на который он ссылается. Назвать ярлык пользователь может как угодно. Размер ярлыка определяется компьютером автоматически и является очень небольшим (как правило, не превышает 1 kb).
От значков файлов значки ярлыков отличаются внешним видом. В отличие от обычного файла, возле значка ярлыка всегда присутствует небольшая, изогнутая вверх, стрелочка ( см. изображение ).
Зачем нужен ярлык? Известно, что запоминающее устройство компьютера разделяется на один или несколько логических разделов (1 уровень), в каждом из которых могут находиться файлы и папки (2 уровень). В каждой из этих папок также могут находиться файлы и папки (3 уровень), в этих папках – другие файлы и папки (4 уровень) и т.д. Подробнее об этом автор уже писал в одной из статей.
Число таких уровней может быть достаточно большим. И если у пользователя возникнет необходимость, например, открыть файл, находящийся на пятом, шестом или более низком уровне файловой системы, ему придется сделать достаточно много манипуляций, чтобы к нему добраться (сначала открыть логический раздел, затем перейти в папку второго уровня, затем в папку третьего уровня и т.д.).
Согласитесь, это не очень удобно. Особенно, если папку или файл, находящийся глубоко в файловой системе, нужно часто открывать.
Ярлык является простым и эффективным средством решения этой проблемы. Например , если вам необходимо часто открывать какие-то папки или файлы, для них на рабочем столе компьютера можно создать ярлыки. Дабл клик по соответствующему ярлыку – и файл или папка открыта. Необходимость каждый раз проходить путь от верхнего уровня файловой системы до раздела, в котором они содержатся, отпадает.
Тут у читающих эту статью может возникнуть вполне логичный вопрос: а не лучше ли все часто используемые файлы сохранять не слишком глубоко в файловой системе? Например, на том же самом Рабочем столе? В этом случае их будет удобно открывать, и необходимость в ярлыках отпадет.
Частично смысл в этом есть. Активно используемые файлы и папки прятать глубоко в файловую систему действительно не нужно (чтобы не запутаться). Но помещать их все на Рабочий стол также не целесообразно, поскольку размер Рабочего стола не безграничен. Объемные файлы (например, фильмы) лучше хранить в логическом разделе компьютера с достаточно большим объемом свободного пространства. При этом, для комфортного доступа к ним на рабочий стол можно вынести ярлык папки, в котором эти файлы находятся.
В общем, каким образом размещать файлы и папки в файловой системе компьютера – личное дело каждого. Каких-то жестких ограничений в этом вопросе нет. Но, в то же время, нужно придерживаться принципов рационального и равномерного использования свободного пространства запоминающего устройства компьютера. И ярлыки в этом существенно помогают.
Как создать ярлык файла или папки
Создать ярлык достаточно просто. Сделать это можно несколькими способами :

1. Для создания ярлыка нужно щелкнуть правой кнопкой мышки по файлу, папке или логическому разделу, для которого этот ярлык создается, и в открывшемся контекстном меню выбрать пункт «Создать ярлык». ( см. изображение , для увеличения щелкнуть мышкой).
Ярлык будет создан в той же папке, что и объект, на который он ссылается. Компьютером ярлыку автоматически будет присвоено название «Ярлык для + название объекта» или же «Название объекта + ярлык» (в зависимости от версии Windows).
Пользователь может переименовать созданный ярлык таким же способом, как и любой другой файл. Ярлык можно переместить или скопировать в любой другой раздел (папку) файловой системы.

2. Если необходимо создать ярлык на рабочем столе, в контекстном меню объекта вместо пункта «Создать ярлык» нужно выбрать «Отправить» — «Рабочий стол…». В этом случае ярлык будет создан сразу на рабочем столе ( см.изображение , для увеличения щелкнуть мышкой).
3. Третий способ немного сложнее. Чтобы его понять, давайте в качестве примера создадим ярлык для логического раздела «C» на рабочем столе компьютера.
Аналогичным образом ярлык можно будет создать для любого объекта в любом разделе компьютера, кроме раздела «Мой компьютер» («Компьютер»).

Итак, для создания ярлыка щелкните правой кнопкой мышки по пустому пространству рабочего стола (или любого другого раздела), в контекстном меню выберите «Создать» — «Ярлык» ( см. изображение слева, для увеличения щелкнуть мышкой). 
Откроется мастер создания ярлыка, в котором поэтапно нужно будет вводить необходимую информацию. На первом этапе в поле «…расположение объекта» необходимо указать адрес объекта, на который будет ссылаться ярлык. Если этот файл, папка или логический раздел находятся на компьютере, жмем кнопку «Обзор», находящуюся рядом с полем. Откроется окно проводника Windows (обзор файлов и папок), в котором нужно будет найти и мышкой выделить необходимый объект, после чего подтвердить выбор, нажав кнопку «ОК» ( см. изображение справа, для увеличения щелкнуть мышкой).
В нашем случае выделям «Локальный диск С», жмем кнопку «ОК», затем кнопку «Далее».
На следующем этапе в поле «… имя ярлыка» при помощи клавиатуры вводим название, которое нужно присвоить будущему ярлыку. Оно может быть любым. После этого жмем кнопку «Готово». Создание ярлыка завершено.
Как создать ярлык интернет-страницы
Ярлык Интернета – это самый обычный ярлык, но ссылающийся не на объекты, находящиеся на запоминающем устройстве компьютера, а на определенную страницу или другой объект в Интернете.
Использовать ярлыки Интернета очень удобно. Например , на рабочем столе компьютера можно создать ярлыки Интернета для всех часто посещаемых пользователем сайтов. Чтобы перейти на такой сайт, пользователю достаточно дважды щелкнуть левой кнопкой мышки по соответствующему ярлыку.
Порядок создания ярлыка Интернета похож на третий способ создания обычных ярлыков, описанный выше. В качестве примера, предлагаю рассмотреть порядок создания ярлыка для нашего сайта на Рабочем столе компьютера.
Щелкаем правой кнопкой мышки по свободному пространству на Рабочем столе, в контекстном меню выбираем «Создать» — «Ярлык». В мастере создания ярлыка в поле «… расположение объекта» при помощи клавиатуры вводим адрес сайта – www.chaynikam.info ( см. изображение ).

Жмем «Далее». На следующем этапе вводим название ярлыка и жмем кнопку «Готово».
На рабочем столе будет создан ярлык Интернета. Если по нему дважды щелкнуть левой кнопкой мышки, откроется главная страница нашего сайта.
Источник
8. Понятие ярлыка, создание, работа, назначение.
Ярлык – это логическая ссылка на реально существующий объект. В ярлыке указывается лишь путь доступа к программе или файлу, и при запуске ярлыка, он по указанному пути находит необходимую программу или файл, и запускает эту программу или файл. За счет того, что при «запуске» любого документа Windowsзапускает необходимое приложение или выводит запрос «какое приложение нужно использовать» ярлыки можно создавать и для любых документов (текстовых, графических и т.д. файлов). Назначение ярлыка очень просто –для «быстрого» запуска необходимых программ или документов, например, Вы работаете с каким-либо файлом и помещаете его (чтобы каждый раз не искать) на рабочий стол и совершенно случайно его удаляете и не в корзину, а напроч! Но если вы создадите ярлык для этого файла на рабочем столе, то Вам не придется искать этот файл, т.к. ссылка на него имеется на рабочем столе (смело запускайте ярлык), и даже если Вы случайно удалите (скопируете, переименуете и т.д.) ярлык на файле это никаким образом не отразится. Некоторые способы создания ярлыка:
— вызвать контекстное меню (как на рабочем столе, так и в проводнике), выбрать Создать/ярлык, после этого выдается запрос о командной строке (путь), названии и иконки ярлыка. Тот же эффект при вызова пункта в меню проводникаФайл/создать/ярлык.
— выбрав файл, для которого нужно создать ярлык, вызвать контекстное меню и пункт создать ярлык. После, без каких-либо запросов, создается ярлык в той же папке, что и исходный файл. Теперь вы можете спокойно переместить ярлык в нужное место.
9. Корзина – назначение, принцип работы и организации.
Корзина – область, в которой хранятся ранее удаленные файлы, т.е. после удаления файлы попадают в корзину(при этом свободного места на диске не увеличивается), чтобы при необходимости их можно было восстановить. Систематически корзину нужно чистить –контекстное меню на значке корзины, пункт Очистить корзину или из самой корзины с помощью меню приложения, чтобы удалить содержимое корзины. Каждый может выбрать, чтоб файлы при удалении попадали или нет в корзину. Это можно установить, вызвав контекстное меню на значке корзины и выбрать пунктсвойства.После появления окна поставить, или нет, флажок на пунктеудалять файлы сразу после удаления, не помещая их в корзину.Но рациональней, чтоб файлы попадали в корзину при удалении. Корзина находится на рабочем столе и желательно расположить её в стороне от ярлыков, папок и т.д., чтобы при использованииDrag&Dropвы не кинули файлы куда-нибудь в другое место.
10. Drag & drop: смысл и назначение. Примеры
DRAG&DROP(переводится как «тащи-и-бросай», произносится как «дрэг-н-дроп»).DRAG&DROPтесно связан с мышкой, т.к. является частью работы над файловой системой (операциями над документами) с помощью мышки. Например, выбрав файл или группу файлов (например, в проводнике), Вы зажимаете по умолчанию левую кнопку мыши и ,не отпуская кнопку, перетащите файл или группу файлов в нужное место (например, в корзину). Этот метод широко применяется в основных файловых операциях (например,DRAG&DROPможет использоватся с применением клавиатуры, копирование или перемещение с помощьюCtrl, операции с портфелем, удаление и т.д.).DRAG&DROPприближает работу в этой ОС к работе на вашем писменном столе. Этот метод нужно применять с особой аккуратностью, т.к. если Вы при выполнении операции с использованиемDRAG&DROPслучайно отпустите кнопку мыши, документы могут просто-напросто затеряться.
Источник
Ярлыки Windows и операции с ярлыками
Операции с ярлыками в Windows
Описывая целый ряд приколов и шуток, которые можно использовать против своих друзей и коллег, с удивлением обнаружил, что не все из вас, дорогие мои, могут исполнять элементарные, казалось бы, вещи, что усложняет реализацию идей воспалённого мозга автора и читателя статей о том, как пошутить над коллегой. Постоянный читатель этого блога заметил, наверное, что мне приходится не раз описывать некоторые действия из раза в раз. Первый, кто от этого устал, я сам. И потому пришло на ум создать целый ряд заметок для тех, кому в диковинку некоторые простейшие операции, которые многим могут показаться детскими заданиями. Но Москва не сразу строилась, и потому начнём со статьи главные операции с ярлыками.
Что же действительно можно сделать с ярлыками программ и обычных папок? Какие операции с ярлыками возможны? Они, ярлычки, не статичны, и существует целый ряд способов их создания и изменения. Мне приходилось, кстати говоря, видеть даже платные программы для тюнинга Рабочего стола Windows. Я покажу, как частично эту работу провести бесплатно.
Расположение ярлыков по Рабочему столу
Как изменить местоположение иконок? Щёлкните правой мышкой по свободному месту Рабочего стола. Появится меню дополнительных действий. Выставляя галочки по Имени, Размеру, Типу, вы можете группировать ярлыки по этим характеристикам, начиная с верхней левой части экрана.
Другое дело, удобно ли это? Наверное, да. Для тех, у кого много ярлыков на Рабочем столе. Но лично я не терплю хлам даже виртуальный, так что такая структура для ярлыков для меня лишняя. Но вы теперь знаете о возможностях вашего Рабочего стола.
Операции с ярлыками . Как сменить рисунок или изображение ярлыка?
А вот эта операция используется нередко. Порой она очень удобна и полезна. Например, выделим только что созданную папку с важным содержимым, и которую хочется выделить средь других, дабы та не потерялась. Иногда смену значка можно применять и во «враждебных» целях, когда хочется подсунуть жертве компьютерные приколы вместо обычно используемой им или ей программы. Итак, чтобы сменить рисунок ярлыка, нужно:
Щёлкнуть правой мышкой по ярлыку папки или самой папке правой мышкой, вызвав контекстное меню и нажмите Свойства в самом низу меню
Если это папка, то перейдите во вкладку Настройка и нажмите кнопку Сменить значок…
Появится целый список значков на любой вкус из корневой папки Windows. Он очень обширный. Но существуют целые программы, которые могут значительно расширить и этот список. Если интересно, поищите в сети. Кроме того, можно поискать другие значки в папках установленных в Windows программ. Здесь определённый путь к этим значкам назвать, как сами понимаете, трудно. Просто при появлении окна как на фото выше, нажмите кнопку Обзор…, затем справа найдите Мой компьютер, выберите локальный диск С, папку Program Files и ищите в папках программ подходящие ярлыки.

Нажмите Сменить значок… и попадёте в похожее меню, если папка с программой уже содержит значки или, пропустив ошибку, Windows перенаправит вас в свою директорию со значками. Выбирайте.
Как убрать символ ярлыка со значка?
Не понимаю, кому он мешает. Но если так хочется, воспользуйтесь программами сторонних разработчиков, это самый безопасный способ. Рекламировать не буду, их много. Наберите в поисковой строке вашего любимого поисковика вопрос «как убрать значок ярлыка». Не хочется ничего качать? Давайте научу, как это сделать самому. Для этого придётся сбегать в реестр. Наберём
Пройдём по ветке:
И удалите параметр IsShortcut. Перезагрузитесь.

Окно, которое будет выскакивать при наведении мыши, так и называется – Комментарий… Пишите, что хотите.
Для каждой программы — своя клавиша
А клавиши быстрого вызова можно установить, нажав в поле Быстрый вызов любую из клавиш буквенно-символьную клавишу. Теперь вы можете вызывать программу сочетанием Ctrl + Alt + ваша_клавиша. Функция будет доступна, если ярлык будет находиться в папке, которая в данный момент открыта. То есть после удаления ярлыка, сочетание для него не сработает. Если же не хотите, чтобы ярлык постоянно мозолил глаза, сделайте его невидимым. Откройте меню дополнительных функций правой мышкой, нажмите Свойства. Теперь пройдите во вкладку Общие. Установите галочку напротив Скрытый. Применить – ОК. Ярлык стал невидимым.
Если захотите посмотреть на все скрытые папки и файлы, которые по умолчанию скрыты от ваших глаз, настройте вид папок в свойствах. Для этого откройте любое окно Windows Explorer, например, Мой компьютер. В шапке выберите Сервис – Свойства папки…
В вкладке Вид активируйте функцию Показывать скрытые файлы и папки. Жмите ОК. Только теперь будьте вдвойне аккуратнее, ибо все скрытые системные файлы Windows прячет от вас не зря. В Windows Vista и Windows 7 проделываем тоже самое.

Создаём рисунок к ярлыку самостоятельно
Наконец, как самому создать иконку ярлыка. Для этого нам не придётся устанавливать никаких программ, а просто предлагаю воспользоваться специальным сервисом в сети FavIco.com. Пользоваться сервисом просто. В поле под надписью
Select File From Your Computer
нужно ввести путь к рисунку, который станет иконкой. Для этого воспользуйтесь кнопкой Browse и просто указать на файл. Выберите размеры 16х16 или 32х32 и жмите на кнопку Create.
У сервиса есть, понятно, некоторые требования. Так, с изображениями больших объёмов он работать не хочет, так что сожмите рисунок как следует. Это можно сделать через встроенный редактор MS Office. Откройте рисунок утилитой Диспетчер рисунков MS Office, выберите Рисунок — Сжать рисунки… и в поле справа установите галочку на Сжимать для сообщений электронной почты. Сохраните изменения. Нажмите ОК и Ctrl + S. Всё готово. Теперь сервис его скушает.
После нажатия кнопки Create изображение должно появиться прямо на сайте. Нам остаётся нажать на кнопку с изображением стрелочки, направленной вниз, и найти скачанную иконку в папке загрузок.
Как сменить значок, вы уже, наверное, выучили. Правой мышкой щёлкаем по значку и выберем Свойства. Ищем во вкладках кнопку Сменить значок… Указываем путь через кнопку Обзор… Находим и жмём ОК.
Ярлыки для быстрого вызова приложений
А вот эта функция является недокументированной, однако может оказаться полезной для создания ярлыков для быстрого вызова некоторых функций Windows. Не думаю, что вы будете использовать команды Rundll32 ежедневно, но пригодиться некоторые могут.
Суть такова: каждая из описываемых команд указывает проводнику Windows на ту или иную функцию системы. Создав ярлык с такой командой и дважды по нему щёлкнув мышкой, вы избавляете себя от порой бесчисленных переходов и поисков в дебрях системы.
Например. Создайте на Рабочем столе новый ярлык:
и в поле наименования укажите команду:
Теперь по нажатии на ярлык система сразу перекинет вас в менеджер сохранения имён и паролей:
Операции с ярлыками : список команд для вызова приложений
Установка и удаление программ Windows:
Менеджер установки Ограничений доступа в учётных записях:
Панель управления системы (все её элементы):
Удаление временных интернет файлов:
Удаление кукисов, полученных с сайтов:
Удаление истории обзора обозревателя Windows:
Удаление данных формы:
Удаление введённых паролей:
Удаление журнала обозревателя вчистую:
Тоже самое плюсом к этому стираются файлы и настройки, сохраняемые расширениями и дополнениями:
Настройки экрана (монитора):
Параметры папок — Общие:
Параметры папок — Поиск:
RunDll32.exe shell32.dll,Options_RunDLL 2
Параметры папок — Вид:
Мастер забытых паролей:
Диалоговое окно настроек IE:
Смена назначения клавиш мыши (левая становится правой и наоборот):
Окно настроек мыши:
Подключение сетевых дисков:
Диалоговое окно Открыть с помощью… для файла Имя-Файла.Расширение
Пользовательский интерфейс принтера:
Языковые и региональные настройки:
Сохраняемые имена и пароли:
Свойства системы — Удалённый доступ:
Свойства Панели задач и меню Пуск:
Учётные записи пользователей:
Безопасное извлечение устройства:
Центр безопасности Windows:
Про вашу копию Windows:
Теперь про операции с ярлыками вы знаете больше. Успехов
Источник