- Создаем ярлыки на рабочем столе Windows
- Создаем ярлыки
- Ярлыки ОС
- Ярлыки интернета
- Заключение
- Что такое ярлык, как создать ярлык на рабочем столе
- Зачем создавать ярлыки на рабочем столе
- Какие ярлыки можно создавать
- Создание ярлыка
- Назначение ярлыка
- Урок информатики по теме «Понятие ярлыка. Создание ярлыков. Свойства файлов и папок»
Создаем ярлыки на рабочем столе Windows
Создаем ярлыки
В природе существует два вида ярлыков для Windows – обычные, имеющие расширение lnk и работающие внутри системы, и файлы интернета, ведущие на веб-страницы. Далее разберем каждый вариант подробнее.
Ярлыки ОС
Такие файлы создаются двумя способами – непосредственно из папки с программой или документом или сразу на рабочем столе с указанием пути.
Способ 1: Папка программы
- Для создания ярлыка приложения необходимо найти исполняемый файл в том каталоге, в который оно установлено. Для примера возьмем браузер Firefox.
Находим «экзешник» firefox.exe, кликаем по нему правой кнопкой мыши и выбираем пункт «Создать ярлык».
Далее может произойти следующее: система либо согласится с нашими действиями, либо предложит поместить файл сразу на рабочий стол, так как в этой папке его создать нельзя.
В первом случае просто перемещаем значок самостоятельно, во втором же больше ничего делать не нужно.

Способ 2: Ручное создание
- Кликаем ПКМ по любому месту на рабочем столе и выбираем раздел «Создать», а в нем пункт «Ярлык».
Откроется окно с предложением указать расположение объекта. Это будет путь к исполняемому файлу или другому документу. Взять его можно из адресной строки в той же папке.
Поскольку в пути нет названия файла, то дописываем его вручную в нашем случае это firefox.exe. Нажимаем «Далее».
Более простой вариант – нажать кнопку «Обзор» и найти нужное приложение в «Проводнике».
Даем имя новому объекту и жмем «Готово». Созданный файл унаследует оригинальную иконку.

Ярлыки интернета
Такие файлы имеют расширение url и ведут на указанную страницу с глобальной сети. Создаются они точно так же, только вместо пути к программе прописывается адрес сайта. Иконку, если она необходима, тоже придется сменить вручную.
Заключение
Из данной статьи мы узнали, какие бывают виды ярлыков, а также способы их создания. Использование этого инструмента дает возможность не искать каждый раз программу или папку, а иметь к ним доступ прямо с рабочего стола.
Помимо этой статьи, на сайте еще 12419 инструкций.
Добавьте сайт Lumpics.ru в закладки (CTRL+D) и мы точно еще пригодимся вам.
Отблагодарите автора, поделитесь статьей в социальных сетях.
Источник
Что такое ярлык, как создать ярлык на рабочем столе
Чем ярлык отличается от простых файлов и папок, что такое ярлык? Для ответа на эти вопросы, сначала вспомним, что мы делаем, когда нам нужно открыть какую-то программу, папку или файл. Мы ищем значок этого элемента и кликаем по нему. Например, чтобы открыть папку «корзина», мы щелкаем по соответствующему значку: 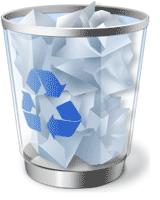
Такие значки со стрелками называются ярлыками.
Ярлык — это файл для быстрого открытия программы, папки или документа.
Это не сама программа, а ссылка для ее запуска.
Когда вы нажимаете на ярлык, то говорите компьютеру «открой мне эту программу». Компьютер смотрит ссылку, на которую ведёт ярлык, и открывает.
Программа может храниться в одном месте на компьютере, а ярлык — в другом. Если удалить ярлык, то исчезнет сама иконка, а программа останется там, где была установлена.
Зачем создавать ярлыки на рабочем столе
1. Для быстрого запуска программ.
Рабочий стол появляется первым при запуске, его не нужно искать, достаточно свернуть окна и мы уже видим фоновый рисунок со значками программ и файлов. Их можно запустить сразу, не открывая других папок. Намного быстрее создать ярлык браузера и хранить его на рабочем столе, чем каждый раз искать программу в меню «пуск».
2. Для чистоты и порядка.
Часто мы сохраняем все новые файлы сразу на рабочий стол. Но чем больше документов, тем сложнее отыскать то, что нужно и скоро рабочий стол будет захламлен:
Если сохранять всё на рабочий стол, найти что-то будет сложно
Сохраняйте файлы в отдельные папки, а ярлыки этих папок храните на рабочем столе для быстрого запуска.
3. Для сохранности документов
Создавайте ярлыки на системном диске, обычно это диск C, а сами документы храните на другом диске. На системном диске лучше не хранить личные файлы,
Если вы решите переустановить windows, то придется стереть всё с системного диска. При этом с других дисков ничего удалять не придется. Поэтому важные документы хранят на одном диске, а на диске C — программы и операционную систему.
Рабочий стол — это не просто картинка, на которой лежат значки программ и файлов. Рабочий стол — это папка, которая хранит файлы. Только с красивым фоном и всегда на виду. Папка рабочего стола хранится на системном диске.
Как открыть папку «Рабочий стол»
- зайти в Мой компьютер,
- открыть диск C:,
- найти папку «Users» или «пользователи»,
- выбрать папку с тем именем, которым вы назвали компьютер
- внутри этой папки найти «рабочий стол» или «Desktop»
Если у вас несколько дисков, создавайте на рабочем столе ярлыки, а важные документы храните на другом диске.
Какие ярлыки можно создавать
Так как ярлык — это ссылка на документ или программу в виде иконки, то ярлык может быть любым. Ярлык текстового документа, папки, игры, программы, exel-таблички, фильма и даже сайта.
Создание ярлыка
Два самых простых способов создания ярлыка: с помощью мыши или с помощью мыши и клавиатуры. Метод с клавиатурой быстрее.
Источник
Назначение ярлыка



Рис. 12.6. Пример изображения ярлыка
 |
Важным понятием в среде Windows является ярлык. Изображается он значком с черной стрелкой в левом углу (рис. 12.6).
Ярлык — это ссылка на какой-либо объект, вторичное (дополнительное) изображение этого объекта, указывающая на его местоположение. Ярлык служит для ускорения запуска программ или документов. Объект и eго ярлык обычно находятся в разных местах. Особенно эффективно использование ярлыка тогда, когда объекты находятся на нижних уровнях иерархической структуры подчиненности папок, а ярлыки — на верхних,
Ярлык хранится в файле объемом 1 Кбайт. Его можно легко создать или уничтожить, что никак не влияет на связанный с ним объект.
Действия, которые можно совершать с ярлыком, аналогичны действиям над файлами. Открыть ярлык — значит открыть связанный с этим ярлыком объект. В окне «Свойства» всегда можно узнать, с каким объектом этот ярлык связан, где находится этот объект, перейти к этому объекту, сменить значок ярлыка.
Источник
Урок информатики по теме «Понятие ярлыка. Создание ярлыков. Свойства файлов и папок»
Цель урока:
освоить принципы объектного подхода к созданию пользовательского интерфейса: создание ярлыков для объектов.
Задачи урока:
Образовательная – повторить основные объекты операционной системы Windows; ввести понятие ярлыка; научить создавать ярлыки разными способами; освоить работу с ярлыками, закрепить теоретические знания на практике; освоить правила определения свойств файлов и папок.
Воспитательная – формировать восприятие компьютера как инструмента информационной деятельности человека; формировать эмоционально-ценностное отношение к результатам труда.
Развивающая – развивать навыки владения компьютерной техникой; развивать логическое мышление.
Тип урока: комбинированный с использованием ИКТ.
Аппаратное обеспечение: мультимедийный компьютер, проектор, экран (интерактивная доска).
Программное обеспечение: Microsoft Word, Microsoft Power Point, локальная сеть.
План урока
I. Организационный момент.
а) Проверка присутствующих на уроке.
б) Сообщение темы и цели проведения урока.
II. Актуализация знаний.
Проверка знаний теоретического материала по теме “Операционная система Windows. Основные объекты данной операционной системы”, используя Приложение 1.
III. Объяснение новой темы, используя презентацию.
Понятие “Ярлык”, способы создания ярлыков, свойства файлов и папок.
IV. Ознакомление с заданиями на индивидуальных карточках, полученных по локальной сети (пояснения к выполнению), инструктаж по технике безопасности.
V. Организация самостоятельного выполнения работы(проведение индивидуальных консультаций при выполнении).
- Выполнение заданий на создание ярлыков разными способами.
- Выполнение заданий на поиск ярлыков.
- Выполнение заданий на определение свойств папок.
VI. Организация физкультминутки.
Выполнение гимнастических упражнений.
VII. Продолжить выполнение лабораторно-практической работы.
- Выполнение заданий на определение свойств файлов.
- Работа с бланками ответов.
VIII. Проверка выполненных заданий в индивидуальном порядке.
IX. Обобщение изученной темы.
X. Подведение итогов урока, выставление оценок.
XI. Задание на дом.
Ход урока
I. Организационный момент.
Учитель:
Придумано кем-то просто и мудро.
При встречи здороваться “Доброе утро”.
“Доброе утро солнцу и птицам,
Доброе утро улыбчивым лицам”.
Давайте и мы с вами улыбнемся, друг другу и начнем наш урок с улыбки.
- Проверка присутствующих.
- Сообщение темы урока и целей.
II. Актуализация знаний.
Учитель: Проверим домашнее задание – теоретический материал с помощью презентации (Приложение 1), содержащий вопросы с выбором ответов.
III. Объяснение нового материала.
а) Понятие “Ярлык” .
Учитель: Разберем подробнее, что такое “ярлык”, какими способами можно создавать ярлыки. (Приложение 1).
Ярлык – это указатель программы или документа, содержащий информацию об объекте, на который он указывает, но не являющий таковым.
- Ярлык отличается от значка программы или документа наличием стрелки в нижнем углу.
- Раскрыв свойства ярлыка можно увидеть место расположение самой оригинальной программы, на которую он указывает.
- Использование ярлыков позволяет избежать проблем со случайно удаленной программой.
- Удаление ярлыка не приводит к удалению самой программы.
Способы создания ярлыков. (Приложение 1).
- Перетаскивание объекта правой кнопкой.
Если перетаскивать объект правой кнопкой и оставляете его на рабочем столе или в папке, то Windows выводит на экран меню возможностью выбора копирования, перемещения и создания ярлыка. Выбрать пункт создания ярлыка.
- Использование контекстного меню.
Щелкнете правой кнопкой на объекте. При этом на экран выводится контекстное меню. Выберете из этого меню пункт “Создать ярлык”. Это приводит к созданию ярлыка в том же месте (папке или каталоге), где он расположен. После того как создали ярлык, перетащите его левой кнопкой мыши (чтобы переместить) на рабочий стол или в папку по вашему выбору.
- Используя процедуру копирования.
Щелкнете на файле правой кнопкой мыши и выберете из появившегося контекстного меню команду “Копировать”. Затем перейдите в папку, в которую вы хотите поместить ярлык данного файла, щелкнете правой кнопкой на пустом месте внутри нее и выберете команду из контекстного меню “Вставить ярлык”.
- Использование контекстного меню рабочего стола.
Щелкнете правой кнопкой на свободном месте рабочего стола. При этом на экран выводится контекстное меню для рабочего стола. Выберете из него пункт “Создать”, а затем “Ярлык”. Откроется диалоговое окно “Создание ярлыка”, в котором предложит ввести имя программы, ярлык которого нужно создать, либо щелкнуть на кнопке “Обзор” для поиска программы.
Свойства файлов и папок.
- Открыть контекстное меню
- Переместиться на строку свойства.
- Выполнить щелчок.
- Просмотреть свойства
Практическое задание.
IV. Ознакомление с заданиями на индивидуальных карточках, инструктаж по технике безопасности (пояснения к выполнению). (Приложение 2)
V. Организация самостоятельного выполнения работы (проведение индивидуальных консультаций при выполнении).
VI. Организация физкультминутки.
Выполнить упражнения.
- Закрыть глаза и досчитать до 5, открыть глаза и посмотреть в даль. (Повторить 5–6 раз.)
- Наклонить медленно голову вправо, затем влево. (Повторить 5–6 раз.)
- Наклонить голову вперед, затем назад. (Повторить 5–6 раз.)
- Вращение плечами вперед, назад. (Повторить 5–6 раз.)
- Ноги поставить вместе и подняться на носки, опуститься. (Повторить 5–6 раз.)
- Опустить руки в низ, расслабить и потрясти.
VII. Определение свойств
Заполните бланки ответов, просмотрев свойства некоторых объектов.
VIII. Проверка выполненных заданий в индивидуальном порядке.
а) В индивидуальном порядке проверяются выполненные работы по созданию ярлыков;
б) Оцениваются заполненные бланки с ответами по определению свойств.
IX. Обобщение изученной темы.
Учитель: давайте еще раз вспомним тему нашего урока, что нового вы узнали?
X. Подведение итогов урока, выставление отметок.
Выставляются отметки за урок. Подводится итог работы.
XI. Задание на дом.
На следующем уроке:
- мы рассмотрим, как пользоваться буфером обмена Windows;
- научимся настраивать параметры Рабочего стола.
Источник

















