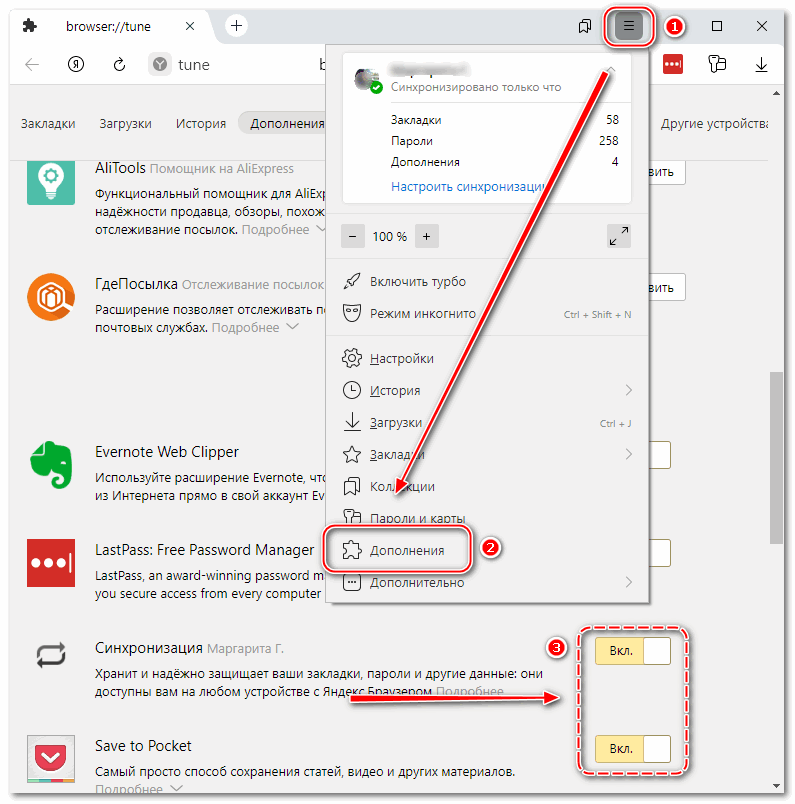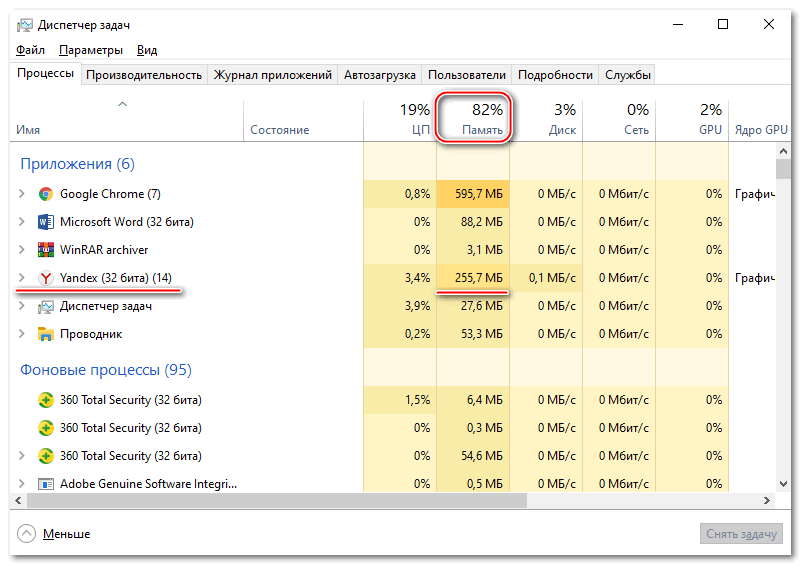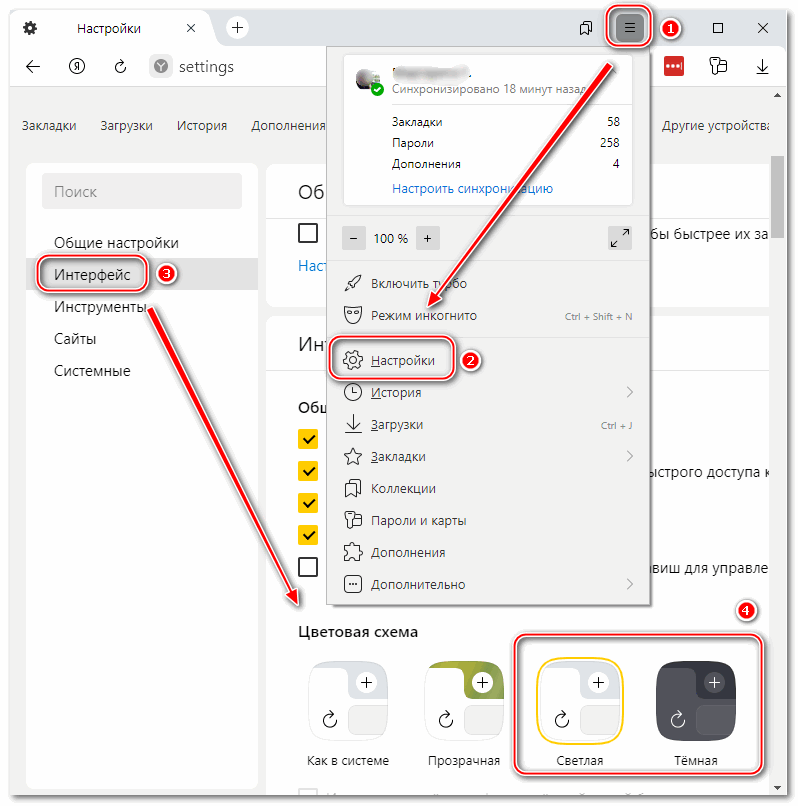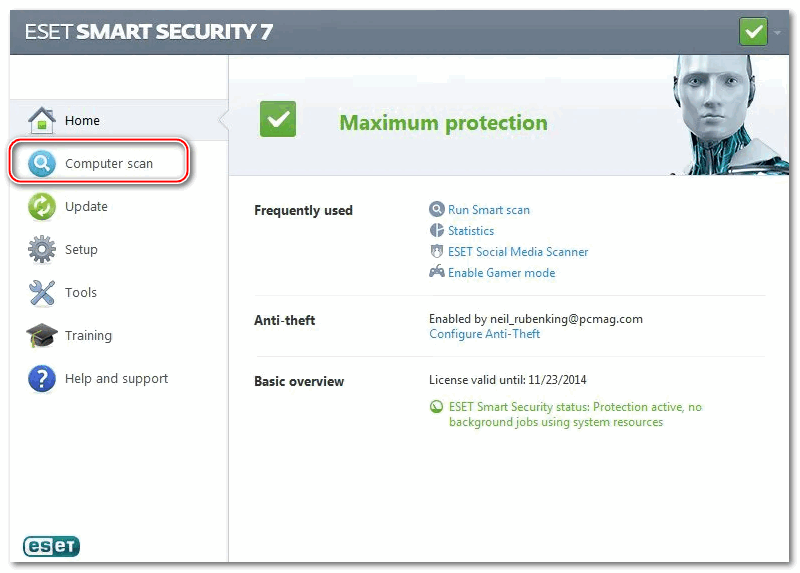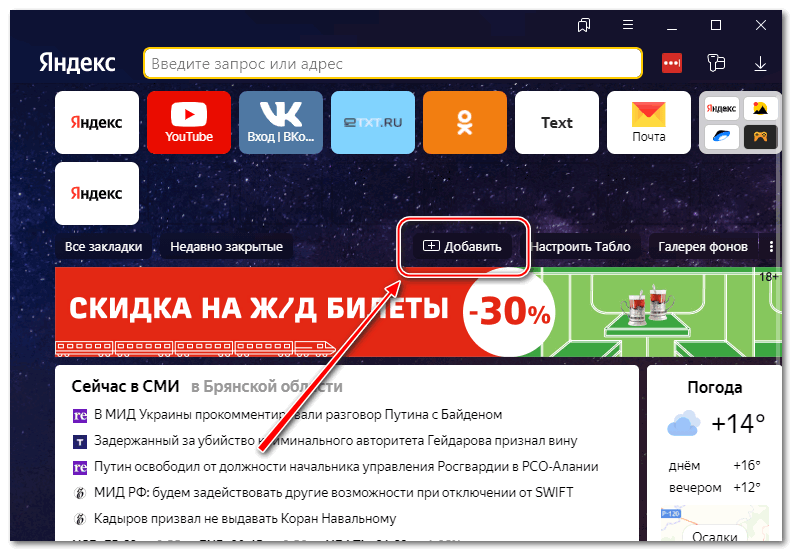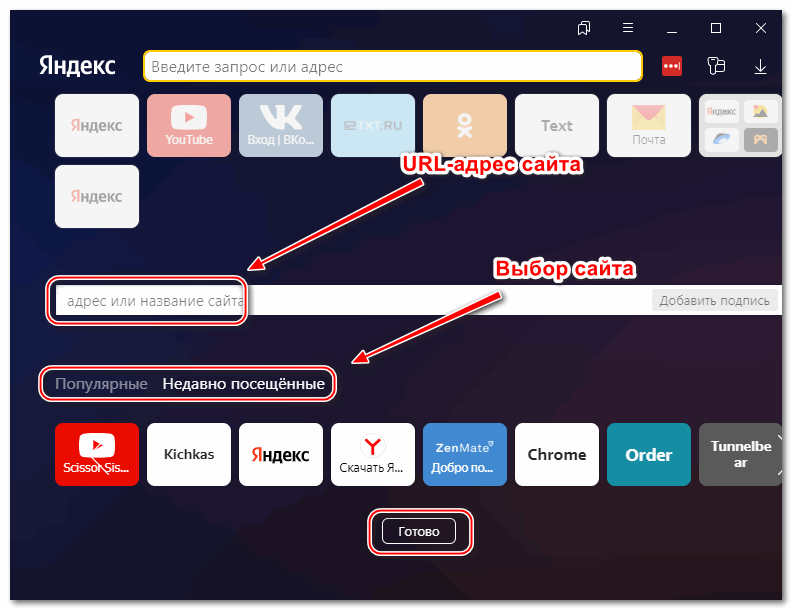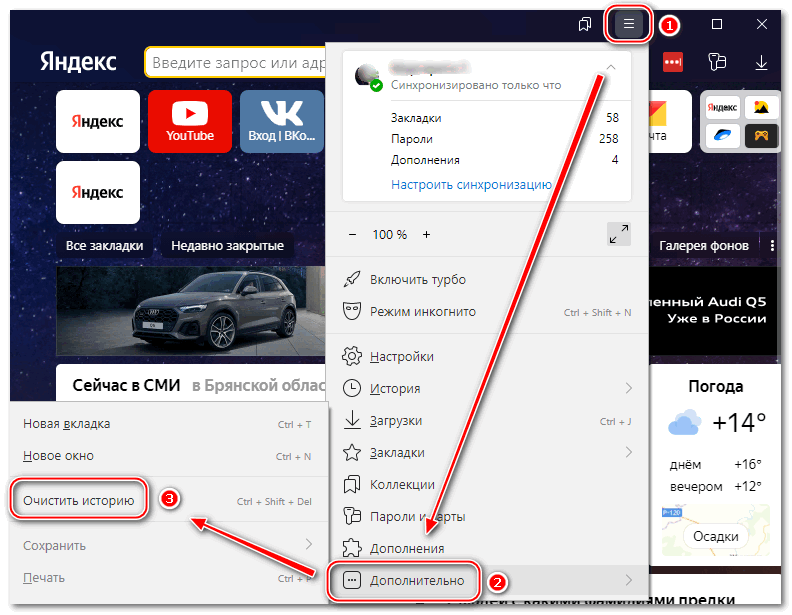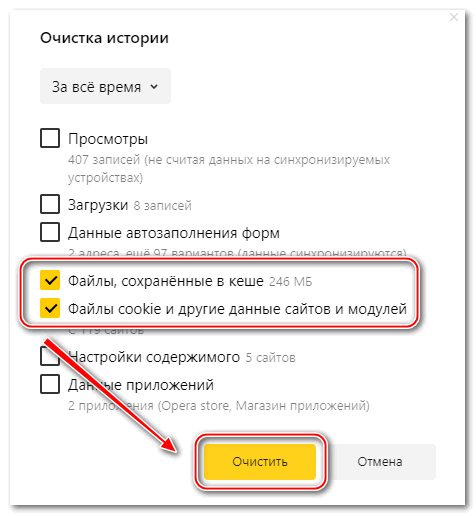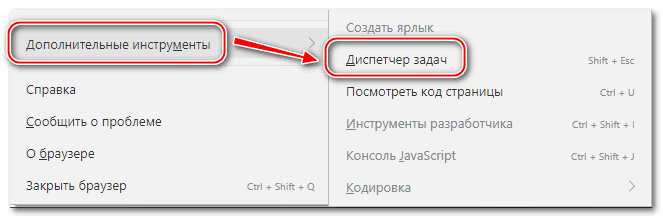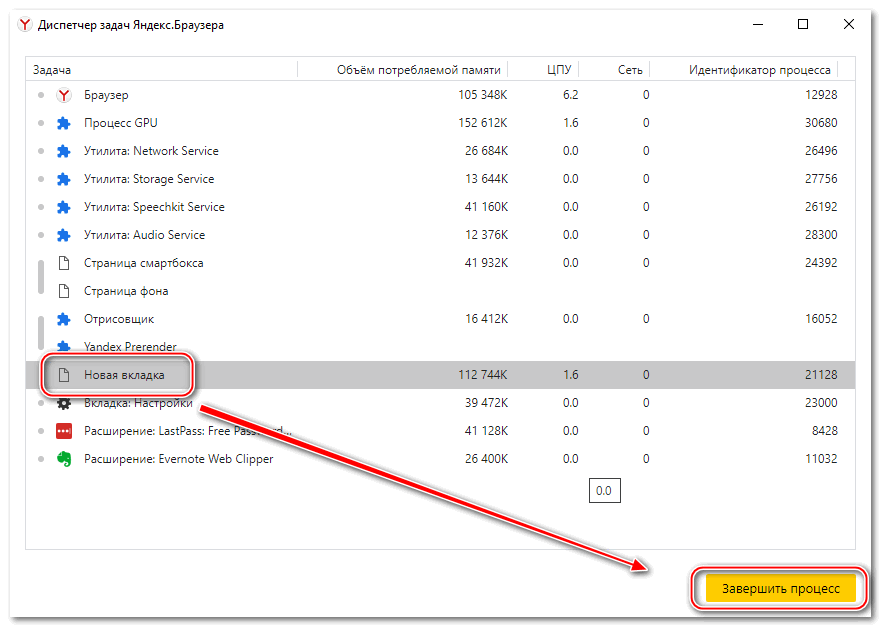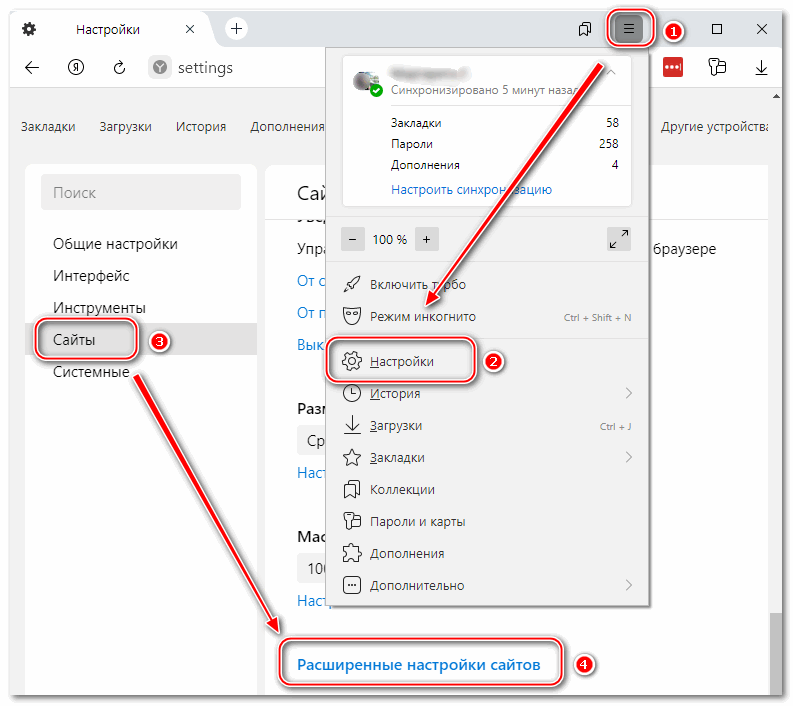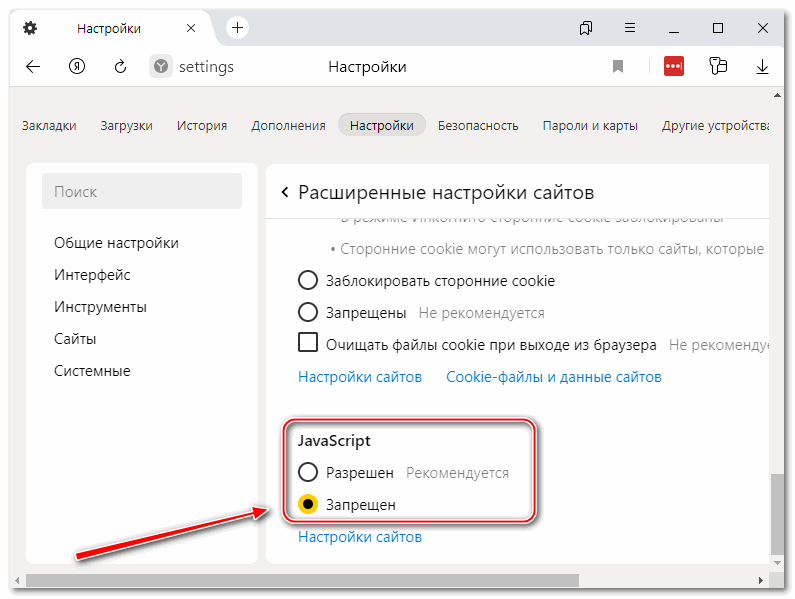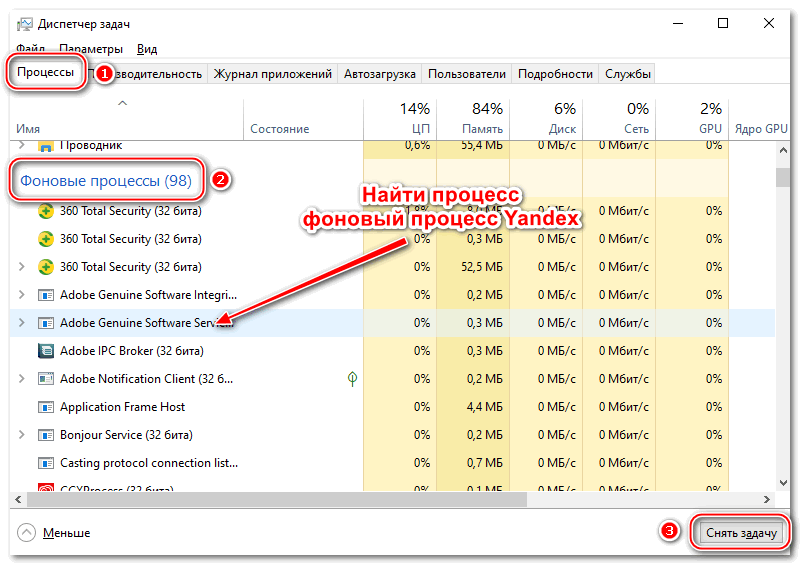- Устранение проблем с нехваткой памяти в Яндекс.Браузере
- Вариант 1: Компьютер
- Способ 1: Увеличение и очистка памяти
- Способ 2: Завершение процессов
- Способ 3: Удаление данных о работе
- Способ 4: Изменение настроек браузера
- Способ 5: Проверка компьютера на вирусы
- Вариант 2: Мобильное устройство
- Способ 1: Работа с памятью устройства
- Способ 2: Удаление данных о работе браузера
- Способ 3: Отключение расширений
- Способ 4: Поиск и удаление вирусов
- Почему Яндекс Браузер жрет много оперативной памяти?
- Установлено много расширений
- Компьютер заражен вирусами
- Работа со вкладками
- Очистить кэш
- Работа с диспетчером задач
- Используются сайты со скриптом JavaScript
- Yandex работает непрерывно
Устранение проблем с нехваткой памяти в Яндекс.Браузере
Вариант 1: Компьютер
Несмотря на высокую стабильность Яндекс.Браузера, иногда в процессе работы могут возникать различного рода ошибки, связанные с нехваткой памяти. В компьютерной версии программы можно прибегнуть по меньшей мере к пяти различным решениям.
Способ 1: Увеличение и очистка памяти
Самый простой метод устранения рассматриваемых проблем заключается в очистке или увеличении памяти компьютера, будь то ОЗУ или жесткий диск. Большее внимание стоит уделить именно оперативной памяти, в то время как место на диске легко освободить с помощью CCleaner.
Обратите внимание, что в некоторых случаях положительно повлиять на ситуацию может файл подкачки, правильная настройка которого была описана в отдельной инструкции. К тому же, про данный элемент не стоит забывать даже на достаточно мощном ПК, выделив память равную объему ОЗУ.
Способ 2: Завершение процессов
Иногда причиной нехватки памяти в браузере могут выступать программы и фоновые задачи, потребляющие большое количество ресурсов компьютера, в особенности если вкладки перезагружаются и закрываются сами по себе. Единственным оптимальным решением в таком случае является закрытие всего ненужного вручную или через «Диспетчер задач».
- Для реализации второго варианта нажмите сочетание клавиш «CTRL+SHIFT+ESC» и на вкладке «Процессы» щелкните по колонке «Память». Это позволит отсортировать процессы в порядке наибольшего потребления выбранного ресурса.
Подробнее: Открытие «Диспетчера задач» в Windows 7, Windows 8 и Windows 10
В нашем примере нет явной нехватки памяти, однако вместе с тем одна из программ потребляет много ресурсов. Если в вашем случае общий расход превышает 80 процентов, на время использования Яндекс.Браузера лучше закрыть такое ПО и прочие обозреватели.
Произвести принудительное закрытие можно кликнув правой кнопкой мыши по строке с процессом и воспользовавшись опцией «Снять задачу». В результате задача будет скрыта и память мгновенно освободится.
Учтите, что некоторые процессы могут быть защищены от принудительного завершения задачи, например, если это антивирус или вредоносное ПО. В первом случае проще всего выполнить удаление или поменять внутренние настройки, рассматривать которые мы не будем из-за большого количества доступных вариантов софта, тогда как про второй вариант нами рассказано в отдельном способе данной инструкции.
Способ 3: Удаление данных о работе
Если ПК полностью соответствует требованиям Яндекс.Браузера и в «Диспетчере задач» нет процессов, потребляющих избыточное количество памяти, должно помочь удаление данных о работе обозревателя. Связано это с тем, что программа сохраняет много информации, к примеру, для упрощения работы с поиском, из-за чего многократно возрастают требования к ресурсам компьютера.
Подробнее: Очистка истории и кэша в Яндекс.Браузере
Каждый этап очистки данных был нами описан в отдельных инструкциях на сайте. Для устранения рассматриваемой проблемы лучше всего избавиться как от истории просмотров, так и от кэша.
Способ 4: Изменение настроек браузера
В настоящее время Яндекс.Браузер предоставляет массу внутренних настроек, позволяющих добиться высокой оптимизации. При изменении параметров обязательно следите за работой обозревателя и решением проблемы, так как некоторые функции могут отрицательно повлиять на внешний вид и удобство программы.
Общие параметры
- На верхней панели обозревателя нажмите кнопку с тремя горизонтальными полосами и откройте раздел «Настройки».
С помощью меню в левой части страницы перейдите на вкладку «Общие настройки», найдите блок «Поиск» и снимите галочку «Заранее запрашивать данные о страницах, чтобы быстрее их загружать».
Довольно большую нагрузку может провоцировать не сам Яндекс.Браузер, а просматриваемые сайты с большим количеством Flash-элементов. Чтобы оптимизировать потребление ресурсов в таком случае, на странице «Сайты» воспользуйтесь ссылкой «Расширенные настройки сайтов».
После этого установите маркер «Запрещен» в списке «Flash». Аналогично можете поступить и с другими элементами вроде картинок или JS, по необходимости разрешив работу на определенных ресурсах.
Снова используя навигационное меню, откройте вкладку «Системы» и в подразделе «Производительность» установите галочку «Оптимизировать картинки для уменьшения потребления оперативной памяти». Чтобы новые параметры вступили в силу, используйте кнопку «Перезагрузить» в отдельном блоке или произведите перезапуск программы вручную.
Отключение расширений
Кроме настроек браузера, на потреблении памяти может положительно отразиться деактивация некоторых расширений. Для этого произведите их отключение, руководствуясь соответствующей инструкцией, и проверьте, хватает ли теперь программе памяти.
Подробнее: Управление и удаление расширений в Яндекс.Браузере
Настройка новой вкладки
- Наименьшее, но иногда вполне ощутимое влияние на потребляемую память может оказывать анимированный фон на новой вкладке. Для деактивации данного эффекта откройте указанную страницу и нажмите «…» рядом с «Галереей фонов».
Кликните по отмеченной нами кнопке, чтобы заблокировать воспроизведение. В качестве альтернативы можете воспользоваться самой «Галереей фонов» и попросту установить статичную картинку.
Представленные настройки среди всех существующих решений больше всего влияют на потребление памяти, так как позволяют блокировать наиболее требовательные функции. Если этого окажется недостаточно, скорее всего, проблема едва ли связана с браузером.
Способ 5: Проверка компьютера на вирусы
Наиболее частой проблемой, связанной с большим количеством неисправностей вне зависимости от программы, выступает заражение компьютера вирусами, целенаправленно потребляющими большое количество ресурсов и, как следствие, провоцирующих ошибки. Проверить систему и произвести удаление подобного ПО можно многими средствами, следуя соответствующим инструкциям.
В некоторых случаях файлы самого Яндекс.Браузера могут оказаться поврежденными. По этой причине после проверки и удаления вредоносного ПО можете дополнительно переустановить программу.
Подробнее: Удаление и установка Яндекс.Браузера
Вариант 2: Мобильное устройство
При использовании Яндекс.Браузера на мобильном устройстве также могут возникать проблемы с нехваткой памяти, однако чаще всего это выражает не в ошибках, а в вылетах. Для устранения неисправностей можно прибегнуть почти к таким же методам, как и на компьютере.
Способ 1: Работа с памятью устройства
Так как мобильный Яндекс.Браузер требует довольно много памяти, нужно первым делом освободить достаточное количество ресурсов и по необходимости произвести увеличение. Достаточно подробно каждый вариант был нами рассмотрен в отдельной инструкции на сайте по следующей ссылке.
Способ 2: Удаление данных о работе браузера
Регулярная очистка данных о работе Яндекс.Браузера, включающих историю просмотров и кэш, положительно скажется на требованиях программы к памяти устройства. В данном случае процедура очистки не сильно отличается от ПК-версии и сводится всего к нескольким действиям вне зависимости от платформы.
- На главном экране приложения рядом с полем поиска коснитесь значка с тремя вертикальными точками и через представленное меню перейдите на страницу «Настройки».
Пролистайте данный раздел до блока «Конфиденциальность» и нажмите «Очистить данные». В результате откроется новая страница с информацией о сохраненных данных в браузере.
Чтобы произвести удаление, дождитесь завершения вычисления, установите галочки, как показано на скриншоте, и нажмите кнопку «Очистить данные». Действие необходимо будет подтвердить через всплывающее окно.
Кроме очистки с помощью внутренних параметров обозревателя, можете также воспользоваться средствами операционной системы. Про данный вариант нами было рассказано в отдельной статье на сайте.
Способ 3: Отключение расширений
Мобильная версия рассматриваемого браузера поддерживает многие дополнения из магазина расширений, работа которых, в свою очередь, может отрицательно влиять на потребление памяти. Чтобы избавиться от проблем на этом фоне, необходимо деактивировать дополнения в соответствующем разделе настроек.
- Как и ранее, перейдите в «Настройки» через главное меню приложения, но в этот раз найдите блок «Дополнения» и коснитесь пункта «Каталог дополнений». После этого откроется страница с расширениями.
Для деактивации необходимо воспользоваться ползунком «Вкл» рядом с тем или иным дополнением, чтобы подпись изменилась на «Выкл». Подтверждать что-либо в данном случае не требуется.
Завершив отключение, можете перезагрузить браузер и проверить расход памяти. Если вами использовались требовательные расширения, этот способ больше всего повлияет на ситуацию.
Способ 4: Поиск и удаление вирусов
Последнее и наименее актуальное решение рассматриваемой проблемы лишь отчасти связано с Яндекс.Браузером, так как может влиять на потребление памяти и прочих ресурсов самого устройства, заключается в поиске и удалении вирусов. Данная тема была нами рассмотрена в отдельных инструкциях по представленным ниже ссылкам.
Подробнее: Поиск вирусов на Android и iOS
Помимо этой статьи, на сайте еще 12416 инструкций.
Добавьте сайт Lumpics.ru в закладки (CTRL+D) и мы точно еще пригодимся вам.
Отблагодарите автора, поделитесь статьей в социальных сетях.
Источник
Почему Яндекс Браузер жрет много оперативной памяти?
Проблема, когда Яндекс браузер жрет много оперативной памяти, достаточно распространена. Особенно критичной она может стать на старых компьютерах, которые просто не справляются с объемом, из-за чего приложение регулярно виснет, в его работе происходят сбои. Возможных причин может быть множество и не все они приятны, но это не значит, что стоит удалить браузер со своего компьютера и найти ему более «легкую» замену.
Установлено много расширений
Если вы регулярно скачиваете новые расширения для Yandex, через некоторое время появится нехватка памяти в браузере. Часть плагинов придется удалить, так как некоторые из них могут быть довольно тяжелыми.
Как удалить расширения:
- Откройте браузер на вашем устройстве.
- В правом верхнем углу откройте меню и перейдите в пункт «Дополнения».
- Откроется список всех установленных плагинов.
- Найдите в списке расширения, которые планируете отключить. Напротив каждой записи расположен переключатель – переставьте его в неактивное положение, чтобы остановить работу расширения.
- Перезапустите Yandex Browser, чтобы изменения вступили в силу. В качестве проверки откройте несколько вкладок, чтобы проверить скорость и качество загрузки страниц.
Если вовремя отключить лишние расширения, то освободится достаточное количество места оперативной памяти и работа браузера снова придет в норму.
Также вы можете проверить, действительно ли проблема с оперативной памятью была в установке ресурсоемких приложений:
- На панели задач своего устройства найдите «Диспетчер задач».
- В открывшемся списке найдите Yandex Browser. В правой части экрана проверьте данные в пункте «Память». Если число уменьшилось, значит проблема была решена.
Нередко проблемы с памятью ОЗУ связаны с установкой ресурсоемких тем оформления, которые добавляются в браузер как расширения (если вы используете не стандартные предложения от Яндекс, а скачиваете и устанавливаете темы дополнительно).
Как убедиться, что не хватает памяти в Яндекс браузере из-за установленных тем оформления:
- С любой страницы браузера откройте настройки – «Интерфейс».
- Перейдите в раздел режим «Цветовая схема» и переставьте выключатель в пункт от самого Yandex – «светлая» или «темная».
- Предварительно также можете отключить расширения, которые позволяют изменить тему интерфейса, в настройках, как показано выше.
- Перезагрузите браузер и проверьте качество и скорость его работы.
Компьютер заражен вирусами
Если вы используете не только проверенные сайты и ранее открывали подозрительные страницы, на ваш компьютер могли попасть вредоносные файлы. Это касается и устройств с рабочими антивирусами – многие современные вирусы стали «хитрыми» и научились обходить защиту ПО. Из-за заражения компьютера могут плохо работать и другие программы, не только Yandex Browser (поэтому перед поиском вредоносных файлов рекомендуется проверить работу других компонентов ПО).
Проверить заражение устройства можно через приложение ESET Smart Security (на большинстве компьютеров уже установлено в систему):
- Откройте приложение через панель задач или предварительно установите его с официального сайта.
- В открывшемся окне перейдите в раздел «Открыть ESET Smart Security».
- В главном окне программы перейдите в раздел «Сканирование ПК» – «Выборочное сканирование».
- Откроется новое окно со списком всех жестких дисков для данного устройства. Поставьте галочки напротив тех пунктов, которые хотите проверить.
- Подтвердите действие кнопкой «Сканировать как админ».
- Дождитесь окончания проверки. В зависимости от количества установленных на вашем ПК программ и приложений процесс может занять продолжительное время.
- Далее никаких действий и подтверждений не требуется – ESET Smart Security самостоятельно удалит обнаруженные вредоносные файлы.
Чтобы оценить работу ESET Smart Security, снова откройте Диспетчер задач и проверьте потребление оперативной памяти Яндекс браузером. Если число снизилось, проблема решена.
Работа со вкладками
Еще одна из причин, почему браузер потребляет много памяти – в вашем Yandex Browser открыто большое количество страниц. То же самое касается и закрепленных вкладок – при открытии браузера они загружаются автоматически, что также забирает существенное количество ОЗУ и замедляет скорость работы Yandex, некоторые страницы начинают зависать.
Решение простое: закройте вкладки, с которыми в данный момент не работаете. Если закрепленные страницы не нужны вам в данный момент, но вы боитесь потерять их в истории посещений, лучшим выходом будет добавить их на Табло (панель быстрого доступа) или в закладки.
Как это сделать:
- Создайте новую страницу в браузере.
- На нижней панели кликните на «Добавить».
- В открывшемся окне вставьте URL-адреса страниц, которые хотите сохранить (для каждой вкладки по-отдельности), добавьте короткое название. Вы также можете выбрать новые страницы из разделов «Популярные» и «Недавно посещенные».
- Нажмите «Готово», чтобы сохранить настройки.
Теперь вы можете спокойно закрыть лишние вкладки и проверить, улучшилась ли скорость работы Yandex Browser.
Очистить кэш
При открытии страниц в вашем браузере остается информация о посещении, в том числе куки-файлы, которые многие сайты собирают для статистики визитов. Для корректной работы браузера рекомендуется регулярно очищать кэш:
- Откройте браузер и перейдите в меню.
- Откройте разделы «Дополнительно» – «Очистить историю».
- Из открывшегося списка выберите «Файлы, сохраненные в кеше» (также вы можете поставить галочку в пункте «Файлы cookie и другие данные сайтов и модулей»).
- Подтвердите действие, нажав «Очистить».
Работа с диспетчером задач
Большую нагрузку на устройство оказывает и тот факт, что в диспетчере задач много процессов, большинство которых занимают много места или были некорректно завершены. Речь идет о диспетчере задач, установленном в сам браузер.
Чтобы его открыть и редактировать:
- На любой странице Yandex Brpwser перейдите в меню – «Дополнительно».
- Во всплывающем меню перейдите в раздел «Дополнительные инструменты».
- Перейдите в раздел «Диспетчер задач».
- Откроется новое окно со списком всех запущенных процессов. Возле каждого из них расположен столбец с количеством занимаемой памяти.
- Чтобы остановить процесс, кликните на него левой кнопкой мыши и нажмите «Завершить процесс».
- Перезапустите Yandex и проверьте корректность его работы.
Используются сайты со скриптом JavaScript
Большинство современных страниц браузера работает именно на JavaScript, который отличается большим потреблением памяти за счет дополнительной интерпретации кода. Чтобы не нарушить работу всего Yandex Browser, вы можете отключить JavaScript только для отдельных страниц:
- Перейдите через меню в раздел «Настройки».
- Откройте блок «Расширенные настройки».
- Вторым разделом идет JavaScript. Поставьте галочку возле пункта «Запрещен».
- Перезагрузите Yandex Browser.
Yandex работает непрерывно
Одна из причин, почему браузер грузит процессор, заключается в непрерывной работе веб-обозревателя. Даже после закрытия всех страниц Yandex не завершает работу полностью – он автоматически переходит в фоновый режим и по-прежнему занимает объем ОЗУ (до 2 Гб).
Закрыть все фоновые приложения вы можете в диспетчере задач на самом компьютере:
- Откройте диспетчер задач через поиск на вашем устройстве.
- В разделе «Процессы» перейдите к разделу «Фоновые процессы» и найдите в списке Yandex.
- Нажмите на него правой кнопкой мыши и во всплывающем окне кликните «Снять задачу».
Основной недостаток данного способа в том, что для корректной работы устройства снимать задачу с браузера придется регулярно (иногда – после каждого посещения).
Yandex Browser – самая популярная поисковая система среди русскоязычных пользователей. Расширенный и удобный интерфейс, а также поддержка многочисленных расширений приводит к тому, что Яндекс стал одним из самых ресурсоемких приложений. К счастью, существует достаточно способов понять причину неисправной работы и исправить ее самостоятельно.
Источник