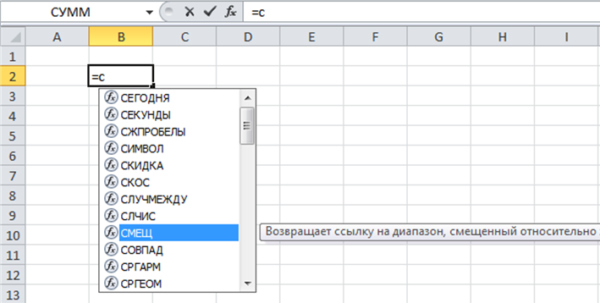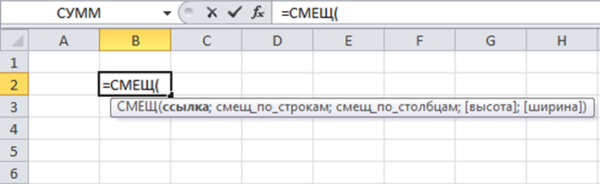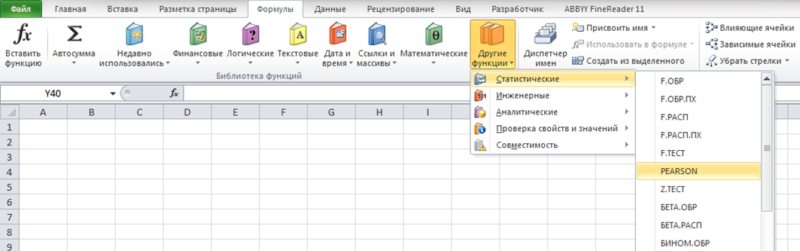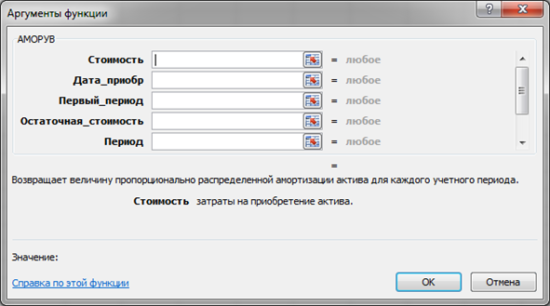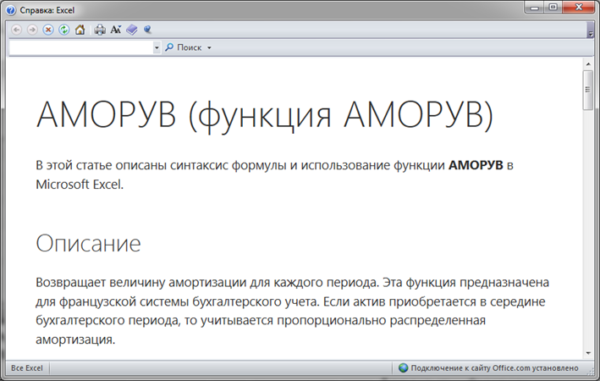Якими способами можна вставити функцію у формулу
На этом шаге мы рассмотрим ввод функций вручную и вставку функций.
Ввод функций вручную
Пользоваться таким способом ввода функций можно лишь в том случае, если Вы знакомы с функциями и знаете о том, какое количество аргументов и какого типа аргументы содержатся в функции.
При вводе функции вручную Excel всегда преобразует символы в их имени к верхнему регистру. Если программа не преобразует введенный текст к верхнему регистру, значит, она не распознала запись как функцию, т.е. Вы ввели ее неправильно.
Вставка функций с помощью Мастера функций
Осуществить вставку функции можно с помощью диалогового окна Мастер функций , которое можно вызвать одним из следующих способов:
- Выбрать команду Вставка | Функция .
- Щелкнуть на кнопке Вставка функции , которая находится на панели инструментов Стандартная .
- Нажать комбинацию клавиш Shift + F3 .
В результате на экране будет отображено диалоговое окно Мастер функций (рис. 1).
Рис.1. Диалоговое окно Мастер функций
В разделе Категория представлен список категорий функций. При выборе одной из категорий в списке Функция появляется перечень функций, включенных в эту категорию.
В категории 10 недавно использовавшихся перечислены те функции, которые были использованы совсем недавно. В категории Полный алфавитные перечень включены все имеющиеся функции из всех категорий.
Примечание . Чтобы самым быстрым способом выбрать функцию из категории 10 недавно использовавшихся , нужно щелкнуть на пиктограмме Изменить формулу , в строке формул, а затем выбрать нужную функцию из списка, который появится там, где обычно находится поле Имя .
При выборе функции в списке Функция внизу диалогового окна появляется список ее аргументов вместе с кратким описанием.
После того, как нужная функция найдена, можно щелкнуть на кнопке OK . Появится палитра формул Excel (рис. 2), которая используется для задания аргументов функции.
Рис.2. Палитра формул Excel для ввода аргументов функции ЕСЛИ
При работе со средством Палитра формул следует помнить о следующих рекомендациях:
- Если необходимо получить дополнительную информацию о выбранной функции, то можно воспользоваться кнопкой Справка или клавишей F1 .
- При вводе новой функции, палитра формул автоматически помещает знак равенства в начало строки.
- Если при активизации палитры формул текущая ячейка заполнена, то можно отредактировать ее содержимое.
- Диалоговое окно Мастер функций можно использовать для подстановки функции в существующую формулу. Для этого нужно пометить курсор в то место формулы, куда следует вставить функцию и вызвать диалоговое окно Мастер функций .
- Количество полей ввода в средстве Палитра формул определяется числом аргументов, используемых в выбранной функции. Если функция не использует аргументов, то поля ввода не выводятся. Если функция использует переменное число аргументов, то программа Excel добавляет новое поле ввода каждый раз, при вводе очередного аргумента.
- В области, находящейся справа от поля ввода каждого аргумента, показано текущее значение аргумента.
- Некоторые функции могут иметь несколько форм, например, как функция ИНДЕКС . Если выбрать одну из таких функций, то Excel выводит дополнительное диалоговое окно (рис. 3), которое позволяет выбрать нужную форму функции.
Рис.3. Пример дополнительного диалогового окна
На следующем шаге мы рассмотрим математические и тригонометрические функции.
Источник
Использование вложенных функций в формуле
Использование функции в качестве одного из аргументов в формуле, использующей функцию, называется вложенным, и мы будем называть ее вложенной функцией. Например, при вложении функций СНВП и СУММ в аргументы функции ЕСЛИ следующая формула суммирует набор чисел (G2:G5), только если среднее значение другого набора чисел (F2:F5) больше 50. В противном случае она возвращает значение 0.
Функции СРЗНАЧ и СУММ вложены в функцию ЕСЛИ.
В формулу можно вложить до 64 уровней функций.
Щелкните ячейку, в которую нужно ввести формулу.
Чтобы начать формулу с функции, щелкните Вставить функцию 

Знак равенства ( =) будет вставлен автоматически.
В поле Категория выберите пункт Все.
Если вы знакомы с категориями функций, можно также выбрать категорию.
Если вы не знаете, какую функцию использовать, можно ввести вопрос, описывающий необходимые действия, в поле Поиск функции (например, при вводе «добавить числа» возвращается функция СУММ).
Чтобы ввести другую функцию в качестве аргумента, введите функцию в поле этого аргумента.
Части формулы, отображенные в диалоговом окне Аргументы функции, отображают функцию, выбранную на предыдущем шаге.
Если щелкнуть элемент ЕСЛИ, в диалоговом окне Аргументы функции отображаются аргументы для функции ЕСЛИ. Чтобы вложить другую функцию, можно ввести ее в поле аргумента. Например, можно ввести СУММ(G2:G5) в поле Значение_если_истина функции ЕСЛИ.
Введите дополнительные аргументы, необходимые для завершения формулы.
Вместо того, чтобы вводить ссылки на ячейки, можно также выделить ячейки, на которые нужно сослаться. Щелкните 

Совет: Для получения дополнительных сведений о функции и ее аргументах щелкните ссылку Справка по этой функции.
После ввода всех аргументов формулы нажмите кнопку ОК.
Щелкните ячейку, в которую нужно ввести формулу.
Чтобы начать формулу с функции, щелкните Вставить функцию 

В диалоговом окне Вставка функции в поле Выбрать категорию выберите все.
Если вы знакомы с категориями функций, можно также выбрать категорию.
Чтобы ввести другую функцию в качестве аргумента, введите ее в поле аргумента в построитель формул или непосредственно в ячейку.
Введите дополнительные аргументы, необходимые для завершения формулы.
Завершив ввод аргументов формулы, нажмите ввод.
Примеры
Ниже приведен пример использования вложенных функций ЕСЛИ для назначения буквенных категорий числовым результатам тестирования.
Скопируйте образец данных из следующей таблицы и вставьте их в ячейку A1 нового листа Excel. Чтобы отобразить результаты формул, выделите их и нажмите клавишу F2, а затем — клавишу ВВОД. При необходимости измените ширину столбцов, чтобы видеть все данные.
Источник
Способы ввода функций в формулу
Существуют три способа ввода функции в формулу: вручную, с помощью библиотеки функций и с помощью команды Вставить функцию.
Ввод функции вручную
Если вы уже знакомы с функцией (знаете, сколько аргументов она должна содержать и какой тип она имеет), можно просто ввести функцию и ее аргументы непосредственно в формулу. Зачастую этот метод оказывается наиболее эффективным.
В Excel 2007 было представлено новое средство, облегчающее ввод функций, – автозавершение. Когда в ячейку введены знак равенства и первый символ функции, Excel отображает раскрывающийся список всех функций, начинающихся с этой буквы, и экранную подсказку с кратким описанием функции. Можно продолжить ввод имени функции, чтобы сократить этот список или использовать клавиши стрелок для выделения нужной функции в списке. Когда нужная функция выделена, нажмите , и она будет вставлена в ячейку вместе с открывающей скобкой.
Примечание
Вместе с именами функций список автозавершения содержит имена диапазонов и ссылки на таблицы.
После нажатия клавиши Excel отображает еще одну экранную подсказку, в которой перечисляются аргументы функции. Полужирным шрифтом выделен вводимый в настоящее время аргумент. Аргументы, показанные в квадратных скобках, являются необязательными. Обратите внимание, что текст в экранной подсказке содержит гиперссылки. Гиперссылки отображаются, когда указатель мыши наведен на имя функции или ее аргументы. Щелчок на гиперссылке приводит к выбору аргумента. Если окно подсказки мешает вам, можете перетащить его в другое место.
Если при вводе функции пропустить закрывающую скобку, Excel вставит ее автоматически. Например, если ввести =СУММ(А1:С12 и нажать , программа исправит ошибку, вставив закрывающую скобку.
Совет
После ввода функции Excel преобразует введенные символы в верхний регистр. Поэтому разумно вводить все функции с помощью символов нижнего регистра. Если после нажатия клавиши программа не преобразует текст в верхний регистр, это значит, что программа не распознала введенную вами запись как функцию. Так происходит в том случае, если при вводе функции была допущена ошибка или данная функция просто недоступна (например, функция определена только в надстройке, которая в данный момент не установлена). Это может служить одним из способов избежать ошибок при вводе функций.
Вставка функций из библиотеки
Еще один способ вставки функции в формулу состоит в использовании группы команд Формулы→Библиотека функций. Каждый значок этой группы представляет собой раскрывающийся список библиотечных функций. При выделении функции появляется окно подсказки с короткой справкой о ней.
При выборе пункта в списке активизируется диалоговое окно Аргументы функции, помогающее ввести аргументы.
Команда Вставить функцию
Эта команда позволяет ввести функцию и ее аргументы полуавтоматически. Ее использование позволяет избежать ошибок в написании формулы. Кроме того, функция, вставленная с помощью этой команды, будет иметь соответствующее число аргументов, расположенных в правильном порядке.
Для того чтобы вставить функцию, выберите ее в списке диалогового окна Мастер функций. Открыть это диалоговое окно можно несколькими способами.
• Выберите команду Формулы→Библиотека функций→Вставить функцию.
• Выберите команду Формулы→Библиотека функций→Автосумма→Другие функции.
• Щелкните на кнопке fх слева от строки формул.
• Нажмите комбинацию клавиш .
В списке приводятся только функции, принадлежащие категории, выбранной в раскрывающемся списке Категория. В категории 10 недавно использовавшихся представлены функции, которые вы использовали в последнее время. В категории Полный алфавитный перечень представлены функции всех категорий. Если вы знаете имя функции, а ее категория вам не известна, откройте категорию Полный алфавитный перечень.
У вас есть возможность поиска функций. Для этого используется текстовое поле, расположенное в верхней части диалогового окна Мастер функций. Введите в него одно или несколько ключевых слов и щелкните на кнопке Найти. Excel отобразит список функций, удовлетворяющих условиям поиска.
Обратите внимание на то, что после выбора функции в списке Выберите функцию под ним появляются название этой функции (и аргументов), а также ее краткое описание.
Выбрав необходимую функцию, щелкните на кнопке ОК. Откроется диалоговое окно Аргументы функции, в котором следует задать аргументы. Для того чтобы задать аргумент диапазона, щелкните на кнопке сворачивания окна (значок в правом углу поля каждого аргумента). Excel временно свернет диалоговое окно Аргументы функции, что позволит выделить диапазон на рабочем листе.
Позвольте Excel вставить функции за вас
В большинстве случаев вам придется самостоятельно вставлять функции. Однако в некоторых ситуациях Excel может вставить функцию автоматически.
• При щелчке на кнопке Автосумма, расположенной во вкладке Главная или Формулы, Excel выполняет быструю проверку окружающих ячеек. Затем программа предлагает формулу, в которой используется функция сумм. Если это именно то, что вам нужно, нажмите клавишу (или повторно щелкните на кнопке Автосумма), чтобы подтвердить предложенную программой формулу. Если предложенная формула вам не подходит, нажмите клавишу .
Можно предварительно выделить диапазоны ячеек, включаемых в автосумму, а не отдавать на откуп Excel принятие решения относительно состава этих ячеек. К примеру, чтобы вставить сумму ячеек A1:A10 в ячейку A11, выделите ячейки A1:A11, после чего щелкните на кнопке Автосумма.
Рядом с кнопкой Автосумма отображается стрелка, при щелчке на которой появляется список альтернативных итоговых функций. К примеру, в этом списке можно выбрать пункт Среднее, чтобы применить функцию СРЗНАЧ и вычислить среднее значение выделенных ячеек.
• При работе с таблицей (созданной с помощью команды Таблица вкладки Вставка) в контекстной вкладке Работа с таблицами→Конструктор можно установить флажок Строка итогов, и в нижней части таблицы будет вставлена строка с итоговыми функциями.
• Выбрав во вкладке Данные команду Консолидация, вы откроете диалоговое окно Консолидация, которое позволит задать несколько параметров подсчета итогов. После того как вы зададите параметры подсчета, Excel вставит строки и автоматически введет формулы. В этих формулах будет использована функция ПРОМЕЖУТОЧНЫЕ.ИТОГИ.
Несколько полезных советов по вводу функций
Настоящий раздел содержит ряд полезных советов, которые помогут вам при вводе функций с помощью диалогового окна Мастер функций.
• Щелкните на ссылке Справка по этой функции, и вы получите информацию о выбранной вами функции.
• Если активная ячейка уже содержит формулу, в которой использовалась функция, щелчком на кнопке Вставить функцию можно открыть диалоговое окно Аргументы функции.
• Диалоговое окно Мастер функций может использоваться для вставки функции в уже существующую формулу. Для этого переместите курсор в ту точку, в которую нужно вставить функцию. Затем откройте диалоговое окно Мастер функций и выберите необходимую функцию.
• Если вы передумали вставлять функцию, щелкните на кнопке Отмена.
• Количество аргументов той или иной функции определяет число текстовых полей диалогового окна Аргументы функции. Если функция не имеет ни одного аргумента, в диалоговом окне аргументов не будет ни одного текстового поля. Функция может иметь переменное количество аргументов (как, например, функция СРЗНАЧ). В этом случае Excel создает новое текстовое поле каждый раз, когда вы вводите дополнительный аргумент.
• Справа от каждого текстового поля диалогового окна Аргументы функции указывается текущее значение или тип данного аргумента.
• В Excel существуют такие функции, которые имеют несколько форм (например, ИНДЕКС). Если выбрать одну из этих функций, Excel откроет диалоговое окно, позволяющее выбрать нужную форму функции.
• Для того чтобы ускорить поиск необходимой функции в списке Выберите функцию диалогового окна Мастер функций, откройте список, введите первую букву имени функции, а затем прокрутите список до необходимого вам пункта. Например, если вы решили найти функцию SIN в категории Полный алфавитный перечень, щелкните кнопкой мыши в любой части списка и нажмите S. Excel выберет первую функцию, имя которой начинается с буквы S. Нажимайте S, пока не найдете в списке функцию SIN.
• Если активная ячейка содержит формулу, в которой используется одна или несколько функций, их можно отредактировать с помощью диалогового окна Аргументы функции. Щелкните на функции кнопкой мыши, и эта функция появится в строке формул. Затем щелкните на кнопке Вставить функцию.
Источник