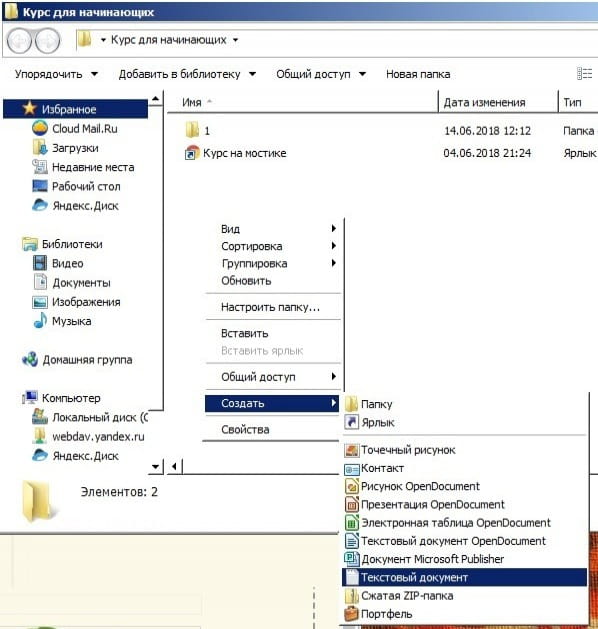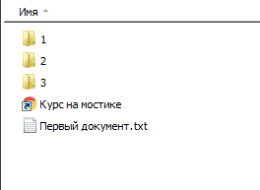- Глава 6. Работа с файлами и папками. Буфер обмена
- Буфер обмена
- Как копировать и перемещать файлы в Windows
- Перемещение файла
- Копирование файла
- Работа с группой файлов
- 5 способов копирования файлов. Кто больше?
- Способ 1 — несколько окон Проводника.
- Способ 2: Терпеливое перетаскивание.
- Способ 3: Использование функций Вырезать, Скопировать и Вставить.
- Способ 4: Добавление скрытых строк в контекстное меню Проводника.
- Способ 5. Использование альтернативных браузеров с двумя панелями.
- Перемещение и копирование папок и файлов
- Удаление и восстановление папок и файлов
- Создание ярлыков
- Программа Проводник
- Поиск файлов и папок
- Копирование файлов и папок
- Ч то такое копирование?
- К ак происходит копирование?
- В ыберите нужное место (директорию)
- С амый простой способ копирования файлов
Глава 6. Работа с файлами и папками. Буфер обмена
Буфер обмена
Буфер обмена Windows это область в памяти компьютера, где временно храниться информация, предназначенная для копирования или переноса в другое место. Представим ситуацию, что мы купили в магазине вазу, упаковали её в коробку и принесли домой. Дома достали вазу из коробки и поставили на стол. Примерно так выглядит копирование и вставка файлов или текста. Буфер обмена как раз и есть та самая коробка для переноса.
Как копировать и перемещать файлы в Windows
Давайте откроем нашу папку «Курс для начинающих» и создадим файл, с которым будем работать.
Откройте папку «Курс для начинающих», щёлкните на пустом месте в рабочей области папки правой кнопкой мыши, в появившемся меню выберите Создать -> Текстовый документ. Назовите его «Первый документ». Аналогичным образом создадим три папки. Снова щёлкните на пустом месте в рабочей области папки правой кнопкой мыши, в появившемся меню выберите Создать -> Папку.
Назовите их «1, 2, 3».
Должно получиться следующее:
Теперь будем создавать документы и раскладывать по папкам разными способами.
Перемещение файла
Способ 1. Перетащить и бросить левой кнопкой мыши. Захватите «Первый документ» левой кнопкой мыши, преместите его на папку 1 и отпустите. Откройте папку 1 и убедитесь, что документ перемещен. Отмените это действие нажав сочетание клавиш CTRL+Z. Убедитесь, что документ вернулся на место.
Способ 2. Перетащить и бросить правой кнопкой мыши. Захватите «Первый документ» правой кнопкой мыши, преместите его на папку 1 и отпустите. Появится контекстное меню в котором нам предлагают действия на выбор. Пока выберем Переместить. Откройте папку 1 и убедитесь, что документ перемещен. Давайте вернём документ обратно следующим способом.
Способ 3. Вырезать, вставить. Первый документ находится в папке 1, щёлкните по нему правой кнопкой мыши и выберите Вырезать, затем вернитесь в папку «Курс для начинающих», щёлкните на пустом месте в рабочей области папки правой кнопкой мыши, в появившемся меню выберите Вставить. Документ опять вернулся в своё первоначальное положение.
Способ 4. Сочетание клавиш CTRL+X. Щелкните по «Первому документу» левой кнопкой мыши и нажмите CTRL+X. Перейдите в папку 1 и нажмите сочетание CTRL+V. Документ снова переместился.
В разных ситуациях удобно пользоваться разными способами. Например при перемещении файла с флешки 1 способ работает как копирование, т.е. файл останется на флешке.
Копирование файла
В папке «Курс для начинающих» создайте новый текстовый документ и назовите его Второй документ.
Способ 1. Перетащить и бросить правой кнопкой мыши. Захватите «Второй документ» правой кнопкой мыши, преместите его на папку 2 и отпустите. Появится контекстное меню в котором нам предлагают действия на выбор. Выберем Копировать. Откройте папку 2 и убедитесь, что документ Скопирован. Удалите документ или нажмите CTRL+Z, что тоже в данном случае приведет к удалению.
Способ 2. Копировать, вставить. Второй документ находится в «Курс для начинающих», щёлкните по нему правой кнопкой мыши и выберите Копировать, затем перейдите в папку 2, щёлкните на пустом месте в рабочей области папки правой кнопкой мыши, в появившемся меню выберите Вставить. Удалите документ из папки 2 или нажмите CTRL+Z
Способ 3. Сочетание клавиш CTRL+С. Щелкните по «Второму документу» левой кнопкой мыши и нажмите CTRL+С. Перейдите в папку 2 и нажмите сочетание CTRL+V. Документ снова скопировался.
Работа с группой файлов
Создадим ещё несколько документов и назовём «Третий документ», «Четвёртый документ», «Пятый документ». Должно получиться так:
Источник
5 способов копирования файлов. Кто больше?
Перетаскивание, как правило, является самым быстрым и простым способом скопировать или переместить файлы и папки из одного места в другое. Этот способ работает, только если папку-источник и папку-приемник можно увидеть одновременно.
Но, что делать, если целевая папка не видна в момент начала перетаскивания?
Способ 1 — несколько окон Проводника.
Если у вас достаточно большой экран, вы прямо-таки обязаны открывать несколько окон Проводника. В одном окне открываем папку источник и выделяем нужные файлы, а во втором — открываем папку получатель. И дальше — в соответствии с правилами перемещения копируем или переносим файлы.
Способ 2: Терпеливое перетаскивание.
Перейдите к папке-источнику. Перетащите выделенные файлы в область дерева папок. Задержите курсор мыши над видимой ветвью папки назначения, и Проводник автоматически развернет эту ветвь.
Если задержать курсор мыши вблизи верхнего или нижнего края Области навигации, чтобы переместиться вверх или вниз. Если папка назначения, которую вы ищете, глубоко спрятана, придется ждать, пока Проводник развернет каждый уровень.
Здесь нужно не только терпение, но и твердая рука!
Способ 3: Использование функций Вырезать, Скопировать и Вставить.
Выберите один или несколько файлов, которые хотите скопировать, щелкните правой кнопкой мыши на них и выберите Копировать, чтобы скопировать объекты, или Вырезать, чтобы переместить их.
Список выделенных файлов помещается в буфер. А теперь откройте папку назначения, щелкните правой кнопкой мыши на свободной области правой панели и выберите Вставить или нажмите Ctrl+V.
Способ 4: Добавление скрытых строк в контекстное меню Проводника.
Контекстное меню Windows 7 имеет пару удобных пунктов: Копировать в папку и Переместить в папку, но по умолчанию они скрыты.
Откройте редактор реестра и перейдите к
Как открыть редактор реестра
Откройте командную строку с помощью сочетания клавиш Win+R и введите regedit. Для Windows 7 нужно открыть с правами администратора.
Выделите раздел ContextMenuHandlers, а затем из меню Правка выберите Создать и далее Раздел .
Введите имя нового раздела:
Этот раздел добавляет команду Копировать в папку.
Создайте второй раздел и назовите его
Подсказка: этот идентификатор класса отличается от предыдущего одним символом на восьмой позиции. А еще проще — скопируйте прямо отсюда (вместе с фигурными скобками) и вставьте в поле для ввода имени.
Этот раздел добавляет команду Переместить в папку.
Закройте редактор реестра и щелкните правой кнопкой мыши на любом файле, папке или диске. Теперь в контекстном меню появятся пункты Копировать в папку и Переместить в папку.
Тоже самое можно сделать и с помощью программ-твикеров, которые используются для тонкой настройки Windows.
Если у вас нет установленных твикеров, посмотрите, может быть у вас есть одна из программ оптимизаторов, описание которых есть в избытке на блоге.
У меня всегда под рукой есть Anvir Task Manager, у которого в главном меню есть пункт — Инструменты — Tweaker.
Этот способ работает и в Windows 7, и в Windows XP.
Способ 5. Использование альтернативных браузеров с двумя панелями.
Например — Total Commander. Панель справа, панель слева. Одна — с исходными файлами, другая — с папкой получателем. Можно перетянуть выделенные файлы мышкой, можно скопировать по кнопке F5 (или переместить по кнопке F6). Бесплатно скачать Total Commander.
Источник
Перемещение и копирование папок и файлов
Перемещение того или иного файлового объекта подразумевает изменение его местоположения на диске вашего компьютера, при котором исходный файл копируется в указанную пользователем папку или на выбранный им носитель, а оригинал уничтожается.
Чтобы перенести куда-либо файл или папку, необходимо проделать следующую последовательность действий:
• Выделите щелчком мыши файл или папку, которую вы хотите перенести;
• Выберите пункт Переместить файл в командном меню Задачи для файлов и папок программы Проводник нажатием на кнопку;
• Укажите системе, куда следует перенести выбранный вами файл или папку.
Для того, чтобы скопировать какой-либо файл или папку в другую папку или на другой диск, необходимо выполнить следующую последовательность действий:
• Выделите щелчком мыши файл или папку, которую вы хотите скопировать;
• Выберите пункт Копировать файл или папку в командном меню Задачи для файлов и папок программы Проводник нажатием на кнопку;
• Укажите системе, куда следует скопировать выбранный файл или папку.
Другой способ копирования файлов и папок осуществляется путем перетаскивания файлового объекта при помощи мыши с одновременным удерживанием в нажатом положении клавиши Ctrl:
• Щелкните на подлежащем перемещению объекте мышью;
• Нажмите и удерживайте клавишу Ctrl;
• Перетаскивайте объект по экрану, «бросив» его над изображением папки, в которую необходимо переместить этот объект, и одновременно отпустите Ctrl.
Удаление и восстановление папок и файлов
Удалить какой-либо файл или папку в Корзину можно одним из трех способов:
1. Щелкните на подлежащем удалению объекте мышью и, удерживая ее левую кнопку, «тащите» объект по экрану, «бросив» его над изображением Корзины в окне программы Проводник или на Рабочем столе
2. Выделите удаляемый объект щелчком мыши в окне Проводника и щелкните мышью на значке Удалить файл или папку в командном меню Задачи для файлов и папок программы Проводник нажатием на кнопку;
3. Щелкните на удаляемом объекте правой кнопкой мыши и в появившемся меню выберите пункт Удалить. В случае есливы случайно удалилив Корзинуеще нужный вам в работе файлилипапку, можно восстановить данный объект из Козины в ту папку, откуда он был удален. Для этого:
• Перейдите в папку Корзина щелчком мыши на ее изображении в рабочем окне Проводника или двойным щелчком на ее значке, расположенном на Рабочем столе.
• Выделите подлежащий восстановлению объект щелчком мыши и затем щелкните на пункте Восстановить объект в командном меню Задачи для Корзины. Восстановить все хранящиеся в корзине объекты можно щелчком мыши на пункте Восстановить все объекты.
• Далее при желании вы можете удалить из Корзины все оставшиеся объекты щелчком мыши на пункте Очистить корзину в командном меню Задачи для корзины.
Операции по перемещению, копированию, удалению, изменению атрибутов файловых объектов можно одновременно проводить с целой группой папок и файлов.
Создание ярлыков
Ярлыки являются пусковыми элементами программы, или графическими значками физически расположенных в других разделах диска файловых объектов, связанными с ними динамической ссылкой. Существует три метода создания ярлыка какой-либо программы, файла или папки:
• Щелкните на значке соответствующего файлового объекта правой кнопкой мыши и в появившемся контекстном меню выберите пункт Создать ярлык;
• Переместите созданный вами ярлык в требуемую папку на диске;
Второй способ создания ярлыков подразумевает использование для этой цели метода перетаскивания:
• Выделите требуемый объект щелчком мыши;
• Перетаскивайтесозданныйярлыкпоэкрану, «бросив»егонад изображениемпапки,в которую необходимо переместить этот ярлык, и одновременно отпустите клавишу Alt;
Третий способ позволяет создать ярлык для любого файлового объекта через контекстное меню Windows XP:
• Перейдите в папку, в которой вы планируете создать ярлык какого-либо объекта;
• Щелкните в любой свободной от значков точке папки правой кнопкой мыши и в появившемся контекстном меню выберите пункт Создать►Ярлык На экране появится окно мастера Создание ярлыка. Введите в поле Укажите расположение объекта
полный путь к файлу, для которого вы предполагаете создать ярлык.
Программа Проводник
Для управления хранящимися на локальных и съемных носителях файловыми объектами, а также для облегчения навигации по файловой системе компьютера в составе Microsoft Windows XP имеется специальная программа — файловый менеджер Проводник. Чтобы запустить Проводник, необходимо выполнить команды Пуск^Все программы^Стандартные^Проводник или, щелкнув правой кнопкой мыши на кнопке Пуск, выбрать в появившемся контекстном меню пункт Проводник. Рабочее пространство программы Проводник разделено на два основных поля:
• в левом отображается вертикальная панель, открывающая доступ к различным операциям над файловыми объектами,
• в правом — содержимое выбранного диска или папки.
Перемещение между папкам и дисками осуществляется щелчком мыши на обозначениях объектов файловой системы в правом рабочем поле.
Программа Проводник дает возможность установить своеобразные «закладки» в папках, к которым вы чаще всего обращаетесь, благодаря чему вы можете перейти в нужную директорию одним щелчком мыши, выбрав ее название в меню Избранное.
Поиск файлов и папок
Если вы храните на жестком диске большое количество файлов и папок, в подобном изобилии немудрено потерять что-нибудь действительно ценное. Для поиска файлов и папок на дисках и в каталогах в Проводник Windows XP включена специальная утилита Помощник по поиску.
Вызвать на экран окно локальной поисковой системы Windows Помощник по поиску можно тремя способами:
1. Щелкните на пункте Поиск в Главном меню Windows.
2. Выделив щелчком мыши один из дисковых накопителей, выберите пункт Поиск Файлов и папок в меню Системные задачи рабочего окна Проводника или системного окна Мой компьютер.
3. Щелкните мышью на кнопке Поиск в панели инструментов Проводника.
Поиск файлов и папок с помощью утилиты Помощник по поиску крайне прост. Сначала необходимо выбрать одинизрежимовпоиска, послечеговвестивсоответствующееполе имяискомогофайла илипапки. Программа Помощник по поиску поддерживает режим поиска по маске, то есть с использованием служебных символов ? и *. Например, если вы хотите найти файл с именем name и произвольным расширением, можете ввести в поле поиска строку name.*, а если решите найти все файлы с расширением .doc, воспользуйтесь запросом *.doc.
Источник
Копирование файлов и папок
Возможно, вы начали читать статью только из любопытства, или же — вам реально нужно это узнать.
Ч то такое копирование?
Казалось бы, что тут такого — копировать. Так-то оно так, но вот когда не знаешь как именно это делать, тогда не так весело.
Вам обязательно нужно научиться копировать, если вы хотите в полной мере пользоваться компьютером.
Копирование — это простое перемещение файлов и папок из одного места в другое. Не пугайтесь, файл с которого вы снимаете копию, останется нетронутым.
Ведь ваш паспорт не уничтожают, когда снимают его копию. Примерно, такой же принцип и здесь. Это простое создание дубликата объекта.
Если вы хотите перенести какую-нибудь информацию с внешнего носителя или диска на компьютер, то делаем это при помощи копирования.
К ак происходит копирование?
Нам уже известно, что почти все важные операции с файлами и папками могут выполняться через правую кнопку мыши. То же самое относится и к копированию.
Щелкните правой кнопкой мышки по файлу, который хотите копировать (перенести) в другое место и в открывшемся меню нажмите на пункт «Копировать».
Система запомнила эту копию (она в буфере обмена).
В ыберите нужное место (директорию)
После этого, нужно открыть то место, где потом и будут находиться эти файлы. Это может быть любое место на Локальном диске D, или в папке Мои документы, внешний дисковод, за исключением Локального диска C.
Потом щёлкните правой клавишей мыши по пустому месту (по белому полю) и из списка выберите пункт «Вставить».

Теперь файл или папку можно найти в двух местах — там, откуда скопировали, и в том месте, куда его перенесли (вставили).
Они сохранятся с такими же именами и названиями.
С амый простой способ копирования файлов
Самый простой способ это расположение двух окон рядом на рабочем столе и перетаскивание объекта из одного окна в другое.

Все эти операции можно проделать и при помощи комбинаций определённых клавиш, но об этом и о многом другом, мы поговорим в одной из следующих статей, мой дорогой читатель.
«Хорошие художники копируют, а великие — воруют».
Источник