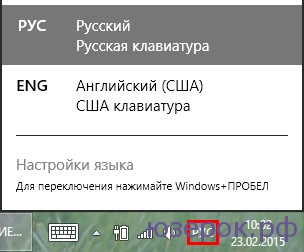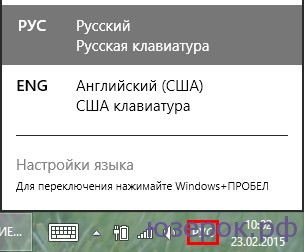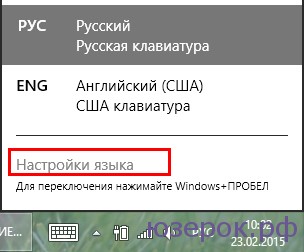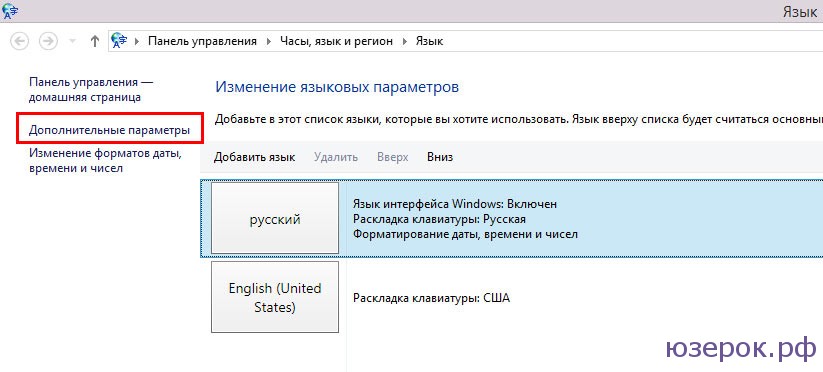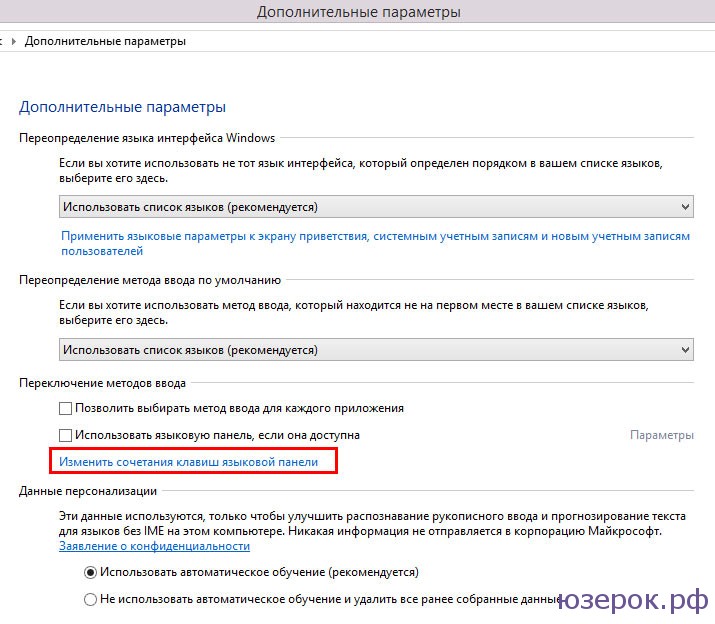- Как изменить раскладку клавиатуры в Windows 8
- Переключение языка в Windows 8 и 8.1
- Переключение языка в Windows 8 и 8.1 — как настроить и новый способ переключить язык
- Изменение сочетания клавиш для переключения раскладки клавиатуры в Windows 8
- Видео — как изменить клавиши для переключения языка в Windows 8
- Переключение языка в Windows: способы (+настройка). Alt+Shift не работает, как изменить кнопки для выбора раскладки Ru/En
- Разбираемся с языковой панелью и сочетаниями кнопок
- Как сменить раскладку: сочетания и способы
- Тем, у кого раскладка не переключается или на панели задач нет языковой панели (значка Ru/En)
- Как изменить клавиши для переключения Ru/En
- Способ 1: средствами ОС Windows
- Способ 2: сторонними приложениями
Как изменить раскладку клавиатуры в Windows 8
Для того, чтобы изменить раскладку клавиатуры в Windows 8 воспользуйтесь одним из следующих пунктов:
- Одновременным нажатием комбинации клавиш Alt+Shift (стандартная комбинация windows)
- Одновременным нажатием комбинации клавиш Win+Пробел (рекомендуемая комбинация windows 8)
- Выбор нужного языка нажав на пиктограмму языковой панели с панели инструментов Windows
Чтобы изменить переключение раскладки Windows 8, например, если вы привыкли пользоваться комбинацией Ctrl+Shift, необходимо зайти в настройки языка с панели инструментов, либо с панели управления в настройки языка и перейти в пункт «Дополнительные параметры»:
На странице дополнительных параметров выберите пункт «Изменить сочетания клавиш языковой панели», появится уже привычное для пользователей предшествующих версий Windows окно «Языки и службы текстового ввода», где необходимо нажать «Сменить сочетания клавиш..»:
В окне «Изменение сочетания клавиш» вы уже можете выбрать привычную вам раскладку и нажимайте «ОК» и в предыдущем окне «Применить»:
Источник
Переключение языка в Windows 8 и 8.1
Операционная система Windows 8 значительно отличается от Windows 7. У многих пользователей она вызывает множество трудностей. В этой статье мы поговорим про переключение языка в Windows 8.
Наверное, вам уже известно, что привычное сочетание Ctrl+Shift уже не работает. Тем не менее (как и в предыдущих версиях) вы можете изменить язык на панели задач.
1. Нажимаем на значок переключения языка. Открывается языковая панель в которой вам нужно просто выбрать русскую клавиатуру или английскую. Также вы видите подсказку о том, что можно переключить язык с помощью сочетания клавиш Windows+Пробел.
Переключаем язык в Windows 8
2. Также не стоит забывать про то, что можно переключить язык с помощью одновременного нажатия Alt+Shift.
3. Если вы хотите использовать привычное сочетание клавиш Ctrl+Shift, то давайте изменим сочетание клавиш для переключения раскладки с помощью настроек Windows 8.
Вызываем языковую панель, щелкая по значку мышью (она находится в области уведомлений на рабочем столе).
Открываем языковую панель
Выбираем «Настройки языка».
Переходим в настройки языка
Открывается окно «Язык». Слева выбираем «Дополнительные параметры».
Открываем дополнительные настройки
В этом окне находим пункт «Изменить сочетания клавиш языковой панели».
Выбираем нужный пункт для изменения сочетания клавиш смены языка
В открывшемся окне «Языки и службы текстового ввода» выбираем «Переключить язык ввода» и нажимаем «Сменить сочетание клавиш».
Меняем сочетание клавиш
Здесь вы можете изменить сочетание клавиш языка ввода и раскладки клавиатуры в Виндовс 8. Нажимаем «Ок».
Выбираем нужные варианты и нажимаем «Ок»
При этом сочетание Win+Пробел все равно будет работать.
Видео о том, как переключить язык в Windows 8.
Источник
Переключение языка в Windows 8 и 8.1 — как настроить и новый способ переключить язык

Также, как и в предыдущих версиях, в области уведомлений рабочего стола Windows 8 вы можете увидеть обозначение текущего языка ввода, по клику на который вызывается языковая панель, с помощью которой можно выбрать нужный язык. Подсказка в этой панели сообщает, что для переключения языка следует использовать новое сочетание клавиш — Windows+Пробел. (аналогичное используется в Mac OS X), хотя, если мне не изменяет память, Alt+Shift тоже работает по умолчанию. Кому-то в силу привычки или по иным причинам данное сочетание может быть неудобным, для них и рассмотрим, как изменить переключение языка в Windows 8.
Изменение сочетания клавиш для переключения раскладки клавиатуры в Windows 8
Для изменения параметров переключения языка, кликните мышью по значку с указанием текущей раскладки в области уведомлений Windows 8 (в режиме рабочего стола), после чего нажмите ссылку «Настройки языка». (Что делать, если пропала языковая панель в Windows)
В левой части появившегося окна настроек выберите пункт «Дополнительные параметры», а затем найдите в списке дополнительных параметров пункт «Изменить сочетания клавиш языковой панели».
Дальнейшие действия, думаю, интуитивно понятны — выбираем пункт «Переключить язык ввода» (он выбран по умолчанию), затем нажимаем кнопку «Сменить сочетание клавиш» и, наконец, выбираем привычное нам, например — Ctrl+Shift.
Изменение сочетания клавиш на Ctrl+Shift
На этом достаточно применить сделанные настройки и новое сочетание для смены раскладки в Windows 8 начнет работать.
Примечание: вне зависимости от сделанных настроек переключения языка, новое сочетание, о котором говорилось выше (Windows+Пробел) будет продолжать функционировать.
Видео — как изменить клавиши для переключения языка в Windows 8
Записал заодно и видео о том, как проделать все вышеописанные действия. Возможно, кому-то так будет удобнее воспринимать.
А вдруг и это будет интересно:
17.06.2015 в 19:23
Не помогло, в пункте «Сменить сочетание клавиш» стоит правый альт + шифт, однако сочетание в реале не работает
09.05.2020 в 11:45
да точно не работает
19.06.2015 в 00:32
Не работает! И даже сочетание клавиш Win+пробел не работает. То есть язык переключает, но при этом меня выбрасывает на начальный экран (в кнопку Пуск). Стоит мне зайти на рабочий стол, как язык автоматически переключается на прежний. Пробовала делать, как Вы написали, но только мне нужно привычное мне сочетание клавиш Shift+Alt слева. не работает. Это стало так после последнего обновления W 8.1. Теперь приходится переключаться при помощи мыши: каждый раз заходить на панель, кликать на язык, выбирать, который из них мне сейчас нужен, а потом только писать. Но до чего же это неудобно, каждый раз проделывать такие манипуляции. Подскажите, пожалуйста, как еще можно исправить это положение? Может, отменить какое-то обновление? Спасибо
19.06.2015 в 08:08
Наталья, тут за последние два дня вы уже не первый человек, который с этим столкнулся после обновления Windows 8.1. Но при этом, я не знаю, в чем дело и какое обновление виновато, на моих компьютерах все в порядке, а с такой ситуацией как у вас я лично не сталкивался пока. Так что, если у кого-то будет информация о том, в чем дело, я буду рад, если поделитесь здесь.
30.09.2015 в 11:46
Все работает в Windows 8.1 Нужно нажать «Сменить сочетание клавиш» и в открывшемся окне выбрать Ctrl + Shift так Нажать «применить» и все отлично работает!
08.01.2016 в 16:50
спасибо конечно. но к сожалению работает с зависанием, тоесть только при 5 нажатиях этой комбинации устонавливается нужный язык
24.05.2020 в 17:04
Ни разу не работает!
05.07.2015 в 13:37
Мне помогло удаление ПО для сенспанели synaptics, которое винда обновила через центр обновления
25.10.2015 в 17:15
Здравствуйте! одно и тоже. Приходится переключать ctrl+изменение языка, и тоже нигде найти не могу.. придется спрашивать у программиста..
29.07.2020 в 23:54
Дело в том, что на пункт «сменить сочетание клавиш» надо нажимать когда у тебя активный верхний пункт «переключить язык ввода». А асоле выболра нвоого сочетания не забыть нажать кнопку «ОК». И всё заработает. Правда в винде вообще оч ограниченный набор сочетаний. наверное в реестре можно задать больше. Я впервые поставил эту винду 8.1 Посмотрел памяти использует 1678 мб при запущенном firefox. И это я ещё фильмы по yotube не смотрел… А если вырубить firefox, то будет 1 Гб… Это столько использует операционка. Мне говорили, что эту винду ставить бессмысленно. и правда 10-ка тоже самое… Но там есть меню пуск. Примитивное правда, но всё же. Для сравнения 7-ка без обновлений 650 Мб. Для меня память это оч критичный параметр. Мой комп нельзя апгрейдить, например добавить память у меня всего 4 Гига… Съедаются оч быстро! Раньше такого не было и я работал норм. А сейчас стали делать такое ПО ужас… И ещё под многоядерные процы.. не используя быстродействие. У меня оч быстрый проц но ядер всего 2! Под такую архитектуру всё работает оч медленно. Насчёт обновлений не знаю. Я вообще боюсь обновлять систему ибо это ЗЛО… и сразу отключаю все службы обновлений и выставляю настройки Никогда не обновлять. Потому что уже не раз было, что система просто вылетала после обновления. там такие кривые обновления что они явно представляют угрозу… Обновления возможны только если они входят в сам пакет операционки. или же отдельные обновления их можно скачать по номерам. Потому что это проверенные обновления. И нет лучшего способа сломать систему чем устанавливать все обновления. Но даже если вы ничего не сломали (бывает же такое!) то вы увеличите объём диска C и ухудшите работу компа! Никакого выигрыша вы не получите… а вот драйвера есть смысл закачивать и устанавливать. но из проверенных мест только… А просто обновления НИ-НИ… Я понятно объясняю?
19.06.2015 в 11:43
19.06.2015 в 11:53
У меня такая же проблема, как у Натальи. Не понимая с чем это связано, но переключение ctrl+shift лично для меня, жутко не привычно. Пусть разработчики вернут прежнее и пусть уберут сенсорную клавиатуру, смысла её я не вижу.
20.06.2015 в 22:05
Ребята у меня такая же беда! если кто справится с данной напастью сообщите пожалуйста. У меня случилось это после обновления.
22.06.2015 в 03:23
штатная кнопка переключения не работает, а так же левый аlt+shift и windows+space. ко всему этому теперь начало переключаться через комбинации левый и правый сtrl+штатный переключатель (так скажем кнопка «глобус» справа от space), а также левый и правый shift+глобус. Дико неудобно и хочется поскорее устранить эту проблему
26.06.2015 в 10:49
win+пробел не работает после обновления
17.07.2015 в 00:03
Вот бы мне ваши проблемы. Какая разница, левыми или правыми клавишами переключать. Каким сочетанием клавишь переключать. У меня проблема куда похлеще, у меня на компе что-бы переключить язык всего одна клавиша в виде глобуса перестала переключать язык в настройках ни чего не могу найти дабы она опять работала. Теперь я по старинке переключаю shift+alt. Могу любое сочетание поставить, но очень хочу узнать как вернуть действие глобуса, кто может помогите мне, буду признательна.
17.07.2015 в 12:37
Скорее всего, у вас какая-то специальная программа или драйвер производителя эту клавишу заставлял работать. То есть, установить ее, настроить, если требуется.
09.08.2015 в 14:52
Скажи, как ты устанавливаешь ЛЮБОЕ сочетание клавиш — скажу, что надо сделать, чтобы установить глобус
27.05.2016 в 21:04
Добрый день народ. Подскажите пожалуйста как вернуть работу кнопки глобус для переключения раскладки клавиатуры на виндовс 8.1, а то пропала после переустановки ОС. Клавиатура PS/2 Samsung NP 270E5E-01x
27.05.2016 в 21:11
Добрый вечер Виктория. Если Вы решили проблему с восстановлением работы кнопки ГЛОБУС на клавиатуре, пожалуйста поделитесь,что нужно сделать. С уважением, Александр.
20.07.2015 в 14:11
от души тебе спасибо! как меня утомил шифт альт
Источник
Переключение языка в Windows: способы (+настройка). Alt+Shift не работает, как изменить кнопки для выбора раскладки Ru/En
Подскажите, как переключить язык с русского на английский, если сочетание Alt+Shift не работает. У меня установлена ОС Windows 10.
Сам грешу на продавцов в магазине, т.к. компьютер я покупал с предустановленной системой. Может они что-то настраивали и забыли сбросить? Или еще что?
Может быть и так. Но вообще, я не удивлюсь, если у вас в ОС Windows просто установлен один язык, как было с одним моим знакомым (а в этом-то случае и переключение невозможно, и значок языка не отображается на панели задач).
Впрочем, для начала попробуйте проверить все распространенные сочетания клавиш для изменения раскладки.
Разбираемся с языковой панелью и сочетаниями кнопок
Как сменить раскладку: сочетания и способы
1) Alt+Shift — сочетание по умолчанию. Работает в большинстве программ и версиях ОС Windows (в т.ч. и в «десятке»).
Какие кнопки нажимать
2) Win+Пробел — актуально для ОС Windows 8/10. Кстати, при нажатии справа вы увидите небольшое окно со списком доступных языков.
3) Ctrl+Shift — еще одно весьма популярное сочетание (его удобно нажимать одной рукой, и для многих это быстрее, чем Alt+Shift).
4) Ё или знак `— эта клавиша расположена под Esc. Устанавливают ее редко, но всё же.
5) Обратите внимание на панель задач (трей, рядом с часами). Там должен быть значок «Ru/En» — кликнув по нему мышкой, можно изменить раскладку. 👇
Если такого значка нет, или с помощью него у вас не получается изменить раскладку — см. следующий пункт заметки.
Кликнуть по значку языковой панели
Тем, у кого раскладка не переключается или на панели задач нет языковой панели (значка Ru/En)
1) Для начала рекомендую обновить свою ОС Windows 10. Настройки ниже привел для версии
2) Далее необходимо открыть параметры ОС Windows (сочетание Win+i / или через меню ПУСК), и перейти в раздел «Время и язык / язык» : проверьте, чтобы у вас было установлено по крайней мере 2 языка: русский и английский .
Разумеется, если вам (кроме них) нужен еще какой-нибудь (украинский, скажем) — добавьте его в список. См. стрелку-4 на скрине ниже. 👇
Время и язык — язык
3) Во вкладке «Клавиатура» поставьте галочку напротив пункта «Использовать языковую панель на рабочем столе» .
Использовать языковую панель на рабочем столе
4) В этой же вкладке («клавиатура») откройте параметры языковой панели и проверите, чтобы было установлено 2 режима:
- закреплена на панели задач;
- отображать текстовые метки на языковой панели (см. скрин ниже 👇).
Закреплена на панели задач!
5) Сразу после введенных параметров рядом с часами должен появиться значок «Ru/En» и вы сможете переключать язык (пока, хотя бы мышкой. ). 👌
Как изменить клавиши для переключения Ru/En
Способ 1: средствами ОС Windows
Сначала необходимо открыть параметры ОС Windows (клавиши Win+i), и перейти в раздел «Время и язык / язык / клавиатура» .
Альтернативный вариант : нажать Win+R, и в окно «Выполнить» скопировать следующую команду: Rundll32 Shell32.dll,Control_RunDLL input.dll,,
Настройки клавиатуры — Windows 10
Далее кликнуть по ссылке «Сочетания клавиш для языков ввода» и открыть вкладку «Сменить сочетания клавиш» .
Собственно, останется только выбрать нужный вам вариант. См. стрелка-3 на скрине ниже. 👇
Сменить сочетание клавиш — Windows 10
Способ 2: сторонними приложениями
Согласитесь, что штатными средствами не всегда удобно менять раскладку? (тем более, что нельзя установить какие-нибудь более редкие сочетания. ).
Однако, вопрос можно решить с помощью спец. утилит — одна из таких 👉 Punto Switcher. Эта программа предназначена для автоматического переключения языка (она сама определяет на каком языке вы вводите текст!).
В общем, автоматику-то в Punto Switcher можно и отключить (если она вам не нужна), но в рамках сей заметки нельзя не отметить о 2-х плюсах:
- во-первых , в трее появится значок Ru/En (актуально, если у вас стоит какая-нибудь «сборка» или произошел сбой — и значка языка просто нет);
- во-вторых , вы сможете «точечно» настроить клавиши для смены раскладки (для этого достаточно кликнуть по ее значку в трее и открыть настройки , см. скрин ниже 👇).
Punto Switcher — настройки программы
В разделах «Общие» и «Горячие клавиши» можно весьма детально настроить по каким сочетаниям (или даже отдельным клавишам) будет меняться раскладка. Рекомендую к тестированию!
Общие // Punto Switcher
Горячие клавиши — кнопка для переключения раскладки выделенного текста // Punto Switcher
Утилиты для автоматического переключения раскладки — см. мою подборку
Источник