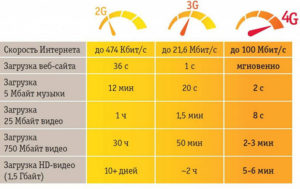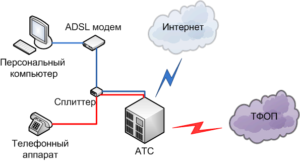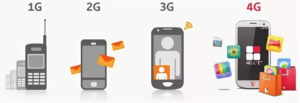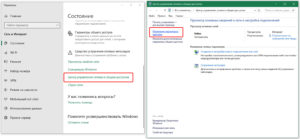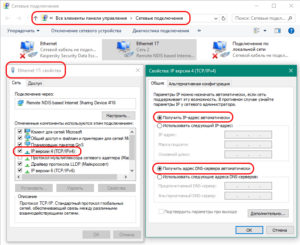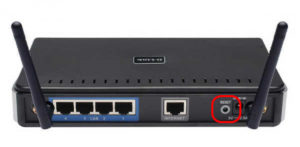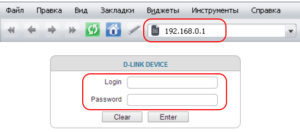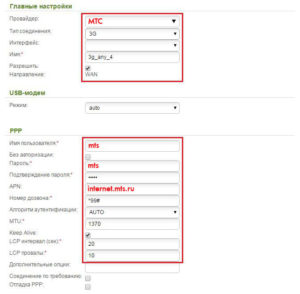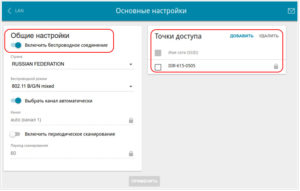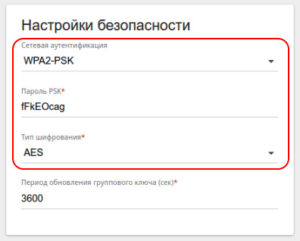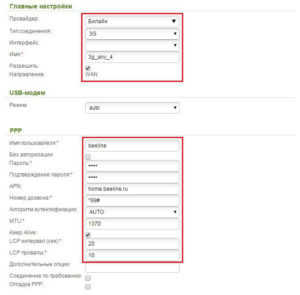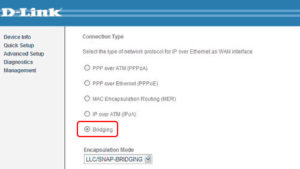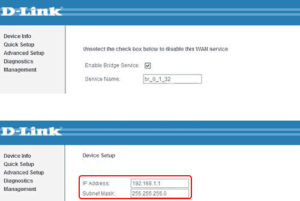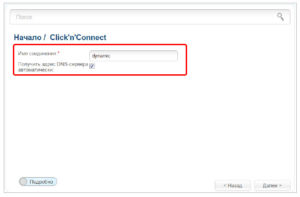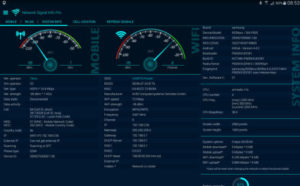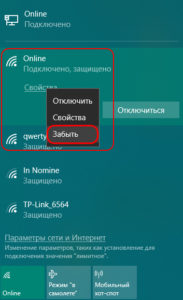- Подключение модема к роутеру для раздачи Интернета через ADSL и USB
- Различия 3G от 4G в скорости и сложности настройки
- Типы и виды модемов и их отличие
- Внутренние и внешние модемы
- Аппаратные и программные модемы
- Аналоговые и кабельные модемы
- Помощь в подключении и установки параметров
- Этапы настройки роутера для подключения модема
- «Мегафон»
- «Билайн»
- «Tele2»
- SkyLink
- «Смартс»
- «МТС-Беларусь»
- Способы подключения модема к роутеру
- Как к модему подключить Wi-Fi-роутер
- Через USB
- Через ADSL-кабель
- Через переходник WAN в USB
- Ошибки и проблемы при подключении модема к роутеру
- Заключение
- Подключение 2 роутеров в одной сети: усиление Wifi, общие ресурсы
- Зачем соединять несколько роутеров в одну сеть
- Как соединить роутеры по Wi-Fi
- Как создать сеть из нескольких роутеров соединенных кабелем
- LAN/LAN подключение
- LAN/WAN подключение
Подключение модема к роутеру для раздачи Интернета через ADSL и USB
В ситуации, когда привычный кабельный доступ к Мировой сети недоступен, но соединение с ней необходимо сразу нескольким устройством, удобным вариантом подключения будет мобильный Интернет через роутер.
Различия 3G от 4G в скорости и сложности настройки
Прежде чем рассматривать, как подключить модем к роутеру для раздачи Интернета, надо понимать, каким образом функционируют и на что способны сети 3G и 4G. Они доступны пользователю в зависимости от местонахождения, имеют свои особенности.
| Технические характеристики | 3G | 4G |
| Максимальная скорость | 2 Мбит/с | 1 Гбит/с |
| Минимальная скорость | 144 Кбит/сек | 100 Мбит/с |
| Стабильность соединения | Высокая | При пиковых нагрузках возможно переключение на 3G |
| Зона покрытия | Доступна на всей территории России | Распространена вблизи крупных городов, в пределах 100 км от вышки сотовой связи. |
| Защищенность | Индивидуальный IP-адрес, стандартное шифрование. | Дополнительный уровень защиты. |
| Комфортный уровень использования | Интернет-серфинг, мессенджеры, социальные сети, прослушивание аудио. | IP-телефония, просмотр видео, скачивание и загрузка большого объема данных. |
| Взаимодействие с другими сетями | 4G | 3G и LTE |
| Сложность настройки | Простая, подходит для техники любого возраста. | Средняя, сама установка аналогична «младшей» Сети, поддержка осуществляется для оборудования от 2012 года, современная сим-карта. |
Практически все модемы текущего поколения работают на четыре G, выдают качественное соединение в любых условиях.
Типы и виды модемов и их отличие
На рынке представлено множество устройств, поэтому чтобы сделать правильный выбор, следует понимать в чем достоинства и недостатки каждого из них.
Внутренние и внешние модемы
Можно ли в WiFi-роутер вставить 4g-модем? Не всегда, все зависит от типа установки устройства.
Внутренний ставится непосредственно в разъем на материнской плате, что освобождает место вокруг, не нуждается в отдельном питании и портах, но увеличивает нагрузку на ПК в целом, сложен в установке для рядового пользователя и закреплен на одной конкретной машине. Также не имеет индикации состояния, перезапускается только вместе с компьютером.
Подключаемый снаружи modem поставляется в отдельном корпусе с дисплеем или диодной подсветкой для оценки работы, мобилен и занимает в отдельный разъем, что упрощает манипуляции с ним.
Аппаратные и программные модемы
Автономное, иначе аппаратное, оборудование практически не задействует вычислительные мощности компьютера, самостоятельно преобразуют сигнал сети, имеют собственную память и ПО для работы с протоколами. Удобны в высоконагруженных системах, но достаточно громоздки.
Софт-устройства все контрольные функции и управление передают процессору ПК, оставляя за собой только передачу сигнала, что позволяет делать их миниатюрными и легкими. Некоторые типы модемов передают только часть операций машине, базовые модуляции проводя самостоятельно.
Аналоговые и кабельные модемы
Аналоговый модем подключается через телефонную сеть и работает стабильно, но медленно. В настоящее время в классическом понимании устарел. На смену пришла АДСЛ-технология, которая, используя тот же способ взаимодействия, посылает и принимает сигнал асимметрично в своем диапазоне, что позволяет ускорить передачу трафика в обе стороны.
Распространена техника на основе мобильной Сети, которая работает через 3G/4G, крайне простая в обращении, с высоким уровнем качества.
Кабельное соединение происходит через коаксиальный провод для широкополосного доступа в интернет. С ней все просто летает.
Помощь в подключении и установки параметров
Начать нужно с подбора оборудования, где роутер и модем будут совместимы. Эту информацию можно получить на сайте производителя устройств или в спецификации устройства.
Для соединения техники потребуется специальный кабель, патчкорд, и, возможно, переходник для портов. Объединение маршрутизатора, модема и компьютера/ноутбука будет происходить в два этапа:
- Настройка сети на ПК.
- Задание параметров для вайфай роутера.
Надо соединить модем и маршрутизатор, затем патчкордом через Lan-порт компьютер и модем.
Далее подготавливается соединение: выбрать «Параметры» в меню «Пуск», после — «Сеть и Интернет».
Дополнительная информация! Второй путь для перехода в раздел: иконка Интернет-соединений на панели задач, при нажатии в окне кликнуть «Параметры сети и Интернет».
Кликнуть «Центр управления сетями и общим доступом».
Теперь необходимо перейти в «Изменение параметров адаптера».
На изображении проводного соединения щелкнуть правой кнопкой мыши «Свойства». Последовательно нужно проверить: отметка напротив «Протокол Интернета версии 4», в его свойствах активны пункты «Получить IP-адрес автоматически», «Получить адрес DNS-сервера автоматически» и «ОК».
На этом сетевые настройка закончены.
Этапы настройки роутера для подключения модема
Дальнейшая инструкция, как настроить USB-модем «МТС» через роутер, будет показана на примере D-link DIR-615, также она подойдет для router TP-Link.
- Предварительно нужно провести сброс настроек во избежание системных ошибок и наложения старых профилей. Делается с задней стороны маршрутизатора нажатием кнопки reset.
- В браузере в адресной строке ввести 192.168.0.1 либо иной, указанный на обороте устройства. После перехода в меню управления вписать логин и пароль к ним. Узнать их можно там же возле IP.
- Пользователю предоставляется несколько способов, как подключиться, в том числе через функцию мастера, когда программное обеспечение само находит настройки сети.
- В данном устройстве уже предустановлен номер доступа и APN для профиля, поэтому требуется только часть информации, в целом для «МТС» это будет выглядеть так:
Номер доступа: *99# или *99***1#
Имя пользователя: mts
Пароль: mts
Важно! В большинство оборудования вшито «Мобильное соединение» либо 3G/4G в юсб-настройках именно для сотовых роутеров.
- Затем стоит провести базовую проверку доступа к Интернету, если все заполнено и подсоединено верно, результат будет положительный.
- Следующий этап режим точки доступа, чтобы раздавать Wi Fi. Ее нужно просто активировать.
- Далее нужно вписать название Сети, под которым она будет отображаться.
- Обязательно нужно установить защищенную Сеть (по умолчанию, WPA2-Personal) с паролем, в противном случае сохранность данных в сети будет под угрозой.
Важно! При наличии строчки с выбором шифрования наилучшим вариантами станут AES либо TKIP.
- Теперь остается только сохранить профиль и закрыть модуль администрирования.
Ниже приведены основные данные для популярных операторов.
«Мегафон»
Номер доступа: *99#/*99***1#
Имя пользователя: gdata
Пароль: gdata
«Билайн»
Номер доступа: *99#/*99***1#
Имя пользователя: beeline
Пароль: beeline
Номер доступа: *99#/*99***1#
Имя пользователя: mts
Пароль: mts
«Tele2»
Номер доступа: *99#/*99***1#
Точка доступа: internet.usi.ru
Имя пользователя: нет
Номер дозвона: *99***1#
Номер доступа: *99#
Имя пользователя: нет
SkyLink
Номер дозвона: #777
Имя пользователя: mobile
«Смартс»
Номер доступа: *99#/*99***1#
Имя пользователя: internet
«МТС-Беларусь»
Точка доступа/APN: mts
Имя пользователя: mts
Способы подключения модема к роутеру
Стандартное оснащение маршрутизатора включает четыре Lan-port и один ADSL, но некоторые производители добавляют USB- port.
Как к модему подключить Wi-Fi-роутер
Итак, рассмотрим способы, как к модему подключить WiFi-роутер.
Через USB
Это самый простой способ подсоединить модем к роутеру, напрямую вставить устройство в соответствующее гнездо.
Через ADSL-кабель
Как подключить USB-модем к роутеру без USB-входа, когда разъем не предусмотрен производителем? В этом случае есть две схемы соединения: когда роутер подключается к интернету либо когда это делает модем.
В первом варианте модем выступает в роли моста, промежуточного звена, соединяющего компьютер и роутер. Wan-порт маршрутизатора надо подсоединять к Ethernet-гнезду модема, который необходимо настроить как bridge в типе соединения.
Адрес модема и маска остаются без изменений.
Второй способ, как раздать Интернет через роутер: в ноутбук включен модем, а к нему подцеплен router. Теперь в настройках нужно исправить профиль Сети и выбрать тип соединения с динамическим IP и распределение адресов через DHCP.
Через переходник WAN в USB
Требуется приобрести адаптер RJ-45 на USB, он вставляется в WAN-разъем маршрутизатора и без дополнительного программного обеспечения или других проблем превратить один вход в другой.
Ошибки и проблемы при подключении модема к роутеру
Основной источник ограничений в доступе – это обрыв или ухудшение сигнала (измеряется в ASU). Исправить это можно переносом роутера в другое место, где лучше «видно» сеть, и подсоединение будет оправдано. Проверить это можно специализированной программой, например, http://www.kaibits-software.com/product_netwotksignaldonate.htm. Если связь не восстанавливается, поможет перезагрузка устройства.
После смены пароля в настройках маршрутизатора также может произойти ошибка подключения, для этого Сеть надо «забыть» и войти заново с изменениями.
Настройки тарифа играют немаловажную роль, зачастую днем скорость принудительно снижается, в ночное время возрастает, роутер в этой ситуации никак не влияет на качество.
Заключение
Комфортно пользоваться Интернетом можно, имея на руках 4G-модем и вайфай-маршрутизатор. Их легко объединить напрямую или опосредованно, настройка требуется всего один раз. Это отличное решение для загородного дома или дачи, довольно мобильное, чтобы взять его с собой в условиях регулярных переездов.
Источник
Подключение 2 роутеров в одной сети: усиление Wifi, общие ресурсы
Читайте о том, как подключить два и более роутеров в одну сеть, как усилить сигнал вашей Wi-Fi сети или создать ещё одну точку доступа внутри сети. Рассмотрим два способа – соединение роутеров кабелем или по Wi-Fi.
Зачем соединять несколько роутеров в одну сеть
В некоторых ситуациях, для постройки сети или качественного Wi-Fi покрытия, одного роутера может не хватать. В том смысле, что он не сможет обеспечить желаемый радиус покрытия Wi-Fi сети или необходимое количество портов для сетевых устройств. К каким-то комнатам или помещениям может не доставать сигнал Wi-Fi. Это знакомо тем, кто делал Wi-Fi сеть в большом доме, квартире или многокомнатном офисе. В такой ситуации нужно устанавливать дополнительное оборудование и каким-то образом расширять сеть. Сделать это не сложно.
Есть несколько вариантов, которые мы и рассмотрим в данной статье:
- Первый – это соединение двух и более роутеров с помощью кабеля. Необходимо будет проложить сетевой кабель от одного роутера к другому. Это не всегда удобно. Но, это самый надежный и стабильный способ. Если вам нужна стабильная сеть с хорошей скоростью и для большого количества устройств, то лучше всего соединить маршрутизаторы именно кабелем.
- Второй способ – это соединение маршрутизаторов по Wi-Fi. В таком случае, используется соединение в режиме моста (WDS), клиента, или в режиме репитера. По сути, это одно и то же. Просто на роутерах разных производителей, эти настройки реализованы по-разному.
Итак, у нас есть главный роутер, к которому подключен Интернет, и он раздает Wi-Fi сеть. Нам нужно установить еще один роутер, например, в другой комнате или на другом этаже. Этот второй роутер будет как-бы усиливать Wi-Fi сеть основного роутера и служить для расширения одной сети в удалённых помещениях.
Второй роутер мы можем подключить к первому по кабелю или по Wi-Fi.
Давайте теперь детально рассмотрим оба способа соединения.
Как соединить роутеры по Wi-Fi
Чаще всего, роутеры связывают именно по Wi-Fi. Это понятно, ведь не нужно долбить стены и прокладывать кабель.
У меня в роли главного роутера выступает TP-link TL-WR841N. Он раздает Wi-Fi сеть с названием “hetmansoftware”.
Обратите внимание, что роутер, к которому мы будем подключаться в режиме моста, должен быть настроен. То есть, Интернет должен работать, он должен раздавать Wi-Fi сеть.
О том, как сделать такие настройки у нас есть отдельная статья и детальное видео. Можете ознакомиться с ними.
Прежде чем перейти к настройке второго роутера, нам нужно в настройках беспроводной сети главного роутера установить не автоматический, а статический канал для беспроводной сети.
Если у вас, например, в качестве основного роутера так же TР-Link, то канал можно сменить в настройках, на вкладке «Wireless» (или «Беспроводной режим»). В поле «Канал» («Channel») укажите статический канал. Например: 1, или 9, любой. И сохраните настройки.
Статический канал установили. Из настроек основного маршрутизатора можно выходить.
Переходим к настройке роутера, который будет у нас настроен в режиме моста – WDS. У меня это модель TР-Link Archer C20. Заходим в настройки роутера.
Для начала, нужно сменить IP-адрес нашего второго роутера. Это нужно для того, чтобы в сети не было двух устройств с одинаковыми IP. Например, если у главного IP-адрес 192.168.0.1, и у второго – 192.168.0.1, то получится конфликт адресов. Перейдите на вкладку Сеть / LAN. В поле IP-адрес замените, например, последнюю цифру с 1 на 2. Или, как в моём случае, с 192.168.1.1 на 192.168.0.2. Сохраните внесённые настройки.
Почему так? Нужно знать, какой IP адрес у главного роутера, к которому мы собрались подключатся. Если у него 192.168.1.1, то на роутере, который хотим подключить по WDS меняем адрес на 192.168.1.2. А если у главного адрес 192.168.0.1, то второму задаем 192.168.0.2. Важно, чтобы они были в одной подсети.
Снова зайдите в настройки, только IP-адрес будет уже другой – 192.168.0.2. Который мы указали выше.
Перейдите на вкладку «Беспроводной режим» / «Основные настройки». В поле «Имя беспроводной сети» можете указать имя второй беспроводной сети. А в поле «Канал» обязательно укажите такой-же канал, который установили в настройках главного роутера. У меня – это 9-ый канал.
Дальше, установите галочку возле «Включить WDS». И нажмите на кнопку «Поиск».
Выберите из списка нужную сеть, с которой роутер будет получать Интернет. Напротив нужной сети нажмите на ссылку “Подключить”.
Нам осталось только в поле «Пароль» указать пароль к этой основной сети. Введите его и для сохранения, нажмите на кнопку «Сохранить».
После перезагрузки, снова заходим в настройки второго роутера. И прямо на главном экране (вкладка Состояние), смотрим раздел «Беспроводной режим». Напротив «Состояние WDS» должно быть написано «Включено». Это значит, что наш второй роутер уже подключится к главному роутеру и должен раздавать Интернет по Wi-Fi.
Но, Интернет будет работать только по Wi-Fi, а при подключении к роутеру (который в режиме WDS) устройств по кабелю, Интернет работать не будет.
Для правильной настройки данной функции необходимо обязательно отключать DHCP-сервер на том роутере, на котором настроен WDS-мост – то есть на том, который в моём случае второй. Также необходимо, чтобы его локальный IP-адрес был в той же подсети, что и изначальный роутер.
Поэтому, переходим в меню DHCP второго роутера и отключаем данную функцию.
На этом соединение двух роутеров по Wi-Fi закончено.
Выберите правильное место для установки второго роутера, чтобы он был в радиусе действия главного. Установите на нём желаемое имя беспроводной сети и пароль. О том, как сделать это, мы уже детально рассказывали в статье о настройке беспроводного Wi-Fi режима роутера.
Как создать сеть из нескольких роутеров соединенных кабелем
Есть два способа соединить несколько роутеров в одной сети с помощью сетевого кабеля. Это:
Так называемое LAN/LAN подключение. То есть, создание сети из нескольких роутеров, соединяя сетевым кабелем их LAN порты.
И LAN/WAN подключение. То есть, создание сети из нескольких роутеров, соединяя сетевым кабелем LAN порт главного роутера с WAN/Internet портом второго, подключаемого к основному роутера.
Давайте рассмотрим их детально.
LAN/LAN подключение
При LAN/LAN подключении, берем два роутера, и определяем для себя, который из них будет первым. Обычно это тот роутер, к которому приходит кабель с Интернетом от провайдера.
Соединяем сетевым кабелем LAN порты основного роутера, с дополнительным.
Будем считать, что первый роутер у нас уже с настроенным соединением интернета, поэтому этот шаг пропускаем. Если же интернета на нём нет, то о том, как его настроить читайте нашу статью о базовых настройках Wifi роутера.
Подключаемся к первому устройству
и проверяем активирован ли на нём DHCP сервер. По умолчанию он обычно включен. Для этого переходим в его настройки, меню «DHCP»/ «Настройки DHCP».
Включаем, если DHCP-сервер отключен.
Не забываем сохранить изменения.
Затем подключаемся ко второму устройству.
И отключаем DHCP сервер, так как все адреса мы будем получать от первого роутера. Для этого переходим в его настройки, меню «DHCP»/ «Настройки DHCP».
Отключаем, если DHCP-сервер включен.
В разделе «Сеть»/«LAN» меняем IP-адрес, чтобы он не совпадал с первым роутером. Например, на 192.168.0.2. Так как на первом 192.168.0.1
После перезагрузки второго роутера он должен работать в сети с первым. Получать от него Интернет, и работать как беспроводная точка доступа.
LAN/WAN подключение
Второй способ соединения двух роутеров в одну сеть, с помощью сетевого кабеля.
При LAN/WAN подключении, соединяем сетевым кабелем LAN порт основного роутера, с WAN/Internet портом второго.
Подключаемся к первому устройству:
и проверяем активирован ли на нём DHCP сервер. По умолчанию он обычно включен. Для этого переходим в его настройки, меню «DHCP»/ «Настройки DHCP».
Включаем, если DHCP-сервер отключен.
Не забываем сохранить изменения.
Затем подключаемся ко второму устройству.
На втором устройстве в разделе «Сеть» / «WAN», выставляем Тип подключения «Динамический IP-адрес». Сохраняем изменения.
В разделе «DHCP» оставляем включенным DHCP-сервер.
Если на ведомом маршрутизаторе будут задействованы LAN-порты, также убедитесь, что их IP-адреса не конфликтуют с адресами ведущего.
То есть, если на основном роутере у нас задан диапазон от 192.168.0.100 до 192.168.0.199, то на ведомом лучше задать от 192.168.0.200 до 192.168.0.299, но обязательно в рамках основной подсети.
После этого на каждом из роутеров может быть запущена отдельная точка доступа. Если все сделано верно, оба роутера будут подключены к Интернет, будут находиться в одной сети и иметь доступ к сетевым устройствам.
Это были все способы подключения нескольких роутеров в одну сеть: проводную или беспроводную.
Если в процессе настройки подключения нескольких роутеров в одну сеть у вас возникли какие-то вопросы, то можете задавать их в комментариях.
Полную версию статьи со всеми дополнительными видео уроками смотрите в источнике.
Источник