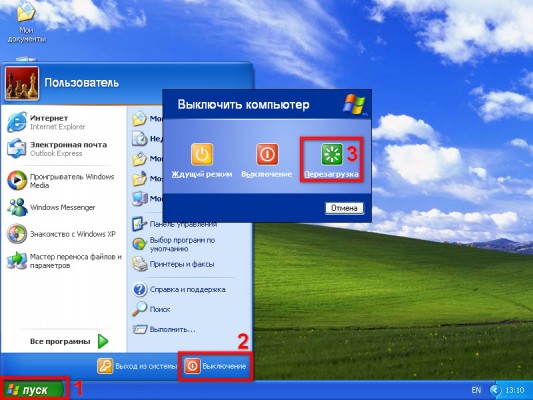- Как перезагрузить компьютер
- Всевозможные способы выключения и презагрузки компьютера в системе Windows
- POWER
- Перезагрузка компьютера с помощью клавиатуры — Все методы
- Перезагрузка в Windows XP
- Первый способ
- Второй способ
- Третий способ
- Перезагрузка компьютера с помощью командной строки
- Перезагрузка в Windows 7
- Перезагрузка в Windows 8
- Перезагрузка в Windows 10
Как перезагрузить компьютер
На первый взгляд перезагрузка компьютера не представляет из себя ничего сложного. Однако довольно часто операционные системы начинают работать неправильно как раз вследствие некорректного обращения с компьютером в плане перезагрузки. В этой статье мы расскажем, как перезагрузить компьютер правильно, если появилась такая необходимость.
Перезагрузка подразумевает процесс полной очистки или восстановления оперативной памяти, а также возобновление работы компьютера. Кроме того, происходит перезапуск всех системных настроек, который может быть вызван установкой нового оборудования или программного обеспечения.
Для многих пользователей фраза «перезагрузить компьютер» вызывает ассоциацию с кнопкой Reset, расположенной на системном блоке неподалеку от кнопки включения.
Однако следует помнить, что такой способ сравним с выдергиванием вилки шнура блока питания из розетки, за которым следует необратимый и довольно длительный процесс восстановления системы, а то и полный отказ компьютера работать.
Как правило, в таких поломках люди прежде всего обвиняют компьютерные игры и вирусы. Возможно, они и правда стали причиной поломок, однако чаще всего такие проблемы вызваны неправильным обращением с техникой, в том числе некорректной перезагрузкой.
Вариант перезагрузить компьютер с помощью кнопки Reset является актуальным только в том случае, если ни один из способов перезапустить машину программно не срабатывает.
Если у вас установлена операционная система Windows, то для того чтобы перезагрузить компьютер, достаточно нажать кнопку «Пуск», затем кликнуть по кнопке «Выключить компьютер» и из предложенного списка выбрать пункт «Перезагрузка».
Также возможны случаи, когда компьютер просто «виснет». Тогда нажимаем клавишу «Caps Lock» или «Num Lock», и если индикатор на клавиатуре реагирует на нажатие, пробуем воспользоваться сочетанием клавиш «Ctrl + Alt + Del», а в появившемся диалоговом окне диспетчера задач выбираем пункт меню «Завершение работы», где нажимаем на пункт «Перезагрузка».
Есть еще один вариант, при котором выключение компьютера происходит корректно. Необходимо нажать кнопку «Power», которая используется для включения компьютера, и держать ее до тех пор, пока машина не выключится. Этот же способ используется на ноутбуках, так как на них отсутствует клавиша «Reset».
Напоследок стоит описать, как перезагрузить компьютер в случае, если вдруг перестала работать мышь, которой все так привыкли пользоваться и выполнять огромное количество задач. Сначала нужно нажать на клавишу «Windows», на которой обычно изображен логотип операционной системы.
Если на вашем компьютере установлена Windows 7 или Vista, то далее следует нажать клавишу «Вправо», а затем Enter. Потом с помощью клавиш «Влево» и «Вправо» необходимо активировать кнопку «Принудительное завершение работы». Если при этом были запущены какие-либо программы, то система отобразит диалоговое окно, в котором она предложит завершить все активные процессы.
Также без помощи мыши можно перезагрузить компьютер через диспетчер задач, который, как уже было сказано, вызывается нажатием комбинации клавиш «Ctrl + Alt + Del» или же «Ctrl + Shift + Esc» для его непосредственного вызова. В этом случае нужно нажать клавишу F10 и с помощью клавиши «Вправо» активировать пункт меню «Завершение работы», где опять же с помощью стрелочек выбрать пункт «Перезагрузка» и нажать клавишу Enter.
Источник
Всевозможные способы выключения и презагрузки компьютера в системе Windows
К орпорация Microsoft, при создании своих версий ОС, всегда особое внимание уделяла панели управления питанием компьютера. Благодаря этому, у пользователей и клиентов Windows появилось сразу несколько вариантов выключения и перезагрузки компьютера. Именно об этих способах далее и пойдет речь.
Кроме традиционного метода выключения и перезагрузки ПК (через меню «Пуск») были предусмотрены альтернативные способы, каждый из них имеет свои плюсы и минусы.
Первый метод – выключение и перезагрузка компьютера через ярлык управления питанием. Тут все очень просто, вам нужно на своем «Рабочем столе» кликнуть правой кнопкой мыши и в открывшейся опции выбрать пункт «Ярлык». После этого перед вами откроется небольшое окно, в котором необходимо указать расположение объекта. В предложенное поле вводите Shutdown -s -t 00 (где, «-s» означает выключение компьютера, а «-t 00» — осуществление данного действия через «ноль» секунд, то есть немедленно). Далее требуется назвать ярлык, тут напишите удобное и понятное для вас слово, чтобы вдруг не удалить этот файл с мыслью «что это за мусор у меня на рабочем столе». К примеру, назовите ярлык «Выключение Windows» или просто «Выключение». После того как вы нажали кнопку «ОК», на вашем экране появится нестандартная иконка. Теперь кликнем по этой иконке правой клавишей мыши и выберем пункт «Свойства», затем команду «Сменить значок». Выберите нужную иконку, и после этого закрепите ярлык на начальном экране (также, нажимаете правой клавише мыши по ярлыку). Если же нужна перезагрузка Windows, то просто повторяете все выше написанное, но в поле «расположение объекта», указываете следующую команду «Shutdown.exe -r -f -t 00».
Второй метод – выключение и перезагрузка компьютера с помощью горячих клавиш. Тут используется комбинация кнопок Alt+F4, после нажатия которых, на вашем экране появится небольшое окно, где Вы и сможете выбрать нужное действие: выключение ПК, перезагрузка ПК и другое.
Третий метод — выключение и перезагрузка с применением блокировки системы. На первый взгляд может показаться, что этот способ очень странный, но он отлично работает. Итак, блокируем систему кнопками Win+L. Далее сбрасываем экран блокировки. После этого перед вами откроется страница, где будет предлагаться ввести пароль. Внизу этой страницы будут клавиши «Перезагрузка» и «Выключение». Нажимаем на них и готово – ваш компьютер выключился (перезагрузился).
Четвертый метод — с помощью командной строки. Здесь есть несколько под вариантов:
— можно ввести в командную строку RUNDLL.EXE user.exe или ExitWindows , что будет означать завершение работы Windows и выключение ПК ( для XP – версий эта команда имеет другое значение — смена пользователя);
— также в командную строку можно ввести rundll32 msgina или ShellShutdownDialog, это выведет диалоговое окно завершения работы Windows, где можно выбрать необходимое действие: выключение или перезагрузка.
Пятый метод — он больше касается компьютеров, на которых установлен Windows 8. Для выключения, нужно воспользоваться специальной панелью Settings Charms, которая располагается в боковой части экрана. В правом углу экрана расположен Settings Charms, откройте его. Активировать данную панель настроек можно также нажатием комбинации клавиш Win+I. В открывшемся окне, в нижней его части, имеется опция «Выключение», предлагающее перезагрузить или же выключить ПК. Таким образом, Вы осуществите выключение или перезагрузку компьютера за считанные секунды.
Все выше предложенные варианты являются очень действенными и удобными, поэтому пользователь всегда может выбрать самый удобный для себя метод выключения компьютера с операционной системой Windows.
Да и еще один способ, который возможен при помощи маленькой программки. Выключение из системного трея. При нажатии по значку находящемуся в системном трейе, правой кнопкой мыши, можно выбрать команду перезагрузить или выключить компьютер.
POWER
Zip архив POWER
- Размер файла: 0.25 Мб.
- Операционная система: Windows XP/Vista/7/8
- Язык: Русский
- Тип лицензии: FreeWare
Каждый из нас сталкивался с ситуацией, когда тормозит компьютер или ноутбук. Чаще всего это происходит .
Новый, объединяющий классическую командную строку, PowerShell и Azure Cloud Shell Терминал Windows 11 отличается гибкими .
Windows 11 получила качественно переработанный, с улучшенным видом и юзабилити Проводник, адаптированный под устройства с .
По умолчанию в Windows 8.1 и 10 доступны две основных и одна дополнительная схема электропитания. .
Источник
Перезагрузка компьютера с помощью клавиатуры — Все методы
Перезагрузка компьютера с помощью клавиатуры
Каждый хотя бы раз в жизни сталкивался с подобными проблемами – зависла мышка на ПК, произошел сбой работы компьютера.
Первое, что приходит в голову – перезагрузить компьютер.
Но как это сделать, если это невозможно выполнить с помощью мышки?
Некоторые не знают что делать в таких ситуациях и хватаются за голову.
В этой статье мы расскажем как перезагрузить компьютер с помощью клавиатуры, пропишем алгоритм действий для всех возможных операционных систем Windows (XP, 7, 8, 10).
Перезагрузка в Windows XP
Существует много способов перезагрузки Windows XP с клавиатуры. Опишем их все.
Первый способ
Для того, чтобы перезагрузить компьютер с помощью клавиатуры на Windows XP нам нужно проделать следующие действия.
Сначала мы нажимаем кнопку Win .
Данная кнопка находится между клавишами Ctrl и Alt . Она представляет собой значок Windows, поэтому Вы её никак не спутаете с другими кнопками.
После этого перед вами будет открыто меню «Пуск» .
Потом с помощью Tab выберите «Выключение» и нажмите Enter . Откроется окно:
Выберите пункт «Перезагрузка» и Enter .
Второй способ
В данном случае, чтобы перезагрузить компьютер нам нужно вызвать Диспетчер задач.
Для этого мы нажимаем сочетания клавиш Ctrl + Alt + Delete в такой последовательности, которая показана на картинке:
Комбинация клавиш для открытия диспетчера задач
В открытом диалоговом окне нам нужно с помощью клавиши Tab выбрать пункт «Параметры завершения работы Windows».
Затем пункт «Перезагрузка» и жмем Enter .
Третий способ
Нам нужно снова вызвать Диспетчер задач с помощью комбинации клавишей Ctrl + Alt + Delete .
Затем нужно нажать клавишу F10 на клавиатуре.
После с помощью стрелок Вам нужно выбрать пункт под названием «Завершение работы».
Далее в диалоговом окне с помощью стрелочек нужно найти и выбрать пункт «Перезагрузка» и жмете Enter .
Перезагрузка компьютера с помощью командной строки
Если по каким-то причинам вы не можете сделать перезагрузку способами описанным выше, советуем воспользоваться командной строкой.
Первым дело вызываем окно командной строки. Можно сделать это несколькими способами.
Вариант 1
Нажимаем комбинацию клавиш Win + R . Снизу слева откроется окно «Выполнить», где мы прописываем команду «cmd».
Комбинация клавиш для вызова командной строки
Команда «cmd» в окне «Выполнить»
Вариант 2
Нужно открыть меню «Пуск» и выбрать строку «Стандартные». Это можно так же сделать с помощью клавиатуры.
Нажимаем кнопку Win — открывается меню «Пуск», прописываем «Командная строка» или «cmd».
Теперь нам нужно ввести такие команды: , где r – это перезапуск системы, f – остановка всех приложений и процессов, -t 0 – быстрая перезагрузка.
Нажимаем клавишу Enter .
- Вызываем командную строку. (мы уже научились это делать выше в статье).
- Пишем команду
- Нажимаем Enter .
Перезагрузка в Windows 7
Теперь поговорим о том, как совершить перезагрузку на такой операционной системе, как Windows 7.
Первое средство
Чтобы перезагрузить компьютер с помощью клавиатуры Windows 7 нам нужно открыть меню «Пуск» .
Для этого нажимаем кнопочку Win на клавиатуре. У нас открывается наше меню.
Затем мы сначала жмем стрелочку «вправо» на клавиатуре, и у нас выбирается пункт «Завершение работы».
После этого мы опять жмем эту же стрелочку, где у нас откроется контекстное меню в котором нам нужно будет выбрать стрелочками «вверх» и «вниз» пункт «Перезагрузка» и нажимаем Enter .
Если у Вас были открыты какие-то приложения, то, скорее всего, перед этим появится окно с перечнем приложений и пунктами «Перезагрузить принудительно» и «Отменить».
Здесь Вы опять же выбираете соответствующий пункт и подтверждаете свой выбор.
Второе средство
Рестарт системы с помощью cmd-строки. Есть несколько методов её вызова. Это можно сделать такими способами:
- Нажимаем кнопки Win + R . В открытом окне мы пишем «cmd» и подтверждаем.
- Выбираем кнопку Win . У нас открывается меню «Пуск». Тут мы пишем «cmd» или «командная строка». С помощью стрелок выбираем нам нужное приложение и подтверждаем.
В открытом окне мы пишем это: или и подтверждаем.
Команда для ребута системы
Третье средство
Чтобы совершить перезагрузку системы нам необходимо сделать следующее: сначала нам нужно выйти из учетной записи пользователя. Для этого мы жмем кнопки Win + L .
После этого должен произойти выход на страницу выбора учетной записи. Там с помощью клавиши Tab на нужно выделить кнопку «Завершение работы».
Когда мы её выделили с помощью стрелок или клавиши Tab нам нужно открыть контекстное меню, где мы выберем кнопку «Перезагрузить компьютер».
После подтверждаем свой выбор.
Четвертое средство
В данном пункте мы рассмотрим метод перезагрузки с помощью клавиш Alt + F4 .
Мы нажимаем это сочетание кнопок и у нас откроется диалоговое окно, где мы с помощью стрелок сможем выбрать нужный нам пункт и выполнить перезагрузку.
Также, если у Вас открыты какие-то приложения, которые не дают совершить перезагрузку, вы можете с помощью же этого сочетания клавиш закрыть эти программы.
Пятое средство
Сейчас мы воспользуемся всем знакомым сочетанием кнопок Ctrl + Alt + Delete .
Жмем его, после чего у нас открывается подобное диалоговое окно:
Диалоговое окно, которое вызывается клавишами «Ctrl» + «Alt» + «Delete»
Затем с помощью Tab мы выделяем красную кнопку в правом нижнем углу.
С помощью стрелок или же опять клавиши Tab нам нужно открыть контекстное меню, где будет пункт «Перезагрузка».
Подтверждаем наш выбор.
Перезагрузка в Windows 8
Поскольку разработчики немного изменили схему работы меню пуска, то некоторые привычные для на способы работать здесь уже не будут.
Но они также создали новые способы рестарта системы.
Здесь мы рассмотрим и разберем все методы перезагрузки, которые свойственны для ОС Windows 8.
Первое средство для ребута системы
Сначала разберем сочетание таких кнопок, как Ctrl + Alt + Delete .
У нас откроется окно под названием «Windows Security».
Окно «Windows Security»
Здесь у нас есть два способа для перезагрузки:
- С помощью клавиши Tab мы выбираем кнопку выключения компьютера. Затем, используя стрелочки, мы находим пункт «Перезагрузка компьютера» и подтверждаем свой выбор.
- Здесь нам нужно выйти из учетной страницы пользователя. Для этого с помощью стрелок выбираем соответствующий пункт и подтверждаем его. Затем с помощью клавиши Tab мы снова выбираем пункт выключения компьютера. Там, используя стрелочки на клавиатуре, мы находим пунктик перезагрузки и подтверждаем.
Второе средство
Чтобы совершить перезагрузку системы нам понадобится cmd-окно.
На ОС Windows 8 это окно можно вызвать несколькими способами:
- Используем клавиши Win + R . В открытом окне пишем такие буквы «cmd» и подтверждаем.
- Используем комбинации Win + X . Там находим пункт «Run», если у Вас англоязычная версия ОС или «Выполнить», если у вас русскоязычная версия. Там мы опять же пишем «cmd» и жмем «Ок».
Теперь, когда мы открыли окно cmd, пишем там такую команду или и подтверждаем.
Затем будет перезагрузка системы.
Третье средство
Этот тип перезагрузки подходит операционной системы Windows 8.1 и выше.
Здесь мы будем использовать знакомую комбинацию Win + X .
Только теперь мы выбираем пункт «Выключить компьютер или выйти из сеанса».
Выбираем мы его с помощью стрелочек. Как только выбрали, жмем стрелочку «влево» и выбираем пункт «перезагрузка». Затем подтверждаем его.
Четвертое средство
Используем такие клавиши, как Alt + F4 . И у Вас откроется подобное окно:
Окно выключения компьютера
Здесь мы выбираем «Перезагрузка» или «Restart» в зависимости от языка ОС вашего ПК к перезагрузить компьютер.
Перезагрузка в Windows 10
В этой части статьи будут рассмотрены всевозможные способы перезагрузки для операционной системы Windows версии 10.
Для начала, начнем с самого просто способа.
Первое средство
Чтобы выполнить рестарт системы, нам нужно будет открыть меню «Пуск». Для этого жмем кнопку Win .
Меню «Пуск» в десятой Windows
Затем мы один раз нажимаем кнопку Tab .
После нажатия у нас должно выделиться в левом верхнем углу Пуска три горизонтально-лежащие полоски.
Затем мы нажимаем несколько раз стрелочку «вниз», чтобы выбрать кнопку выключения компьютера.
Жмем Enter и у нас открывается маленькое окно с выбором действий, где мы выбираем перезагрузку системы и подтверждаем выбор.
Второе средство
В данном случае мы будем использовать такие кнопки на нашей клавиатуре, как Win + X .
Окно выбора, которое открывается клавишами «Win» + «X»
Затем с помощью стрелок мы находим такую надпись: «Завершение работы или выход из системы».
Подтверждаем и находим там «Перезагрузка», после чего снова подтверждаем наш выбор.
Третье средство
Теперь мы воспользуемся уже известной нам комбинацией Ctrl + Alt + Delete .
В открытом окне мы с помощью стрелочки «вверх» находим иконку выключения компьютера и подтверждаем наш выбор.
Затем в открытом диалоговом окне мы выбираем «Перезагрузка» и снова подтверждаем наш выбор.
Четвертое средство
Жмем Ctrl + Alt + Delete . Только теперь опять же с помощью стрелочек следует выбрать «Сменить пользователя».
Нужно выбрать учетную запись пользователя, а в правом нижнем углу будет окно отключения ПК.
Клавишей Tab или нужно выбрать это окно. Затем мы подтверждаем наш выбор и у нас откроется список действий с компьютером, останавливаем свой выбор на «перезагрузке».
Пятое средство
Теперь нам на помощь придет командная строка. Есть несколько способов вызова этого окна:
- Нажимаем Win + R , где в строке поиска мы пишем «cmd» и нажимаем «Ок».
- Далее Win+X. Откроется «Выполнить» на русскоязычной операционной системе или «Run» на англоязычной операционной системе. Опять же пишем в открытом окне «cmd» и подтверждаем.
- Далее клавиша Win для открытия пуска. Здесь мы вводим «cmd» или «командная строка» и выбираем соответствующий пункт.
Далее набираем или и подтверждаем наш выбор.
Источник