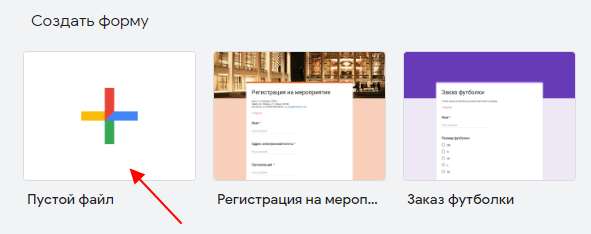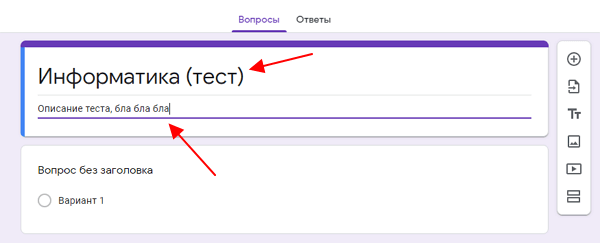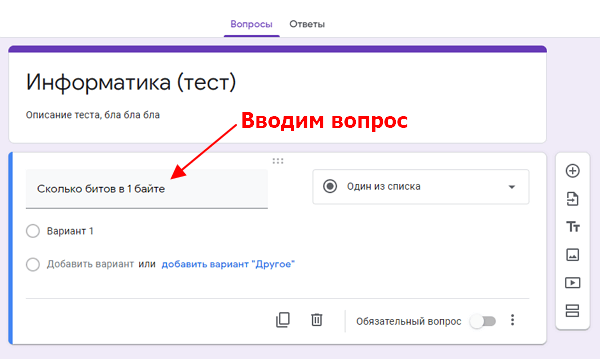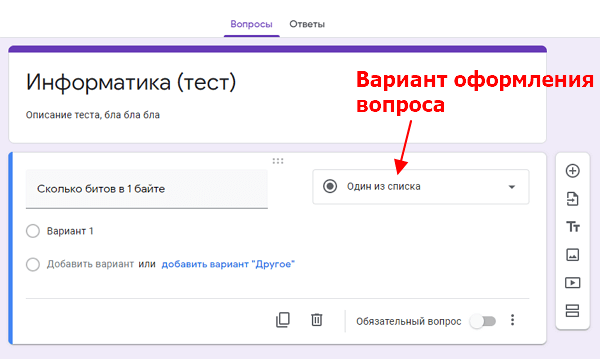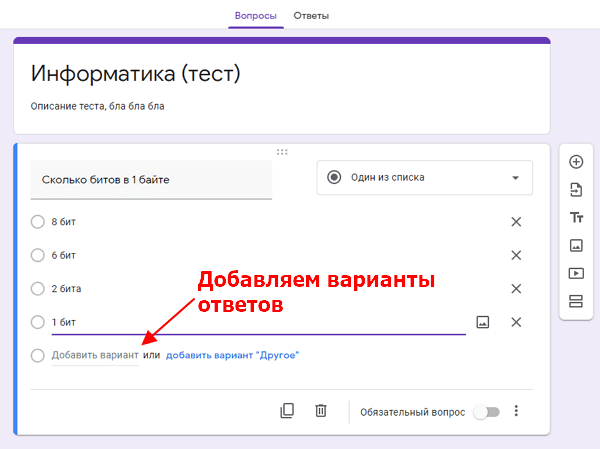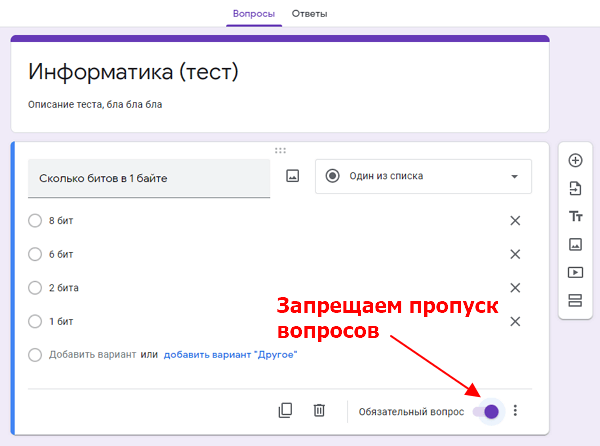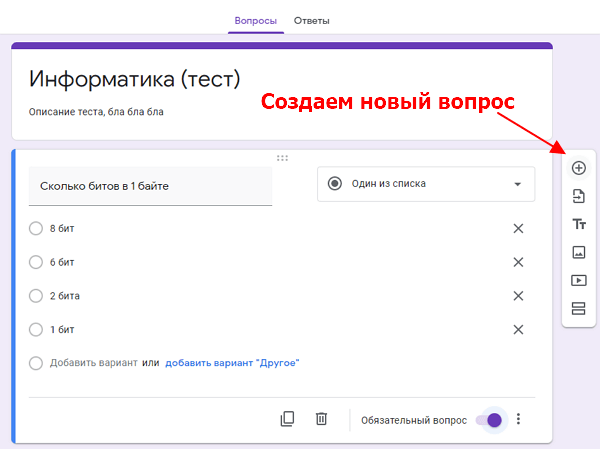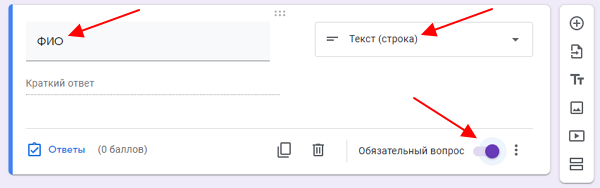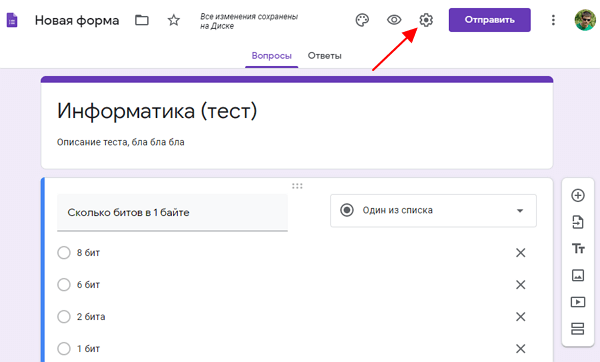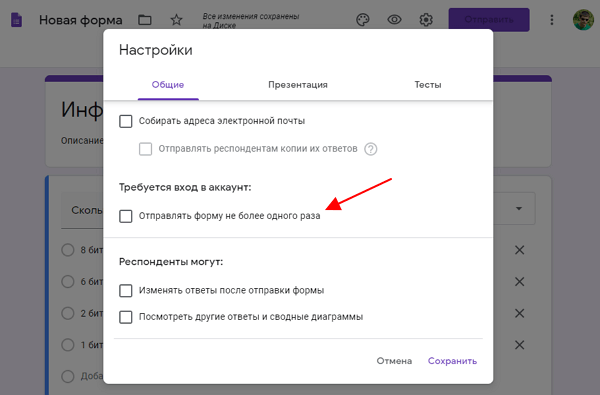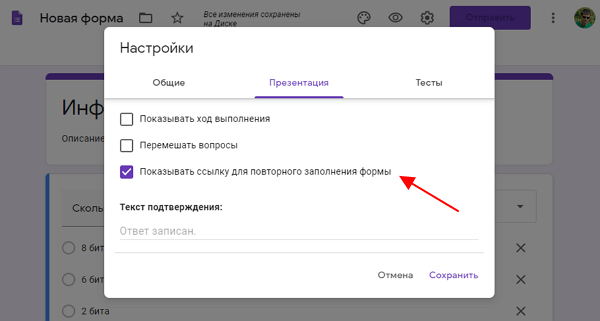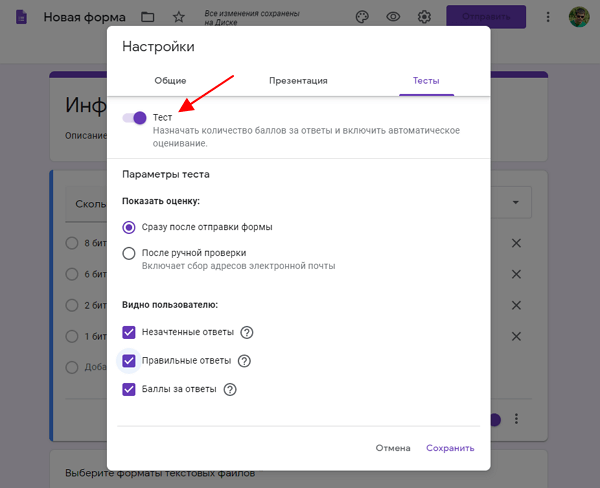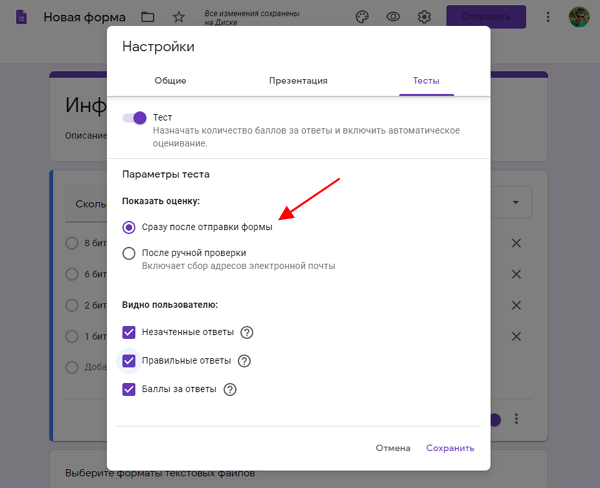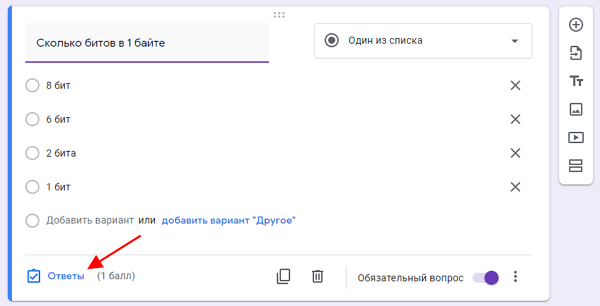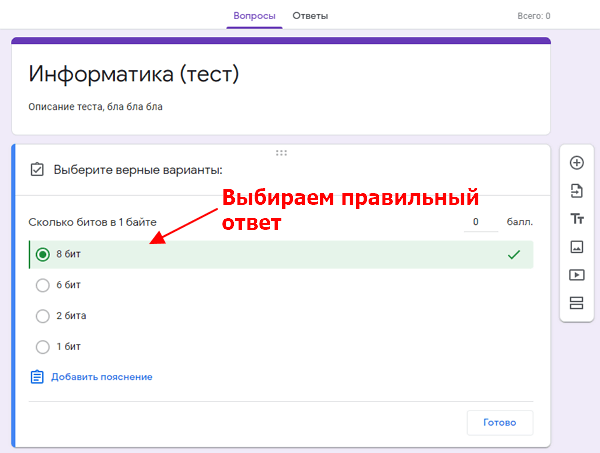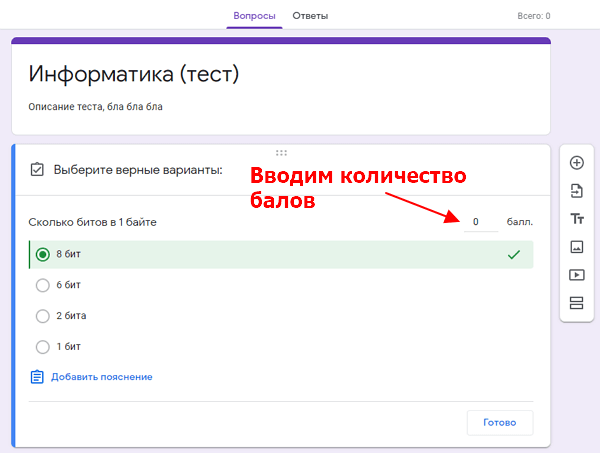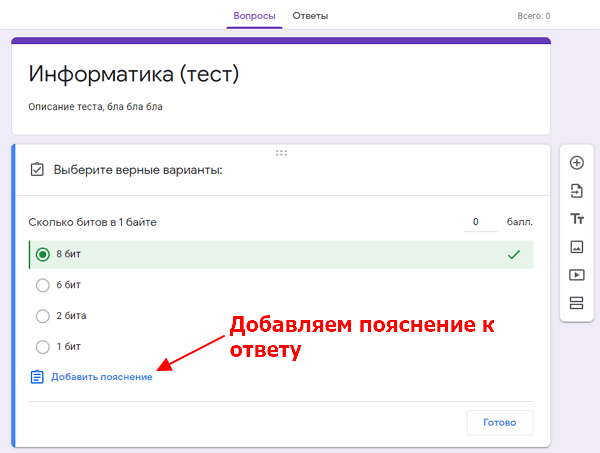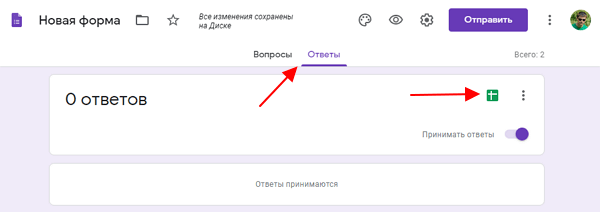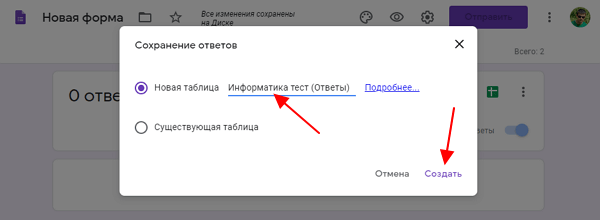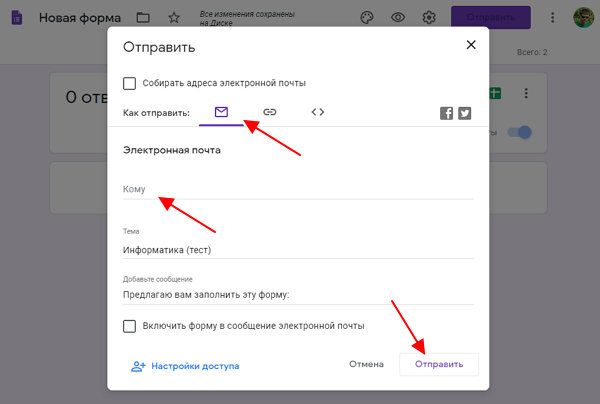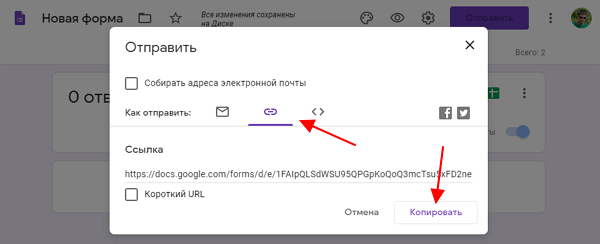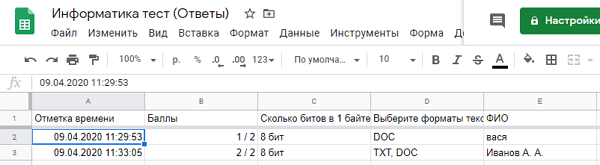- Как создать тест в Google Формах: пошаговая инструкция для чайников
- Создание нового теста в Google Docs
- Заполнение заголовка Google Формы
- Ввод вопросов для тестирования
- Изменение настроек Google Формы
- Выбор правильных ответов и количества баллов
- Создание таблицы для сбора ответов
- Отправка ссылки на Google Форму
- Просмотр ответов на тест
- Лимит по времени
- Как отправить результаты тестирования на сервер?
- Обязательные требования
- Настройка теста
- Какие данные отправляет iSpring QuizMaker?
- Что такое пользовательская переменная?
- Подробные результаты
- Пример теста про Эверест
- Создание PHP скрипта
- Примечание техподдержки
Как создать тест в Google Формах: пошаговая инструкция для чайников
Google Формы – отличный инструмент для создания онлайн тестов, которые могут использоваться для самых разных целей. Например, с их помощью можно провести тестирование учеников или студентов и быстро оценить их уровень знаний. В данной пошаговой инструкции мы расскажем, как создать тест в Google Формах и как просмотреть его результаты на Google Docs (Google Документы).
Создание нового теста в Google Docs
Для того чтобы создать тест в Google Формах нужно использовать сервис под названием Google Docs (или Google Документы), который доступен под адресу docs.google.com. Зайдите на этот сайт и войдите в систему с помощью вашего логина и пароля в Google. Если у вас еще нет логина, то придётся зарегистрироваться.
После входа в Google Docs нужно перейти в раздел « Формы ». Для этого кликните по кнопке в левом верхнем углу страницы и в открывшемся меню выберите « Формы ».
Дальше можно приступать к созданию Google Формы для тестирования. Для этого нажмите на кнопку « Пустой файл » в блоке « Создать Форму ».
После этого на экране появится интерфейс создания формы, в котором нужно указать вопросы и правильные ответы.
Заполнение заголовка Google Формы
Первое, с чего стоит начать, это заполнение текстовых полей в самом верху страницы. Первое поле – это заголовок, который будет отображаться большими буквами. Здесь можно ввести название теста и класс или группу, для которой данный тест предназначен. Второе поле – описание теста. Здесь можно ввести какую-то информацию о предмете или самом тестировании.
После заполнения информации о тесте можно переходить к вопросам. Для этого кликните мышкой по первому вопросу, которые находится чуть ниже.
Ввод вопросов для тестирования
Теперь можно переходит к вводу вопросов, которые будут составлять сам тест. Каждый вопрос в Google Формах отделяется собственной рамкой, внутри которой находится текстовое поле для самого вопроса, выпадающее меню с вариантами оформления вопроса и варианты ответов. Ниже мы пошагово рассмотрим процесс создания нового вопроса.
Для начала просто вводим текст вопроса в текстовое поле.
Дальше выбираем один из вариантов оформления вопроса. Оформление вопроса влияет на то, как пользователь будет отвечать на вопрос. Это может быть выбор одного варианта из списка, выбор нескольких вариантов, ввод текста и т. д. Изучите список вариантов, которые здесь доступны, и выберите то, что подходит для вашего вопроса.
Следующий шаг – ввод вариантов ответов. Для этого нажимаем на текстовое поле « Добавить вариант » и вводим новый вариант ответа на вопрос. Если вы выбрали вариант оформления, который не предполагает вариантов ответа, то этот шаг пропускаем.
Когда вопрос уже готов включаем опцию « Обязательный вопрос ». Это не позволит пользователю пропускать вопросы при прохождении теста.
После завершения работы с текущим вопросом можно создавать новый. Для этого нужно нажать на кнопку со знаком плюс ( + ) справа от Google Формы и переходим к новому вопросу.
Также не забываем добавить вопрос, который будет собирать имена пользователей. Для этого создайте вопрос с оформлением « Текст (строка) » и укажите его как обязательный.
Изменение настроек Google Формы
Когда заполнение вопросов закончено, нужно включить режим теста, а также изменить некоторые другие опции данной Google Формы. Чтобы перейти к настройкам кликаем по кнопке с шестеренкой в верхней части экрана.
В результате откроется окно с настройками Google Формы. Здесь на вкладке « Общие » желательно включить опцию « Отправлять форму не более одного раза ». Это не позволит пользователю проходить один и тот же тест по несколько раз. Также может быть полезна опция сбора адресов электронной почты. В этом случае для прохождения теста пользователю нужно будет ввести свой адрес электронной почты.
На вкладке « Презентация » можно отключить показ ссылки для повторного прохождения теста.
На вкладке « Тесты » нужно включить опцию « Тест », это позволит создателю Google Формы назначать количество баллов за правильные ответы и настроить автоматическое оценивание.
Также на вкладке « Тесты » можно включить показ оценки сразу после отправки формы или после ручной проверки ответов.
Кроме этого, здесь можно настроить, что будет видно пользователю при тестировании (правильные и неправильные ответы и баллы за ответы).
Выбор правильных ответов и количества баллов
После включения режима « Тест » в настройках Google Формы, нужно еще раз пройтись по всем вопросам, выбрать правильные ответы и указать количество баллов для каждого вопроса.
Для этого нажимаем на кнопку « Ответы », которая появится в левом нижнем углу каждого вопроса. Это позволит перейти в режим настройки ответов.
Дальше нужно выбрать правильный ответ на данный вопрос.
Указать количество баллов, которое получит пользователь за правильный ответ.
Добавить пояснение к ответу, если это необходимо.
И сохранить правильный ответ на вопрос.
После этого данную процедуру нужно провести для всех вопросов, которые вы добавили в вашу Google Форму.
Создание таблицы для сбора ответов
Для сбора ответов, которые будут приходить при прохождении теста через Google Форму, нужно создать таблицу. Для этого переходим на вкладку « Ответы » и нажимаем кнопку зеленого цвета.
В открывшемся окне нужно ввести название таблицы и нажать на кнопку « Создать ».
Созданная таблица появится в Google Docs и в нее будут сохраняться результаты тестирования. Каждое прохождение теста будет создавать новую строку в таблице.
Отправка ссылки на Google Форму
На этом создание теста в Google Формах завершено и ваша форма готова для к отправки пользователям. Для этого нужно нажать на кнопку « Отправить ».
Отправить форму с тестом можно разными способами. Например, можно использовать электронную почту. Для этого нужно нажать на кнопку с иконкой конверта, ввести адреса получателей через запятую и нажать на кнопку « Отправить ».
Либо вы можете скопировать ссылку на форму и отправить ее любым другим способом. Для этого нажмите на кнопку с иконкой ссылки и нажмите на кнопку « Копировать ».
Просмотр ответов на тест
После того как пользователи пройдут тест с помощью вашей Google Формы, результаты появятся в таблице, которую вы для этого создали. Чтобы найти эту таблицу нужно зайти в Google Docs и открыть раздел « Таблицы ».
Каждое прохождение теста будет отображаться в таблице как новая строка. Более подробно о просмотре ответов в отдельной статье.
Лимит по времени
К сожалению, Google Формы не имеют функции, которая бы позволила лимитировать время, которое пользователь тратит на заполнение формы.
Но, есть некоторые варианты решения это проблемы с помощью «Дополнений» или «Редактора скриптов». Более подробно об этом в отдельной статье.
Создатель сайта comp-security.net, автор более 2000 статей о ремонте компьютеров, работе с программами, настройке операционных систем.
спасибо. эта статья научила работать с формами 🙂
Спасибо. Но в следующий раз рассказывайте о всех настройках, а не выборочно
Как установить ограничение времени тестирования?
Насколько мне известно, такой функции нет в Google Формах. Пользователь может держать форму открытой сколько захочет.
автоматически закрывать форму в зависимости от установленного срока действия, количества принятых ответов или другого триггера;
Вот как установить этот срок действия для автоматического закрытия формы?
Разборался в этом вопросе. Это можно сделать через «Дополнения» или «Редактор скриптов». Вот статья на эту тему.
Делаю тест с вариантами ответов и с количеством баллов. В конце человек получает количество набранным баллов. Мне нужно внести разъяснение количества баллов после прохождения тестов.
Например «Посмотреть баллы» —
0=5 баллов — текст.
5-12 баллов — текст и т.п.
Подскажите, пожалуйста, как это сделать ?
В конце теста не знаю, вероятно никак.
Но, подобные разъяснения можно дать в начале. Под заголовком формы есть строка, в которую можно внести описание теста.
Источник
Как отправить результаты тестирования на сервер?
iSpring QuizMaker предоставляет возможность получить результаты тестирования несколькими способами. Если по каким-то причинам вы не используете систему дистанционного обучения, которая автоматически отслеживает прохождение теста, можно получать результаты тестирования по электронной почте или обрабатывать их на своем сервере. Последний способ и рассматривается в данной статье.
Используя предлагаемый подход, вы можете разработать собственную систему обработки результатов тестирования на вашем сервере. Однако следует иметь в виду, что построение собственной системы влечет за собой разработку программного обеспечения и, возможно, необходимость выделения дополнительного финансирования, в зависимости от требований, предъявляемых к создаваемой системе.
Обязательные требования
- Установленный iSpring QuizMaker или iSpring Suite.
- Сервер с возможностью полного доступа к файловой системе и конфигурационным настройкам.
- Умение программировать серверные приложения (PHP или C#, SQL, XML).
Настройка теста
Включите опцию Отправить результаты на сервер в настройках теста. Для этого выполните следующие шаги:
- Откройте существующий тест или создайте новый.
- Нажмите Свойства на панели инструментов iSpring QuizMaker.
- Затем выберите раздел Отправка отчета.
Включите опцию Отправить результаты на сервер и введите адрес скрипта, обрабатывающего результаты тестирования на вашем сервере (далее будет подробнее раскрыто в статье)
Опубликуйте ваш тест.
Какие данные отправляет iSpring QuizMaker?
При каждой попытке пользователя тест отсылает всю необходимую информацию, которая может быть использована для оценивания. Результаты включают в себя фамилию или адрес электронной почты тестируемого, был тест пройден успешно или нет, итоговые и подробные результаты выполнения теста.
Тесты, созданные в iSpring QuizMaker, отсылают результаты, используя метод HTTP POST. В следующей таблице приведены все POST переменные, отправляемые тестом.
Переменная
Описание
Комментарий
Версия
Версия iSpring QuizMaker
dr
Подробные результаты в XML формате
опционально, при наличии
опционально, при наличии
опционально, при наличии, зависит от настройки “Проходной балл” в Основных настройках теста
Проходной балл в процентах (процент от общего количества баллов, которое тестируемый должен набрать для успешного прохождения теста)
опционально, при наличии, зависит от настройки “Проходной балл” в Основных настройках теста
опционально, при наличии
опционально, при наличии, в версии 7 устарело, следует использовать USER_NAME
Адрес электронной почты тестируемого
опционально, при наличии, в версии 7 устарело, следует использовать USER_EMAIL
XML шаблон для отправки результатов по электронной почте
опционально, при наличии
Адрес электронной почты инструктора
опционально, при наличии
Включение ответов пользователя в отчет инструктору
опционально, при наличии
Имя отправителя письма с отчетом с результатами теста (поле От)
опционально, при наличии
Тема письма с отчетом с результатами теста (поле Тема)
опционально, при наличии
Комментарий в письме с отчетом с результатами теста (поле Комментарий)
опционально, при наличии
Переводы сообщений согласно их идентификаторам
опционально, при наличии
опционально, при наличии
Ограничение по времени
опционально, при наличии
Время, затраченное на прохождение теста
опционально, при наличии
Время, затраченное на прохождение теста (с указанием формата времени)
опционально, при наличии
Эти переменные доступны, если в тесте используется форма запроса информации о пользователе:
[значение пользовательской переменной]
задается пользователем, подробнее рассмотрено ниже
Адрес электронной почты тестируемого
пользовательские переменные и их значения, переданные в запросе
Включение ответов пользователя в отчет тестируемому
опционально, при наличии
Включение правильных ответов пользователя в отчет тестируемому
опционально, при наличии
Включение текста обратной связи в отчет тестируемому
опционально, при наличии
Массив доступных пользовательских переменных
Каждый элемент массива в свою очередь является массивом, состоящим из двух именованных элементов: id (содержит идентификатор переменной, например “COMPANY”) и подпись к значению переменной (например, “Компания”)
Примечание: QuizMaker отсылает значение только одной из переменных ps или psp в зависимости от настройки Проходной балл (Настройки теста → Основные). Если настройка задана в баллах, программа отсылает ps, если в процентах – то psp.
Что такое пользовательская переменная?
В целях решения вашей конкретной задачи можно добавить любую пользовательскую переменную. Существует список предварительно заданных пользовательских переменных, содержащий имя тестируемого, адрес электронной почты и т.д., который вы можете донастроить.
Пользовательские переменные становятся доступными, если в тест добавить анкету и запрашивать информацию о пользователе. Для управления пользовательскими переменными в своем тесте:
- Нажмите Введение > Анкета пользователя на панели инструментов iSpring QuizMaker.

После запуска опубликованного теста пользователь увидит форму запроса, содержащую заданные поля и значения по умолчанию, которые могут быть изменены.
Примеры пользовательских переменных:
Пример заполнения массива vt:
Значение title для переменной в массиве переменных vt задается в пользовательском интерфейсе iSpring QuizMaker (Соответствует столбцу «Имя поля» в диалоговом окне Настроить форму запроса).
Подробные результаты
iSpring QuizMaker запоминает каждый шаг пользователя при прохождении теста и может предоставить точную информацию по каждой попытке. Подробные результаты включают в себя текст каждого вопроса, его параметры, набор предлагаемых ответов и выбранный пользователем или набранный им ответ. Такое количество данных, конечно же, должно быть хорошо структурировано.
Подробные результаты передаются в переменной dr в XML формате.
XML схема, описывающая структуру XML с подробными результатами доступна по ссылке:
https://github.com/ispringsolutions/QuizResults/blob/master/QuizReport.xsd
Рассмотрим пример, демонстрирующий сохранение подробных результатов.
Пример теста про Эверест
- Допустим, мы открыли в iSpring QuizMaker тест про Эверест и перешли к вопросу о пике Эвереста. Это вопрос с одиночным выбором ответа, который имеет один правильный ответ «Китай и Непал».
- После публикации теста выберите ответ «Китай и Непал» и нажмите кнопку Ответить.
- После того, как тест пройден и результаты получены на сервере, мы можем проверить полученные данные. Далее приведен фрагмент XML с подробными результатами для данного конкретного вопроса:
Каждому вопросу автоматически присваивается уникальный id. Атрибуты элементы предоставляют информацию по данному вопросу: правильность ответа (status = «correct» / «incorrect») , максимальное количество баллов, которое пользователь может получить за правильный ответ (maxPoints = «10»), максимальное количество разрешенных попыток ответа (maxAttempts= «1») , набранное количество баллов (awardedPoints = «10») и номер попытки (usedAttempts= «1») .
Вопрос с одиночным выбором ответа содержит три возможных ответа. У каждого ответа в списке есть индекс, который нумеруется, начиная с нуля: 0, 1, 2.
«Китай и Непал» — первый ответ в списке (correctAnswerIndex=”0”).
Совет: для просмотра содержимого POST запроса, включая данный XML файл, вы можете использовать средства разработки вашего браузера (F12). В качестве популярной бесплатной программы, используемой многими экспертами, можно посоветовать Fiddler компании Telerik.
Создание PHP скрипта
Чтобы обработать передаваемые переменные, вам понадобится скрипт, размещенный по адресу, указанному в настройках теста. Поэтому следующий шаг – это создание скрипта, обрабатывающего результаты тестирования и его развертывание на сервере. Скрипт должен ожидать входящие по методу POST данные в заданном формате, а после получения – обрабатывать и сохранять в текстовый файл или базу данных.
Этот код на языке PHP получает переданные из теста методом POST значения:
$detailed_results_xml = $_POST[‘dr’]; //Эта переменная возвращает XML file.
$_POST — это ассоциативный массив, содержащий переменные, передаваемые в скрипт методом POST протокола HTTP. Все, что вам нужно сделать далее — это обработать необходимые переменные из вышеприведенной таблицы и разобрать XML файл, содержащийся в переменной dr.
Ответ сервера при кроссдоменном запросе XMLHttpRequest должен быть примерно таким:
HTTP/1.1 200 OK
Content-Type:text/html; charset=UTF-8
Access-Control-Allow-Origin: *
Если параметра Access-Control-Allow-Origin нет, то JavaScript в тесте считает, что разрешение на отправку результатов не получено, и выдает ошибку.
Пример PHP-скрипта для обработки результатов теста на сервере вы можете посмотреть здесь.
Описание: Этот скрипт разбирает информацию о попытке пройти тест и записывает ее в текстовый файл. Результаты в текстовой форме включают в себя имя пользователя, адрес электронной почты, результат тестирования и проходной балл. Параметры вопроса включают в себя текст вопроса, правильный ответ, ответ пользователя и баллы за данный вопрос.
На самом деле это очень общий пример, применимый для ознакомления. Чтобы создать хорошую систему обработки результатов тестирования, вам потребуется разработать собственное программное обеспечение.
Примечание техподдержки
Компания iSpring всегда нацелена на оказание помощи своим пользователям в достижении поставленных целей. Пожалуйста, имейте в виду, что данная тема достаточна сложная и посвящена разработке сторонних систем, а не функциональности iSpring QuizMaker (которая обеспечивается нашей бесплатной техподдержкой).
Если вам понадобится помощь с настройкой или изменением любых скриптов, связанных со сбором и обработкой данных iSpring QuizMaker, мы можем предложить консалтинговые услуги или услуги по разработке программного обеспечения в соответствии с вашими требования в рамках дополнительного бюджета. Дополнительную информацию можно узнать у команды техподдержки.
Мы приглашаем посетить нашу официальную страницу на Github, созданную для обмена информацией и свободным программным обеспечением пользователями продуктов iSpring.
Источник