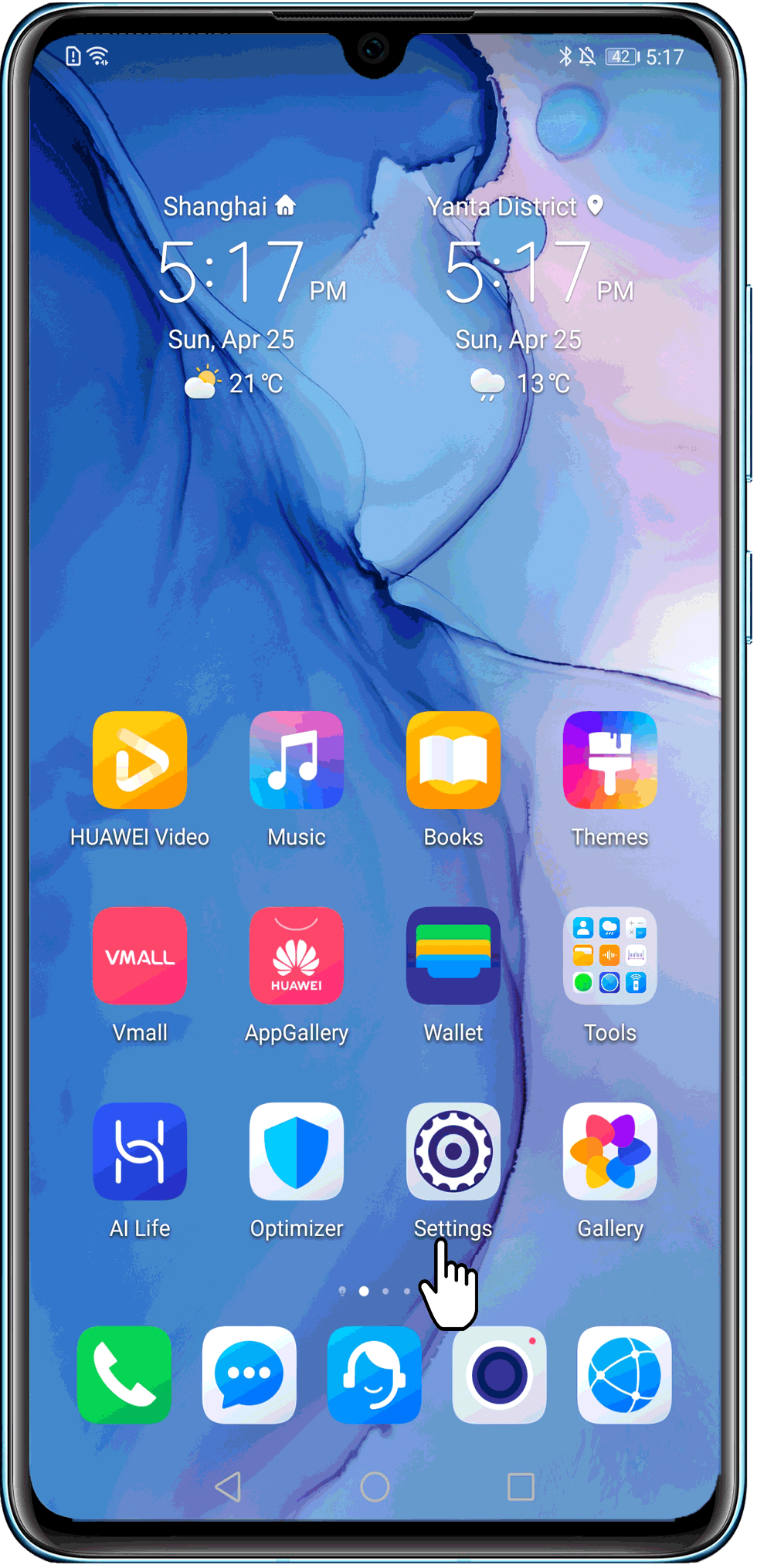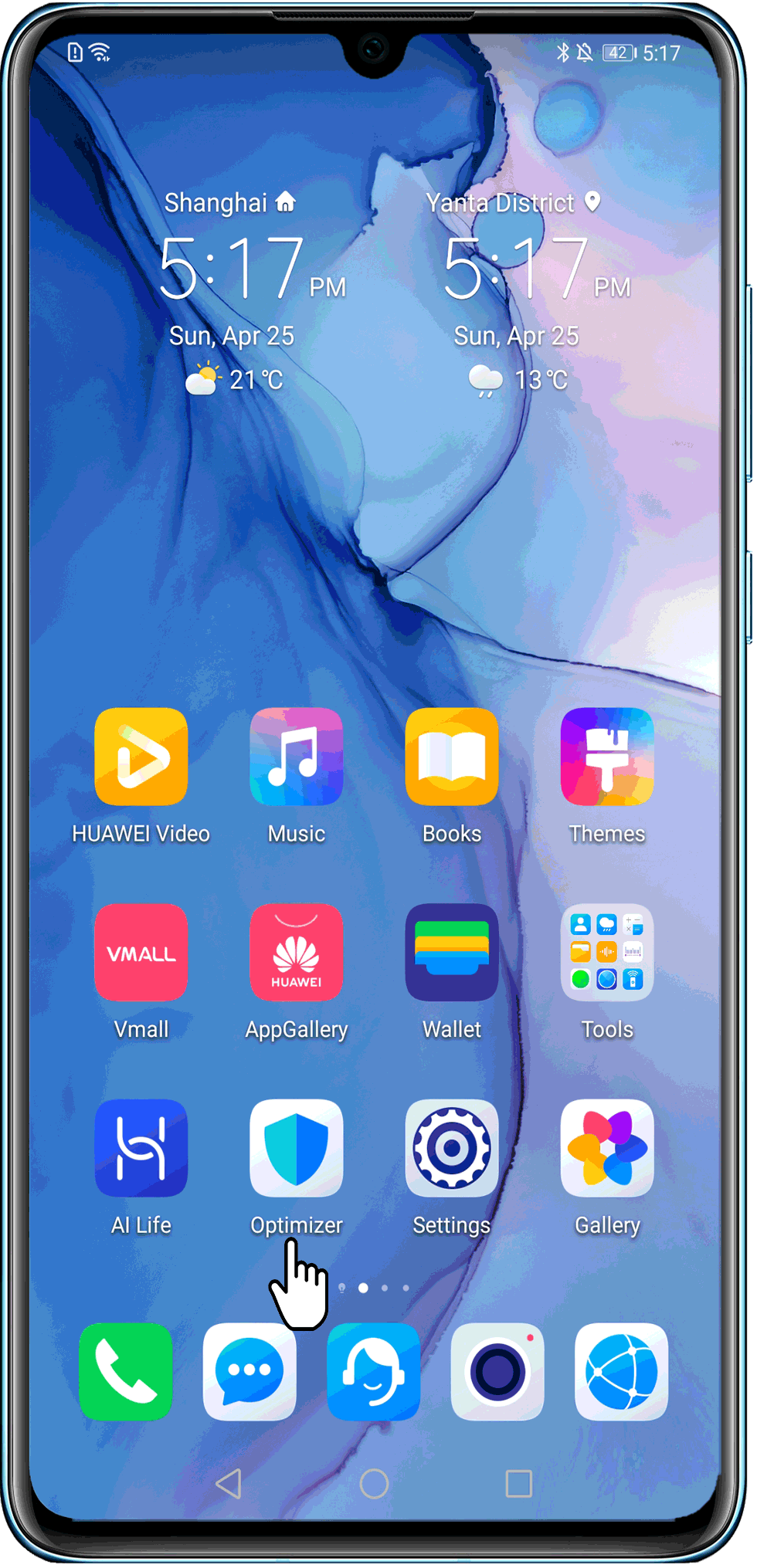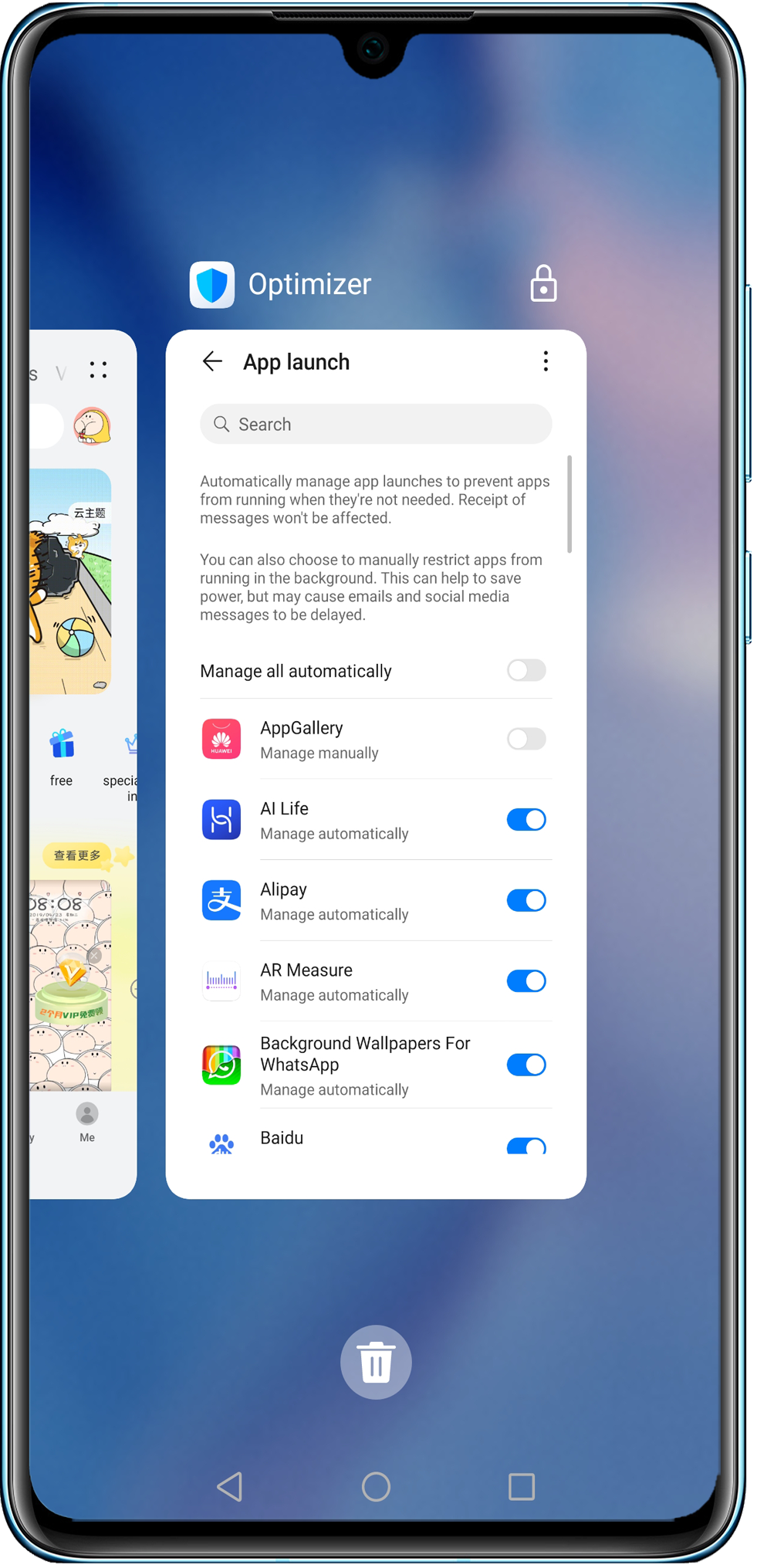- Как отключить уведомление «Выберите способ ввода»?
- Как отключить функцию «Выбор метода ввода»?
- 10 ответов
- Knowledge Content
- Получение уведомлений, просмотр и удаление сообщений
- Включение уведомлений о сообщениях
- Просмотр непрочитанных сообщений
- Удаление непрочитанных сообщений
- Knowledge Content
- Не приходят уведомления от сторонних приложений
- 1. Проверьте, обновлены ли ПО телефона и приложение до последней версии
- 2. Проверьте, предоставлено ли приложению и телефону право на отправку уведомлений
- 3. Проверьте сетевое соединение телефона
- 4. Проверьте, предоставили ли вы сторонним приложениям разрешение на работу в фоновом режиме
- 5. Проверьте, включена ли функция энергосбережения
- 6. Проверьте, обновлено ли правило Умная настройка в приложении Диспетчер телефона
- 7. Переустановите приложение и повторите попытку
- 8. Если проблема сохраняется
Как отключить уведомление «Выберите способ ввода»?
Я не знаю, является ли это стандартным поведением ICS или это связано с моим ПЗУ на основе Cyanogenmod, но каждый раз, когда я открываю программную клавиатуру, нажимая на текстовое поле / область, появляется уведомление в ящике уведомлений, которое говорит: «Выберите метод ввода «. Я не против увидеть это уведомление один раз, но я уже использую нужный метод ввода и хочу отключить уведомление.
Это стандартное поведение для Ice Cream Sandwich? Это можно отключить?
Это стандартная «функция» ICS. Помимо уведомления, изменение методов ввода может быть выполнено через раздел «язык и ввод» в меню телефона. Если вы отключите и деинсталлируете все клавиатуры, кроме одной, поэтому переключаться не на что, уведомление может исчезнуть.
Я не уверен насчет стоковой ICS, но в CyanogenMod 9 & 10.2 вы можете отключить это уведомление, перейдя в «Настройки -> Язык и ввод» и отменив выбор опции «Уведомление селектора» чуть ниже списка клавиатур.
Зайдите в настройки языка и отключите (снимите флажок) все другие клавиатуры, кроме той, которую вы хотите использовать. Зайдите в настройки приложений, найдите вкладку «все», найдите другие стандартные клавиатуры и отключите их. запустить снова. работал на меня.
Это функция в ICS и выше. Его цель — облегчить переключение методов ввода.
Отображается только если у вас включено более одного IME. Грустная вещь в том, что если вы используете нестандартную клавиатуру, это будет появляться всегда .
Если вы хотите избавиться от этого, просто зайдите в
и найдите клавиатуру (ы) по умолчанию. Откройте запись и выберите отключить.
Да, это стандартное поведение в ICS. Это появляется, если на странице настроек клавиатуры и языка ICS выбрано более одной клавиатуры, что всегда имеет место, если вы используете стороннюю клавиатуру. Некоторые пользовательские диски (в частности, CM9 и AOKP) позволяют отключить его в дополнительных настройках.
На устройствах Xperia вы можете отключить это, отключив опцию «Smart Keyboard» в
Settings->Xperia->Smart Keyboard .
Используйте Titanium Backup для резервного копирования, затем удалите «Клавиатуру Android»
Вы не должны быть рутированы, чтобы сделать это. Функция «Отключить» является частью Android, она не удаляет приложение. Отключение также можно использовать для отключения приложений-раздувщиков, если вы брезгливы по поводу рутирования, чтобы избавиться от них. Однако оно вообще не дает приложению работать, поэтому убедитесь, что оно не используется и не подключено ни к одному из приложений, которые вы используете. В отличие от использования root и Titanium Backup для удаления или «зависания» приложения, отключение не помешает вам получать какие-либо обновления. Когда обновление проверяет, приложение все еще будет там, просто выключено
Системные настройки -> Язык и ввод. Перейдите в раздел «Клавиатура и методы ввода» и снимите флажки со всего, кроме клавиатуры, которую вы планируете использовать, включая «Голосовой ввод Google» и «Ввод китайского языка» (для меня это означает, что нужно оставить нажатой клавишу Swift). , проверка только одного должна остановить уведомление. Однако в Bionic есть два метода ввода, на которых заблокирована галочка, поэтому вы не можете их снять: стандартная клавиатура и Swype. Эти два — то, что заставило бы глупое уведомление возвращаться. Так что вам нужно отключить все вручную в приложениях.
Системные настройки -> Приложения -> Все -> Клавиатура Android (AOSP) -> Отключить -> ОК Системные настройки -> Приложения -> Все -> Swype -> Отключить -> ОК Насколько Я знаю, что их отключение не должно мешать другим приложениям на вашем телефоне, если у вас установлена другая клавиатура с маркета, поэтому не беспокойтесь об уведомлении, которое появляется, когда вы нажимаете «Отключить». Если вы беспокоитесь об этом. ..то вам придется жить с уведомлением. Если что-то в будущем вызовет у вас проблему, и вы думаете, что это оно, тогда просто вернитесь к приложениям -> все, прокрутите весь путь вниз и нажмите «Включить», затем перезагрузите компьютер, и все будет хорошо. Если вы используете одну из этих двух вместо сторонней клавиатуры, я уверен, что вы можете просто отключить другую и получить уведомление, чтобы уйти.
Выключите и перезагрузите устройство.
Откройте текстовые сообщения и проверьте, что при выборе поля ввода A) вы не получаете уведомления и B) что клавиатура вообще появляется: icon_eek: если у вас вообще нет клавиатуры, не паникуйте, есть Еще один шаг. Если вы все еще получаете уведомление, вернитесь к первому шагу и убедитесь, что все остальные клавиатуры не проверены.
Источник
Как отключить функцию «Выбор метода ввода»?
Я не знаю, является ли это стандартным поведением ICS, или если это связано с моим ROM на основе Cyanogenmod, но каждый раз, когда я открываю мягкую клавиатуру, нажимая на текстовое поле /область, в ящике уведомлений появляется уведомление, в котором говорится: Выберите метод ввода. » Я не возражаю видеть это уведомление один раз, но я уже использую метод ввода, который я хочу, и я хотел бы отключить уведомление.
Является ли это стандартным поведением для Ice Cream Sandwich? Может ли он быть отключен?
10 ответов
Это стандартная функция ICS. Помимо уведомления, изменение методов ввода может быть выполнено через раздел «язык и ввод» в меню телефона. Если вы отключите и удалите все клавиатуры, кроме одного, поэтому больше нечего переключаться, уведомление может исчезнуть.
Я не уверен в наличии ICS, но в CyanogenMod 9 & 10.2 вы можете отключить это уведомление, выбрав «Настройки -> Язык и вход» и отменив выбор «Уведомление о выборе» чуть ниже списка клавиатур.
Перейдите на языковые настройки и отключите (снимите) все остальные клавиатуры, но тот, который вы хотите использовать. перейти к настройкам приложений, найти вкладку «все», найти другие клавиши и отключить их. перезапуск. работал на меня.
Это функция в ICS и выше. Его цель — упростить переключение методов ввода.
Он появляется только в том случае, если включено несколько IME. Печально то, что если вы используете не-складскую клавиатуру, это будет всегда .
Если вы хотите избавиться от него, просто перейдите в
и найдите клавиатуру по умолчанию. Откройте запись и выберите «Отключить».
Да, это стандартное поведение в ICS. Это появляется, если в клавиатуре ICS есть несколько клавиатур и amp; страница настроек языка, которая всегда имеет место, если вы используете стороннюю клавиатуру. Некоторые пользовательские ромы (в частности, CM9 и AOKP) позволяют отключить его в дополнительных настройках.
На устройствах Xperia вы можете отключить эту функцию, отключив опцию «Smart Keyboard» в
Settings->Xperia->Smart Keyboard .
Используйте Титановый резервную копию для резервного копирования, а затем удалите «Android-клавиатура»
Вам НЕ нужно корениться, чтобы сделать это. Функция «Отключить» является частью Android, она не удаляет приложение. Отключить также можно отключить приложения для борьбы с вирусами, если ваш брезгливый об укоренении, чтобы избавиться из них. Тем не менее, приложение не работает, поэтому обязательно что он не используется или не подключен ни к одному из приложений, которые вы используете. В отличие от используя root и Titanium Backup для удаления или «замораживания» приложения, Отключение не будет препятствовать вам получать какие-либо обновления. Когда обновление проверяет, что приложение все равно будет там, просто выключено
Настройки системы -> Язык & Вход. Спуститесь к клавиатуре и усилителю; Ввод методов и снимите флажок со всех, кроме клавиатуры, которую вы планируете для использования, включая «Google voice typing» и «moto Chinese input» (для мне это означает, что проверка Swiftkey проверяется). имея только один проверенный должен остановить уведомление. Однако на Bionic есть два методы ввода, которые галочка заблокирована, поэтому вы не можете снимите их: клавиатуру и Swype. Эти два держите глупое уведомление. Поэтому вам нужно вещи отключены вручную в приложениях.
Системные настройки -> Apps -> All -> Android Keyboard (AOSP) -> Disable -> OK System Настройки -> Приложения -> Все -> Swype -> Disable -> OK. Насколько я знаю, отключить они не должны взаимодействовать с другими приложениями на вашем телефоне, если у вас есть другая клавиатура установлена с рынка, поэтому не беспокойтесь о уведомление, которое появляется, когда вы нажимаете «Отключить». Если вы беспокоитесь об этом . тогда вам придется жить с уведомлением. Если что-то по дороге действительно вызывает у вас проблемы, и вы думаете, что это затем просто вернитесь в приложения -> все, прокрутите весь путь вниз и нажмите «Включить», затем перезагрузитесь, и вам должно быть хорошо идти. Если вы используете один из эти два вместо клавиатуры третьей стороны, я уверен, что вы могли бы просто отключите другой и отпустите уведомление.
Выключите и перезагрузите устройство.
Откройте текстовое сообщение и проверьте, что при выборе поля ввода A) вы не получите уведомление и B), что клавиатура вообще отображается : icon_eek: Если вы вообще не получаете клавиатуру, не паникуйте, есть просто еще один шаг. Если вы все еще получите уведомление, вернитесь к шаг 1 и убедитесь, что любые другие клавиатуры не отмечены. â €
Источник
Knowledge Content
- Africa
- Asia Pacific
- Europe
- Latin America
- Middle East
- North America
- Global
Получение уведомлений, просмотр и удаление сообщений
| Получение уведомлений, просмотр и удаление сообщений |
После включения уведомлений все сообщения, уведомления, которые отображаются в строке состояния вашего устройства ( телефон ), будут синхронизированы с вашими часами.
Если приложение Здоровье подключено к вашему устройству через Bluetooth, уведомления, отображаемые в строке состояния вашего устройства ( телефон ), будут отправлены на ваше устройство. Уведомления, которые не отображаются в строке состояния, не будут отправлены на ваше устройство.
Включение уведомлений о сообщениях
- Откройте приложение Здоровье, затем нажмите на вкладку Устройства и выберите имя вашего устройства. Выберите раздел Уведомления и включите соответствующую опцию.
- Нажмите Приложения и выберите приложения, от которых вы хотите получать уведомления.
Уведомления от следующих приложений могут быть синхронизированы с часами: Сообщения, Эл. почта и Календарь, а также от некоторых сторонних приложений социальных сетей, таких как , Facebook и WhatsApp.
Вы можете перейти в раздел Приложения , чтобы посмотреть список приложений, от которых вы можете получать уведомления.
Просмотр непрочитанных сообщений
Ваше устройство будет вибрировать, чтобы уведомить вас о новых сообщениях, переданных из строки состояния вашего устройства ( телефон ), но экран вашего устройства не будет включен.
Непрочитанные уведомления можно посмотреть на вашем устройстве. Для просмотра проведите вверх по рабочему экрану, чтобы открыть центр непрочитанных уведомлений.
На часах может храниться не более 10 непрочитанных уведомлений. Если уведомлений больше 10, старые уведомления будут заменяться на новые. Каждое уведомление отображается только на одном экране.
Если вы используете режим Не беспокоить, спите, не носите часы или выполняете тренировку, на часы будут приходить уведомления, но не будет сигнала.
Уведомления, которые вы посмотрели на вашем устройстве ( телефон ), будут одновременно удалены с ваших часов.
Доступность функции получения уведомлений о голосовых или видеовызовах зависит от того, отображается ли соответствующее уведомление в строке состояния на вашем устройстве ( телефон ) и поддерживает ли текущая системная версия эту функцию.
После отключения функции отображения подробного содержания уведомления на вашем устройстве ( телефон ) отправитель и содержание сообщения не будут отображаться в строке состояния, и вы также не сможете посмотреть подробное содержание сообщения на вашем носимом устройстве.
Удаление непрочитанных сообщений
Проведите вправо по сообщению, чтобы удалить его, или нажмите на опцию Очистить в конце списка, чтобы удалить все непрочитанные сообщения.
Источник
Knowledge Content
- Africa
- Asia Pacific
- Europe
- Latin America
- Middle East
- North America
- Global
Не приходят уведомления от сторонних приложений
| Не приходят уведомления от сторонних приложений |
Если после включения или перезагрузки телефона не приходят уведомления от стороннего приложения, возможно, это приложение еще не было запущено после перезагрузки телефона. Нажмите на значок приложения, чтобы открыть его и получать уведомления.
Если вы не получаете уведомления от сторонних приложений, работающих в фоновом режиме, или уведомления не приходят после того, как телефон был выключен в течение некоторого времени, выполните следующие действия для решения проблемы.
1. Проверьте, обновлены ли ПО телефона и приложение до последней версии
- Перейдите в HUAWEI AppGallery или на официальный веб-сайт приложения, чтобы обновить приложение до последней версии.
Проверьте наличие обновлений для телефона:
Откройте Настройки , найдите и откройте раздел Обновление ПО ( Обновление ), а затем выберите опцию Проверка обновлений . Если обновление доступно, обновите ваш телефон при первой возможности.
2. Проверьте, предоставлено ли приложению и телефону право на отправку уведомлений
- Включите право на отправку уведомлений
Перейдите в раздел Настройки > Уведомления , найдите соответствующее приложение, включите опцию Разрешить уведомления , а затем выберите способ отображения уведомлений (например, Умные уведомления , Звук , Вибрация , Баннеры , Уведомления на экране блокировки или Приоритетные события ).
- Включите уведомления в приложении
- Возможно, приложению не предоставлено разрешение на доступ к сети.
- Включите Переключение Wi-Fi/моб. передача , либо не выключайте мобильную передачу данных, чтобы телефон автоматически использовал мобильную сеть, когда недоступна сеть Wi-Fi.
- Переключение Wi-Fi/моб. передача отсутствует на телефонах с EMUI 9.0 и Magic UI 2.0 и выше. Телефон всегда будет уведомлять вас об автоматическом переключении на мобильную сеть передачи данных.
- EMUI 8.X: откройте Настройки , найдите и откройте раздел Мобильная сеть ( Мобильная передача данных ), перейдите в раздел Еще > Переключение Wi-Fi/моб. передача , а затем выберите опцию Переключиться на мобильную передачу данных .
- EMUI 5.X: перейдите в раздел Настройки > Еще > Мобильная сеть > Переключение Wi-Fi/моб. передача .
Когда данная функция включена, телефон автоматически переключается на мобильную сеть передачи данных при отсутствии доступной сети Wi-Fi, не уведомляя об этом пользователя. Это может привести к дополнительным расходам.
4. Проверьте, предоставили ли вы сторонним приложениям разрешение на работу в фоновом режиме
Если приложение не может работать в фоновом режиме или было закрыто и удалено из списка фоновых приложений, то уведомления от этого приложения отображаться не будут.
- Предоставьте приложению право автоматического запуска и работы в фоновом режиме
- Перейдите в раздел Диспетчер > Батарея > Запуск приложений , найдите нужное приложение, отключите опцию Автоматическое управление , а затем включите опцию Автозапуск , Косвенный запуск и Работа в фоновом режиме .
- На устройствах с EMUI 5.X эта проблема может возникать, если включена функция Блокировка экрана закрывает приложения или в приложении Диспетчер телефона сработала функция Очистка памяти и приложение было закрыто. Перейдите в раздел Диспетчер телефона > Батарея > Блокировка экрана закрывает приложения , чтобы отключить функцию Блокировка экрана закрывает приложения , а затем перейдите в раздел Диспетчер телефона > Очистка памяти > Очистка памяти , чтобы отменить выбор приложения.
- Закрепите приложение на экране недавно использованных приложений
- EMUI 9.X, 10.X, 11.0 и Magic UI 2.X, 3.X и 4.0: откройте экран недавно использованных приложений, найдите нужное приложение и проведите вниз по карточке приложения. Если в верхнем правом углу приложения отображается значок замка, это значит, что приложение закреплено. Чтобы открепить приложение, повторно проведите по нему вниз.
- EMUI 8.X и ниже: найдите нужное приложение на экране недавно использованных приложений и нажмите на значок замка. Если значок открытого замка меняется на значок закрытого замка, приложение закреплено. Чтобы открепить приложение, повторно нажмите на значок замка.
5. Проверьте, включена ли функция энергосбережения
- Возможно, вы закрыли приложение, когда на экране телефона отобразилось уведомление функции Сообщать об энергоемкости .
Перейдите в раздел Настройки > Батарея и отключите Режим энергосбережения и режим Ультра .
- Включите опцию Игнорировать оптимизацию батареи
- EMUI 9.X, 10.X, 11.X и Magic UI 2.X, 3.X и 4.0: откройте Настройки , выберите раздел Оптимизация работы батареи , нажмите на значок треугольника, выберите раздел Все приложения , найдите нужное приложение и выберите опцию Запретить .
- EMUI 8.X и EMUI 5.X: откройте Настройки , выберите раздел Игнорировать оптимизацию батареи , нажмите на значок треугольника, выберите раздел Все приложения , найдите нужное приложение и выберите опцию Разрешить .
Перейдите в меню настроек приложения и включите уведомления.
Некоторые приложения не будут отправлять уведомления на телефон, если выполнен вход в версию приложения для компьютера.
3. Проверьте сетевое соединение телефона
Откройте Диспетчер телефона , перейдите в раздел Моб. передача данных > Сетевые приложения , найдите нужное приложение и включите опцию Передача данных или Wi-Fi .
Возможно, вы включили функцию Экономия трафика .
Откройте Диспетчер телефона , перейдите в раздел Моб. передача данных > Экономия трафика ( Умная экономия трафика ), а затем выключите функцию Экономия трафика или Умная экономия трафика . Либо вы можете оставить функцию Экономия трафика ( Умная экономия трафика ) включенной, найти приложение в списке НЕОГРАНИЧЕННЫЙ ДОСТУП включить переключатель рядом с названием приложения.
6. Проверьте, обновлено ли правило Умная настройка в приложении Диспетчер телефона
Выполнение описанных выше действий приведет к восстановлению всех настроек приложения Диспетчер телефона . После этого рекомендуется повторно настроить параметры приложения.
7. Переустановите приложение и повторите попытку
- Удалите сторонние диспетчеры телефона
Сторонние диспетчеры телефона могут управлять приложениями в соответствии со своими правилами. Убедитесь, что на вашем телефоне не установлен сторонний диспетчер телефона. Если такое приложение установлено, удалите его или добавьте в его список надежных приложений нужное приложение.
Удалите приложение и установите его повторно
Сделайте резервную копию данных приложения и удалите его. Загрузите приложение повторно из магазина приложений HUAWEI AppGallery или с официального веб-сайта приложения и предоставьте ему необходимые права.
8. Если проблема сохраняется
Если проблема не устранена, сделайте резервную копию данных и обратитесь в авторизованный сервисный центр Huawei.
Источник