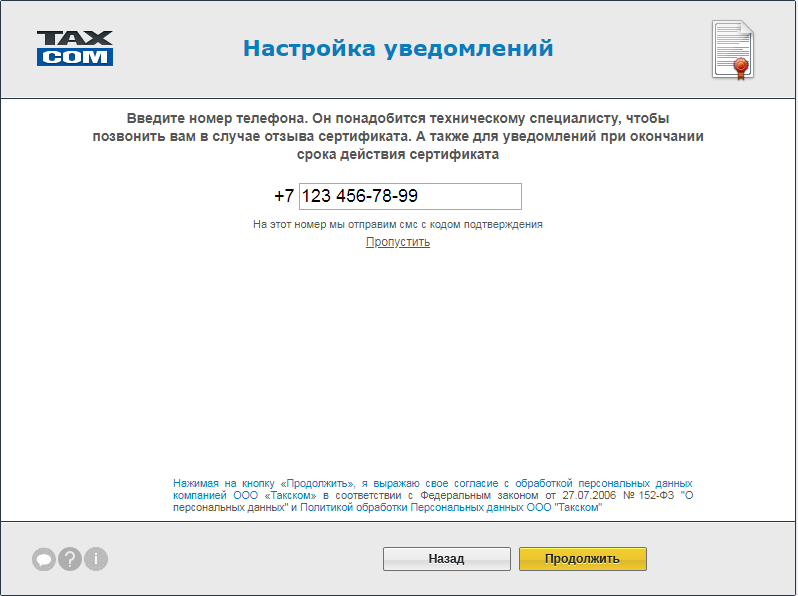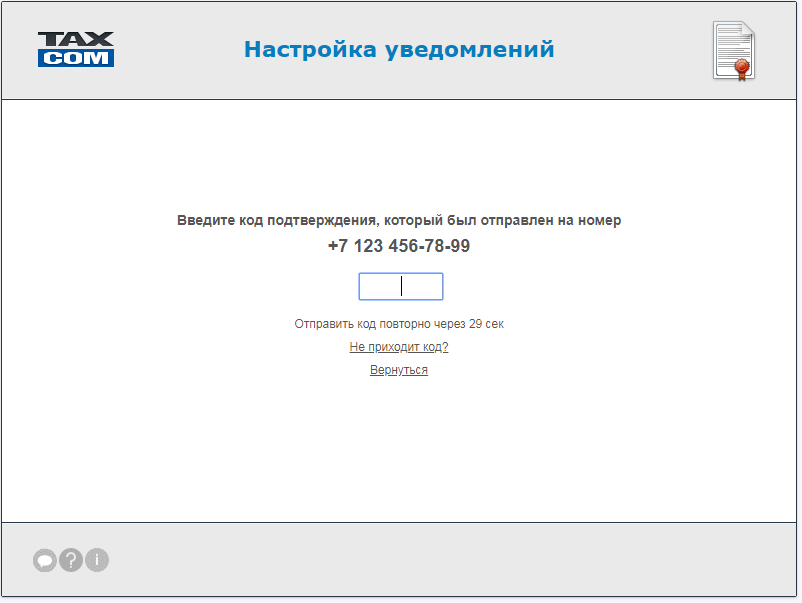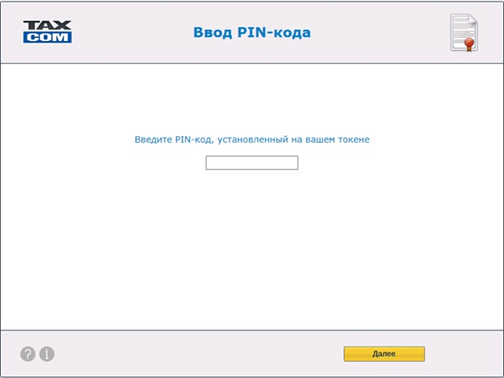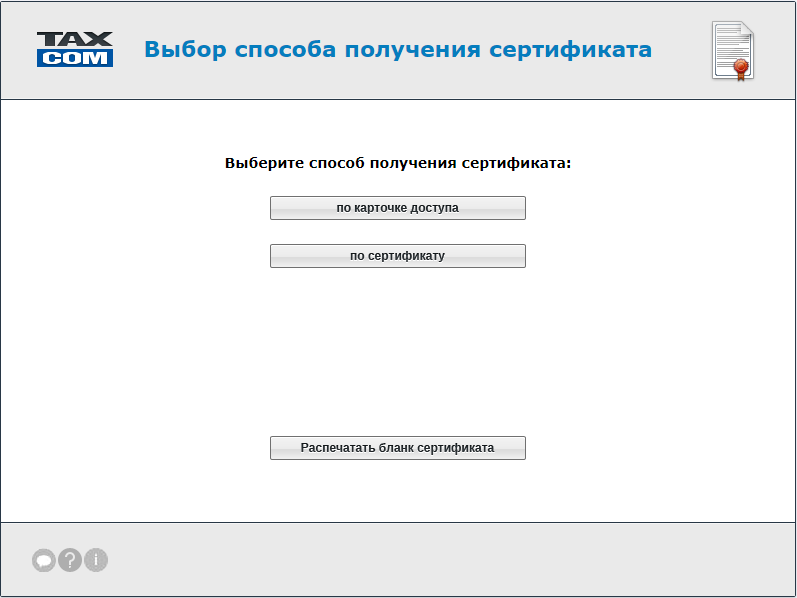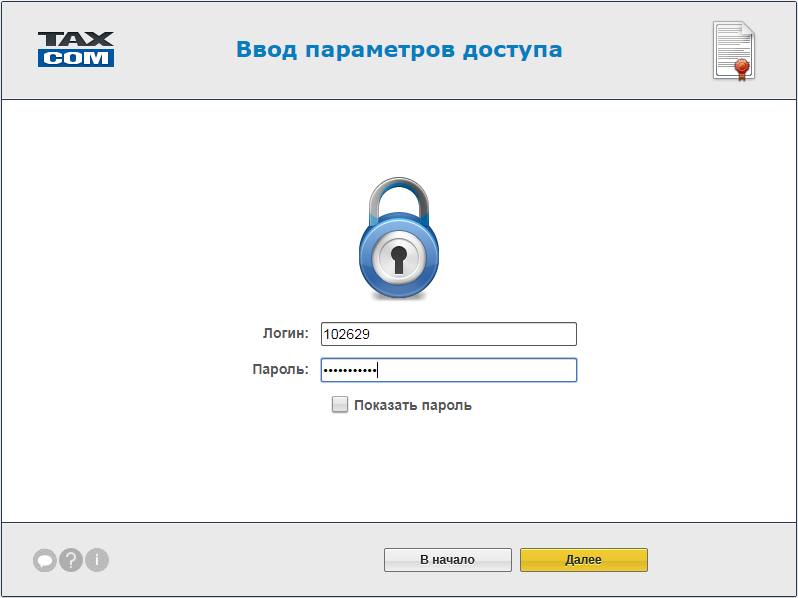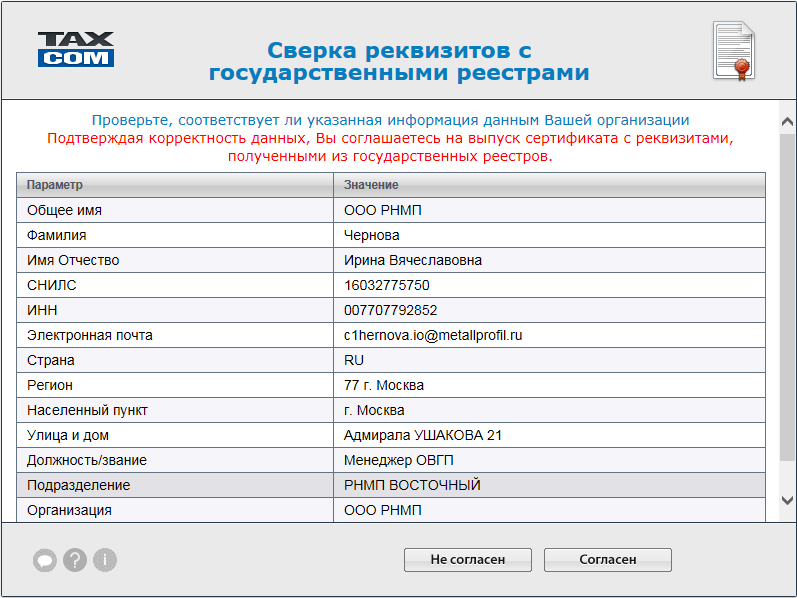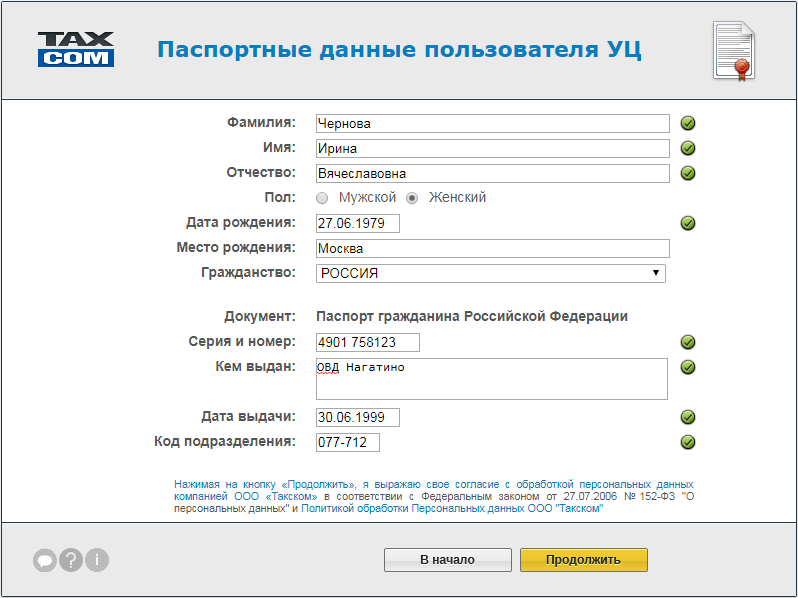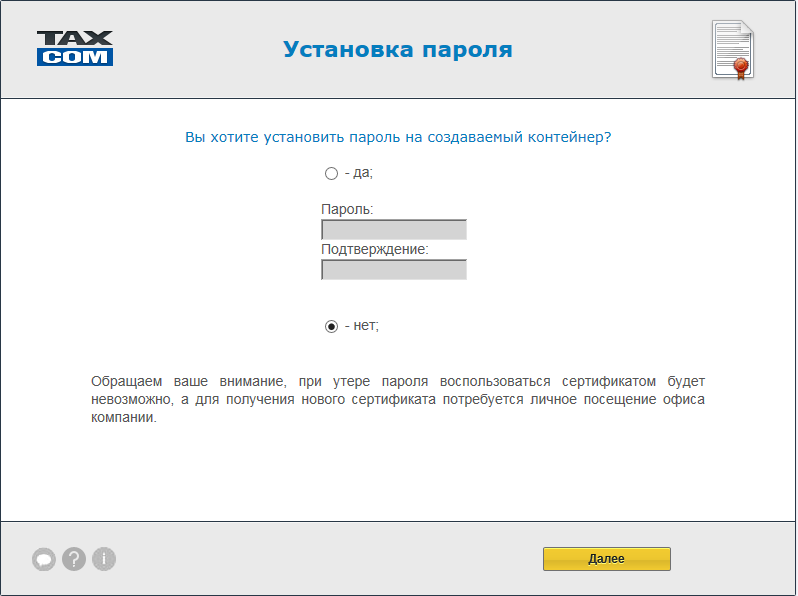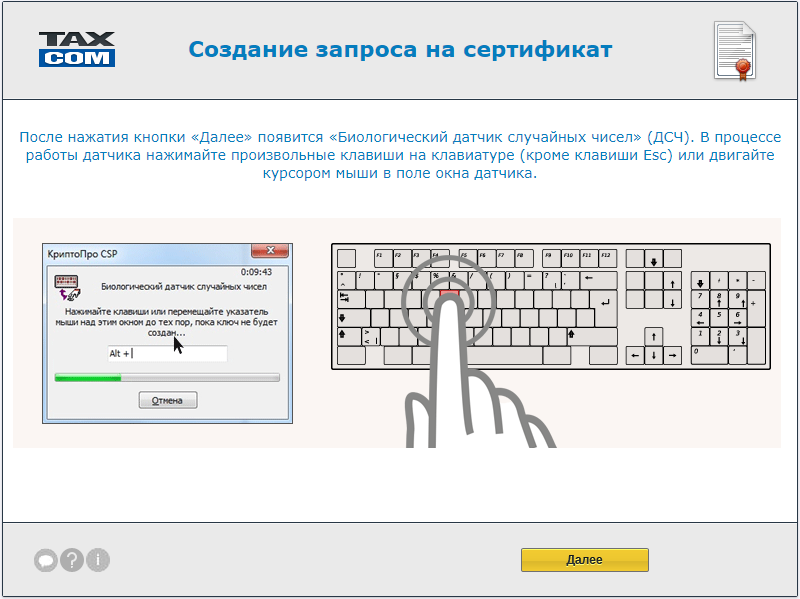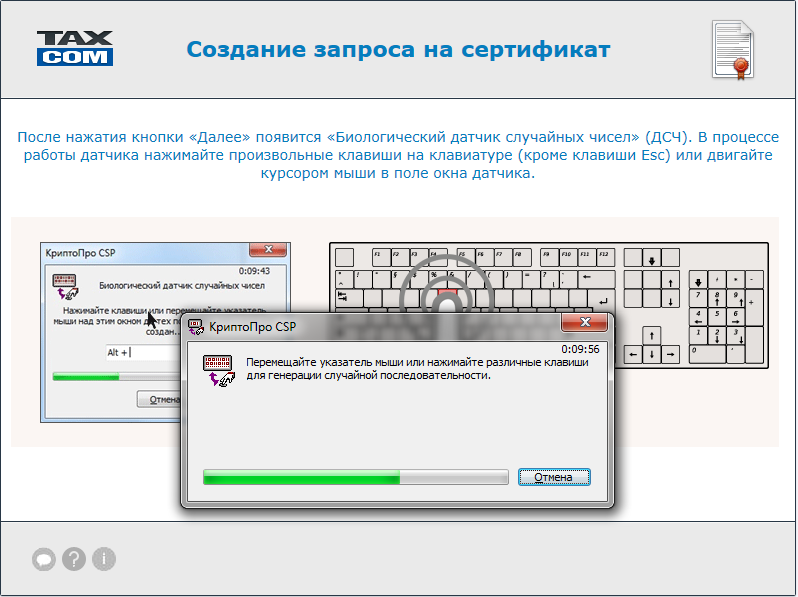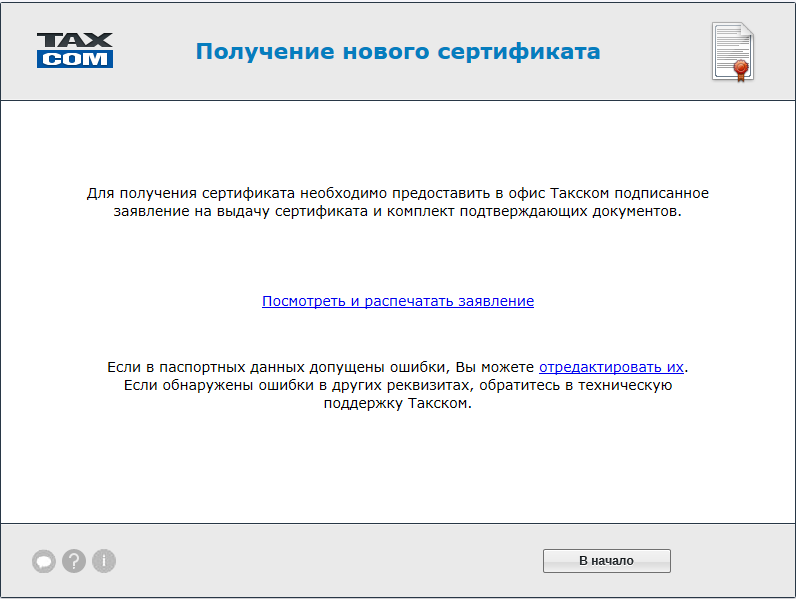Получить сертификат электронной подписи без посещения офиса вы можете при выполнении следующих условий:
Получение сертификата электронной подписи по действующему сертификату электронной подписи
Вам необходимо:
- Оплатить поступившие счета. Срок зачисления средств указан в статье.
- После поступления средств на расчётный счёт ООО «Такском» войти в «Мастер выпуска сертификатов», выбрать способ получения сертификата «По карточке доступа», ввести логин и пароль.
- Проверить данные. Если они указаны:
- верно, нажать «Согласен»;
- неверно, нажать «Не согласен» и следовать рекомендациям.
- После ввода паспортных данных нажать «Продолжить».
- На экране «Способ подписи заявления» выбрать «Электронной подписью» и нажать «Далее».
Способ подписания «Электронной подписью» доступен при получении квалифицированного сертификата (кроме сертификатов для ЭДО с ГКО):
- На руководителя организации (при подписании заявления сертификатом стороннего УЦ);
- С теми же СНИЛС, ИНН, ОГРН, что и в заказанном сертификате.
При наличии оплаты.
Дополнительно. Заявление на получение сертификата «ЕГАИС» можно подписать любым квалифицированным сертификатом при наличии токена.
Выбрать хранилище для сертификата. Если вы выбрали электронный идентификатор/токен, откроется окно с предложением ввести PIN-код.
Стандартные Pin-коды.
- для eToken и JaCarta (USB-токен Nano) — 1234567890;
- для «Рутокен» и ESMART — 12345678.
Пароль можно не устанавливать, в этом случае при работе с сертификатом пароль запрашиваться не будет.
Внимание! При утере пароля вы не сможете воспользоваться сертификатом, и необходимо будет получить новый сертификат.
Это не обязательный шаг, но мы настоятельно рекомендуем вам сделать копию.
Чтобы создать резервную копию:
- вставьте ключевой носитель, на который вы хотите скопировать сертификат (отличный от того, который вы использовали для получения сертификата);
- нажмите «Создать» и действуйте в соответствии с подсказками программы.
Если вы не планируете создавать резервную копию, нажмите «Далее».
- «Просмотреть», чтобы ознакомиться с информацией в сертификате,
- «Далее», чтобы подписать заявление на выпуск сертификата в электронном виде действующим сертификатом ЭП.
Если вы заказывали дополнительные продукты (например, токены и лицензию на использование «КриптоПро»), вы сможете получить их в офисе ООО «Такском».
Мы направим:
- Копии документов реализации на e-mail, который вы указали при заполнении заявки.
- Оригиналы документов Почтой РФ на адрес, который вы указали, 10-ого числа следующего месяца.
Источник
Получение сертификата по карточке доступа
Если у вас отсутствует карточка доступа к «Мастеру выпуска сертификатов», необходимо ее получить.
Создайте запрос на сертификат и распечатайте заявление в «Мастере выпуска сертификатов»
- Нажмите кнопку «по карточке доступа».
- На открывшейся странице введите логин и пароль (Внимание! Раскладка клавиатуры должна быть английская, а Caps Lock выключен) и нажмите «Далее».
- Проверьте данные:
- Если данные указаны верно, нажмите кнопку «Верны».
- Если данные указаны неверно, нажмите кнопку «Неверны» и следуйте рекомендациям, указанным на экране.
- Ввести номер СНИЛС и, при необходимости, ИНН физического лица, указанного в сертификате, и нажать «Далее»
- Введите паспортные данные физического лица, указанного в сертификате, и нажмите «Продолжить».
Для получения сертификата ключа подписи, необходимо:
- Проверить, готово ли рабочее место к формированию ключевой пары и получению сертификата.
- Сформировать ключевую пару и распечатайте заявление в «Мастере выпуска сертификатов».
- Владельцу сертификата предоставить комплект заполненных документов в офис после оплаты счета.
- Получить сертификат на рабочем месте, где формировали ключевую пару.
Как проверить готовность рабочего места к генерации ключевой пары:
- Удостоверьтесь, что «КриптоПро CSP» установлена на рабочем месте.
- Если вы будете использовать сертифицированный носитель для хранения ключа электронной подписи (токен), необходимо проверить его настройки. При первичной настройке токена потребуется загрузить и установить драйверы (в зависимости от марки):
- USB-Nano: www.aladdin-rd.ru – раздел «Поддержка» — «Центр загрузки» — JaCarta (стандартный pin-код – 1234567890);
- Рутокен: www.rutoken.ru – раздел «Поддержка» — «Центр загрузки» (стандартный pin-код – 12345678);
- ESMART: www.esmart.ru – раздел «Загрузки» (стандартный pin-код – 12345678).
- Используйте один из браузеров:
- MS Internet Explorer версии 7.0 и выше,
- Chrome 7.0.5177.41 и выше,
- Opera 10.5 и выше,
- Mozilla Firefox 3.6 и выше.
Как сформировать ключевую пару и распечатать заявление:
- Откройте «Мастер выпуска сертификатов» по адресу https://ce.taxcom.ru;
- При переходе на страницу «Мастера выпуска сертификатов» может возникнуть предупреждение об установке корневого сертификата. Согласитесь с установкой, нажав на кнопку «Да».
- Если вы используете браузер, отличный от Internet Explorer или Mozilla Firefox, то при первом запуске «Мастера выпуска сертификатов» появится сообщение«Дополнение не установлено».
- Перейдите по ссылке «Установить».
- В появившемся окне с предложением установить дополнение для браузера нажмите кнопку «Добавить».
- После успешной установки появится соответствующее сообщение.
- Далее появится окно «Расширение не установлено» — в нём нажмите кнопку «Установить», после чего начнется загрузка установочной программы.
- Загруженный файл откройте двойным щелчком мыши и далее следуйте инструкциям «Мастера установки».
- После завершения установки обновите страницу браузера, нажав клавишу F5, или перезапустить браузер.
После этого можете приступить к получению сертификата ключа подписи.
Нажмите «по карточке доступа». На открывшейся странице введите логин и пароль (Внимание! Раскладка клавиатуры должна быть английская, а Caps Lock выключен) и нажмите «Далее».
- Проверьте данные:
- Если данные указаны верно, нажмите кнопку «Верны».
- Если данные указаны неверно, нажмите кнопку «Неверны» и следуйте рекомендациям, указанным на экране.
- Введите паспортные данные физического лица, указанного в сертификате, и нажмите «Продолжить».
Примечание. В качестве ключевого носителя вы можете выбрать реестр вашего компьютера или съемный носитель (электронный идентификатор/токен, флеш-накопитель). При использовании съемного носителя убедитесь, что носитель подключен к компьютеру.
- Если в качестве хранилища сертификата был выбран электронный идентификатор/токен, откроется окно с предложением ввести PIN-код.
Стандартные Pin-коды.
- для eToken и JaCarta (USB-токен Nano) — 1234567890;
- для Рутокен и ESMART — 12345678.
- Далее установите пароль на создаваемый сертификат.
Пароль можно не устанавливать, в таком случае при работе с сертификатом пароль запрашиваться не будет.
Внимание! При утере пароля вы не сможете воспользоваться сертификатом, и необходимо будет получить новый сертификат.
- Далее появится подсказка про «Биологический датчик случайных чисел». После ознакомления с подсказкой нажмите кнопку «Далее».
- В процессе работы датчика нажимайте произвольные клавиши на клавиатуре (кроме клавиши Esc) или двигать курсором мыши в поле окна датчика.
- Распечатайте заявление на выдачу сертификата, нажав на ссылку «Просмотреть и распечатать заявление».
- Распечатайте и проверьте заявление на выдачу сертификата, нажав на ссылку «Открыть заявление».
Что делать после формирования ключевой пары сертификата
- Заверьте заявление на выдачу сертификата подписью руководителя и печатью организации.
- Подготовьте комплект документов, согласно памятке о ваших дальнейших действиях.
- Через 2 банковских дня после оплаты счетов владельцу сертификата необходимо предоставить заявление и комплект заполненных документов в выбранный офис.
Важно!Пожалуйста, убедитесь, что все документы заполнены корректно и сведения, которые вы внесли, верны.
Как получить сертификат после предоставления документов в офис ООО «Такском»
- На рабочем месте, где Вы сформировали ключевую пару, откройте «Мастер выпуска сертификатов» по адресу https://ce.taxcom.ru.
- Нажмите «по карточке доступа». На открывшейся странице необходимо:
- ввести логин и пароль (Внимание! Раскладка клавиатуры должна быть английская, а Caps Lock выключен)и нажать «Далее».
- Выберите незавершенную сессию и нажмите «Далее».
- Далее откроется страница для создания резервной копии ключа.
- Далее откроется страница для создания резервной копии ключа.
Создание резервной копии ключа не обязательный шаг, но мы настоятельно рекомендуем вам сделать копию.
Чтобы создать резервную копию:
- вставьте ключевой носитель, на который вы хотите скопировать сертификат (отличный от того, который вы использовали для получения сертификата);
- нажмите кнопку «Создать» и далее действовать в соответствии с подсказками программы.
Если вы не планируете создавать резервную копию, нажмите «Далее».
- На завершающем этапе полученный сертификат будет автоматически установлен на ваш компьютер, и вы увидите окно с надписью «Готово!».
После этого сертификат будет установлен на вашем рабочем месте и вы сможете успешно отправлять отчетность после регистрации сертификата в контролирующих органах.
Сроки регистрации сертификата в контролирующих органах вы можете посмотреть здесь
Как посмотреть информацию о вашем новом сертификате, вы можете узнать здесь
Источник
Выберите способ получения сертификата такском
Для работы в сервисе «Мастер выпуска сертификатов» на рабочем месте необходимы:
- Операционная система Windows XP или выше.
- Средство криптографической защиты информации (СКЗИ) «КриптоПро CSP» 4.0.
Примечание. Для выпуска сертификатов ЕГАИС «КриптоПро CSP» устанавливать не нужно.
- Программа для просмотра PDF-файлов.
- Любой из следующих браузеров:
- Internet Explorer версии 9.0 и выше;
- Google Chrome;
- Opera;
- Mozilla Firefox.
Для начала работы с сервисом необходимо настроить рабочее место:
- Откройте «Мастер выпуска сертификатов» по адресу ce.taxcom.ru.
- При переходе на страницу «Мастера выпуска сертификатов» может возникнуть предупреждение об установке корневого сертификата. Необходимо согласиться с установкой, нажав кнопку «Да».
- Если вы используете браузер, отличный от Internet Explorer или Mozilla Firefox, то при первом запуске «Мастера выпуска сертификатов» появится сообщение «Дополнение не установлено».
Необходимо:
- Перейти по ссылке «Установить».
- В появившемся окне с предложением установить дополнение для браузера нажать кнопку «Добавить».
- После успешной установки появится соответствующее сообщение.
Загруженный файл следует открыть двойным щелчком мыши и далее следовать инструкциям «Мастера установки».
После завершения установки следует обновить страницу браузера, нажав клавишу F5, или перезапустить браузер.
После этого можно приступить к получению сертификата ключа подписи.
Получение нового сертификата для представления отчетности на основании действующего.
Если вы хотите получить новый сертификат и до окончания срока действия, текущего остается менее 60 дней, в т. ч. если реквизиты в сертификате остаются прежними:
- Нажмите кнопку «По сертификату». (Внимание! Замена возможна только для сертификатов, предназначенных для представления отчетности).
- Если данные указаны верно, нажмите кнопку «Верны».
- Если данные указаны неверно, нажмите кнопку «Неверны» и следуйте рекомендациям, указанным на экране.
Стандартные Pin-коды:
- для eToken и JaCarta (USB-токен Nano) — 1234567890;
- для «Рутокен» и ESMART — 12345678.
Пароль можно не устанавливать, в таком случае при работе с сертификатом пароль запрашиваться не будет.
Внимание! При утере пароля вы не сможете воспользоваться сертификатом, и необходимо будет получить новый сертификат.
Если вам необходимо распечатать сертификат, нажмите «Просмотреть», а в открывшемся окне – «Печать».
Создание резервной копии ключа не обязательный шаг, но мы настоятельно рекомендуем вам сделать копию.
Чтобы создать резервную копию:
- вставьте ключевой носитель, на который вы хотите скопировать сертификат (отличный от того, который вы использовали для получения сертификата);
- нажмите кнопку «Создать» и далее действуйте в соответствии с подсказками программы.
Если вы не планируете создавать резервную копию, нажмите «Далее».
После этого сертификат будет установлен на вашем рабочем месте, и вы сможете успешно отправлять отчетность после регистрации сертификата в контролирующих органах.
Сроки регистрации сертификата в контролирующих органах вы можете посмотреть здесь>>.
Как посмотреть информацию о вашем новом сертификате, вы можете узнать здесь>>.
Получение сертификата по карточке доступа к «Мастеру выпуска сертификатов».
Создайте запрос на сертификат и распечатайте заявление в «Мастере выпуска сертификатов»:
- Если данные указаны верно, нажмите кнопку «Верны».
- Если данные указаны неверно, нажмите кнопку «Неверны» и следуйте рекомендациям, указанным на экране.
Стандартные Pin-коды:
- для eToken и JaCarta (USB-токен Nano) — 1234567890;
- для «Рутокен» и ESMART — 12345678.
Внимание! При утере пароля вы не сможете воспользоваться сертификатом, и необходимо будет получить новый сертификат.
Оформите и предоставьте документы в офис ООО «Такском» или его представителя:
- Заверьте заявление на выдачу сертификата подписью руководителя и печатью организации.
- Подготовьте комплект документов, согласно памятке о ваших дальнейших действиях.
- Через 2 банковских дня после оплаты счетов предоставьте заявление и комплект заполненных документов в выбранный вами офис.
Важно! Пожалуйста, убедитесь, что все документы заполнены корректно и сведения, которые вы внесли, верны.
Получите сертификат после предоставления документов в офис ООО «Такском».
1. На рабочем месте, где Вы сформировали ключевую пару, откройте «Мастер выпуска сертификатов» по адресу https://ce.taxcom.ru;
2. Нажмите «по карточке доступа». На открывшейся странице необходимо ввести логин и пароль (Внимание! Раскладка клавиатуры должна быть английская, а Caps Lock выключен) и нажать «Далее».
3. Выберите незавершенную сессию и нажмите «Далее».
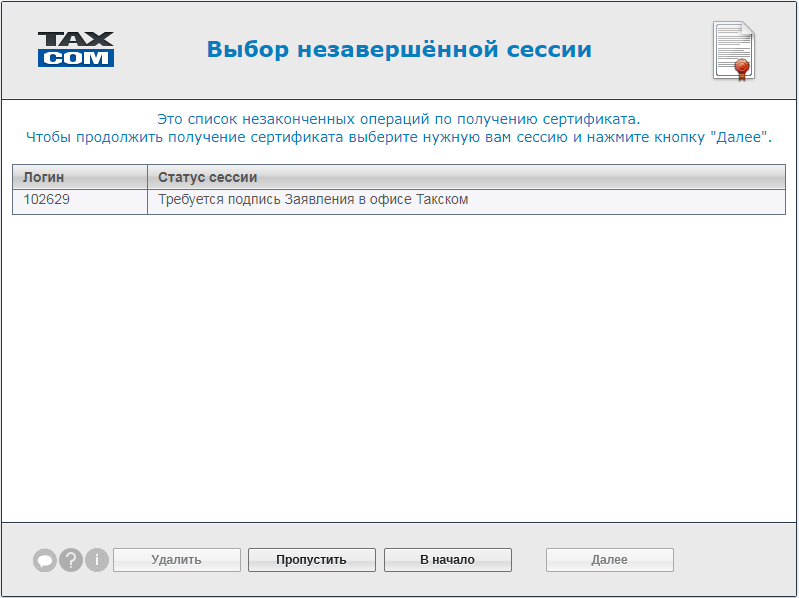
4. Далее откроется страница для создания резервной копии ключа.
Создание резервной копии ключа не обязательный шаг, но мы настоятельно рекомендуем вам сделать копию.
Чтобы создать резервную копию:
- вставьте ключевой носитель, на который вы хотите скопировать сертификат (отличный от того, который вы использовали для получения сертификата);
- нажмите кнопку «Создать» и далее действовать в соответствии с подсказками программы.
Если вы не планируете создавать резервную копию, нажмите «Далее».
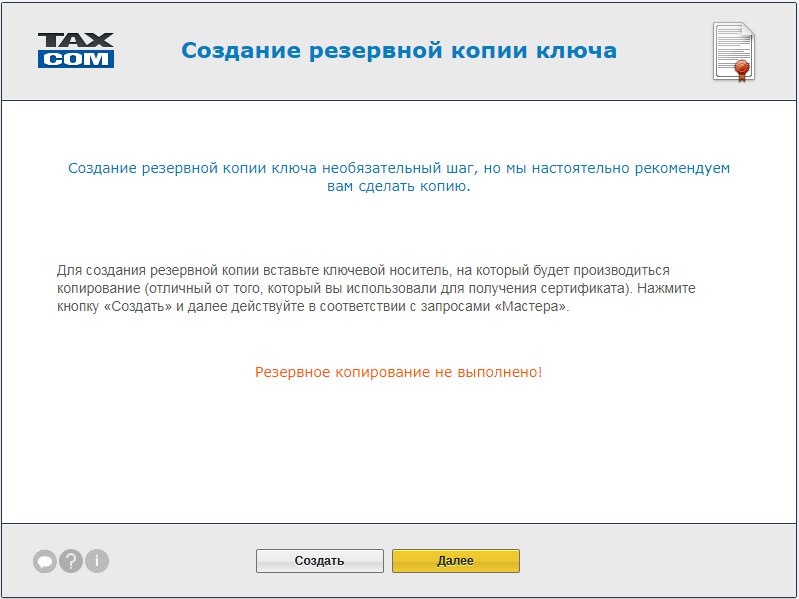
5. На завершающем этапе полученный сертификат будет автоматически установлен на ваш компьютер, и вы увидите окно с надписью «Готово!».
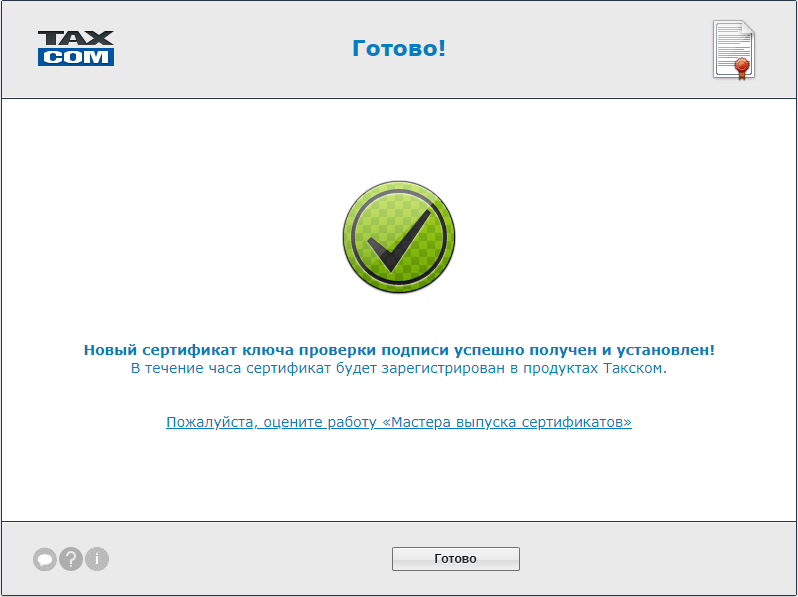
После этого сертификат будет установлен на вашем рабочем месте, и вы сможете успешно отправлять отчетность после регистрации сертификата в контролирующих органах.
Сроки регистрации сертификата в контролирующих органах вы можете посмотреть здесь
Как посмотреть информацию о вашем новом сертификате, вы можете узнать здесь
Источник