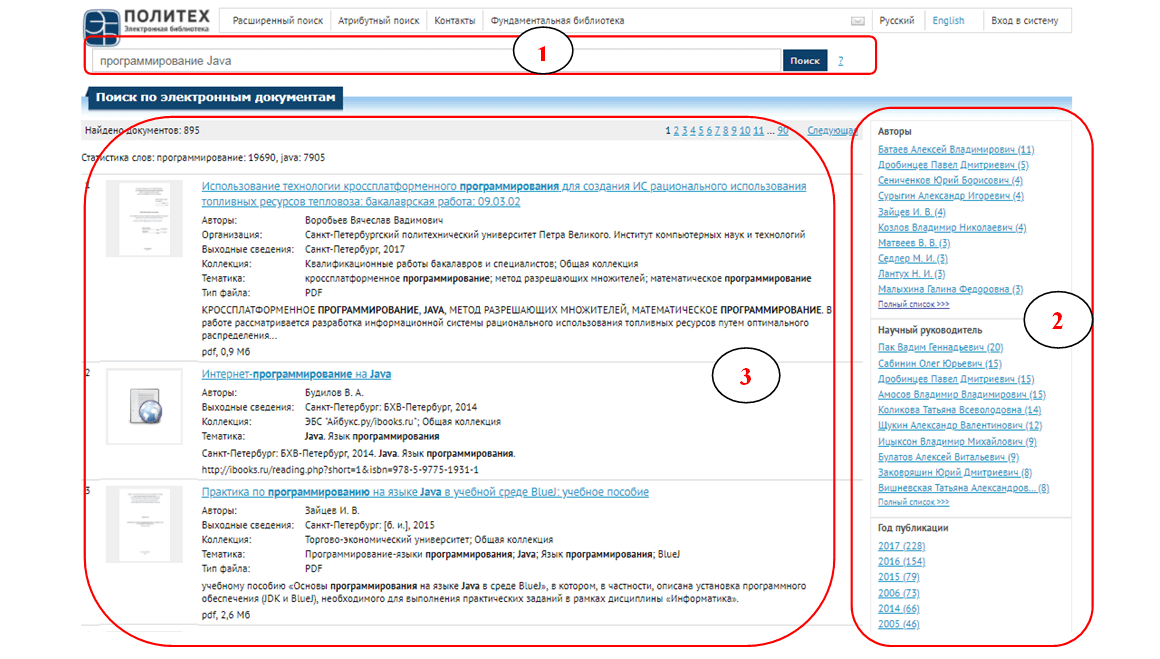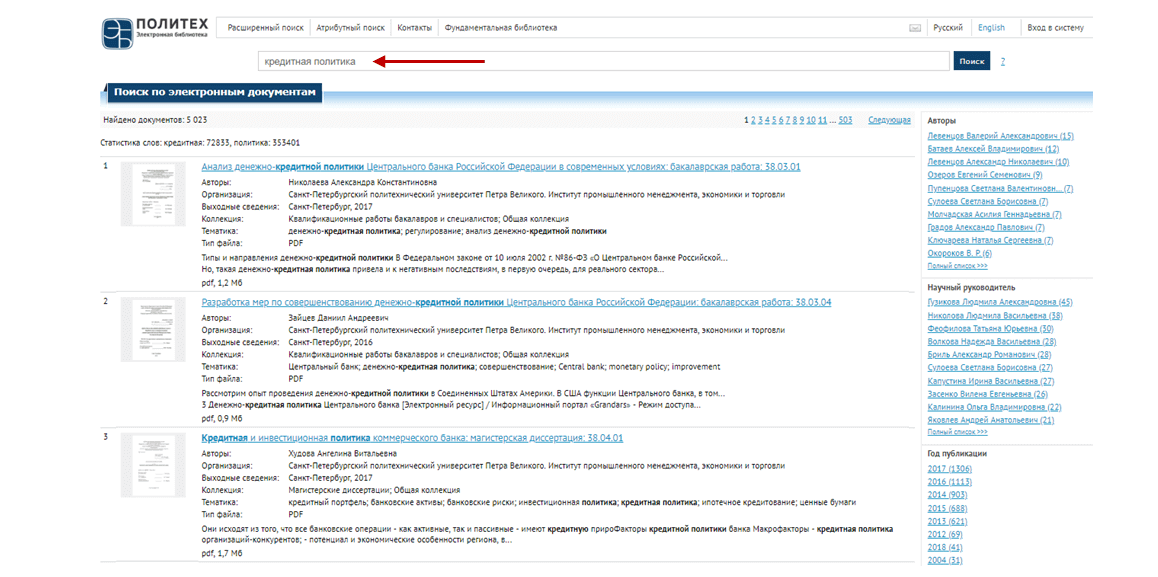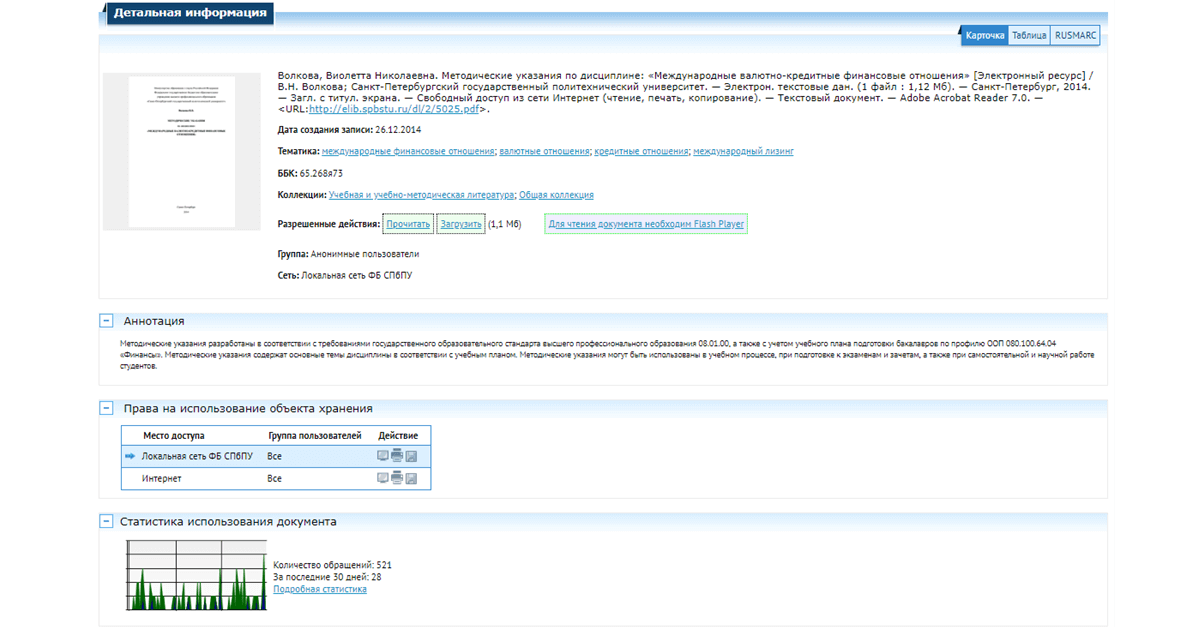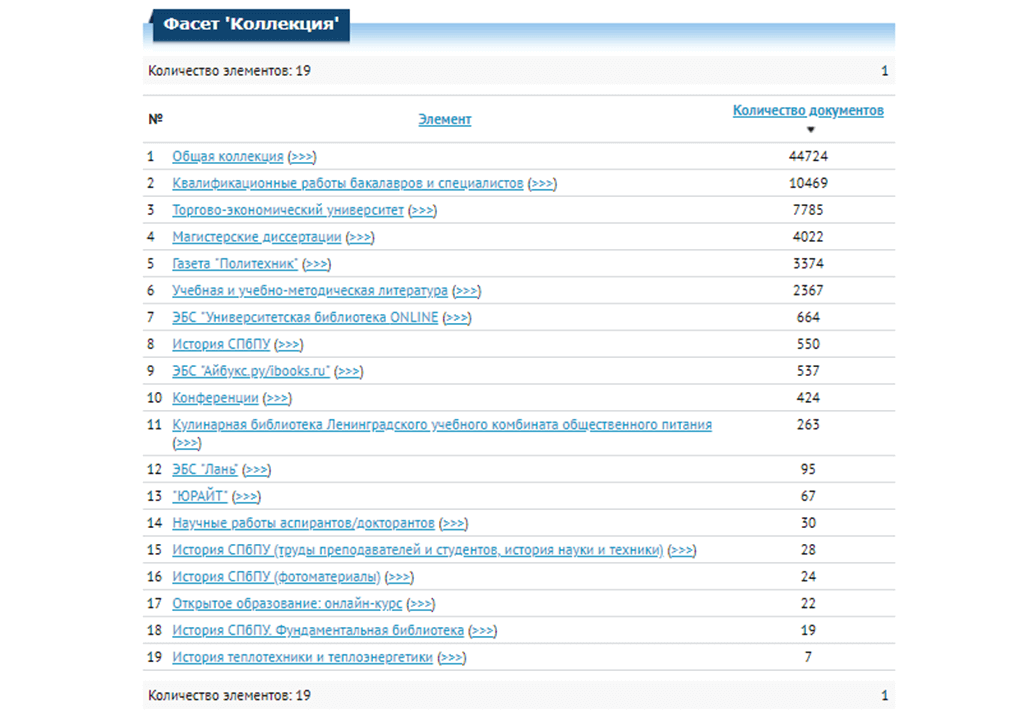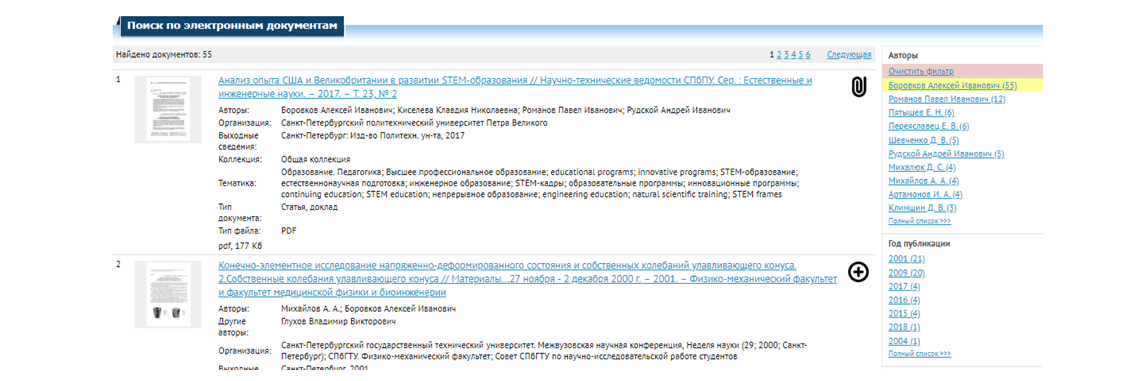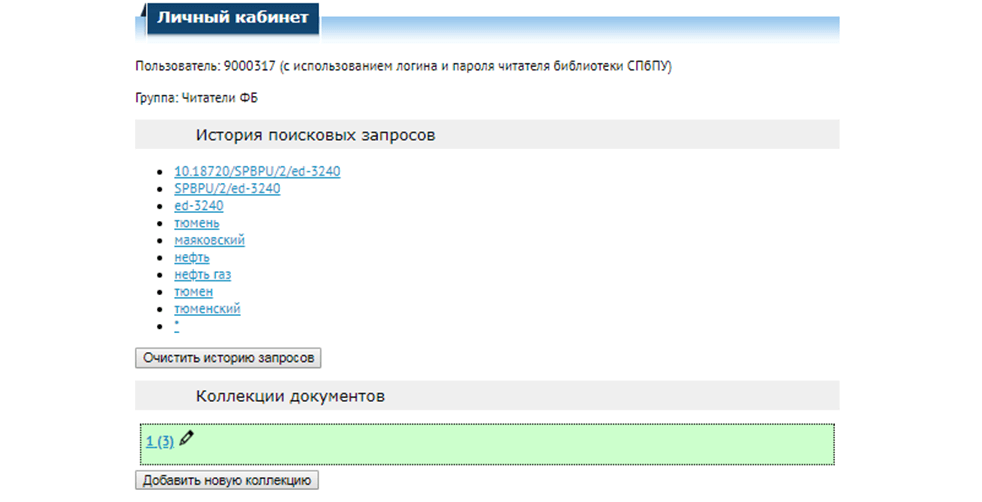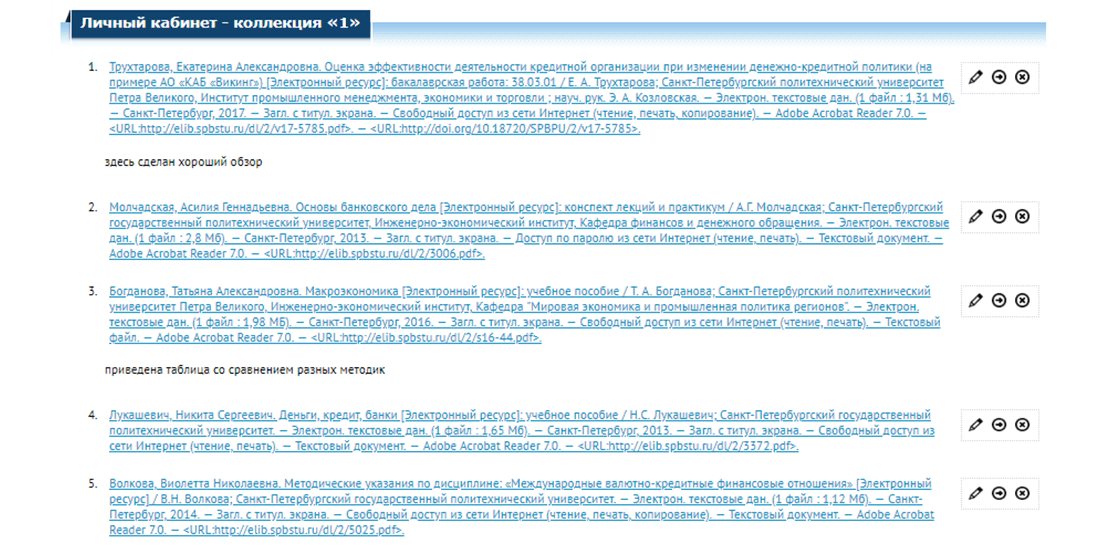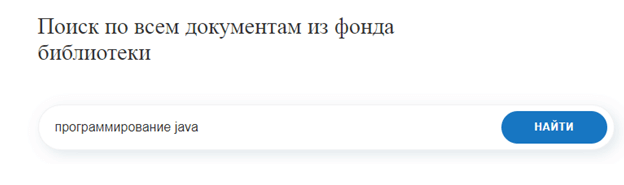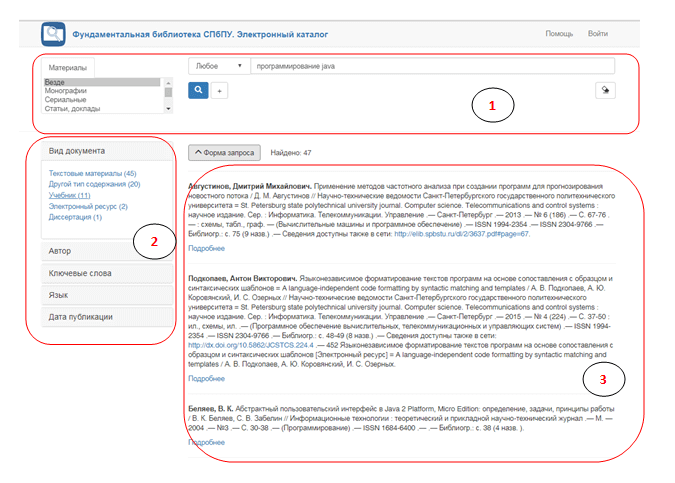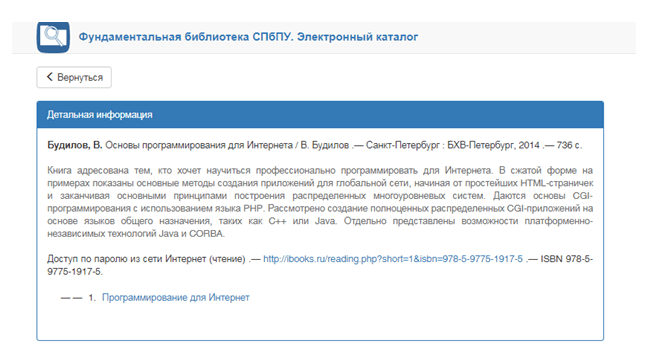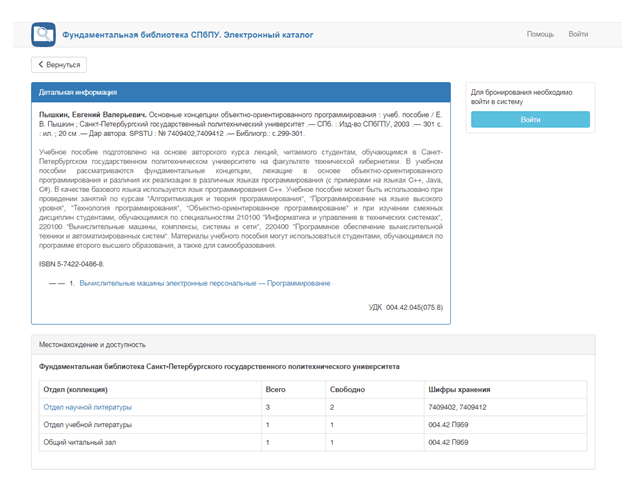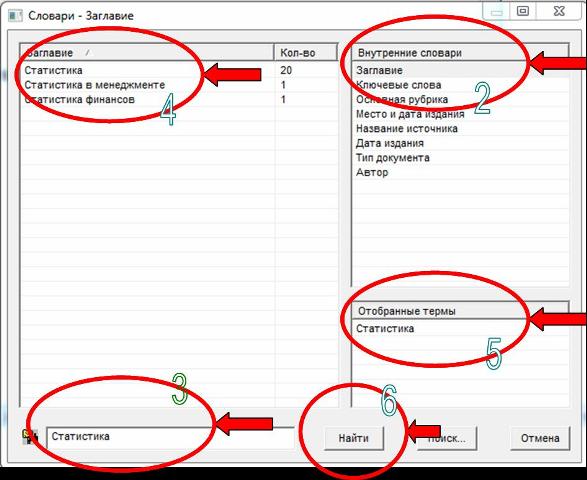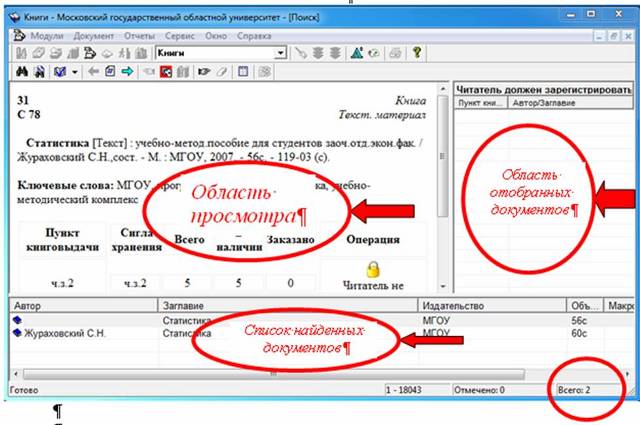Инструкция по поиску в Электронной библиотеке
Поиск начинается с указания терминов в запросе на поиск на главной странице Электронной библиотеки СПбПУ (ЭБ) (Рисунок 1).
Рисунок 1 – Окно ввода запроса на поиск в ЭБ
Поиск производится как по описаниям ресурсов, так и по содержимому полнотекстовых ресурсов (за исключением ресурсов внешних, размещенных на внешней платформе). Форма вывода результатов содержит три основные области: 1 – область ввода запроса на поиск; 2 – область уточнения запроса (фильтрации результатов) с использованием фасетов; 3 – область вывода результатов поиска.
Рисунок 2 – Форма вывода результатов поиска
При проведении поиска по ЭБ рекомендуется применять алгоритм последовательного уточнения запроса:
Шаг 1. Вводим поисковые термины в окно запроса на поиск. Если производится поиск известной Вам книги, то можно указать, например, слова из заглавия, автора. Если производится тематический поиск, то следует обозначить тематику поиска, например, «кредитная политика», и нажать кнопку «Поиск» или клавишу Enter. Введенные термины будут выделены в результатах поиска.
Рисунок 3 – Результаты поиска по теме «кредитная политика»
Шаг 2. Оцениваем результаты поиска (область 3). Если список слишком обширный и его трудно просмотреть и оценить поэлементно, то целесообразно уточнить запрос. Для этого следует произвести фильтрацию результатов на основе фасетов (область 2). Значения фасетов отражают содержимое списка результатов по разноаспектным независимым критериям: по виду документа, по автору, по ключевым словам (тематике), языку и другим параметрам. Выбранные значения фасетов подсвечиваются, заданные фильтры можно затем отменить нажатием «очистить фильтр» (Рисунок 4).
Рисунок 4 – Фасет (фильтр) «Год публикации»
Уточнение запроса и фильтрация результата производится до тех пор, пока размер списка найденных ресурсов не будет сокращен до объема, позволяющего поочередно оценить содержимое каждого ресурса.
Шаг 3. Уточнение сведений о ресурсе по его детальному описанию и по его содержимому. Для этого переходим на страницу с детальным описанием нажатием на заглавие ресурса в списке результатов (Рисунок 5).
На странице представлены описание, аннотация, права на использование ресурса, статистика его использования, а также другие сведения для отдельных произведений. Права на использование ресурса устанавливаются в соответствии с решением правообладателя, указываемым в документе на передачу произведения в ЭБ.
Рисунок 5 – Детальная информация о ресурсе ЭБ
В ЭБ ресурсы разделены на коллекции, причем каждая внешняя ЭБС с действующей подпиской выделена в отдельную коллекцию. Названия таких коллекций начинаются со слова «ЭБС». Все ресурсы Электронной библиотеки СПбПУ входят в состав «Общей коллекции». Список доступных коллекций можно получить в разделе Коллекции на главной странице или в соответствующем фасете на странице вывода результатов (Рисунок 6).
Рисунок 6 — Коллекции в составе Электронной библиотеки СПбПУ
Поиск в ЭБ не требует авторизации. Однако доступ к некоторым ресурсам требует авторизации.
Рисунок 7 — Фасет (фильтр) «Доступ», определяющий распределение ресурсов ЭБ в зависимости от прав их использования
Для авторизации в ЭБ используйте логин и пароль читателя библиотеки. Авторизованные пользователи также смогут создавать списки избранных документов, выделяя отдельные документы в результатах поиска
В личном кабинете можно просматривать историю запросов (фиксируются только те запросы, которые выполнялись после Вашей авторизации) и создавать собственные коллекции (списки) избранных произведений из ЭБ (Рисунок 8).
Рисунок 8 – Личный кабинет
При переходе к одной из созданных Вами коллекций документов из ЭБ, Вы получаете список, который можете редактировать (Рисунок 9). Для каждого избранного произведения можно добавить комментарий.
Рисунок 9 – Список документов, сохраненных авторизованным пользователем в Коллекции «1»
Источник
Инструкция по поиску в электронном каталоге ИБК СПбПУ
В электронном каталоге отражены различные ресурсы библиотечного фонда, включая печатные (традиционные) документы, ресурсы Электронной библиотеки СПбПУ и ресурсы доступных в настоящий момент ЭБС в объеме изданий, включенных в действующие договоры.
При вводе запроса в окно поиска на главной странице портала ИБК происходит автоматический переход к поиску по электронному каталогу.
Например, производим тематический запрос – ищем ресурсы по программированию на языке Java. Вводим в окно поиска на главной странице портала ИБК (http://library.spbstu.ru) : программирование Java
Результаты будут выведены на странице поиска по электронному каталогу (https://ruslan.library.spbstu.ru/pwb). Форма вывода результатов содержит три основные области: 1 – область ввода запроса на поиск; 2 – область уточнения запроса (фильтрации результатов) с использованием фасетов; 3 – область вывода результатов поиска.
В электронном каталоге применяется так называемая технология поиска с постепенным уточнением запроса — на любом шаге поиска пользователь имеет информацию, позволяющую ему обосновано оценить результаты поиска. Для представления результатов поиска применяется фасетная система, группирующая результаты одновременно по нескольким независимым признакам (фасетам). Такой подход позволяет не вводить сразу сложный поисковый запрос , когда при ошибке, допущенной вследствие незнания правил составления описания документа в электронном каталоге или просто по небрежности, легко можно получить нулевой результат. Теперь можно вводить сначала только часть атрибутов для поиска, а затем итеративно производить уточнение запроса, оценивая результаты на каждом шаге.
Для проведения поиска по электронному каталогу рекомендуется применять алгоритм последовательного уточнения запроса:
Шаг 1. Выполняется ввод поисковых терминов в окно поиска. Для этого в форме запроса (область 1) следует указать термины для поиска. Слева от терминов указывается набор атрибутов, по которым будет проведен поиск. По умолчанию поиск производится по всем атрибутам (признак – любое). Другой атрибут поиска можно выбрать из выпадающего меню: заглавие, автор и еще около 20 атрибутов. Есть возможность сформировать более сложный запрос, скомбинировав разные условия поиска в логическом выражении, используя кнопку «+» для добавления еще одного условия поиска, и выбирая значение логической операции из выпадающего списка. Дополнительно можно конкретизировать вид материала, выбрав одно или несколько значений в окне «Материалы» формы запроса, например, монографии (книги) и диссертации. Сформировав запрос на поиск, следует нажать кнопку «Поиск».
Шаг 2. Визуально оцениваем результаты поиска (область 3). Если список слишком обширный и его трудно визуально оценить, то целесообразно уточнить запрос. Для этого следует ввести уточнение через дополнительные атрибуты в форме поиска (см. предыдущий шаг), или же произвести фильтрацию результатов на основе фасетов (область 2). Значения фасетов позволяют оценить содержимое списка результатов по виду документа (используются разноаспектные критерии), по автору, ключевым словам (тематике), языку и году публикации. Выбранные значения фасетов отражаются над названиями фасетов, заданные фильтры можно затем отменить нажатием на «х» справа от названия значения фасета. Уточнение запроса и фильтрация результата производится до тех пор, пока Вас не устроит список найденных ресурсов.
Шаг 3. После отбора документа по результатам поиска производится уточнение сведений о ресурсе по его детальному описанию. Определяется, где и в какой форме можно получить ресурс.
Если найденный ресурс является электронным, то выводится описание, содержащее вид доступа и адрес размещения в Интернет:
Для электронных ресурсов следует уточнить, относится ли ресурс к собственной ЭБС университета (Электронной библиотеке СПбПУ) – в этом случае доступ к ресурсу не будет ограничен по сроку, или же к внешней ЭБС – в этом случае надо уточнить срок действия договора на доступ к ЭБС.
Если найденный ресурс является печатным, то выводятся сведения об имеющихся в библиотечном фонде экземплярах и их распределении по абонементам (отделам обслуживания):
Печатный экземпляр можно взять на абонементе, для некоторых отделов обслуживания запрос на бронирование книги можно отправить прямо с сайта. Для онлайнового заказа следует сначала выполнить вход (используйте для этого логин и пароль читателя библиотеки), а затем нажать кнопку «Забронировать».
В личном кабинете можно проконтролировать состояние обработки заказов на бронирование — раздел «Заказы».
В разделе «Выданные документы» представлен список полученных в библиотеке документов, с указанием даты выдачи и срока возврата.
Источник
Алгоритм поиска литературы по электронному каталогу
Шаг 1. Вход в режим поиска по словарям осуществляется выполнением команды нажатием значка 
Шаг 2. Выберите словарь для поиска (ключевые слова, автор, заглавие, год издания).
Шаг 3. Введите запрос в поле ввода:
При поиске по ключевым словам – слово, фразу.
При поиске по автору или заглавию — фамилию или начало заглавия (в случае если оно точно известно). В этом случае следует вводить только одного автора (или одно заглавие).
Шаг 4. Отобрать документы можно, дважды щелкнув левой кнопкой мыши на названии в окне списка документов.
Шаг 5. Выбранные документы появятся в окне «Отобранные термы» справа внизу.
Шаг 6. После того, как документы отобраны, нужно нажать кнопку «Найти».
Можно при поиске сменить словарь. Ранее отобранные документы сохранятся в окне «Отобранные термы».
Перед вами результат поиска.
Внизу справа указано, сколько документов по вашему запросу найдено.
В нижней части экрана – список найденных документов.
Область просмотра – в эту область выводится подробное библиографическое описание найденного документа;
Область отобранных документов — формируется список отобранных записей из массива найденных по запросу.
Щелчком в нижних строках выбираете документ, в области просмотра будет отображено библиографическое описание документа.
Кроме того, вы видите место хранения данной книги, в каком отделе библиотеки находится нужный вам документ.
Вы нашли нужный документ:
Необходимо заполнить листок читательского требования:
1. Шифр (полочный и авторский знак)
2. Автор (если книга написана 1,2,3 авторами)
3. Заглавие
4. Место и год издания документа
Обратите внимание на место нахождения документа в фондах. Если необходимая Вам информация отсутствует в каталоге, то обратитесь за помощью к дежурному библиографу.
Источник
Урок библиотечно-информационной грамотности «Поиск информации в электронном каталоге»
Автор методической разработки:
педагог-библиотекарь МБОУ СОШ №б города Троицка Челябинской области
Зайнулиной Татьяны Викторовны
Урок библиотечно-информационной грамотности (урок-практикум)
« Поиск информации в электронном каталоге «1С: «Школьная библиотека»
Цель: формировать представление о поиске информации в электронном каталоге с использованием различных параметров запроса.
Образовательная: оценивать полученную информацию на соответствие поставленной цели.
Развивающая: способствовать развитию логического мышления в процессе построения запросов.
Воспитательная: воспитывать ответственное отношение к отбору информации.
Социализирующая: способствовать адаптации учащихся к жизнедеятельности в информационном обществе.
Продолжительность: 45 минут
Технологии: презентация, интерактивная доска
− постановка темы и цели урока;
− этап активизации знаний;
− этап сообщения новых знаний;
− музыкальная пауза, гимнастика для глаз;
− этап практического закрепления;
− этап подведения итогов.
Постановка темы и цели урока (слайды 1, 2)
Потреблению информации нужно учиться
так же терпеливо и продуманно,
как музыке и живописи.
− Мы живём в информационном обществе. Количество информации, принимаемое и обрабатываемое нами, ежедневно нарастает. Чтобы не утонуть в информационном потоке, нужно владеть культурой работы с информацией. Одна из важных составляющих информационной культуры – умение осуществлять поиск информации в различных источниках.
Этап активизации знаний
− Самым доступным и популярным источником информации издавна считалась книга. (слайд №4 с изображением книг)
− Ребята, чтобы стать грамотными читателями, вы должны сами научиться находить необходимую литературу по каталогам.
Когда вы приходите в библиотеку, перед вами небольшой выбор книг только на открытом доступе. А сколько книг находится в книгохранилищах библиотеки?! Огромное количество! И чтобы проникнуть в тайны этих сокровищ, вы должны уметь пользоваться каталогами. Это умение вам всегда пригодится.
Всех книг человек не в состоянии прочитать, даже если очень захочет. Читать надо наиболее интересные, нужные для вас книги. Как же найти в огромном «книжном море» нужную вам книгу? Здесь вам помогут библиотечные каталоги. (слайд №5 с изображением каталога) По каталогам, не подходя к книжным полкам, можно заочно познакомиться со всеми книжными богатствами библиотеки.
Каталоги появились очень давно. На Ближнем Востоке существовало могущественное государство Ассирия. При царе Ашшурбанипале была создана богатая библиотека, в которой хранились тысячи глиняных табличек с письменами. Чтобы облегчить поиск нужной книги, в библиотеке был создан каталог. Сделан он был тоже из глиняных плиток. На каждой плитке указывалось название произведения, комната и полка, где оно хранится. Вот так давно появился библиотечный каталог. (слайд №6 с изображением каталога)
Проходили века, люди научились писать на папирусе, на пергаменте, на бумаге. На смену рукописным книгам пришли печатные. И всегда рядом с книгами находился каталог. (слайд №7 с изображением каталога)
Сначала это был список-перечень книг, находящихся в библиотеке. А в начале XX века появился новый вид каталога – карточный, который существует и поныне. (слайд №8 с изображением карточного каталога) Данный вид каталога состоит из каталожных карточек, которые отображают следующую информацию о книге: заглавие и подзаголовок, аннотацию (представление содержания), ключевые слова и рубрику, отражающую предметную область. Это своего рода библиографическое описание книги. (слайд №9 с изображением каталожной карточки) Предлагаю вам сейчас на основе представленной на экране карточки попробовать оформить каталожную карточку «Красной книги Новосибирской области». (практическое задание – после комментария детей слайд №10)
С появлением компьютеров в библиотеке появился и электронный каталог (ЭК). Он осуществляет свою работу на основе автоматизированных информационно-библиотечных систем таких, как « MARK — SQL », «1С: «Школьная библиотека». (демонстрация дисков с программами)
Что же представляет собой этот ЭК с позиции информатики? Это нечто иное, как база данных. Каждая книга представлена в ней записью, отдельные параметры книги – поля. ЭК содержит только библиографические описания объектов, т.е. это фактографическая база данных. Комплекс программ, позволяющих просматривать записи в базе данных, организовать поиск и просмотр записей называется информационной системой. Для поиска информации используются запросы. В качестве параметров запроса используются элементы описания книги: автор, заглавие, рубрика, ключевые слова.
Этап сообщения новых знаний
Сегодня мы познакомимся с информационной системой «1С: «Школьная библиотека», (слайд №11 − скриншот заставки программы) на основе которой работают все школьные библиотеки нашего города.
Интерфейс программы (иными словами – внешний вид). (слайд №12 − скриншот рабочего окна программы) Окно программы имеет строку заголовка, командное меню, панель инструментов, строку состояния.
В системе предусмотрены такие виды поиска, как (слайд №13 − скриншот программы с видами поиска) расширенный и по инвентарному номеру.
Поиск книги по инвентарному номеру довольно-таки прост. (слайд №14 − скриншот поиска по инвентарному номеру) Зная его, мы можем с лёгкостью отыскать ту или иную книгу (статью) в ЭК.
Расширенный же поиск позволяет сформировать вводом с клавиатуры или подбором из справочников условия поиска нужной книги или статьи. (слайд №15 − скриншот расширенного поиска) Поиск может быть осуществлён по автору, ключевому слову, рубрике, по году издания, издательству и другим параметрам.
Музыкальная пауза, гимнастика для глаз
Но прежде, чем мы более подробно окунёмся в работу ЭК и приступить к практическому заданию, предлагаю вам немного отдохнуть. (слайд №16-18)
Этап практического закрепления
Вот мы и подошли к самому важному этапу нашего занятия. Для практического закрепления умения осуществлять поиск книги (статьи) в ЭК предлагаю вам выполнить задания, обозначенные в буклете, где вы можете найти и описание технологии выполнения поиска. Результат выполнения каждого задания попрошу вас занести в таблицу, которая также представлена в буклете.
1) Вам необходимо установить наличие в библиотеке книги «Тарас Бульба» (автор Н.В. Гоголь).
2) Вам необходимо проанализировать фонд, представленный произведениями русского поэта и писателя А.С. Пушкина и выявить их количественный состав в школьной библиотеке.
(после выполнения работы, дети комментируют свои результаты, библиотекарь заносит их в таблицу посредством интерактивной доски)
Этап подведения итогов
Подводя итог нашего занятия, мне хотелось бы у вас спросить: «Какие параметры книги могут помочь нам при поиске её в ЭК?» (Инвентарный номер, заглавие, автор, рубрика, ключевые слова и т.д.)
− С какими формами поиска вы уже были знакомы, а о каких узнали на сегодняшнем занятии? (Знакомы с картотекой, каталогами; познакомились с инвентарным поиском и расширенным поиском в ЭК.)
− В чём преимущество поиска по ЭК перед обычной картотекой? (Быстрота поиска, автоматизированное формирование и печать списка отобранных книг.)
− Я надеюсь, что наше занятие было для вас нужным и полезным. Спасибо за работу! (слайд №20)
Список использованных источников:
1) Статья учителя информатики Гребенкиной Н.П. «Поиск информации в « MARK — SQL » (сайт «Открытый урок. Фестиваль педагогических идей»)
2) Журнал «Школьная библиотека» №6-7′ 09г., стр.91-93
4) «Обман зрения». – М.: «АСТ-Астрель», 2007
5) Диски с программами « MARK — SQL », «1С: «Школьная библиотека»
Источник