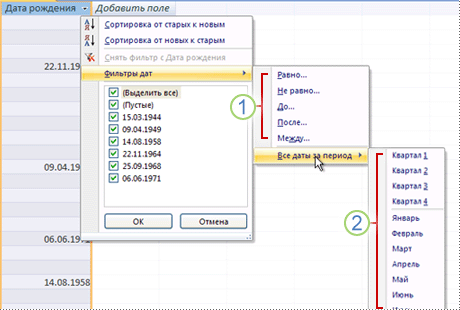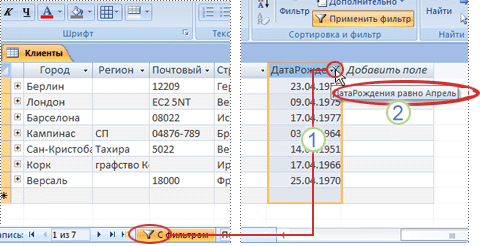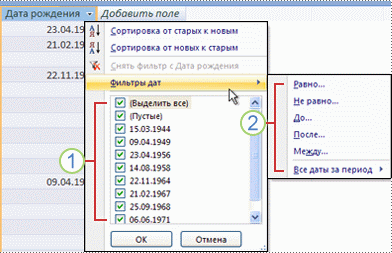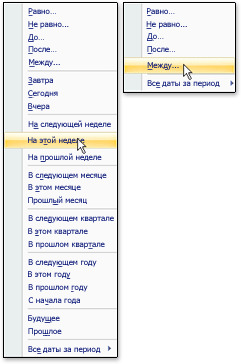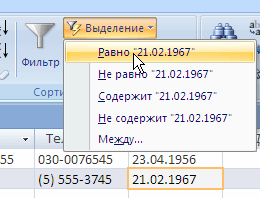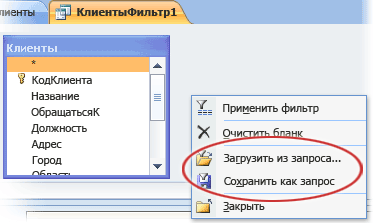- Фильтрация данных в Excel
- Автофильтр
- Варианты фильтрации данных
- Отмена фильтрации
- Срезы
- Создание срезов
- Форматирование срезов
- Расширенный фильтр
- Задание условий фильтрации
- Применение фильтра для просмотра отдельных записей в базе данных Access
- В этой статье
- Полезные фильтры
- Выбор и применение типа фильтра
- Общие фильтры
- Применение общего фильтра
- Фильтрация по выбору
- Применение фильтра по выделенному фрагменту
- Фильтр по форме
- Применение фильтра с помощью заполнения формы
- Расширенный фильтр
- Применение расширенного фильтра
- Удаление и повторное применение фильтра
- Очистка фильтра
- Сохранение фильтра
Фильтрация данных в Excel
В Excel предусмотрено три типа фильтров:
- Автофильтр – для отбора записей по значению ячейки, по формату или в соответствии с простым критерием отбора.
- Срезы – интерактивные средства фильтрации данных в таблицах.
- Расширенный фильтр – для фильтрации данных с помощью сложного критерия отбора.
Автофильтр
- Выделить одну ячейку из диапазона данных.
- На вкладке Данные [Data] найдите группу Сортировка и фильтр [Sort&Filter].
- Щелкнуть по кнопке Фильтр [Filter] .
- В верхней строке диапазона возле каждого столбца появились кнопки со стрелочками. В столбце, содержащем ячейку, по которой будет выполняться фильтрация, щелкнуть на кнопку со стрелкой. Раскроется список возможных вариантов фильтрации.
- Выбрать условие фильтрации.
 Варианты фильтрации данных
Варианты фильтрации данных
- Фильтр по значению – отметить флажком нужные значения из столбца данных, которые высвечиваются внизу диалогового окна.
- Фильтр по цвету – выбор по отформатированной ячейке: по цвету ячейки, по цвету шрифта или по значку ячейки (если установлено условное форматирование).
- Можно воспользоваться строкой быстрого поиска
- Для выбора числового фильтра, текстового фильтра или фильтра по дате (в зависимости от типа данных) выбрать соответствующую строку. Появится контекстное меню с более детальными возможностями фильтрации:
- При выборе опции Числовые фильтры появятся следующие варианты фильтрации: равно, больше, меньше, Первые 10… [Top 10…] и др.
- При выборе опции Текстовые фильтры в контекстном меню можно отметить вариант фильтрации содержит. , начинается с… и др.
- При выборе опции Фильтры по дате варианты фильтрации – завтра, на следующей неделе, в прошлом месяце и др.
- Во всех перечисленных выше случаях в контекстном меню содержится пункт Настраиваемый фильтр… [Custom…], используя который можно задать одновременно два условия отбора, связанные отношением И [And] – одновременное выполнение 2 условий, ИЛИ [Or] – выполнение хотя бы одного условия.
Если данные после фильтрации были изменены, фильтрация автоматически не срабатывает, поэтому необходимо запустить процедуру вновь, нажав на кнопку Повторить [Reapply] в группе Сортировка и фильтр на вкладке Данные.
Отмена фильтрации
Для того чтобы отменить фильтрацию диапазона данных, достаточно повторно щелкнуть по кнопке Фильтр.
Чтобы снять фильтр только с одного столбца, достаточно щелкнуть по кнопке со стрелочкой в первой строке и в контекстном меню выбрать строку: Удалить фильтр из столбца.
Чтобы быстро снять фильтрацию со всех столбцов необходимо выполнить команду Очистить на вкладке Данные
Срезы
Срезы – это те же фильтры, но вынесенные в отдельную область и имеющие удобное графическое представление. Срезы являются не частью листа с ячейками, а отдельным объектом, набором кнопок, расположенным на листе Excel. Использование срезов не заменяет автофильтр, но, благодаря удобной визуализации, облегчает фильтрацию: все примененные критерии видны одновременно. Срезы были добавлены в Excel начиная с версии 2010.
Создание срезов
В Excel 2010 срезы можно использовать для сводных таблиц, а в версии 2013 существует возможность создать срез для любой таблицы.
Для этого нужно выполнить следующие шаги:
- Выделить в таблице одну ячейку и выбрать вкладку Конструктор [Design].
- В диалоговом окне отметить поля, которые хотите включить в срез и нажать OK.
Форматирование срезов
- Выделить срез.
- На ленте вкладки Параметры [Options] выбрать группу Стили срезов [Slicer Styles], содержащую 14 стандартных стилей и опцию создания собственного стиля пользователя.
- Выбрать кнопку с подходящим стилем форматирования.
Чтобы удалить срез, нужно его выделить и нажать клавишу Delete.
Расширенный фильтр
Расширенный фильтр предоставляет дополнительные возможности. Он позволяет объединить несколько условий, расположить результат в другой части листа или на другом листе и др.
Задание условий фильтрации
- В диалоговом окне Расширенный фильтр выбрать вариант записи результатов: фильтровать список на месте [Filter the list, in-place] или скопировать результат в другое место [Copy to another Location].
- Указать Исходный диапазон [List range], выделяя исходную таблицу вместе с заголовками столбцов.
- Указать Диапазон условий [Criteria range], отметив курсором диапазон условий, включая ячейки с заголовками столбцов.
- Указать при необходимости место с результатами в поле Поместить результат в диапазон [Copy to], отметив курсором ячейку диапазона для размещения результатов фильтрации.
- Если нужно исключить повторяющиеся записи, поставить флажок в строке Только уникальные записи [Unique records only].
Источник
Применение фильтра для просмотра отдельных записей в базе данных Access
Фильтрация — это полезный способ отображения только тех данных, которые должны отображаться в базах данных Access. С помощью фильтров можно отобразить определенные записи в форме, отчете, запросе или таблице или напечатать только определенные записи из отчета, таблицы или запроса. Применив фильтр, можно ограничить данные в представлении, не изменяя при этом оформление объекта.
В этой статье
Полезные фильтры
Поскольку представление, которое вы получаете после применения фильтра, содержит только записи с выбранными значениями, остальные данные останутся скрытыми, пока фильтр не будет очищен.
Примечание: Столбцы таблиц и элементов управления в формах и отчетах, привязанные к выражениям, не поддерживают фильтрацию.
Существует несколько типов фильтров, и некоторые из них легко применить и удалить. В Access есть некоторые общие фильтры, встроенные в каждое представление. Доступность команд фильтра зависит от типа и значений поля.
Например, чтобы просмотреть записи людей, дни рождения которых выпадают на определенный месяц, щелкните столбец «ДатаРождения», на вкладке «Главная» в группе «Фильтр сортировки &» нажмите кнопку «Фильтры дат» и выберите нужный период.
1. Доступные фильтры зависят от типа данных в выбранном столбце.
2. Фильтр «Все даты в периоде» игнорирует день и год в значениях даты.
В этом отфильтрованом представлении вы увидите только записи, в которых месяц в поле «ДатаРождения» имеет апрель.
1. Значок фильтра в заглавной области столбца и панели навигации по записям указывает на то, что текущее представление отфильтрована по столбце BirthDate.
2. В представлении таблицы при наведении указателя мыши на заголовок столбца вы увидите текущее критерий фильтра.
Примечание: При применении фильтра к уже отфильтрованму столбце предыдущий фильтр автоматически удаляется. Хотя одновременно может действовать только один фильтр для поля, для каждого поля в представлении можно задать отдельный фильтр.
Например, чтобы увидеть имена контактных лиц, родиированных в апреле, можно отфильтровать таблицу «Контакты» по полю «СтранаРегион», а также по полю «ДатаРождения». Если фильтры применяются к нескольким полям в одном представлении, они объединяются с помощью оператора AND, например:
СтранаРегион = РФ AND ДатаРождения (месяц) = апрель
Чтобы вернуться к неотфильтрованным представлениям, удалите фильтры. При этом фильтры временно удаляются, и вы можете вернуться к первоначальному представлению.
Для переключения между отфильтрованным и неотфильтрованным представлениями в группе «Сортировка & Фильтр» на вкладке «Главная» нажмите кнопку «Переключить фильтр».
Чтобы окончательно удалить фильтр из представления: очистка фильтра. Чтобы узнать, как очистить фильтры, см. раздел «Очистка фильтра».
Параметры фильтра остаются в силе до закрытия объекта, даже если вы переключились на другое представление объекта. Другими словами, при фильтрации формы в представлении таблицы параметры фильтра по-прежнему будут действовать, даже если вы переключиться в представление формы или макета и будут действовать до тех пор, пока вы не закроете форму. Если сохранить объект с примененным фильтром, этот фильтр будет доступен при следующем открытии объекта. Подробнее о сохранении фильтра читайте в разделе «Сохранение фильтра» этой статьи.
Выбор и применение типа фильтра
Вы можете выбрать один из нескольких готовых фильтров для типа данных. Эти фильтры представлены в виде команд меню в режимах таблицы, формы, отчета и макета. Для фильтрации таблицы или формы можно использовать не только эти фильтры, но и заполнение формы (фильтр по форме).
Если вы уверенно работаете с выражениями, то можете создавать собственные фильтры с помощью параметров на вкладке Фильтр документа.
Выберите один из следующих типов фильтров:
Общие фильтры:фильтрация по определенным значениям или диапазону значений.
Фильтр по выбору:фильтрация всех строк таблицы, содержащих значение, которое соответствует выбранному значению в строке, путем фильтрации представления таблицы.
Фильтрация по форме:фильтрация по нескольким полям в форме или таблице либо поиск определенной записи.
Расширенный фильтр.Чтобы отфильтровать тип, в котором задаются настраиваемые условия фильтра.
Примечание: Если в каком-то из представлений команды фильтра не отображаются, возможно, фильтрация отключена разработчиком формы или базы данных. Обратитесь за помощью к разработчику.
Общие фильтры
Общие фильтры предлагаются для полей всех типов, кроме полей объектов OLE и полей, в которых отображаются вычисленные значения. Список доступных фильтров зависит от типа данных и значений выбранного поля.
Щелкните правой кнопкой мыши поле, которые нужно отфильтровать. Чтобы отфильтровать несколько столбцов или элементов управления, необходимо либо выбрать и отфильтровать каждый из них отдельно, либо использовать расширенный фильтр. Дополнительные сведения см. в разделах Фильтр по форме и Расширенные фильтры этой статьи.
Например, чтобы увидеть доступные фильтры для поля «ДатаРождения», на вкладке «Главная» в группе «Фильтр сортировки &» нажмите кнопку «Фильтр».
1. Чтобы применить фильтр по определенным значениям, используйте список с флажками. Этот список содержит все значения, которые отображаются сейчас в поле.
2. Чтобы применить фильтр по диапазону значений, щелкните один из таких фильтров и укажите нужные значения. Например, чтобы посмотреть дни рождения с текущей даты и до конца года, выберите вариант Между и в диалоговом окне Диапазон дат укажите начальную и конечную даты. Чтобы увидеть все дни рождения, которые выпадают на определенную дату, щелкните дату, и будут показаны все дни рождения, которые выпадают на нее.
Следует отметить, что значения в поле даты определяют список фильтров для конкретного типа. Если самое недавнее значение даты попадает в последние два года, список фильтров будет более полным. Если все даты в поле оказываются более чем двухгодичной давности, список фильтров будет короче.
Примечание: Фильтры, зависящие от типа, недоступны для полей объектов OLE, вложений и логических полей. Список значений не используется для полей типа Memo или полей с форматированным текстом.
Применение общего фильтра
Откройте таблицу, запрос, форму или отчет в режиме таблицы, формы, отчета или макета.
Убедитесь, что представление еще не отфильтровано. Убедитесь, что на панели выбора записей есть значок «Без фильтра» или «Нет фильтра».
Совет: Чтобы удалить все фильтры для конкретного объекта, на вкладке «Главная» в группе «Сортировка & Фильтр» нажмите кнопку «Дополнительные» и выберите «Очистить все фильтры».
Щелкните в любом месте столбца или управления, соответствующего первому полю, которое нужно отфильтровать, и на вкладке «Главная» в группе «Фильтр & сортировки» нажмите кнопку «Фильтр».
Чтобы применить общий фильтр: выберите фильтры «Текст» (или «Число» или «Дата»), а затем щелкните нужный фильтр. Фильтры, такие как «Равно» и «Между», вы запросуют ввод необходимых значений.
Совет: Некоторые символы, например *, % и ?, в текстовом поле фильтра воспринимаются как специальные. Например, звездочка (*) представляет строку символов, поэтому строка «а*» соответствует любой строке, которая начинается с буквы а, а не только буквальному значению а*. Чтобы символ не воспринимался как специальный, заключайте его в квадратные скобки [], например: a[*]. В базах данных, использующих стандарт ANSI-89, специальными считаются символы *, ?, [, ], !, — и #. В базах данных, использующих стандарт ANSI-92, специальными считаются символы %, _, [, ], ^ и -. В Access можно использовать любой из этих стандартов, но не эти два стандарта (например, ?). a*) в определенном выражении.
Чтобы применить фильтр на основе значений полей: сделайте флажки рядом со значениями, которые не нужно фильтровать, и нажмите кнопку «ОК».
Для фильтрации по одному или нескольким значениям в длинном списке сначала необходимо сначала очистить поле (Выбрать все), а затем выбрать нужные значения.
Чтобы отфильтровать пустые значения (пустое значение означает отсутствие данных) в текстовых, числовых полях и полях даты: в списке «поле со значением», а затем в списке «Выбрать все», а затем — рядом с полем «(Пустые)».
Фильтрация по выбору
Чтобы просмотреть все строки таблицы, содержащие значение, которое соответствует значению в строке, можно быстро отфильтровать таблицу, выбрав определенное значение и выбрав команду «Выделение». В списке отображаются доступные параметры фильтрации. Эти параметры зависят от типа данных выбранного значения. Еще один способ получить доступ к параметрам фильтра выделения — щелкнуть правой кнопкой мыши конкретную ячейку.
Например, если в поле «ДатаРождения» выбрано значение 21.02.1967, на вкладке «Главная» в группе «Фильтр сортировки &» щелкните «Выделение», чтобы отобразить фильтр по командам выбора, а затем выберите параметр фильтрации.
Список команд зависит также от того, какая часть значения выделена. Например, если вы выделяете всего несколько символов значения, список команд будет различаться в зависимости от выделенной части.
1. Фильтрация по началу значения поля.
2. . по середине значения поля.
3. . или по концу значения поля.
Примечание: Фильтрация по частично выделенному значению недоступна для многозначных полей. Команда «Выделение» недоступна для вложений.
Чтобы удалить фильтр, на вкладке «Главная» в группе «Сортировка & фильтра» нажмите кнопку «Фильтр» или кнопку «Дополнительные» и выберите «Очистить все фильтры».
Применение фильтра по выделенному фрагменту
Откройте таблицу, запрос, форму или отчет в режиме таблицы, формы, отчета или макета.
Убедитесь, что представление еще не отфильтровано. Убедитесь, что на панели выбора записей есть значок «Без фильтра» или «Нет фильтра».
Перейдите к записи, содержащей значение, которое вы хотите использовать в фильтре, и щелкните внутри столбца (в режиме таблицы) или элемента управления (в режиме формы, отчета или макета).
Фильтрация по частичному выбору; Выберите нужные символы, а затем на вкладке «Главная» в группе «Сортировка & Фильтр» нажмите кнопку «Выделение» и выберите нужный фильтр.
Фильтр по форме
Этот фильтр удобен, если нужно отфильтровать данные по нескольким полям в форме или таблице или найти определенную запись. В Access создается пустая форма или таблица, аналогичная исходной, в которой можно заполнить любые поля. После этого Access находит записи, содержащие указанные значения.
Примечание: Используя фильтр по форме, нельзя задать значения ни для многозначных полей, ни для полей с данными типа Memo, «Гиперссылка», «Логический» или «Объект OLE», но можно задать значения для других полей в наборе записей.
Например, если вы хотите найти все записи клиентов, в которых контактное лицо имеет должность «Владелец» и находится в Москве или в Омске, откройте таблицу или форму «Клиенты», а затем на вкладке «Главная» в группе «Фильтр сортировки &» нажмите кнопку «Дополнительные», а затем выберите «Фильтр по форме».
Введите первый набор значений, затем перейдите на вкладку «Или» в нижней части таблицы или формы и введите следующий набор значений. Имейте в виду, что значение поля, которое нужно использовать как фильтр независимо от других значений полей, необходимо ввести на вкладке Найти и на каждой вкладке Или. Каждая вкладка Или представляет отдельный набор значений фильтра.
Чтобы увидеть только записи, которые соответствуют входным данным: На вкладке «Главная» в группе «Фильтр & сортировки» нажмите кнопку «Фильтр».
Применение фильтра с помощью заполнения формы
Откройте таблицу или запрос в режиме таблицы или форму в режиме формы.
Убедитесь, что представление еще не отфильтровано. Убедитесь, что на панели выбора записей есть значок «Без фильтра» или «Нет фильтра».
На вкладке «Главная» в группе «Фильтр & сортировки» выберите «Дополнительные фильтры», а затем в shortcut-меню выберите пункт «Фильтр по форме».
Выполните указанные ниже действия, соответствующие выбранному режиму.
Представление таблицы: Щелкните первую строку в столбце, к которому нужно отфильтровать значения, щелкните отображемую стрелку и выберите значение. Чтобы добавить дополнительные значения, просто щелкните вкладку «Или» в нижней части таблицы и выберите другое значение.
Представление формы:щелкните стрелку, которая появится в этом оке, и выберите значение, по которому нужно отфильтровать значения. Чтобы добавить дополнительные значения, щелкните вкладку «Или» в нижней части формы и выберите другое значение.
Советы: С помощью фильтра по форме нельзя указать значения для многоценных полей, но можно указать значения для поля, не влияемого на несколько значений в наборе записей.
Чтобы указать список возможных значений для поля, используйте оператор or. Например, чтобы отфильтровать записи, содержащие значение, в поле «Город» в поле «Город» укажите «Петербург» или «Калифорний».
Для фильтрации по состоянию элемента управления, например флажка или кнопки, щелкните элемент управления, чтобы привести его в нужное состояние. Если элемент управления больше не нужно использовать в качестве условия фильтрации записей, верните его в нейтральное состояние, то есть сделайте так, чтобы он был недоступен (затенен).
Чтобы отфильтровать записи, которые имеют пустые (отсутствующие), непустые, пустые (пустые или «») или непустые значения, введите в поле значение Is Null, Is Not Null, «»или Not «».
Если вы хотите указать два альтернативных набора критериев, например, чтобы увидеть только имена контактных лиц, родимых в апреле и родиированных в РФ, вы можете сделать следующее:
Чтобы получить все записи, которые соответствуют любому из нескольких наборов критериев, укажите условия, введите первый набор критериев, нажмите вкладку «Или» и введите следующий набор. Обратите внимание, что если вы хотите, чтобы значение поля было фильтром независимо от других значений полей, его необходимо ввести на вкладке «Найти» и каждой вкладке «Или». Другими словами, на вкладке «Искать» и каждой вкладке «Или» представлен альтернативный набор значений фильтра.
Также обратите внимание, что каждый раз при добавлении условия поля на вкладку «Или» в Access создается еще одна вкладка «Или». Это позволяет указать несколько альтернативных условий отбора. Фильтр возвращает любую запись, которая содержит все значения, указанные на вкладке «Искать», все значения, указанные на первой вкладке «Или», или все значения, указанные на второй вкладке «Или» и так далее.
Чтобы удалить фильтр и отфильтровать все записи, снова нажмите кнопку «Фильтр».
Чтобы изменить фильтр по форме, щелкните«Дополнительные параметры», а затем еще раз щелкните «Фильтр по форме». Появится текущий набор условий фильтра.
Расширенный фильтр
Иногда может потребоваться применить фильтр с расширенным типом и самостоятельно написать его критерий. Например, для поиска записей, содержащих даты, которые происходят в последние семь дней или последние шесть месяцев.
Для использования расширенных фильтров требуются написание выражений. Выражения похожи на формулы в Excel и на условия, которые вы указываете при разработке запроса.
Одним из примеров использования расширенных фильтров является поиск имен контактов, дни рождения которых произошли в последние семь дней. После применения дополнительного фильтра можно дополнительно ограничить результаты теми, у кого есть страна или регион США.
Применение расширенного фильтра
Откройте таблицу, запрос, форму или отчет в режиме таблицы, формы, отчета или макета.
Убедитесь, что представление еще не отфильтровано. В строке переходов по записям проверьте, что значок Нет фильтра отображается затененным (недоступен). Если строка переходов по записям не отображается, нажмите кнопку Дополнительно в группе Сортировка и фильтр на вкладке Главная и затем выберите команду Очистить все фильтры (если команда Очистить все фильтры недоступна, никакие фильтры не применены).
На вкладке «Главная» в группе & фильтра сортировки нажмите кнопку «Дополнительные», а затем выберите в shortcut-меню пункт «Расширенный фильтр/сортировка».
Добавьте в сетку поля, к которым требуется применить фильтр.
В строке Условия отбора укажите условие для каждого поля. Условия применяются в виде набора, и отображаются только записи, которые соответствуют всем условиям в строке Условия отбора. Чтобы указать альтернативные условия для отдельного поля, введите первое условие в строке Условия отбора, второе условие в строке или и т. д.
Весь набор условий в строке или применяется в качестве альтернативы для набора условий в строке Условия отбора. Любое условие, которое должно применяться в обоих наборах условий, необходимо ввести как в строку Условия отбора, так и в строку или. Нажмите кнопку Переключить фильтр, чтобы увидеть отфильтрованные строки.
Чтобы научиться задавать условия, примените к представлению общий фильтр или фильтр по выделенному, который позволяет получить желаемый результат. Затем, когда фильтр применен к представлению, отобразить вкладку объекта «Фильтр»
Специальные команды на вкладке «Фильтр документа»
На вкладке «Фильтр» документа доступны две специальные команды. Если щелкнуть правой кнопкой мыши в любом месте вкладки над сеткой конструктора, в этом меню будут доступны команды «Загрузить из запроса» и «Сохранить как запрос».
Команда Загрузить из запроса позволяет загрузить макет выбранного запроса в сетку. Это позволяет использовать условия запроса в качестве условия фильтра.
Команда Сохранить как запрос позволяет сохранить параметры фильтра в виде нового запроса.
Удаление и повторное применение фильтра
Чтобы переключиться в неотфильтрованное представление данных, удалите фильтры, щелкнув «Отфильтрованный» на панели навигации по записям, чтобы вернуться к полному представлению.
Удаляемые текущие фильтры временно удаляются из всех полей в представлении. Например, если вы сначала применяете фильтры по полям «СтранаРегион» и «ДатаРождения», а затем удаляете фильтры, то снова отображаются все записи.
Чтобы повторно применить последние фильтры, щелкните «Без фильтра» на панели навигации по записям.
Очистка фильтра
Фильтр, который больше не нужен, можно очистить. При очистке фильтр удаляется из представления, и его уже нельзя повторно применить, щелкнув надпись Без фильтра в строке состояния. Можно очистить один фильтр из отдельного поля или все фильтры из всех полей в представлении.
Чтобы очистить один фильтр из одного поля, щелкните правой кнопкой мыши отфильтрованный столбец или поле управления и выберите «Очистить фильтр из имени поля».
Чтобы очистить все фильтры из всех полей, на вкладке «Главная» в группе «Фильтр сортировки &» нажмите кнопку «Дополнительные», а затем в ярлыке выберите пункт «Очистить все фильтры».
Сохранение фильтра
Если вы снова будете использовать фильтр, может быть полезно сохранить его. При закрытии таблицы, запроса, формы или отчета параметры фильтра автоматически сохраняются вместе с объектом и становятся доступны для повторного выполнения. Но по умолчанию параметры фильтра не применяются автоматически при следующем открытии объекта.
Чтобы текущие фильтры автоматически применялись при следующем открытие таблицы, запроса, формы или отчета, на окне свойств объекта установите для свойства FilterOnLoad объекта (FilterOnLoad)да. Свойство FilterOnLoad применяется при следующем открытие объекта. При изменении этого параметра необходимо закрыть объект и открыть его повторно, чтобы применить новый параметр.
Примечание: Параметр свойства FilterOnLoad применяется только при загрузке объекта. Если задать его для объекта в конструкторе и затем переключиться в другое представление, новое значение применено не будет. Чтобы изменения в свойстве FilterOnLoad вступили в силу, необходимо закрыть и снова открыть объект.
Источник



 Варианты фильтрации данных
Варианты фильтрации данных