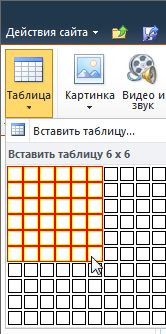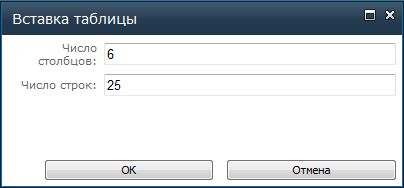- Как удалить таблицу в Ворде оставив текст. Word 2003, 2007, 2010, 2013 и 2016
- Удаление таблицы при помощи клавиши BACKSPACE
- Удаление таблицы с помощью вкладки Макет
- Как удалить таблицу в Word оставив текст
- Как убрать границы таблицы в ворде 2010
- Удаление строк и столбцов из таблицы
- Вопросы с ответами WORD
- Добавление, форматирование и удаление таблиц на странице
- В этой статье
- Добавление таблицы на страницу
- Форматирование таблицы
- Использование стилей таблицы для форматирования всей таблицы
- Изменение размеров таблицы
- Отображение и скрытие линий сетки
- Добавление строки в таблицу
- Добавление столбца в таблицу
- Объединение и разбиение ячеек
- Удаление таблицы со страницы
Как удалить таблицу в Ворде оставив текст. Word 2003, 2007, 2010, 2013 и 2016
Если вам приходится много работать с текстовыми документами, то вы наверняка знаете, как удалить таблицу в Word.
Но, для тех пользователей, которые сталкиваются с набором текста только время от времени, данная простая процедура может вызвать некоторые трудности.
Проблема в том, что таблица не удаляется привычным способом с помощью клавиши DELETE. Если выделить таблицу и нажать на DELETE, то Word удалит только содержимое таблицы. В то время, как сама таблица останется. Если вы столкнулись с подобной проблемой и не можете удалить таблицу, то предлагаем вам ознакомиться с данной статьей. Здесь вы сможете найти сразу несколько простых решений данной проблемы.
Удаление таблицы при помощи клавиши BACKSPACE
Наверное, самой простой способ удалить таблицу в Ворде, это воспользоваться клавишей BACKSPACE. Эта клавиша находится сразу над клавишей Enter и обычно на ней нарисована длинная стрелка влево. Для того чтобы воспользоваться данным способом просто выделите всю таблицу мышкой и нажмите на клавишу BACKSPACE. Это мгновенно удалит всю таблицу и решит вашу проблему. При этом данный способ одинаково хорошо работает как в старом Word 2003, так и в новых Word 2007, 2010, 2013 и 2016.
Удаление таблицы с помощью вкладки Макет
Также вы можете удалить таблицу с помощью инструментов на вкладке «Макет». Для этого установите курсор во внутрь таблицы, которую вы хотите удалить, и перейдите на вкладку «Макет». Здесь необходимо нажать на кнопку «Удалить» и выбрать вариант «Удалить таблицу». Данный способ удаления будет работать во всех версиях текстового редактора Word начиная с 2007.
Но, если вас Word 2013 или 2016, то вы можете удалить таблицу более простым способом. Просто нажмите правой кнопкой мышки по таблице и в появившемся всплывающем меню выберите «Удалить – Удалить таблицу».
Как удалить таблицу в Word оставив текст
Текстовый редактор Word 2007, 2010, 2013 и 2016 позволяет удалить таблицу при этом оставив текст в документе. Чтобы воспользоваться данной функцией установите курсор во внутрь таблицы, перейдите на вкладку «Макет» и нажмите на кнопку «Преобразовать в текст».
После этого появится всплывающее окно, в котором необходимо выбрать способ разделения текста и нажать на кнопку «Ok».
Таким образом можно быстро удалить любую таблицу, оставив ее текст внутри документа.
Как убрать границы таблицы в ворде 2010
Удаление строк и столбцов из таблицы
Источник
Вопросы с ответами WORD
Что произойдет, если увеличить формат содержимого одной из ячеек таблицы Word?
Соответственно увеличится высота всей строки
Выберите правильный способ добавления строки в конце таблицы в Word
▪ Установить курсор в конце последней ячейки последнего столбца и нажать на клавишу Tab
▪ Вставить строки при помощи меню Таблица/Вставить строки и переставить пустые строки в конец таблицы
▪ Вставить строки при помощи контекстно-зависимого меню и переставить пустые строки в конец таблицы
Каким образом можно ввести формулу в документ MS Word?
Используя меню Таблица/Формула
Каким образом можно закрасить ячейки таблицы в Word нужным нам цветом?
Используя меню Формат/Границы и заливка
ДЛЯ ЧЕГО СЛУЖИТ ВЕРТИКАЛЬНАЯ ПОЛОСА ПРОКРУТКИ В ПРИКЛАДНЫХ ПРОГРАММАХ?
ДЛЯ ПРОСМОТРА ТЕКСТА ВВЕРХ И ВНИЗ
ДЛЯ ЧЕГО СЛУЖИТ ГОРИЗОНТАЛЬНАЯ ПОЛОСА ПРОКРУТКИ В ПРИКЛАДНЫХ ПРОГРАММАХ?
ДЛЯ ПРОСМОТРА ТЕКСТА ВЛЕВО И ВПРАВО
КАК ПРИ ПОМОЩИ МЫШИ ИЗМЕНИТЬ РАЗМЕР РИСУНКА, СОХРАНИВ ЕГО ПРОПОРЦИИ?
ИСПОЛЬЗУЯ УГЛОВЫЕ ТОЧКИ ВЫДЕЛЕНИЯ РИСУНКА
КАКИМ ИЗ НИЖЕПРИВЕДЕННЫХ СПОСОБОВ В WORD МОЖНО ВЫДЕЛИТЬ АБЗАЦ ЦЕЛИКОМ?
▪ Установить курсор на начало абзаца и протащить по всему абзацу до конца, не отпуская левой кнопки мыши
▪ Установив курсор мыши в области слева от абзаца, дважды нажать на левую кнопку
▪ Выделить первую строку абзаца и нажав на клавишу , не отпуская левой кнопки мыши, пуститься до последней строки
КОГДА НАДО НАЖИМАТЬ НА КЛАВИШУ В ОКНЕ РЕДАКТОРА WORD?
УКАЖИТЕ АТРИБУТы, ПРИСУЩИе ИМЕННО АБЗАЦУ, В РЕДАКТОРЕ WORD
▪ интервалы перед и после строк
КАКИМ ОБРАЗОМ МОЖНО ИСПРАВИТЬ ОШИБКУ ВВОДА ТЕКСТА В WORD?
▪ При помощи контекстного меню
▪ При помощи меню Сервис
▪ Кнопкой на Панели инструментов «Проверка орфографии»
▪ При помощи меню Правка
СКОЛЬКО ПАНЕЛЕЙ ИНСТРУМЕНТОВ МОЖЕТ ПРИСУТСТВОВАТЬ НА ЭКРАНЕ WORD?
СКОЛЬКО ПОЖЕЛАЕТ ПОЛЬЗОВАТЕЛЬ
СОВРЕМЕННЫЕ ТЕКСТОВЫЕ РЕДАКТОРЫ ПОЗВОЛЯЮТ .
▪ Осуществлять полиграфические изображения
▪ Работать с фрагментами различной природы
▪ Обрабатывать текстовую и графическую информацию
Для каких видов межстрочного интервала в Word можно установить Значение в диалоговом окне Абзац?
Всегда ли подчеркнутые красной волнистой линией слова в Word содержат в себе ошибку?
Нет, система подчеркивает все неизвестные ей слова
Выберите правильный способ перехода от одной ячейки таблицы в другую в Word
▪ При помощи клавиш со стрелками на клавиатуре
▪ При помощи мыши
▪ При помощи клавиши Tab на клавиатуре
Где бывают расположены колонтитулы в Word?
Колонтитулы могут быть расположены вверху и внизу страницы
Когда бывает недоступен пункт Вставить в меню Правка в Word?
Когда в буфере обмена пусто
Найдите правильное утверждение о многоуровневом списке в Word
▪ Многоуровневый список может быть полностью маркированным
▪ Многоуровневый список может быть полностью нумерованным
▪ Многоуровневый список может быть нумерованным и маркированным
Какие преобразования возможно сделать при помощи диалогового окна Шрифт в Word?
▪ Изменить интервал между буквами
▪ Сместить текст вниз или вверх относительно строки
▪ Сделать начертание букв наклонным, полужирным и подчеркнутым
Во время набора текста в Word Вам необходимо повторять множество раз несколько отдельных предложений. Как быстрее всего автоматизировать этот процесс?
При помощи клавиш Ctrl+Insert и Shift+Insert на клавиатуре
Как можно узнать, сколько и каких документов загружено в программу Word?
Нужно войти в меню Окно, там приведен весь список загруженных документов
Верно ли утверждение, что состав панели инструментов Word не может быть изменен пользователем?
Завершить работу с Word можно следующими способами:
▪ Кнопка Закрыть в строке заголовка
▪ Системный значок в левом верхнем углу строки заголовка/Контекстное
▪ Пункт меню Файл/Выход
Какие межстрочные интервалы существуют в Word?
Для отмены действия в Word служит команда Отменить в меню:
Совокупность ячеек, расположенных в строках и столбцах, которые можно заполнять произвольным текстом или графикой — это …
Для отображения координатных линеек на экране или удаления их в Word необходимо выполнить команду Линейка в меню …
Режим просмотра в Word не позволяющий видеть элементы форматирования текста, но при этом упрощается разметка станицы, что позволяет быстро вводить, редактировать и просматривать текст:
Клавиши и в Word служат для:
Перемещения курсора в начало и конец строки
В панель инструментов «Форматирование» в Word входят кнопки:
Источник
Добавление, форматирование и удаление таблиц на странице
Важно: Данная статья переведена с помощью машинного перевода, см. Отказ от ответственности. Используйте английский вариант этой статьи, который находится здесь, в качестве справочного материала.
Добавление таблицы на страницу на сайте и затем настройте в таблицу с помощью средства, которые отличают их в текстовых редакторов, например Microsoft Word 2010.
В этой статье
Добавление таблицы на страницу
Со страницы, которую вы хотите добавить таблицу на ленте щелкните вкладку страницы и выберите команду Изменить.
Примечание: Если команда Изменить отключена, возможно, у вас отсутствуют разрешения на изменение страницы. Обратитесь к администратору.
Щелкните на странице, которую вы хотите добавить таблицу, откройте вкладку Вставка и нажмите кнопку Таблица.
Из раскрывающегося меню Таблица выберите команду Вставить таблицу, введите количество столбцов и строк в диалоговом окне Вставка таблицы и нажмите кнопку ОК.
в качестве альтернативы можно выбрать количество столбцов и строк, которые вы хотите из сетки, указанному в раскрывающемся меню таблицы. В разделе Вставить таблицу перетащите указатель мыши по сетку, чтобы выбрать количество строк и столбцов, которые вы хотите.
Добавив на страницу таблицу, можно настроить ее оформление и макет с помощью средств «Работа с таблицами», доступных на ленте. Завершив настройку вида таблицы, откройте вкладку Страница и нажмите кнопку Сохранить.
Форматирование таблицы
После создания таблицы можно задать для нее формат с помощью стилей таблиц. Наведя указатель мыши на один из готовых стилей таблиц, можно просмотреть, как будет выглядеть таблица, не применяя этот стиль.
Настроить макет таблицы можно путем разбиения и объединения ячеек, добавления и удаления столбцов и строк, а также изменения ширины и высоты таблицы.
Использование стилей таблицы для форматирования всей таблицы
В меню Правка щелкните таблицу, которую требуется отформатировать.
В разделе Работа с таблицами откройте вкладку Конструктор.
В группе Стили таблиц выберите нужный стиль, поочередно наводя указатель мыши на каждый из них.
Чтобы применить стиль к таблице, щелкните его.
Чтобы применить к первой или последней строке таблицы особый формат, установите флажок напротив соответствующего элемента таблицы в группе Параметры стилей таблиц.
Установите флажок Строка верхнего колонтитула, чтобы применить особый формат к первой строке таблицы.
Установите флажок Первый столбец, чтобы применить особый формат к первому столбцу таблицы.
Установите флажок Строка нижнего колонтитула, чтобы применить особый формат к последней строке таблицы.
Установите флажок Последний столбец, чтобы применить особый формат к последнему столбцу таблицы.
Изменение размеров таблицы
Вы можете изменить высоту или ширину таблицы или определенную строку высоту и ширину конкретного столбца в таблице.
Чтобы изменить размеры таблицы, в разделе Работа с таблицами на вкладке Макет в группе Ширина и высота задайте размер таблицы с помощью стрелок вверх и вниз в полях Ширина таблицы и Высота таблицы.
Чтобы изменить размер столбца или строки, щелкните нужный столбец или строку таблицы, а затем задайте размер с помощью стрелок вверх и вниз в полях Ширина столбца и Высота строки.
Примечание: Можно также изменить ширину и высоту таблицы, столбца или строки, введя % процента странице после номера или, введя нужной ширины и высоты в поле.
Отображение и скрытие линий сетки
Линии сетки отображают границы между ячейками в таблице, не имеющей границ. В отличие от границ, сетка отображается только на экране и не видна в режиме просмотра.
На вкладке Макет в группе Таблица выберите команду Показывать сетку, чтобы вывести на экран линии сетки.
Добавление строки в таблицу
Щелкните ячейку в строке, над или под которой требуется добавить новую строку.
На вкладке «Макет» инструментов Работа с таблицами выполните одно из указанных ниже действий.
Чтобы добавить строку над выделенной ячейкой, в группе строки и столбцы нажмите кнопку Вставить выше.
Чтобы добавить строку под ячейку, которая была нажата кнопка, в группе строк и столбцов , нажмите кнопку Вставить снизу.
Добавление столбца в таблицу
Щелкните ячейку в столбце, расположенном справа или слева от того места, куда требуется вставить столбец.
На вкладке Макет инструментов Работа с таблицами выполните одно из указанных ниже действий.
Чтобы добавить столбец слева от выделенной ячейки, в группе строки и столбцы нажмите кнопку Вставить слева.
Чтобы добавить столбец справа от выделенной ячейки, в группе строки и столбцы нажмите кнопку Вставить справа.
Объединение и разбиение ячеек
Две ячейки, расположенные в одной строке или в одном столбце, можно объединить в одну. Например, можно объединить несколько ячеек в одной строке, чтобы создать заголовок таблицы, общий для нескольких столбцов.
Щелкните одну из ячеек, которые требуется объединить.
В разделе Работа с таблицами на вкладке Макет в группе Объединение выберите нужный вариант. Вы можете объединить ячейки, которые щелкнули с ячейки над ним, под ним, или слева или справа от нее.
Примечание: Объединение более двух ячеек одновременно невозможно.
Чтобы разбить ячейку, щелкните ее и выберите команду Разбить ячейки, а затем — параметр Разбить по горизонтали или Разбить по вертикали.
Удаление таблицы со страницы
В окне со страницей, на которой расположена таблица, откройте на ленте вкладку Страница и выберите команду Изменить.
Щелкните таблицу, которую требуется удалить.
На ленте в разделе Работа с таблицами откройте вкладку Макет.
В группе Строки и столбцы выберите команду Удалить, а затем в раскрывающемся меню — пункт Удалить таблицу.
Примечание: Отказ от ответственности относительно машинного перевода. Данная статья была переведена с помощью компьютерной системы без участия человека. Microsoft предлагает эти машинные переводы, чтобы помочь пользователям, которые не знают английского языка, ознакомиться с материалами о продуктах, услугах и технологиях Microsoft. Поскольку статья была переведена с использованием машинного перевода, она может содержать лексические,синтаксические и грамматические ошибки.
Источник