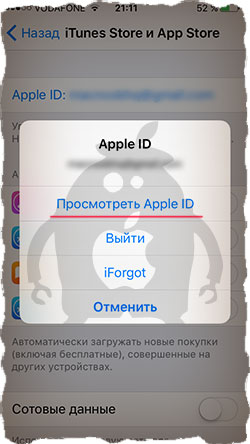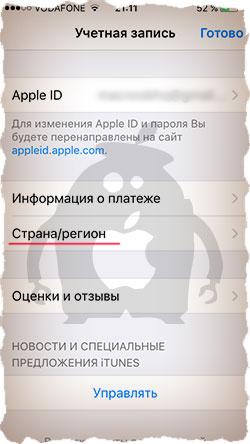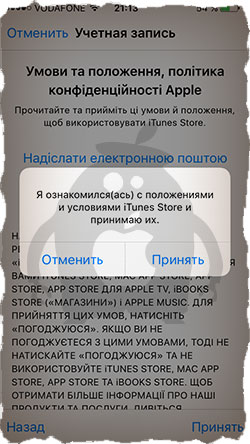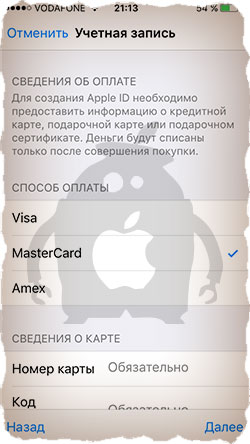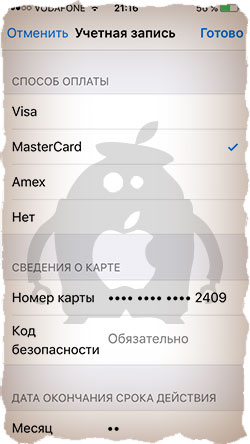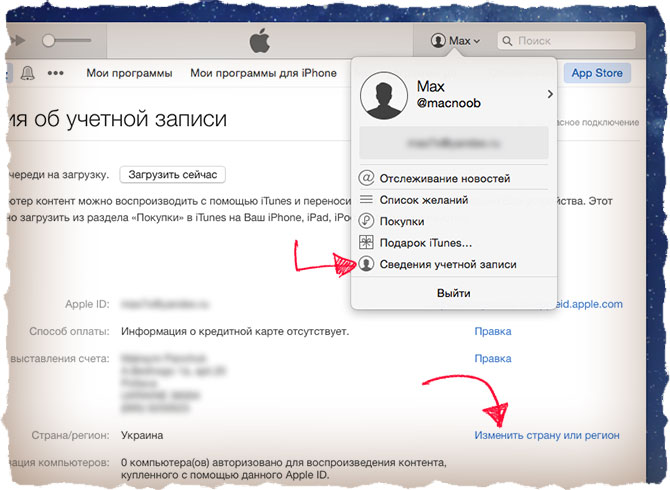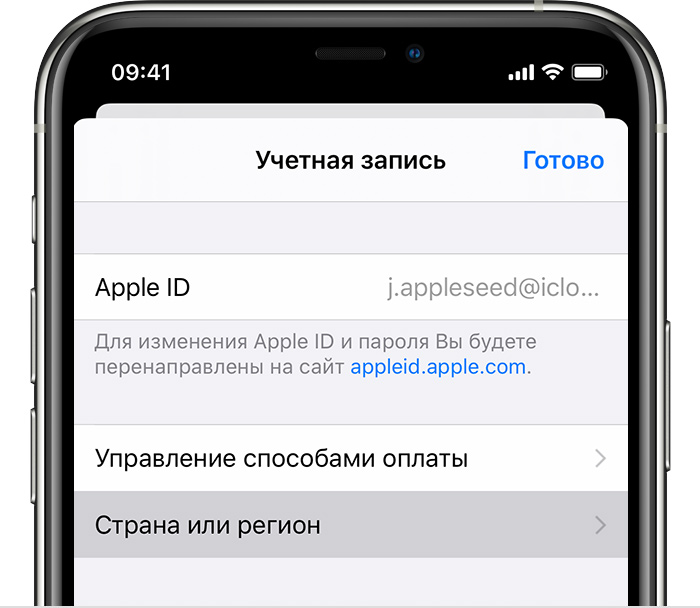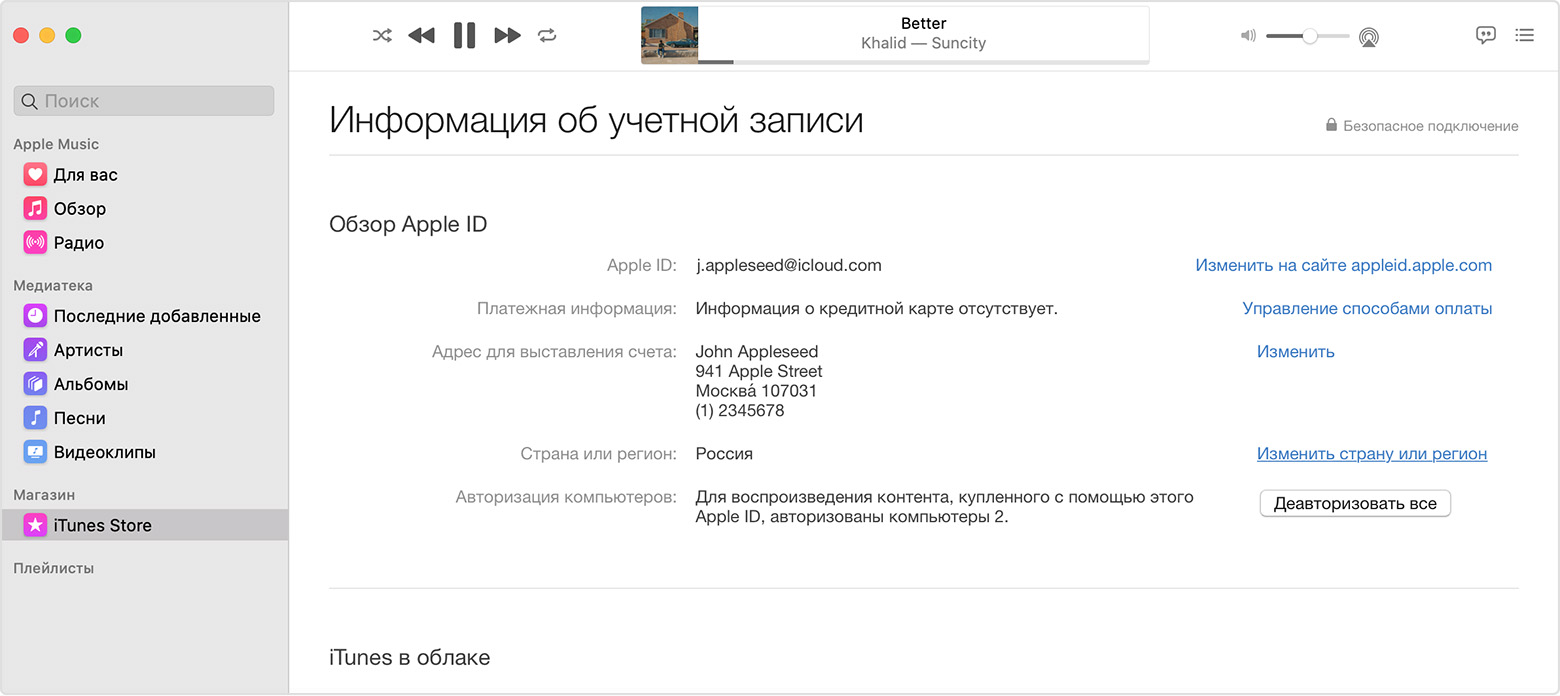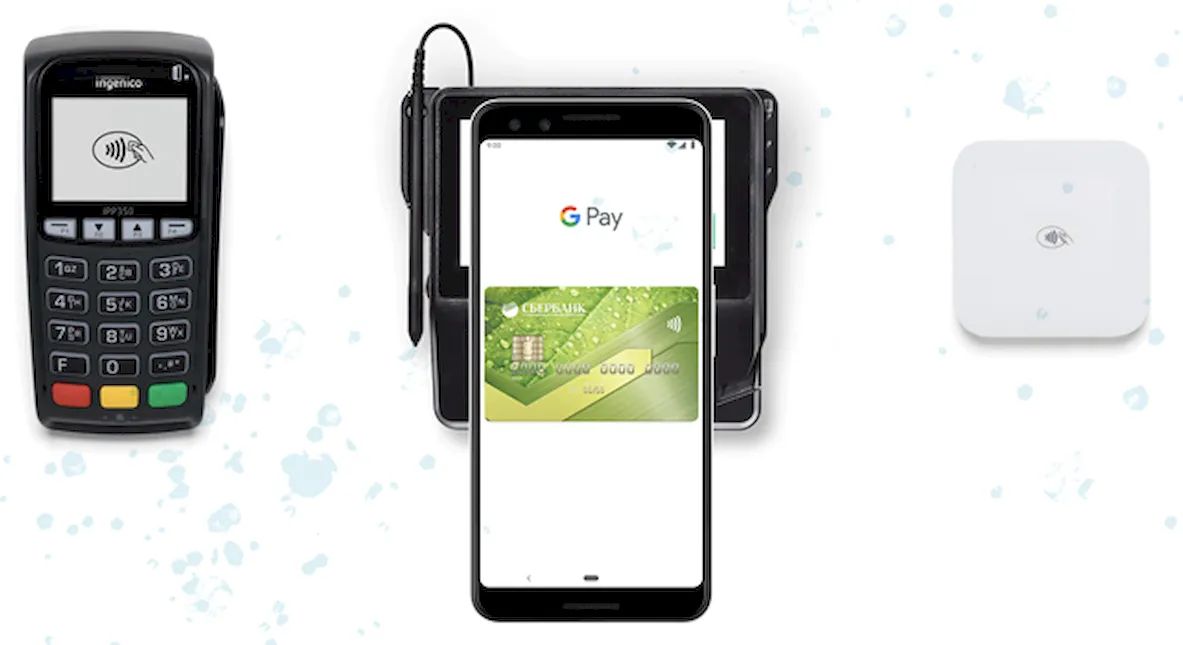- Замена страны или региона в App Store — куда пропадает пункт НЕТ на странице способа оплаты
- Как изменить страну или регион для App Store
- Для замены страны или региона App Store на iPhone
- Для замены страны или региона App Store на компьютере
- Куда пропал пункт НЕТ в способах оплаты
- Изменение страны или региона для идентификатора Apple ID
- Подготовка к изменению страны или региона
- Изменение региона с помощью iPhone, iPad или iPod touch
- Изменение региона с помощью компьютера
- Изменение региона с помощью веб-сайта
- Если не удается изменить страну или регион
- Дополнительная информация
- Смена домашнего или платежного адреса в Google Pay
- Редактирование домашнего адреса
- Изменить платежный адрес карты
- Смена страны проживания
- Как исправить ошибку транзакции Google Play, которая не может быть завершена
- 1. Подтвердите наличие средств.
- 2. Проверьте способ оплаты.
- 3. Повторно добавьте способ оплаты
- 4. Закройте и принудительно остановите Google Play Store.
- 5. Очистите кеш Play Store.
- 6. Изменить платежный адрес
Замена страны или региона в App Store — куда пропадает пункт НЕТ на странице способа оплаты
Когда люди часто задают примерно один и тот же вопрос, рождается новая статья, в которой я стараюсь полностью раскрыть интересующую читателей тему.
Вот эта как раз из этой серии, и сегодня мы поговорим о том, как поменять страну и регион в App Store, а также выясним куда пропадает пункт НЕТ в способах оплаты.
Если вы решились на этот шаг, то обязательно дочитайте эту статью до конца. Не все так просто как кажется на первый взгляд, и существует один неприятный нюанс, о котором не многие знают… Сейчас я вам все расскажу!
Как изменить страну или регион для App Store
Недоступность какого-либо приложения в «местном» App Store толкает многих пользователей на эксперименты с заменой страны и региона с которыми связан их Apple ID.
Замена региона дает возможность доступа к App Store с бОльшим количеством приложений. Например приложения доступные в App Store США, могут быть недоступны для пользователей из России и наоборот.
Если вам все-таки «жизненно необходимо» скачать недоступное приложение, то действуйте по плану ниже. Если же это просто баловство, то я бы не советовал менять страну App Store, так как легкого обратного пути может уже не быть. Существует один неприятный нюанс, о котором я написал далее.
Для замены страны или региона App Store на iPhone
ШАГ 1 — Заходим в Настройки > iTunes Store и App Store и кликаем по имени своей учетной записи, а затем «Просмотреть Apple ID».
ШАГ 2 — Нажимаем Страна/регион.
ШАГ 3 — И вот тут начинается самое интересное. Практически никто не читает текст написанный мелким шрифтом, а зря. На этой странице черным по белому написано о том, что при изменении страны или региона для учетной записи, вам также понадобится указать действительный способ оплаты для выбранной страны.
Зачем Apple так сделала? Наверное, для того чтобы разные умники не шастали от одной страны к другой как им вздумается и не плодили неоплаченные счета в магазинах iTunes Store и App Store.
Если вы действительно хотите изменить страну учетной записи, вам по-любому необходимо подтвердить свое новое местоположение, путем ввода данных банковской карты, выданной местным банком.
ШАГ 4 — Собственно выбираем страну новой дислокации и подтверждаем новые Условия и Положения.
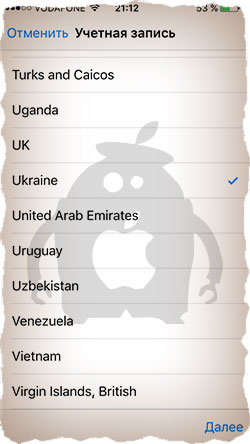
ШАГ 5 — Даже если вы изначально создавали БЕСПЛАТНУЮ учетную запись, на этом шаге вы обязаны указать действительный способ оплаты для выбранной страны.
Денег с вас никто снимать не будет, а отвязать карту вы сможете практически сразу (об этом в шаге 7).
Так что не надо паниковать и сделайте что-нибудь со своей паранойей. Не забудьте отредактировать индекс в соответствии с форматом выбранной страны.
ШАГ 6 — Ну вот собственно и все! Страна и регион изменены.
ШАГ 7 — Если вы хотите отвязать карту от своей учетной записи, то хочу вам сообщить что пункт НЕТ опять стал доступен в настройках Apple ID.
Заходим в Настройки своей учетной записи (как было описано в шаге 1) и кликаем по «Информация о платеже». И о чудо — пункт НЕТ снова здесь!
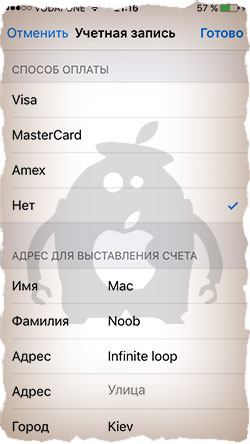
Для замены страны или региона App Store на компьютере
ШАГ 1 — Запускаем на компьютере iTunes и авторизируемся под своим Apple ID. Кликаем по своему имени и в меню выбираем «Сведения учетной записи».
ШАГ 2 — Нажимаем на «Изменить страну или регион».
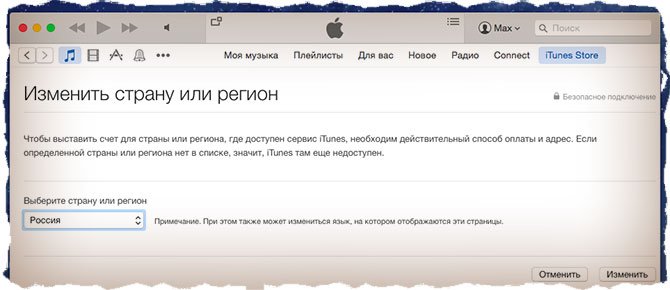
ШАГ 3 — Выбираем необходимую страну и подтверждаем по кнопке Изменить .
ШАГ 4 — После этого вам предложат ознакомиться и согласиться с новыми Условиями и Положениями Apple. А так же потребуют ввести действительный способ оплаты. Ну в общем все по аналогии с методом для iPhone (смотри выше).
Куда пропал пункт НЕТ в способах оплаты
Встречаются уникальные случаи, когда при первой попытке сменить страну App Store, система не запрашивает данные кредитной карты. Но такие случаи единичны и обычно случаются с пользователями всего один раз в жизни.
Повторная замена страны почти всегда приводит на страницу способа оплаты (где пункт НЕТ попросту отсутствует). Столкнувшись с этой ситуацией пользователи начинают судорожно искать информацию по этому поводу в интернет, и натолкнувшись на этот сайт, напрямую задают этот вопрос.
Давайте еще раз кратко уясним — пункт НЕТ никуда не пропадал. Все что от вас требуется, при смене страны или региона App Store, подтвердить действительно ли вы поменяли страну проживания.
Если это так, то проблем с получением банковской карты местного банка быть не должно. Если же вы просто «балуетесь», то Apple вставила вам палку в колеса.
Что делать если не получается сменить страну App Store, но вам это позарез нужно? Ответ банально простой — создайте новую учетную запись Apple ID для необходимой вам страны (инструкция здесь).
Если вы не знали, можно спокойно менять учетные записи Apple ID в Настройках > iTunes Store и App Store и устанавливать приложения под каждой из них. При этом приложения, установленные из разных App Store, будут прекрасно работать на одном и том же устройстве.
Ну вот как-то так. Не бойтесь вводить в интернет данные своей карты, но в то же время будьте аккуратны и не попадитесь на развод мошенников.
Если статья оказалась вам полезной, смело ставь лайк в одной из соцсетей. Мне очень важно получать от читателей какой-то feedback (лайки, комментарии и отзывы), т.к. это стимулирует меня к созданию новых статей.
Источник
Изменение страны или региона для идентификатора Apple ID
Перед обновлением информации о местоположении необходимо израсходовать средства на счете магазина, отменить подписки и определить способ оплаты для использования в новой стране или регионе.
Подготовка к изменению страны или региона
- Израсходуйте остаток средств на счете Apple ID. Для получения актуальных сведений о балансе проверьте средства на счете Apple ID.
- Отмените свои подписки и дождитесь окончания их действия.
- Дождитесь завершения всех подписок, предварительных заказов, прокатов фильмов или сезонных абонементов, а также обработки возврата средств. Вы можете отменить предварительный заказ.
- Убедитесь, что у вас задан способ оплаты для новой страны или региона. Узнайте, какие способы оплаты можно использовать.
- Повторно загрузите приложения, музыку, фильмы, телешоу и книги на все устройства, на которых вы собираетесь их воспроизводить или читать. Это необходимо сделать в связи с тем, что в новой стране или регионе некоторые типы содержимого могут оказаться недоступны. (Узнайте, какие типы содержимого и сервисов доступны в новой стране или регионе.)
Изменение региона с помощью iPhone, iPad или iPod touch
- Откройте приложение «Настройки».
- Нажмите на свое имя, затем нажмите «Медиаматериалы и покупки».
- Нажмите «Просмотреть». Может потребоваться выполнить вход.
- Нажмите «Страна/регион».
- Нажмите «Изменить страну или регион».
- Выберите новые страну или регион, затем просмотрите положения и условия.
- Нажмите «Принимаю» в верхнем правом углу, затем снова нажмите «Принимаю» для подтверждения.
- Выберите способ оплаты, введите новые платежные сведения, адрес выставления счетов и нажмите «Далее». Необходимо ввести действительный способ оплаты для новой страны или региона.* Подробнее о том, как изменить или удалить платежную информацию в учетной записи Apple ID.
Изменение региона с помощью компьютера
- Откройте приложение «Музыка» или iTunes.
- В строке меню в верхней части экрана компьютера или окна приложения iTunes выберите «Учетная запись», а затем — «Просмотреть мою учетную запись».
- Выполните вход с помощью идентификатора Apple ID.
- На странице «Информация об учетной записи» нажмите «Изменить страну или регион».
Изменение региона с помощью веб-сайта
- Выполните вход в свою учетную запись Apple ID.
- Прокрутите до раздела «Учетная запись» и нажмите «Изменить».
- В меню «Страна/регион» выберите новую страну или новый регион.
- Следуйте инструкциям на экране. Необходимо ввести действительный способ оплаты для новой страны или региона.*
Если не удается изменить страну или регион
Если вам не удается изменить страну или регион, убедитесь в том, что вы отменили подписки и израсходовали средства на счете магазина. Перед изменением страны или региона выполните следующие действия.
Если вы входите в группу семейного доступа, это может препятствовать изменению страны или региона. Узнайте, как выйти из группы семейного доступа.
Если изменить страну или регион по-прежнему не удается либо остаток на счете магазина меньше стоимости одного товара, обратитесь в службу поддержки Apple.
Дополнительная информация
- После обновления адреса выставления счетов и способа оплаты в учетной записи Apple ID можно увеличить объем хранилища iCloud по цене для новой страны или региона. Узнайте больше о хранилище iCloud.
- Ознакомьтесь с условиями и положениями использования мультимедийных сервисов Apple.
* Если вы не хотите вводить способ оплаты, дождитесь фактического переезда в новую страну или регион, а затем создайте новую учетную запись Apple ID.
Информация о продуктах, произведенных не компанией Apple, или о независимых веб-сайтах, неподконтрольных и не тестируемых компанией Apple, не носит рекомендательного или одобрительного характера. Компания Apple не несет никакой ответственности за выбор, функциональность и использование веб-сайтов или продукции сторонних производителей. Компания Apple также не несет ответственности за точность или достоверность данных, размещенных на веб-сайтах сторонних производителей. Обратитесь к поставщику за дополнительной информацией.
Источник
Смена домашнего или платежного адреса в Google Pay
Google Pay позволяет легко изменять домашний адрес или адрес, связанный с определенной формой оплаты.
Редактирование домашнего адреса
Важно: после добавления вашего домашнего адреса вы не можете изменить свою страну проживания. Если вы переезжаете в другую страну, вам нужно будет создать новый профиль. Вы можете создать только один профиль в одной стране.
- Войдите в настройки.
- В разделе «Наименование и адрес» щелкните значок .
- Введите новый адрес.
- Нажмите Сохранить .
Изменить платежный адрес карты
Чтобы изменить адрес, связанный с вашей кредитной или дебетовой картой:
- Войдите в раздел «Способы оплаты».
- Найдите карту, данные которой вы хотите изменить.
- Выберите Изменить.
- Обновите свой платежный адрес.
- Нажмите здесь Обновление.
Смена страны проживания
Вы не можете изменить страну в существующем платёжном профиле. Если вы переезжаете за границу, путешествуете или временно проживаете в другой стране, вам необходимо создать новый профиль оплаты.
Создание нового профиля не повлияет на оплату существующих услуг. Вам нужно будет использовать новый профиль при покупке любых товаров и услуг в новой стране.
Чтобы создать новый профиль:
- Войдите в Настройки.
- В профиле оплаты выберите значок редактирования рядом с вкладкой «Страна».
- В появившемся сообщении нажмите ссылку Создать новый профиль.
- Нажмите Далее.
- Из списка выберите страну, которую вы хотите связать с созданным платежным профилем.
- Введите адрес.
- Нажмите Отправить .
Источник
Как исправить ошибку транзакции Google Play, которая не может быть завершена
Часто встречаются определенные проблемы, связанные с оплатой при покупке платных приложений или покупках внутри приложений в Google Play Store. В этом руководстве мы описываем некоторые исправления ошибки «Транзакция не может быть завершена», которая многие пользователи Android лицо при попытке совершить платеж в Play Store.
Эта ошибка указывает на то, что платежные реквизиты пользователя не авторизованы. Таким образом, предполагаемая покупка не будет обработана или завершена. Если вы столкнулись с этой ошибкой, обратитесь к решению, указанному ниже, чтобы решить ее.
1. Подтвердите наличие средств.
Если у вас недостаточно средств для покрытия стоимости приложения / услуги, которую вы пытаетесь купить, вы обязательно столкнетесь с этим сообщением об ошибке во время оплаты. Вы должны убедиться, что на карте (или любом другом способе оплаты, привязанном к вашему Google Play) достаточно денег, чтобы покрыть расходы на приложение.
Вы также должны убедиться, что у банка, связанного с вашей платежной картой, нет определенного минимального баланса, который необходимо поддерживать перед транзакцией. Вам следует связаться с вашим банком или эмитентом кредитной / дебетовой карты, чтобы подтвердить, что ваш способ оплаты может использоваться для онлайн-транзакций.
2. Проверьте способ оплаты.
Способы оплаты в Google Play зависят от страны. Поэтому вам следует убедиться, что Google поддерживает метод оплаты, связанный с вашей учетной записью Google Play. Следуйте инструкциям ниже, чтобы проверить типы платежей, которые принимаются Google в вашем регионе.
Шаг 1: Посетите эту страницу поддержки платежей в Справочном центре Google Play по ссылке ниже.
Вы можете использовать любой веб-браузер на мобильном телефоне или ПК.
Шаг 2: В разделе «Найдите доступные способы оплаты» нажмите кнопку раскрывающегося списка, чтобы просмотреть список стран.
Шаг 3: Прокрутите список и выберите свою страну.
Это перезагрузит страницу и отобразит список поддерживаемых способов оплаты для вашей страны.
Шаг 4: Коснитесь «Неподдерживаемые типы платежей», чтобы просмотреть список неприемлемых способов оплаты для вашего региона.
Google Play не поддерживает виртуальные кредитные карты, транзитные карты и т. Д. Если эти (и другие типы неподдерживаемых типов платежей на шаге 4 выше) связаны с вашей учетной записью Google Play, вам следует заменить их на любой из допустимых типов оплаты для вашей страны. См. Следующее решение ниже.
3. Повторно добавьте способ оплаты
Если ваш тип оплаты не поддерживается, удалите его и добавьте допустимый тип оплаты. И если вы уверены, что тип оплаты принят, удаление и повторное добавление его может устранить ошибку.
Следуйте инструкциям ниже, чтобы это сделать.
Шаг 1: Запустите приложение Play Store на своем телефоне и коснитесь значка меню гамбургера.
Шаг 2: Выберите Способы оплаты.
Вы должны увидеть способы оплаты, связанные с вашим Google Play.
Шаг 3: Чтобы удалить способ оплаты или добавить новый, нажмите «Дополнительные настройки оплаты».
Вам будет предложено посетить страницу платежей Google во внешнем браузере. Если вы не вошли в свою учетную запись Google в браузере, вам будет предложено войти в систему.
Шаг 4: Вы должны увидеть свои способы оплаты. Нажмите «Удалить», чтобы отменить привязку способа оплаты к вашей учетной записи. Снова нажмите Удалить в запросе подтверждения.
Шаг 5: Чтобы (повторно) добавить поддерживаемый способ оплаты, нажмите кнопку «Добавить способ оплаты».
Шаг 6: Введите данные о способе оплаты и нажмите «Сохранить», когда закончите.
4. Закройте и принудительно остановите Google Play Store.
Иногда это просто сбой в работе приложения Play Store. Может помочь простое закрытие и повторное открытие приложения. Или еще лучше, принудительно закройте приложение, запустите его снова и попробуйте совершить покупку еще раз. Выполните следующие действия, чтобы принудительно закрыть приложение Play Store.
Шаг 1: Нажмите и удерживайте значок Play Store на главной странице вашего устройства или в области приложений.
Шаг 2: Коснитесь значка информации (i) во всплывающем меню приложения.
Или перейдите в Настройки> Приложения и уведомления> Все приложения> Google Play Store.
Шаг 3: Коснитесь значка «Принудительная остановка» и выберите ОК в запросе.
Шаг 4: Теперь нажмите «Открыть», чтобы перезапустить приложение.
Проверьте, можете ли вы теперь оплатить приложение, которое хотите приобрести. Если ошибка «Транзакция не может быть завершена» по-прежнему сохраняется, перейдите к следующему способу устранения неполадок, описанному ниже.
5. Очистите кеш Play Store.
Очистка кеша приложений Google Play Store также может помочь исправить эту ошибку. Для этого перейдите в «Настройки»> «Приложения и уведомления»> «Все приложения»> «Магазин Google Play». На странице информации о приложении выберите «Хранилище и кеш» и коснитесь значка «Очистить кеш».
Запустите Google Play Store и проверьте, можете ли вы теперь покупать и оплачивать приложения.
6. Изменить платежный адрес
Если адрес в платежных настройках Google Play отличается от платежного адреса по умолчанию на вашей карте, это может привести к отклонению вашего платежа и, следовательно, к ошибке «Транзакция не может быть завершена».
Чтобы исправить это, вы можете:
- Обратитесь к своей платежной компании или эмитенту карты, чтобы изменить адрес для выставления счетов карты, чтобы он совпадал с адресом в Google Play, или
- Измените адрес в настройках платежей Google Play, чтобы он соответствовал платежному адресу, на который зарегистрирована ваша карта.
Последний вариант кажется более простым, и ниже мы покажем вам, как это сделать.
Шаг 1: Запустите приложение Google Play Store и коснитесь значка меню гамбургера.
Шаг 2: Выберите Способы оплаты.
Шаг 3: Нажмите «Дополнительные настройки оплаты».
Посетите страницу настроек Google Payments и перейдите в нужный браузер.
Шаг 4: Нажмите «Изменить» на платежной карте.
Шаг 5: Коснитесь существующего адреса, чтобы изменить / обновить его.
Шаг 6: Введите новую адресную информацию, которая соответствует платежному адресу вашей банковской карты. Также введите значение проверки карты (CVV) — вы найдете этот номер на обратной стороне кредитной / дебетовой карты. Нажмите «Обновить», чтобы сохранить новый адрес.
Следующий:
Вы не можете устанавливать приложения из Play Store? Публикация, ссылка на которую приведена ниже, содержит здоровенный сборник исправлений, которые вы можете использовать для устранения ошибки ожидания загрузки в Google Play Store. Проверить это.
Последнее обновление: 27 июн, 2020
Вышеупомянутая статья может содержать партнерские ссылки, которые помогают поддерживать Guiding Tech. Однако это не влияет на нашу редакционную честность. Содержание остается объективным и достоверным.
Источник