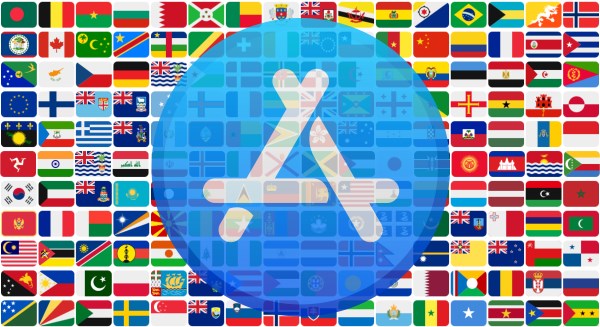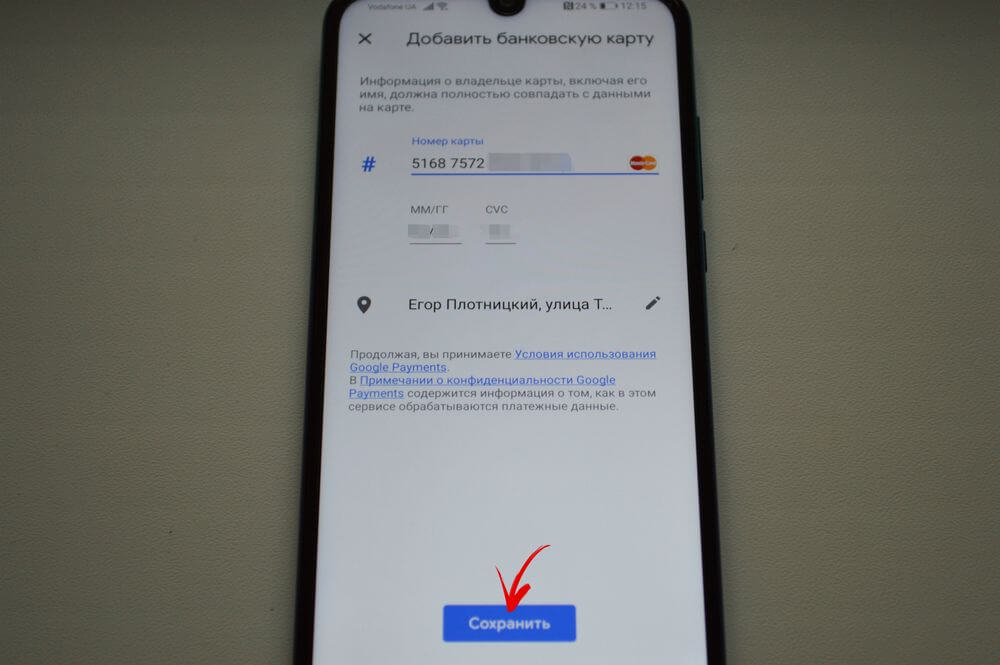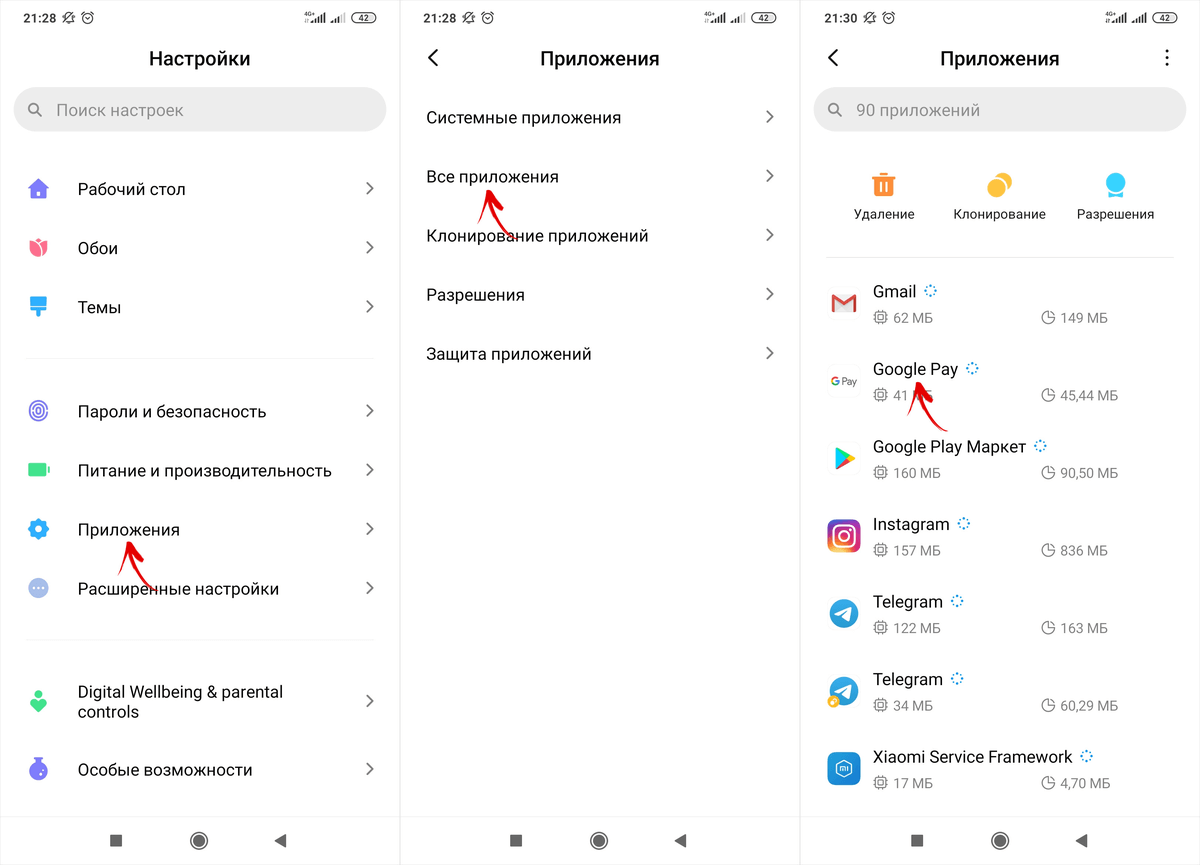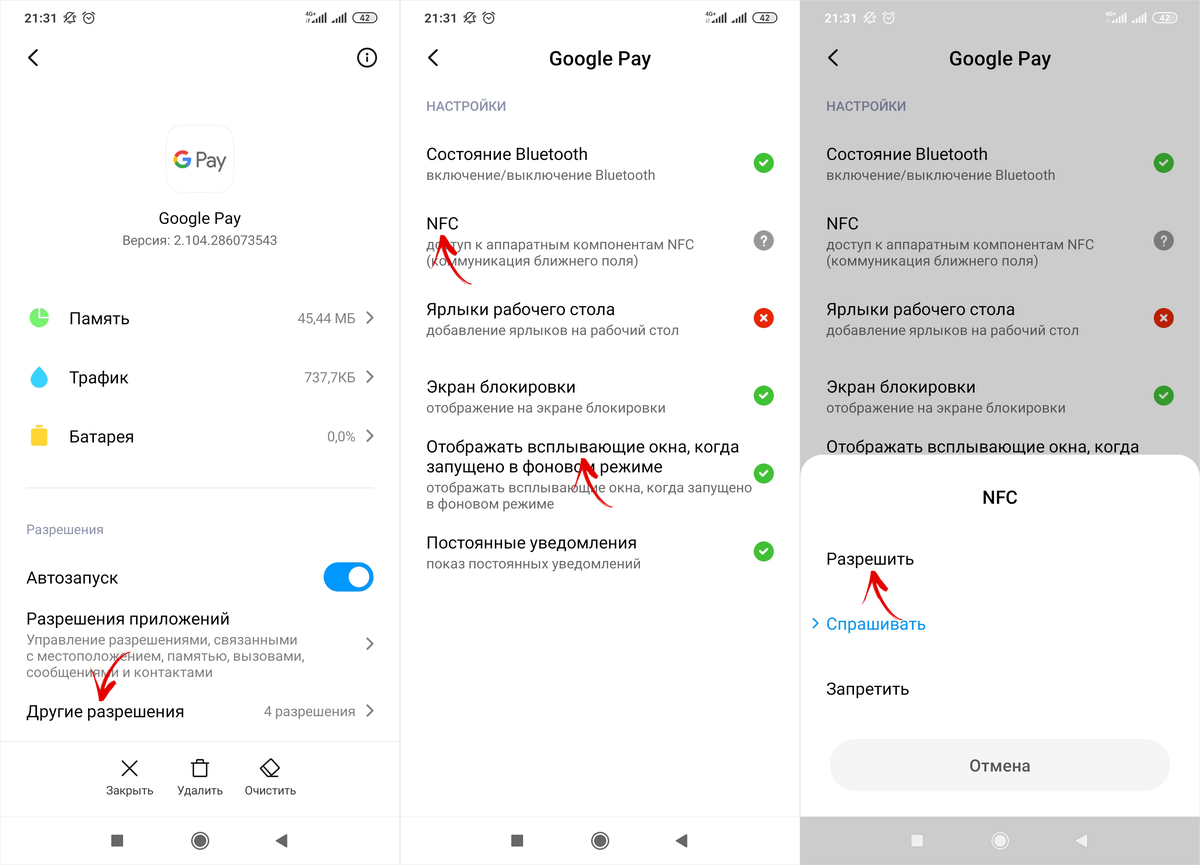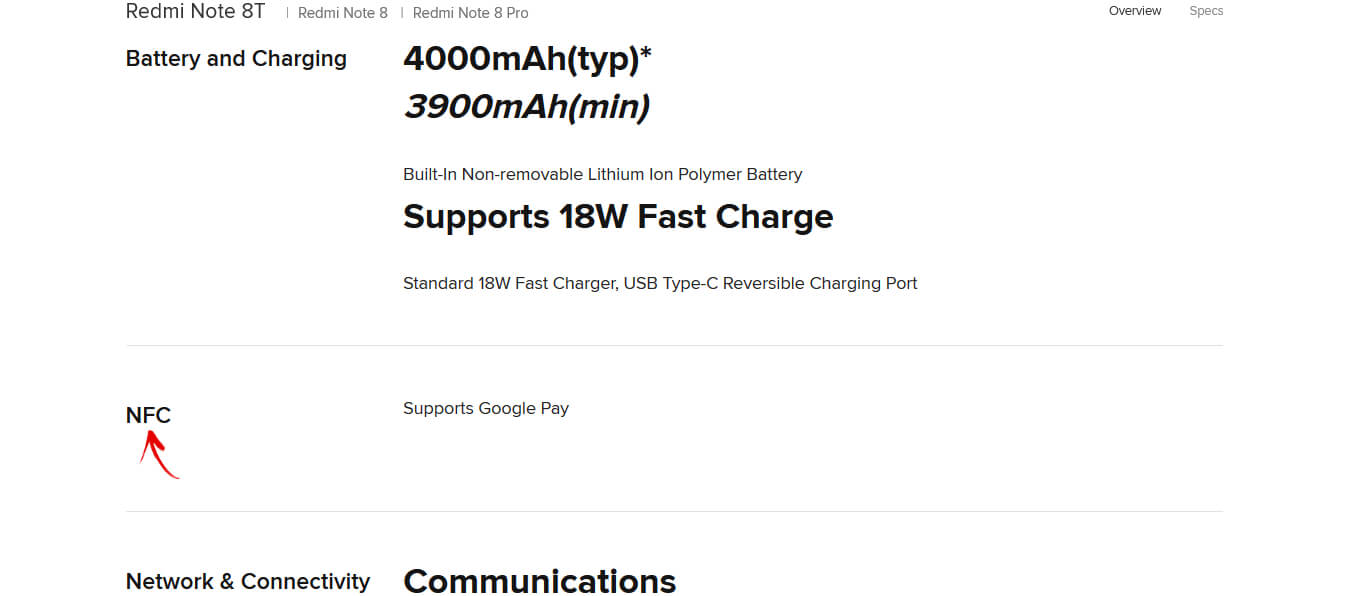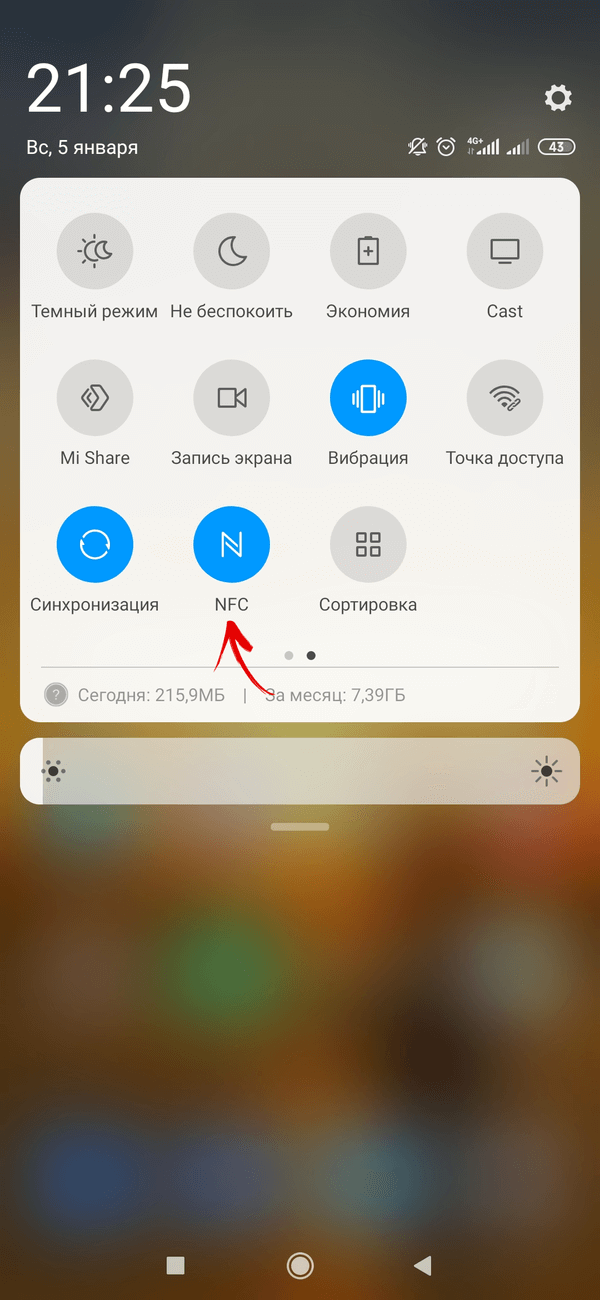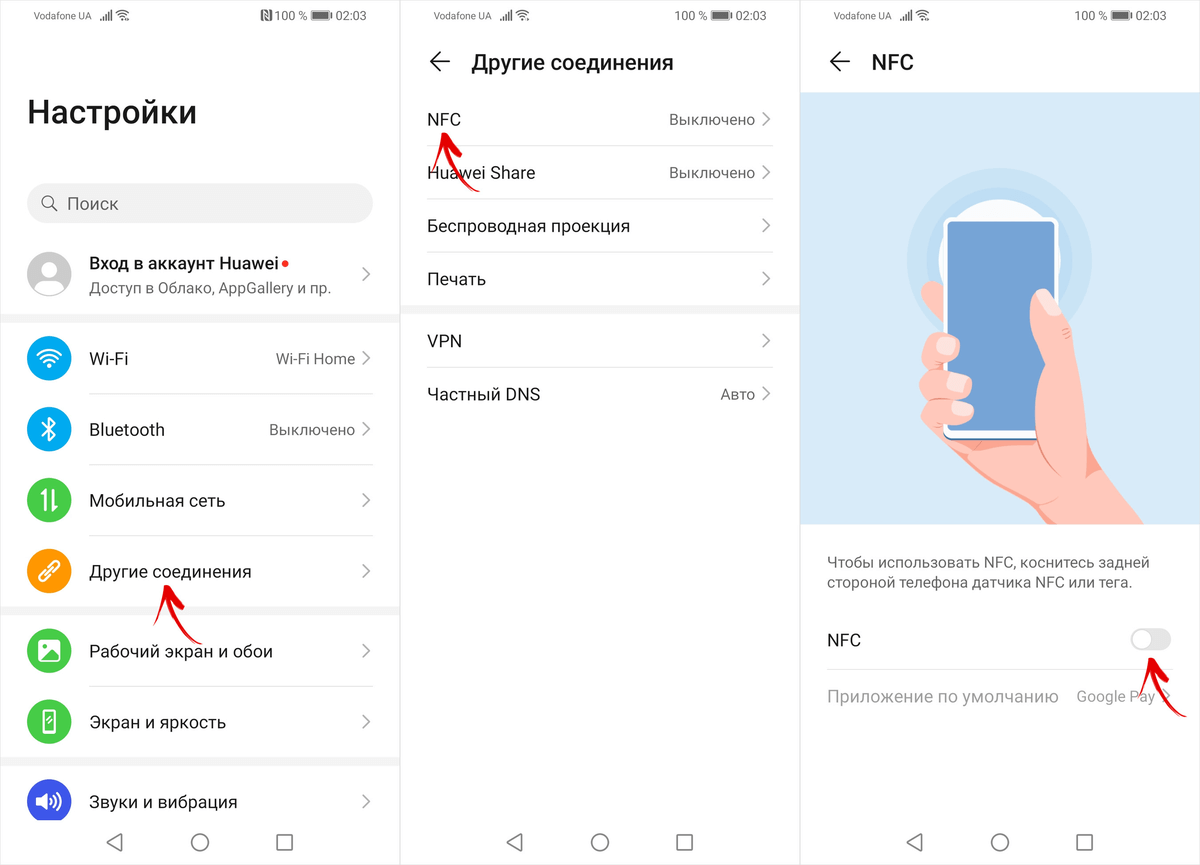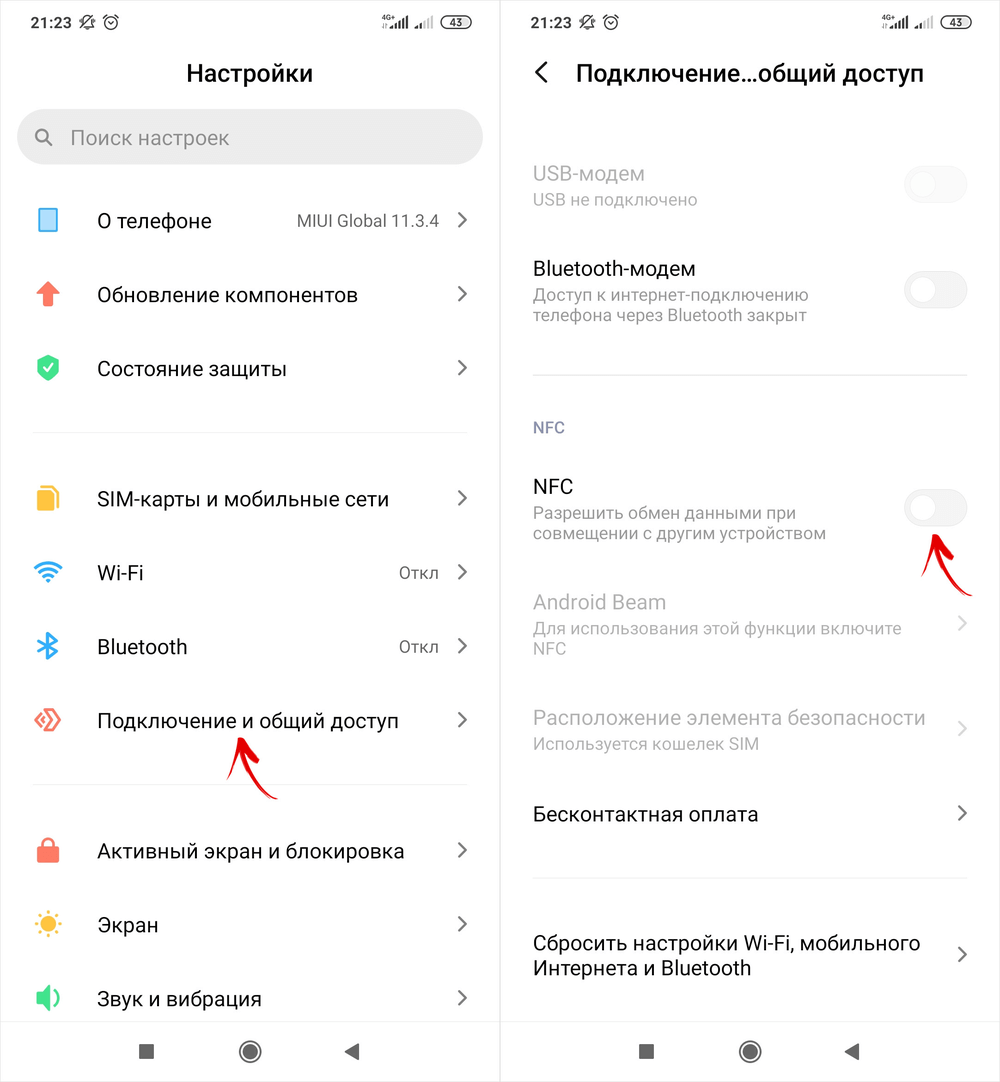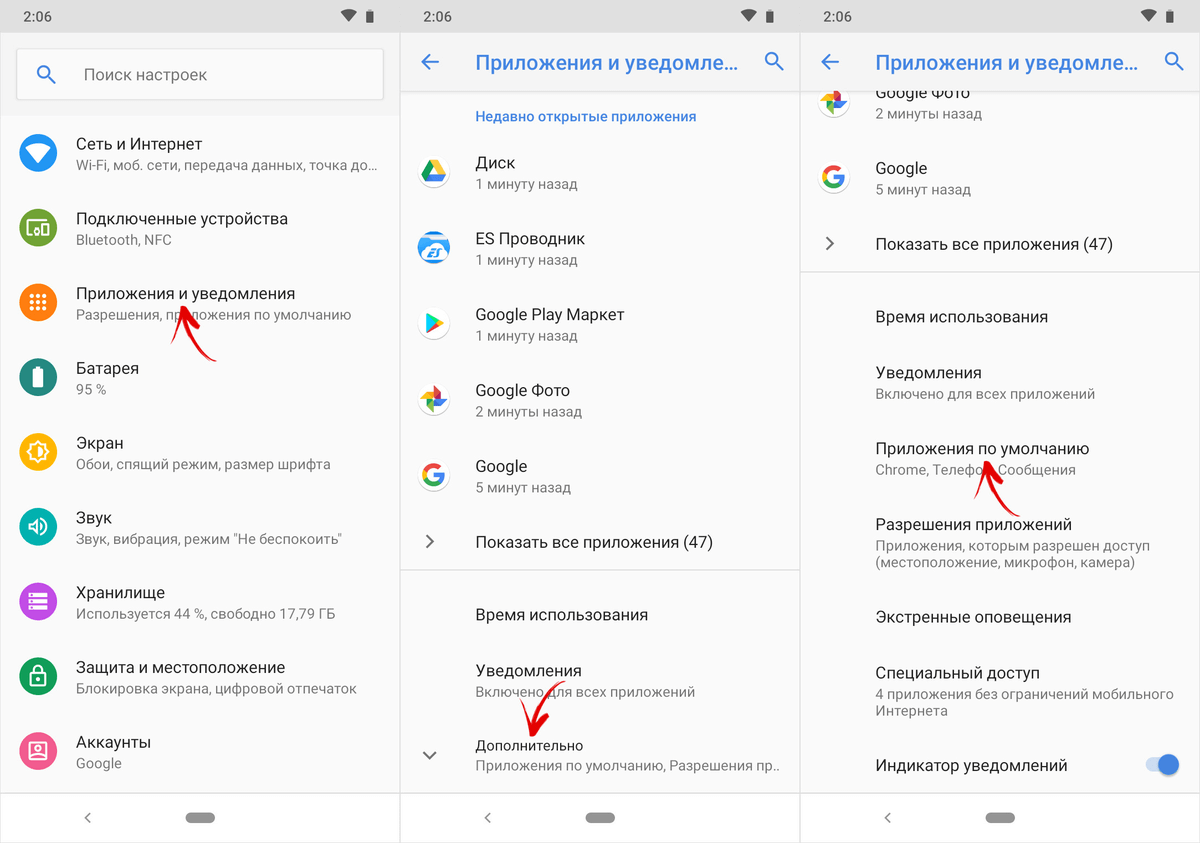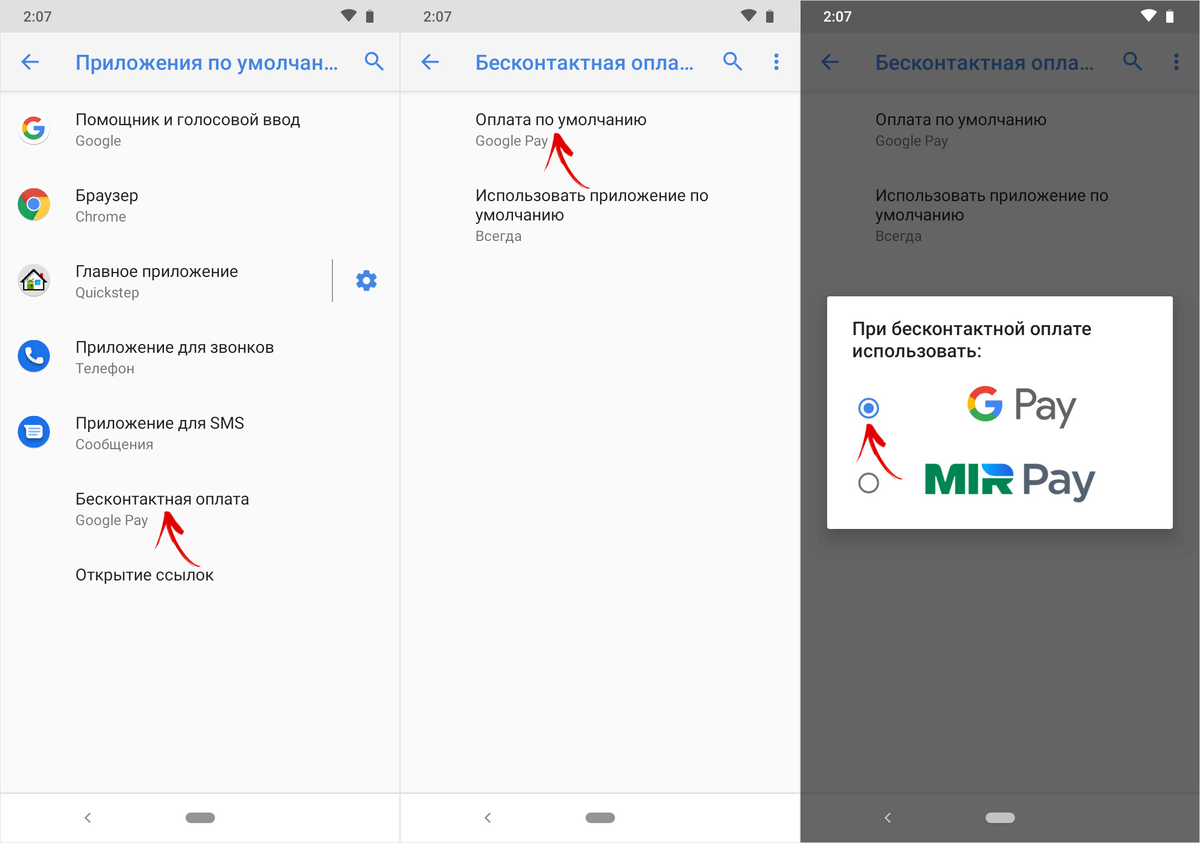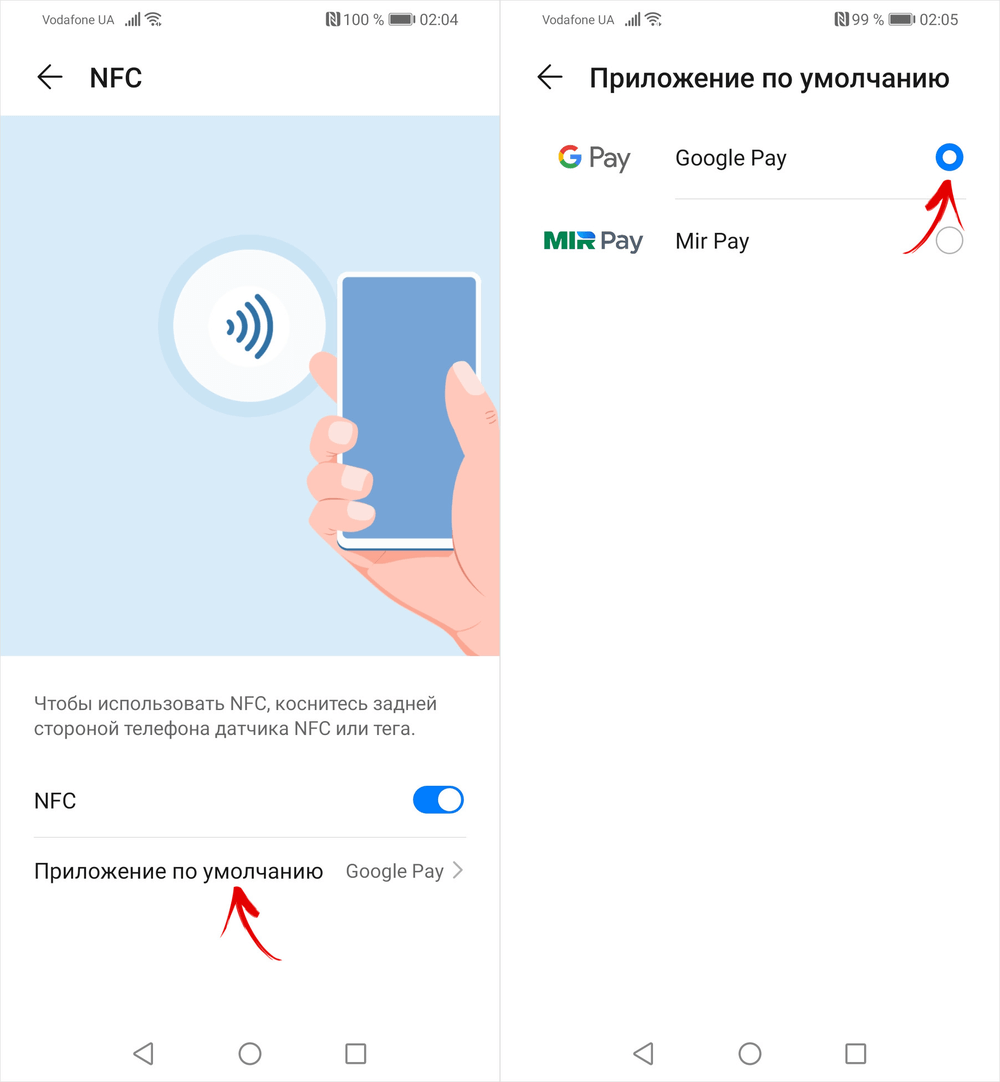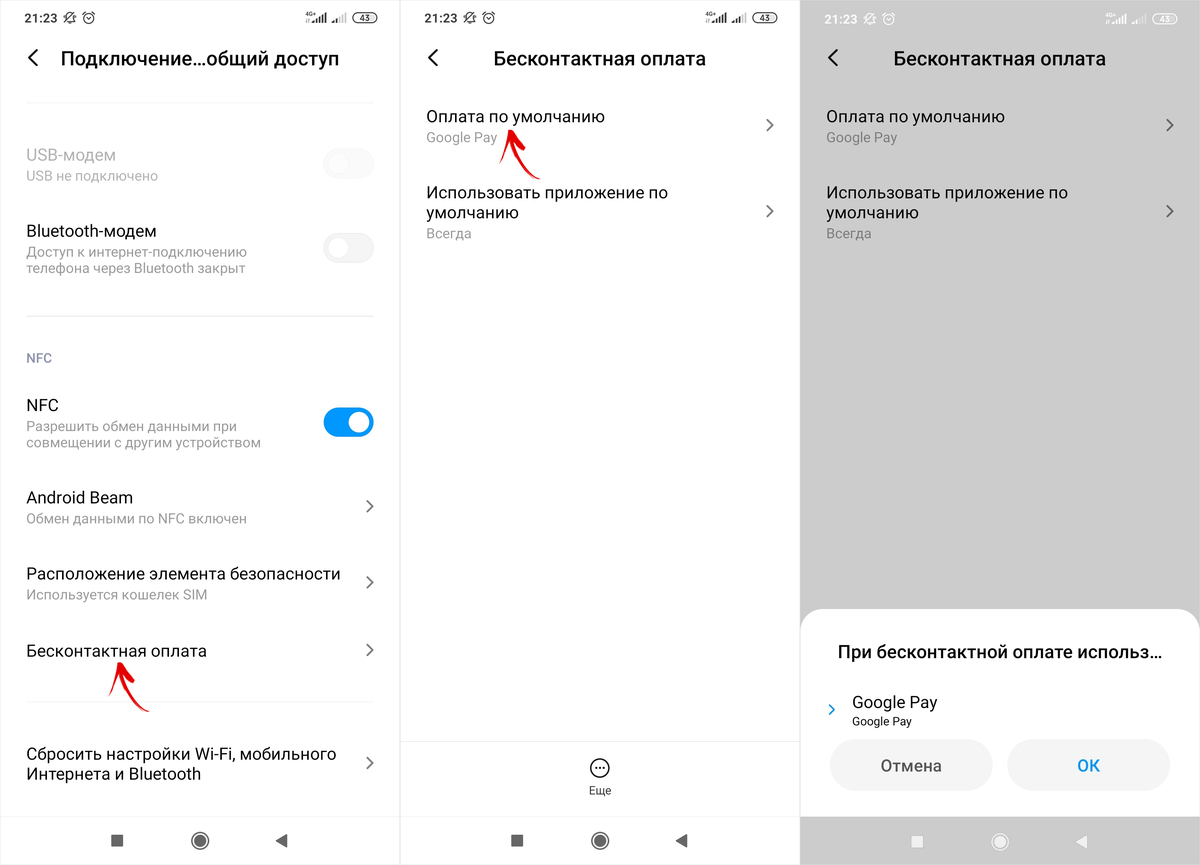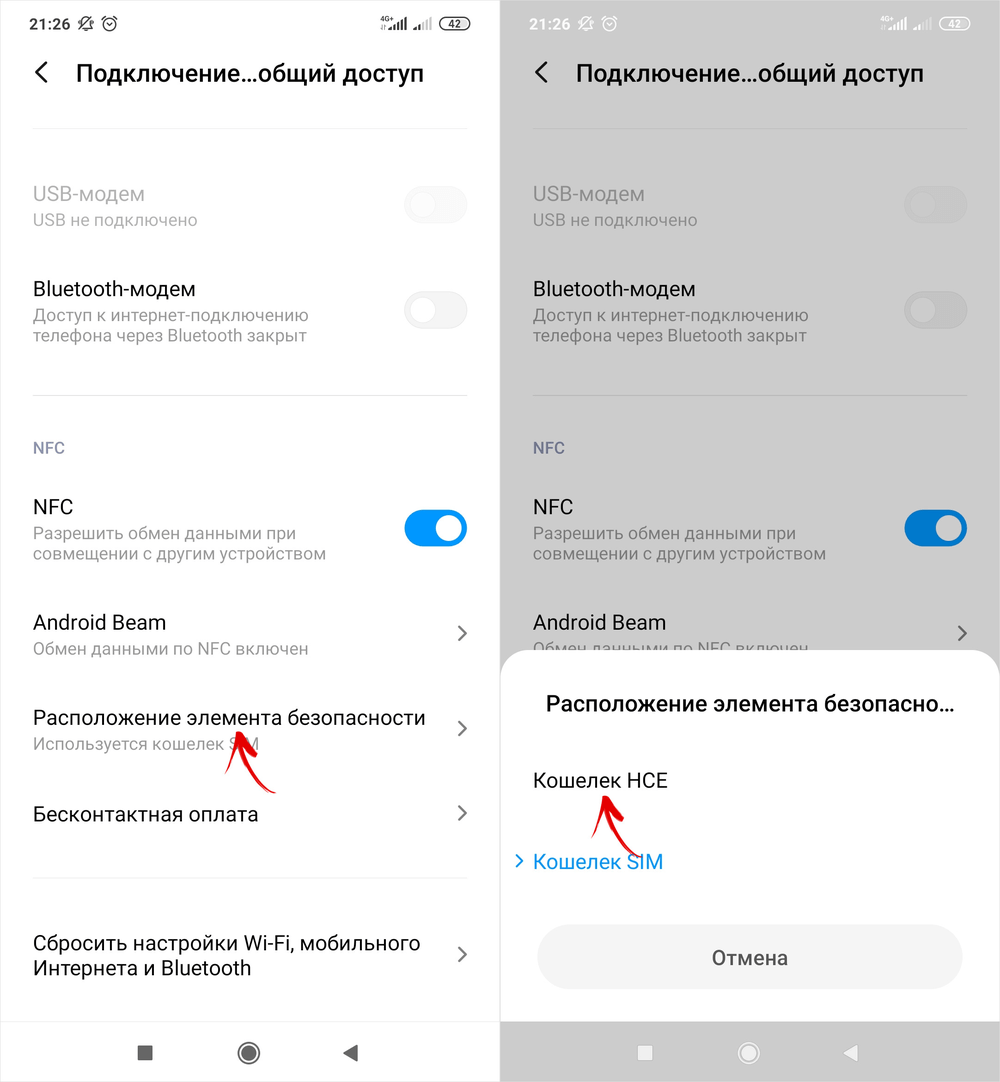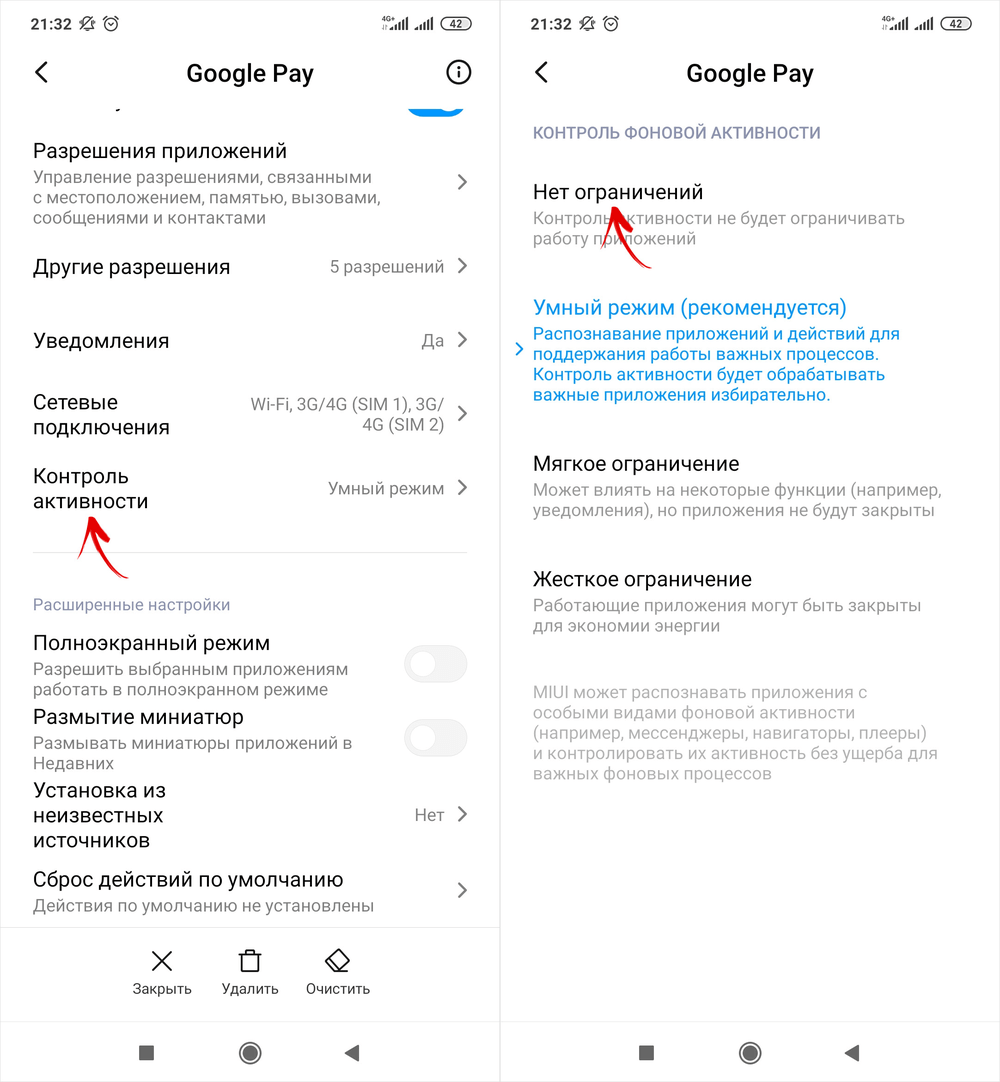- Как сменить программу для оплаты телефоном (NFC-оплаты)
- Зачем может понадобиться использовать другую программу платежей NFC
- Чтобы перейти на более удобное приложение
- Чтобы получить бонусы
- Как установить программу платежей по умолчанию
- Настройка способа оплаты в Google Pay по умолчанию
- Изменить способ оплаты по умолчанию
- Для покупок в магазинах
- Отправить или получить деньги
- Другие способы оплаты
- Использование другой карты для оплаты в магазинах
- Поиск неисправностей при выборе способа оплаты
- Проблемы в магазинах
- Способ оплаты по умолчанию отклонен
- Случайное списание через другую форму оплаты
- Невозможно установить кредитную карту магазина основной
- Проблемы с получением денег
- Шаг 1. Решить проблему
- Шаг 2. Получите деньги
- Ошибка «Способ оплаты не предназначен…» — что делать?
- Как платить телефоном: настройка бесконтактной оплаты смартфоном на Android
- Системные и аппаратные требования для работы Google Pay
- Привязка банковской карты
- Какие разрешения необходимо предоставить приложению
- Как проверить наличие и включить NFC
- Выбор приложения по умолчанию для бесконтактной оплаты
- Дополнительная настройка Google Pay на Xiaomi
- Как платить телефоном
Как сменить программу для оплаты телефоном (NFC-оплаты)
На телефонах некоторых брендов стоит собственная система NFC-платежей через телефон. Например, в Samsung это Samsung Pay, а в оригинальном Android — Google Pay. Как изменить программу для платежей через телефон и зачем это делать — в этой статье.
Зачем может понадобиться использовать другую программу платежей NFC
Чтобы перейти на более удобное приложение
Разработчики работают над интерфейсом своих программ. Некоторые функции удобнее сделаны в одном приложении, другие — во втором. Если не пробовать их использовать, то и не узнаешь.
Например, в Google Pay удобнее сделаны карты лояльности магазинов. При оплате в Пятерочке красная карточка этой сети всегда выезжает на главный экран, а в Samsung Pay мне приходилось ее искать.
Определение подходящей дисконтной карточки определяется по геопозиции пользователя.
Чтобы получить бонусы
Иногда разработчики проводят акции по привлечению новых пользователей. Для этого нужно установить их программу оплаты телефоном и сделать какой-то платеж.
Как установить программу платежей по умолчанию
В Настройках находим пункт Другие соединения.
Выбираем раздел NFC.
В нем находим программу по умолчанию для совершения мобильных платежей.
Если выбранное приложение не понравилось или после получения бонусов, всегда сможете вернуться на то, которое установил на телефон производитель.
Источник
Настройка способа оплаты в Google Pay по умолчанию
Первый добавленный способ оплаты в Google Pay будет сохранён в качестве способа оплаты по умолчанию для всех покупок в магазинах. Когда вы совершаете оплату с помощью Google Pay в магазинах, эта способ оплаты используется автоматически.
Если вы живете в Соединенных Штатах, вы также можете выбрать способ оплаты по умолчанию для получения денег. Отправленные вам деньги будут автоматически переведены на этот платежный инструмент. Возможность установить способ оплаты по умолчанию после первого получения денег через приложение Google Pay.
Изменить способ оплаты по умолчанию
Для покупок в магазинах
- Откройте приложение Google Pay.
- В нижней части экрана выберите Оплата .
- Выберите способ оплаты, который вы хотите установить по умолчанию.
- Включите Основная карта для оплаты в магазинах.
Отправить или получить деньги
- Откройте приложение Google Pay.
- В нижней части экрана выберите Оплата .
- Выберите способ оплаты, который вы хотите установить по умолчанию.
- Включите Основной способ оплаты для приёма денег.
Другие способы оплаты
Вы можете оплатить с помощью карт, которые не являются вашими способами оплаты по умолчанию. Если вы хотите в будущем расплатиться другой картой, измените способ оплаты по умолчанию.
Использование другой карты для оплаты в магазинах
- Откройте Google Pay.
- В верхней части карты проведите пальцем влево, пока не найдете карту, которую хотите использовать.
- Поднесите телефон ближе к платежному терминалу.
- При появлении запроса выберите «кредитную» карту (независимо от типа карты).
- Для транзакций по дебетовой карте вам может понадобиться ввести свой PIN-код. Введите PIN-код, который вы установили в своем банке.
Поиск неисправностей при выборе способа оплаты
Проблемы в магазинах
Способ оплаты по умолчанию отклонен
- Свяжитесь с вашим банком, чтобы проверить, есть ли проблемы с вашим счетом.
- Если проблема не в вашей учетной записи, свяжитесь с продавцом для получения дополнительной информации.
Случайное списание через другую форму оплаты
Свяжитесь с банком – эмитентом карты, которая должна была быть использована. Проверьте, есть ли проблема с вашей учетной записью.
Невозможно установить кредитную карту магазина основной
Кредитные карты магазина или торговой сети можно установить в качестве способов оплаты по умолчанию, если они являются единственными картами, добавленными в Google Pay.
Проблемы с получением денег
Если вы получили электронное письмо от Google Pay, в котором сообщалось, что возникла проблема с формой платежа по умолчанию, ваши средства не будут автоматически переведены на ваш банковский счет или счет дебетовой карты.
Чтобы решить проблему, следуйте этим инструкциям.
Шаг 1. Решить проблему
- Устаревший способ оплаты по умолчанию: обновите способ оплаты, отметьте его как способ оплаты по умолчанию и получите деньги.
- Достигнут лимит транзакции по дебетовой карте: вы можете перевести на карту максимум 2500 долларов США в день. Если вы хотите перевести большую сумму, вы можете перевести средства на свой банковский счет.
Шаг 2. Получите деньги
Важно: вы должны принять деньги в течение 14 дней. Если вы этого не сделаете, деньги будут возвращены отправителю.
- Откройте Меню → Активность в приложении Google Pay или перейдите на страницу «Активность» в своем браузере.
- Рядом с транзакцией нажмите Получить.
- Следуйте инструкциям, чтобы забрать свои деньги.
Источник
Ошибка «Способ оплаты не предназначен…» — что делать?
Всем привет! Ненавижу длинные названия ошибок в продукции и сервисах компании Apple только по одной причине — их практически невозможно красиво уместить в заголовок инструкции. Нет, ну ведь правда, если написать весь текст ошибки в заголовке, то, с точки зрения читателей, это будет просто «вообще не очень — зачем он забабахал такое огромное название»?
Да и поисковые системы (привет, Яндекс и Google!) могут не понять…
Ладно, «это всё лирика» и «размышления автора на тему», которые мало кого интересуют. Поэтому давайте быстренько вернёмся к сути статьи и посмотрим на то, почему App Store не принимает вашу карточку к оплате и отклоняет её с ошибкой.
Кстати, вот сам текст ошибки, который (возвращаясь к первому абзацу) не влез в заголовок
Указанный вами способ оплаты не предназначен для использования в этом магазине. Пожалуйста, выберите другой способ оплаты.
Когда она (ошибка) появляется? Тогда, когда вы пытаетесь добавить банковскую карточку для того, чтобы оплатить покупку в App Store или iTunes Store.
Почему это происходит? Есть два варианта:
- Учетная запись Apple ID и та карта, которая к ней привязывается, относятся к разным регионам (странам).
- Кратковременные сбои на серверах Apple (как узнать, всё ли в порядке с сервисами Apple в данный конкретный момент времени?).
Про сбои говорить, в принципе, нечего.
Повлиять на них мы не можем — инженеры Apple об этом знают и сделают всё сами. Наша задача — просто ждать.
А вот про «разные страны» давайте поболтаем чуть подробней.
Итак, ошибка в App Store «Указанный способ оплаты не предназначен для использования в этом магазине» возникает из-за того, что Apple запрещает использование карт одной страны, в магазине игр и приложений других стран.
Да-да-да, для каждого региона существует свой App Store. Со своим набором приложений, игр, локализацией и т.д.
Поэтому, если у вас:
- В учетной записи Apple ID указана одна страна.
- Вы пытаетесь привязать к ней карту другой страны.
Ничего хорошего не ждите — будет ошибка «Способ оплаты не предназначен для использования в этом магазине».
Что со всем этим делать?
- «Синхронизировать» карту и регион. Поменять настройки Apple ID и подогнать их под нужную страну или каким-то образом заполучить карточку той страны, которая вам необходима (например, насколько я знаю, для пользователей Украины и республики Беларусь можно легко заиметь карту Яндекс.деньги и спокойно пользоваться российским App Store).
- Купить iTunes Gift Card. Важно приобретать карточки для того региона, App Store которым вы планируете пользоваться — тогда для оплаты вам не придётся привязывать банковскую карточку.
- Вспомнить об альтернативных вариантах оплаты. Например, в некоторых регионах (в Российском App Store так точно) доступна оплата с российской сим-карты. Иногда это может быть проще, чем все предыдущие пункты.
Также, на одном из форумов
Информация, как вы понимаете, не проверенная.
Я прочитал о том, что можно позвонить в банк и отключить проверку запроса CVV на карте. Дескать, тогда App Store не сможет проследить место происхождения карточки, и ошибка «Указанный способ оплаты не предназначен для использования в этом магазине» пропадёт.
Не знаю — правда это или нет, но, на мой взгляд, отключать запрос CVV затея «так себе» — это может здорово ударить по безопасности вашей карты и тех средств, которые на ней находятся. Поэтому, лучше воспользоваться теми методами, о которых я говорил чуть выше — так будет спокойней, надёжней и стабильней. Чего мы с вами, собственно говоря, и добивались.
Источник
Как платить телефоном: настройка бесконтактной оплаты смартфоном на Android
Чтобы расплачиваться в магазинах с помощью смартфона, а также совершать покупки в Интернете, не заполняя вручную форму с номером карты, сроком ее действия и CVV-кодом, необходимо настроить оплату телефоном. Для этого нужно включить NFC, установить Google Pay, добавить банковскую карту и выбрать Google Pay в качестве основного приложения для бесконтактной оплаты.
Системные и аппаратные требования для работы Google Pay
Для корректной работы Google Pay смартфон должен соответствовать ряду требований. Приложение не будет функционировать, если:
- На устройстве установлена кастомная прошивка;
- Телефон работает под управлением Android 4.4 или ниже;
- На смартфоне получены root права или разблокирован загрузчик;
- На устройстве установлена программа Samsung MyKnox;
- На телефоне установлена китайская, а не глобальная прошивка (этот пункт относится к смартфонам Xiaomi и Meizu).
90% всех мобильных устройств соответствуют вышеперечисленным параметрам. Но, если смартфон подвергался модификациям либо был приобретен на AliExpress, Gearbest или Banggood, на нем может быть установлена китайская версия прошивки, а его загрузчик может оказаться разблокирован. В таком случае придется самостоятельно решать проблему (блокировать загрузчик, устанавливать официальную прошивку, удалять root права и т.д.), иначе бесконтактная оплата телефоном будет недоступна.
Привязка банковской карты
Google Pay – это платежная система для смартфонов под управлением Android, разработанная и выпущенная компанией Google в 2015 году. Приложение Google Pay работает на всех Android-устройствах, оборудованных модулем NFC. Программа бесплатно доступна в Play Market, а на некоторых смартфонах она даже предустановлена.
После загрузки приложения из Google Play, следует пройти процедуру привязки банковской карты. Для этого нужно открыть программу, выбрать интересующий аккаунт Google (если на смартфоне выполнен вход в несколько аккаунтов), ввести номер карты, срок ее действия, CVV-код (трехзначное число, нанесенное на обратной стороне карты) и следовать дальнейшим указаниям системы. Более подробно процесс добавления карты описан в предыдущей инструкции.
Какие разрешения необходимо предоставить приложению
Google Pay не требует дополнительных разрешений, все необходимые права будут автоматически предоставлены после установки программы. Во время первого запуска Google Pay запросит доступ к данным о местоположении устройства, но выдавать это разрешение не обязательно – отсутствие доступа к геоданным никак не скажется на функционировании программы.
Тем не менее не стоит полностью полагаться на автоматические настройки. Рекомендуется проверить, получен ли Google Pay доступ к аппаратным компонентам NFC и предоставлено ли приложению разрешение на запуск в фоне.
На мобильных устройствах, работающих под управлением стокового Android и на смартфонах Huawei и Honor нельзя управлять расширенными разрешениями Google Pay. В интерфейсе ОС нет переключателей, отвечающих за использование приложением NFC и работу в фоновом режиме – соответствующие разрешения предоставляются программе автоматически.
Зато в MIUI на смартфонах Xiaomi эти настройки собраны в отдельной секции. Разрешения необходимо предоставить вручную, иначе бесконтактная оплата может не работать. Для этого потребуется перейти в диспетчер приложений («Настройки» → «Приложения» → «Все приложения») и выбрать «Google Pay».
Затем следует открыть пункт «Другие разрешения», по очереди выбрать «NFC» и «Запуск в фоне» (вместо второго пункта может присутствовать «Отображать всплывающие окна, когда запущено в фоновом режиме») и предоставить оба разрешения.
Как проверить наличие и включить NFC
После установки и настройки Google Pay нужно включить NFC. Но сперва стоит убедиться в том, что смартфон оборудован этим модулем. Проще всего посмотреть характеристики устройства на сайте производителя или на странице товара в любом интернет-магазине. Также наличие NFC обычно указано на коробке телефона и в инструкции к нему.
В активации NFC нет ничего сложного – достаточно переключить один тумблер в настройках смартфона либо раскрыть панель уведомлений («шторку») и кликнуть по кнопке «NFC».
В зависимости от производителя устройства, прошивки и версии Android, название и путь к разделу настроек, в котором расположен тумблер, могут отличаться:
- На стоковом Android: «Настройки» → «Подключенные устройства» → «Настройки подключения» → «NFC».
- В EMUI на телефонах Huawei и Honor: «Настройки» → «Другие соединения» → «NFC».
- В MIUI на смартфонах Xiaomi: «Настройки» → «Подключение и общий доступ» либо «Дополнительные функции» → «NFC».
Выбор приложения по умолчанию для бесконтактной оплаты
Если на мобильном устройстве установлено несколько приложений для бесконтактной оплаты, необходимо выбрать, какое из них будет использоваться по умолчанию. В зависимости от прошивки, путь к пункту настроек, с помощью которого осуществляется выбор приложения для бесконтактной оплаты, выглядит по-разному:
- На чистом Android: «Настройки» → «Приложения и уведомления» → «Приложения по умолчанию» → «Бесконтактная оплата» → «Оплата по умолчанию».
- В EMUI на смартфонах Huawei и Honor: «Настройки» → «Другие соединения» → «NFC» → «Приложение по умолчанию».
- В MIUI на телефонах Xiaomi: «Настройки» → «Дополнительные функции» или «Подключение и общий доступ» → «NFC» → «Бесконтактная оплата» → «Оплата по умолчанию».
Дополнительная настройка Google Pay на Xiaomi
Владельцам устройств Xiaomi нужно не только предоставить Google Pay специальные разрешения, но и выполнить дополнительную настройку программы. Для этого потребуется зайти в «Настройки», перейти в раздел «Подключение и общий доступ» (если в меню такого нет, следует открыть «Дополнительные функции»), затем кликнуть по пункту «Расположение элемента безопасности» и выбрать «Кошелек HCE».
Что изменится? Для пользователей – ничего. Технология HCE (Host Card Emulation) позволяет эмулировать банковские карты для осуществления бесконтактных платежей. При использовании другой архитектуры платежные данные карт будут записываться в специальном реестре. В качестве хранилища для этого реестра может выступать SIM-карта, память телефона или microSD.
Сложность заключается в том, что производителям мобильных устройств необходимо обеспечить совместимость банковских карт с десятками, а то и сотнями разных аппаратных компонентов. Не всегда это удается, поэтому на профильных форумах можно встретить немало сообщений от пользователей Xiaomi, которые вроде бы и правильно настроили бесконтактную оплату, и включили NFC, а расплатиться с помощью смартфона не могут.
При использовании технологии HCE необходимость в поддержке разных аппаратных средств отпадает. Эта архитектура позволяет не задействовать физический криптопроцессор для обработки платежных транзакций. Добавленные в Google Pay банковские карты эмулируются, за счет чего не возникает проблем с бесконтактной оплатой.
Но и это еще не все. Если после выполнения вышеописанных действий по-прежнему не удается произвести оплату через терминал, остается настроить последнюю функцию. Нужно открыть настройки программы Google Pay («Настройки» → «Приложения» → «Все приложения» → «Google Pay»), перейти в подраздел «Контроль активности» и выбрать пункт «Нет ограничений».
Как платить телефоном
Все очень просто. В первую очередь необходимо разблокировать смартфон. Запускать приложение Google Pay не требуется. После того, как на дисплее платежного терминала отобразится стоимость покупки, достаточно поднести к терминалу телефон и удерживать его на расстоянии одного-двух сантиметров на протяжении нескольких секунд.
Как только транзакция будет обработана, покупатель получит оповещение об успешном совершении платежа. На экране мобильного устройства на белом фоне отобразится банковская карта, с которой было произведено списание средств. Также раздастся характерный звуковой сигнал, свидетельствующий об осуществлении оплаты. Спустя несколько секунд окно приложения Google Pay свернется.
На представленном видео продемонстрирован процесс оплаты покупки с помощью телефона.
Источник