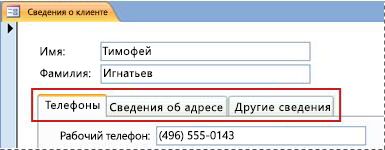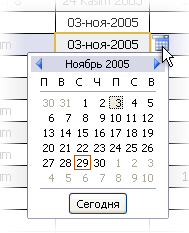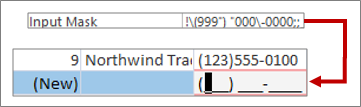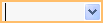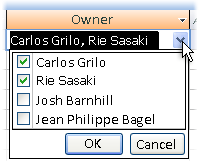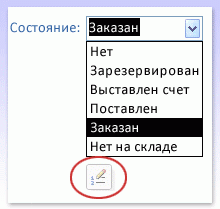- Базы данных
- Базы данных.docx
- Способы добавления, изменения и удаления записей
- В этой статье
- Обновление данных с помощью формы или таблицы
- Общие сведения о символах ввода данных
- Добавление записи в таблицу или форму
- Добавление записи
- Использование кнопок навигации по записям
- Использование диалогового окна Найти и заменить.
- Применение фильтра
- Удаление записи
- Изменение данных в надписи или поле
- Добавить дату с помощью средства выбора даты
- Ввод текста в элементе управления с помощью маски ввода
- Применение форматирования текста к данным в поле «Длинный текст»
- Ввод данных с помощью списка
- Ввод элемента из поле со списком
- Ввод элемента из списка
- Ввод элементов из многоуровневого списка в поле со списком multiselect
- Изменение элементов в списке
- Ввод пустых строк
- Отмена изменений
Базы данных
Автор работы: Пользователь скрыл имя, 05 Сентября 2012 в 02:20, курс лекций
Описание
Банк данных – организация либо структурная единица организации, предназначенная для сбора и обработки информации о предметной области. В функции банка данных входит сбор информации о первичной области, ее обработка и хранение, а также генерация на ее основе результирующей информации. Следует отметить, что иногда технологии обработки информации, характерные для банков данных реализуются не в «чистом» виде, а как составная часть других систем, например, в задачах САПР (Систем Автоматизированного ПPоектирования).
Информация о состоянии предметной области, которая обрабатывается банком данных, накапливается и хранится в базе данных.
Работа состоит из 1 файл
Базы данных.docx
Система гарантирует невозможность фиксации части изменений, произведённых транзакцией. До тех пор, пока транзакция не зафиксирована, её можно «откатить», т.е. отменить все сделанные операторами из транзакции изменения в БД. Успешное выполнение транзакции означает, что все операторы транзакции проанализированы, интерпретированы как правильные и безошибочно исполнены.
2. Согласованность: транзакция начинается на согласованном множестве данных и после её завершения множество данных также согласовано.
3. Изолированность, т.е. отсутствие влияния транзакций друг на друга. (На самом деле это влияние существует и регламентируется стандартом: см. раздел 7.2. «Взаимовлияние транзакций»).
4. Продолжительность: результаты зафиксированной транзакции не могут быть потеряны. Возврат БД в предыдущее состояние может быть достигнут только путём запуска компенсирующей транзакции.
Для управлением транзакциями в системах, поддерживающих механизм транзакций и язык SQL, используются следующие операторы:
– фиксация транзакции: COMMIT [WORK];
– откат транзакции: ROLLBACK [WORK];
– точка сохранения: SAVEPOINT ;
(Ключевое слово WORK необязательно). Предложение SAVEPOINT запоминает промежуточную «текущую копию» состояния базы данных для того, чтобы впоследствии, при необходимости, можно было вернуться к состоянию БД в точке сохранения: откатить работу от текущего момента до точки сохранения (rollback to ) или зафиксировать работу от начала транзакции до точки сохранения (commit to ).
Начало транзакции соответствует появлению первого исполняемого SQL-оператора. Транзакция завершается при наступлении одного из следующих событий:
Поступила команда COMMIT или ROLLBACK (результаты транзакции соответственно зафиксируются или откатываются).
Выдана и успешно проанализирована одна из команд языка описания данных (DDL, Data Definition Language), таких как CREATE, DROP или ALTER. При этом фиксируется предыдущая транзакция.
Завершилась команда DDL. Таким образом, транзакция, содержащая оператор языка описания данных фиксируется автоматически.
Пользователь завершил сеанс работы с системой (последняя транзакция фиксируется автоматически).
Процесс пользователя аварийно завершен (последняя транзакция автоматически откатывается).
Фиксация транзакции заключается в следующем:
1. Изменения, внесённые транзакцией, делаются постоянными.
2. Уничтожаются все точки сохранения для данной транзакции.
3. Завершается транзакция (уничтожаются системные записи о транзакции в оперативной памяти).
4. Если выполнение транзакций осуществляется с помощью блокировок, то освобождаются объекты, заблокированные транзакцией.
Для организации отката СУБД во время выполнения транзакции производит запись в сегменты отката всех внесённых изменений. Все изменения выполняются в оперативной памяти (ОП), затем фиксируются в журнале транзакций и периодически (при выполнении контрольной точки) переписываются на диск. Процесс формирования контрольной точки заключается в синхронизации данных, находящихся на диске (т.е. во вторичной памяти) с теми данными, которые находятся в ОП: все модифицированные данные из ОП переписываются во вторичную память.
10.Способы ввода данных в базу данных. Создание и использование экранных форм. Использование приемов, рационализирующих процесс ввода данных. Контроль ввода данных.
Ввод данных. Ввод данных может осуществляться следующими способами:
- вручную прямо в таблицу (сюда же относится вставка содержимого буфера обмена);
- вручную в поля формы;
- прямой импорт данных из других источников (базы Access, текстовые файлы, формат DBF, электронные таблицы, источники данных ODBC);
программным методом, который может сочетать в себе любые средства, которые возможно реализовать на VBA Последний способ обладает наибольшей гибкостью и представляет практически неограниченные возможности, однако он самый сложный в реализации и требует определенного уровня знаний программирования.
Выбор способа создания формы
Как было отмечено в главе 5, после описания таблицы можно сразу вводить в нее данные. Но такой способ имеет много очевидных недостатков, поэтому для целей ввода данных обычно используются так называемые экранные формы.
Форму можно создавать несколькими способами. Для того чтобы создать новую форму, необходимо выбрать вкладку Формы в окне базы данных и щелкнуть по кнопке Создать — появится окно Новая форма (рис. 8.2).
Создание форм с помощью Мастера
Создание простой связанной формы с помощью Мастера
При создании формы, связанной с таблицами базы данных, лучше сначала воспользоваться помощью Мастера, а потом модифицировать полученную таким образом форму. Это ускорит и упростит процесс создания форм.
В окне Новая форма, кроме выбора способа создания/вида формы можно определить также источник данных для создаваемой формы (см. рис. 8.2). Из этого окна можно выбрать только одну таблицу в качестве источника данных для формы. В качестве примера создадим форму для таблицы «Сотрудник». Выбор источника можно осуществить и на следующем шаге (рис. 8.3) в окне Таблицы и запросы.
Если источником должны являться несколько таблиц, то можно использовать разные способы, которые будут рассмотрены позднее.
Следующим шагом при создании форм является выбор полей, которые будут включены в экранную форму (см. рис. 8.3). Поля могут переноситься в форму по одному и все сразу. В первом случае необходимо позиционироваться на нужное поле и щёлкнуть по кнопке с одинарной стрелкой, направленной вправо. Чтобы перенести все поля, следует воспользоваться кнопкой с двойной стрелкой. Поля, включенные в форму, на этапе определения состава полей можно исключить, воспользовавшись кнопками со стрелками, направленными влево.
Контроль и проверка введенных данных
Microsoft Access может осуществлять проверку данных, вводимых в поле или запись таблицы. Чтобы проверить значение, вводимое в поле или запись, необходимо задать условие на значение. Кроме того, можно указать текст сообщения, которое должно появиться на экране, если введенные данные не соответствуют данному условию. В Microsoft Access существует два типа условий на значение:
- условия на значение поля;
- условия на значения записи.
Очень важно, что оба типа условий вводятся в систему на уровне таблицы. Это означает, что проверка вводимых данных на соответствие этим условиям будет выполняться независимо от способа ввода данных, будь то прямое редактирование записей в режиме Таблицы, или импорт (копирование) из другой таблицы, или редактирование записи в форме (на странице доступа к данным). Это позволяет надежно защищать данные от ошибок ввода.
Условие на значение поля позволяет обеспечить ввод корректных данных в поле записи. Проверка введенного значения осуществляется при переходе к другому полю или другой записи. Если введенное значение не соответствует заданному условию, на экран выводится сообщение, указанное пользователем, или стандартное сообщение, если пользователь не определил свое. Чтобы определить условие на значение поля, необходимо:
- Открыть таблицу в режиме Конструктора.
- В верхней части окна выбрать нужное поле.
- Открыть на панели свойств поля вкладку Общие (General) и выбрать свойство Условие на значение (Validation Rule), а затем ввести необходимое условие. Задать условие на значение можно при помощи Построителя выражений (рис. 2.35), нажав на кнопку Построителя справа. Выражения, используемые в условиях, возвращают значения Истина (True), и в этом случае данные корректны, или Ложь (False) — данные некорректны. Одним из самых простых выражений, которое может встретиться в условии, является > 0, т. е. в поле могут вводиться только положительные числа. Для ввода более сложных выражений нужно знать правила построения выражений в Access. Эти правила, а также правила пользования Построителем выражений, подробно изложены в разд.«Создание выражений с помощью Построителя выражений»гл. 4.
- Выбрать свойство Сообщение об ошибке (Validation Text) и ввести сообщение, которое будет выводиться на экран, если данные не соответствуют заданному условию.
Если условие на значение накладывается на поле, которое уже содержит данные, то при сохранении таблицы Microsoft Access выдаст вопрос, нужно ли применять новое условие к существующим данным.
Условия на значение записи отличаются от условий на значение поля тем, что в условиях на значение записи допускаются ссылки на разные поля. Это позволяет использовать такие условия для сравнения значений, введенных в разные поля таблицы. Условия на значение записи проверяются при сохранении записи. Чтобы определить условие на значение записи, необходимо:
- Открыть таблицу в режиме Конструктора.
- Нажать на панели инструментов Конструктор таблиц (Table Design) кнопку Свойства (Properties) или, щелкнув правой кнопкой мыши по заголовку таблицы, выбрать из контекстного меню команду Свойства (Properties). Откроется диалоговое окно Свойства таблицы (Table Properties).
- Третья строка в этом окне — Условие на значение (Validation Rule), которое позволяет ввести выражение для условия на значение записи. Например, в таблице «Заказы» (Orders) нужно указать, что дата исполнения заказа должна быть больше, чем дата размещения. Если воспользоваться Построителем выражений, то видно, что в окне Построителя появилась папка Заказы, а рядом — список полей таблицы «Заказы» (Orders) (рис. 2.36).
Выделите в списке значение ДатаИсполнения и нажмите на кнопку Вставить (Paste) или просто дважды щелкните мышью по этому элементу. В верхнем поле окна Построителя появится имя поля в квадратных скобках. Нажмите кнопку >. Аналогичным способом выберите из списка элемент ДатаРазмещения. В результате в верхнем поле появится выражение [ДатаРазмещения] > [ДатаИсполнения]. Нажмите кнопку ОК.
· Выбрать свойство Сообщение об ошибке (Validation Text) и ввести сообщение, которое будет выдаваться на экран, если данные не соответствуют указанному условию.
Вне зависимости от того, заданы условия на значение поля или записи, при попытке выхода из текущего поля, после ввода данных Microsoft Access проверяет, являются ли введенные данные допустимыми для этого поля. Если значение не является допустимым, появляется предупреждающее сообщение. Для того чтобы выйти из поля, необходимо ввести правильное значение или отменить внесенные изменения.
Значение поля может оказаться недопустимым по следующим причинам.
- Значение несовместимо с типом данных поля (например, в числовых и текстовых полях или в поле даты). Если введено значение, не соответствующее типу данных поля, Microsoft Access пытается преобразовать его в правильный тип данных. Однако некоторые данные нельзя преобразовать в данные другого типа. Например, нельзя хранить текстовое значение в числовом поле.
- Данные нарушают условие на значение, заданное в свойстве Условие на значение (Validation Rule) этого поля.
- В поле необходимо ввести данные, а они не были введены.
Данные проверяются также при переходе на другую запись. Перед сохранением записи Microsoft Access проверяет все условия, заданные в свойстве Условие на значение (Validation Rule) записи. Кроме того, если таблица, в которую вносятся изменения, имеет ключ или уникальный индекс, то проверяется, что изменяемая запись не содержит в этом поле или полях значений, совпадающих со значениями в других записях таблицы. Если запись нельзя сохранить, необходимо внести требуемые изменения или нажать кнопку Отменить (Undo) для отмены всех изменений, внесенных в запись.
Помимо проверки условий на значения и корректности ввода данных в Microsoft Access имеется возможность проверки орфографии. Чтобы проверить орфографию в режиме таблицы, необходимо:
- Выбрать записи, столбцы, поля или часть текста поля, в которых требуется проверить орфографию.
- Нажать на кнопку Орфография (Spelling) на панели инструментов.
Источник
Способы добавления, изменения и удаления записей
Существует несколько способов обновления данных в базе данных Access. Вы можете добавить запись в базу данных при наличии нового элемента, для отслеживания, например, добавить новый контакт в таблицу «Контакты». При добавлении новой записи Access добавляет эту запись в конец таблицы. Вы также можете изменять поля, чтобы поддерживать их актуальность, например, новый адрес или фамилия. Для поддержания целостности данных поля в базе данных Access настроены для получения определенного типа данных, таких как текст или числа. Если вы введете неверный тип данных, Access отобразит сообщение об ошибке. Наконец, вы можете удалить запись, если необходимости в ней отпала, а также для экономии места.
Дополнительные сведения о настройке базы данных для ввода данных см. в статье Советы по оформлению для обновления данных.
В этой статье
Обновление данных с помощью формы или таблицы
Вы можете использовать форму, чтобы вручную обновить данные. Формы для ввода данных могут служить простым, быстрым и точным способом для ввода данных. Формы могут содержать любое число элементов управления, например, списки, текстовые поля и кнопки. В свою очередь каждый из элементов управления в форме либо считывает данные из соответствующего поля таблицы, либо записывает данные в это поле.
Таблицы представляют собой сетки данных, которые напоминают листы Excel. Вы можете изменить данные, работая непосредственно в представлении таблицы. Если вы знакомы с Excel, вам не составит труда освоить таблицы. Вы можете изменить данные в таблицах, наборах результатов для запроса и формах, которые отображаются в виде таблицы. Как правило, если вам нужно просмотреть большое количество записей одновременно, рекомендуется использовать таблицы.
Общие сведения о символах ввода данных
В таблице ниже содержатся некоторые символы области маркировки, которые вы можете видеть при обновлении данных, а также описано их значение.
Это текущая запись; запись была сохранена в таком виде, как она отображается. Текущая запись выделяется изменением цвета в области маркировки.
Вы изменяете эту запись; изменения записи еще не сохранены.
Эта запись заблокирована другим пользователем; вы не можете ее изменить.
Это новая запись, в которую вы можете ввести данные.
Это поле первичного ключа, которое содержит значение, которое является уникальным идентификатором записи.
Добавление записи в таблицу или форму
Откройте таблицу в режиме таблицы или откройте форму в режиме формы.
На вкладке Главная в группе Записи нажмите Создать, щелкните Создать (пустую) запись или нажмите клавиши Ctrl + знак «плюс» (+).
Найдите запись со звездочкой в области маркировки и введите новые данные.
Щелкните мышь или любым иным способом переместите фокус на первое поле, которое вы хотите использовать, а затем введите данные.
Чтобы перейти к следующему полю в той же строке, нажмите клавишу TAB, используйте клавиши со стрелками вправо или влево или щелкните ячейку следующем поле.
В таблице, чтобы перейти к следующей ячейке в столбце, используйте кнопки по стрелками вверх или вниз или щелкните ячейку, которая вам нужна.
При просмотре другой записи или закрытии таблицы или формы Access сохраняет добавленную вами новую запись. Чтобы явным образом сохранить изменения в текущей записи, нажмите Shift+Enter.
Добавление записи
Прежде чем изменить и удалить запись, вам нужно найти ее. В форме или таблице, содержащей небольшое количество записей, можно воспользоваться кнопками навигации для перехода между записями, пока вы не найдете запись, которая вам нужна. При наличии большого количества записей, вы можете использовать диалоговое окно Найти и заменить и фильтрацию для записи.
Использование кнопок навигации по записям
Вы можете переключаться между записями с помощью кнопок навигации.
Кнопки со стрелками Нажмите, чтобы без труда перейти к первой, предыдущей, следующей или последней записи.
Новая (пустая) запись Нажмите, чтобы добавить запись.
Текущая запись Введите номер записи и нажмите клавишу ВВОД, чтобы перейти к этой записи. Номер записи определяется последовательно от начала формы или таблицы или формы, он не соответствует какому-либо значению поля.
Фильтр Кнопка индикатора фильтра показывает, был ли применен фильтр. Нажмите, чтобы отменить или повторно применить фильтр.
Поиск Введите текста в поле Поиск. При вводе каждого символа в реальном времени выделяется первое подходящее значение.
Использование диалогового окна Найти и заменить.
Диалоговое окно Найти и заменить представляет собой еще один способ изменения небольшого количества данных в минимальные сроки и с минимальными усилиями. Вы можете использовать функцию «Найти» в диалоговом окне Найти и заменить для поиска подходящей записи. Когда вы найдете совпадающую запись, данная запись становится текущей записью, и вы можете изменить или удалить ее.
Выберите поле, для которого вы хотите выполнить поиск.
На вкладке Главная в группе Найти нажмите кнопку Найти. Также можно нажать клавиши CTRL+F.
Появится диалоговое окно Найти и заменить.
Откройте вкладку Найти.
В поле Найти что введите значение, которое вы хотите найти.
Вы также можете воспользоваться списком Поиск в для изменения поле, в котором нужно выполнить поиск, или выполнить поиск по всей таблице.
При необходимости в списке Совпадение выберите параметр С любой частью поля. Выбор данной опции обеспечит максимально широкую область поиска.
В списке Поиск выберите вариант Всеи нажмите кнопку Найти далее.
Применение фильтра
Вы можете применить фильтр для ограниченного числа записей, которые отображаются при совпадении с вашими условиями. Применение фильтра упрощает поиск записи, которую вы хотите изменить или удалить.
Откройте таблицу в режиме таблицы или откройте форму в режиме формы.
Чтобы убедиться, что таблицы или формы еще не отфильтрованы, на вкладке Главная группы Сортировка и фильтр щелкните Дополнительно, а затем нажмите Очистить все фильтры, или щелкните Фильтр на панели навигации записей.
Перейдите к записи, содержащей значение, которое вы хотите использовать в качестве фильтра, а затем нажмите поле. Для фильтрации по выделенному фрагменту значения выберите только нужные вам символы.
На вкладке Главная в группе Сортировка и фильтр нажмите Выделение и щелкните правой кнопкой мыши на поле и примените фильтр.
Чтобы отфильтровать другие поля по выделенному фрагменту, повторите шаги 3 и 4.
Удаление записи
Процедура удаления довольно проста, кроме случаев, когда записи соотносятся с другими данными и находятся на «одной» стороне отношения «один ко многим». Чтобы обеспечить целостность данных, по умолчанию Access не позволяет удалять связанные данные. Дополнительные сведения см. в статье Руководство по связям между таблицами.
Откройте таблицу в режиме таблицы или откройте форму в режиме формы.
Во-первых, выберите запись или записи, которые вы хотите удалить.
Чтобы выбрать запись, щелкните область маркировки записи рядом с ней, если область маркировки записи доступна.
Чтобы увеличить или уменьшить выделенный фрагмент, перетащите область маркировки (если есть такая возможность) или нажмите клавиши SHIFT + СТРЕЛКА ВНИЗ или SHIFT + СТРЕЛКА ВВЕРХ.
Нажмите клавишу DELETE, выберите Главная > Записи > Удалить или нажмите клавиши Ctrl + знак минус (-).
Совет. Если вам нужно удалить только некоторые сведения, но не всю запись, выделите только нужные данные в каждом поле, которые вы хотите удалить, и нажмите клавишу DELETE.
Изменение данных в надписи или поле
Access содержит один элемента управления текстом для использования с полями с коротким текстом и длинным текстом (также называется «Memo»). Как правило, вы можете понять, когда соответствующее поле содержит короткий или длинный текст, по размеру элемента управления, который обычно отражает размер, необходимый для поля таблицы. Поле короткого текста может содержать до 255 знаков, а в поле длинного текста может храниться до 64 000 символов.
По умолчанию вы не можете изменить данные для определенных типов запросов. Например, невозможно изменить данные, возвращаемые перекрестным запросом, а также изменить или удалить вычисляемые поля — значения, которые рассчитываются по формуле при работе с базой, но не хранятся в таблице.
Откройте таблицу или запрос в режиме таблицы или форму в режиме формы.
Щелкните поле, или перейдите к полю с помощью клавиши TAB или клавиш со стрелками, а затем нажмите клавишу F2.
В представлении формы вы можете щелкнуть метку поля, чтобы выбрать поле. В режиме таблицы можно выбрать поле, щелкнув рядом с левой границей поля, когда указатель мыши примет вид знак плюса (+).
Установите курсор туда, куда вы хотите ввести информацию.
Введите или измените текст, который вы хотите вставить. Если вы ошиблись при вводе текста, нажмите клавишу BACKSPACE.
Вы сможете повысить свою продуктивность с помощью указанных ниже сочетаний клавиш:
Чтобы вставить новую строку в текстовое поле, нажмите клавиши Ctrl+Enter.
Чтобы вставить значение по умолчанию для поля, нажмите клавиши Ctrl + Alt + Пробел.
Чтобы вставить текущую дату, нажмите клавиши CTRL+; (точка с запятой).
Чтобы вставить текущее время, нажмите клавиши CTRL+SHIFT+: (двоеточие).
Чтобы проверить орфографию, нажмите клавишу F7.
Чтобы повторно использовать похожие значения предыдущей записи, перейдите в соответствующее поле в предыдущей записи, а затем нажмите клавиши CTRL +’ (апостроф).
Чтобы явным образом сохранить изменения, нажмите Shift+Enter.
Дополнительные сведения см. в статье Сочетания клавиш в Access.
Чтобы сохранить данные, на вкладке Главная в группе Записи нажмите Сохранить запись или воспользуйтесь сочетанием клавиш Shift+Enter.
Вам не нужно явным образом сохранять изменения. Access фиксирует их в таблице при наведении курсора на новое поле в той же строке при наведении указателя на другую строку или при закрытии таблицы или формы.
Добавить дату с помощью средства выбора даты
Существует несколько способов, с помощью которых можно добавить дату в таблицу, а использование элемента выбора даты является очень удобным вариантом.
Выберите поле, для которого вы хотите добавить дату. На экране появится значок календаря.
Если маска ввода применяется к полю «Дата/время», эта возможность недоступна.
Нажмите значок календаря. Откроется элемент календаря.
Выполните одно из следующих действий:
Чтобы ввести текущую дату, нажмите Сегодня.
Чтобы выбрать день в текущем месяце, щелкните дату.
Чтобы выбрать другой месяц и день, используйте кнопки вперед или назад.
Ввод текста в элементе управления с помощью маски ввода
Поле может иметь примененную маску ввода. Маска ввода — это набор литеральных символов и заполнителей, которые требуют ввода данных в определенном формате. Дополнительные сведения о масках ввода см. в статье Управление форматами ввода данных с помощью маски ввода.
Для ввода данных используйте маску ввода:
Определение и итоговый формат маски ввода номера телефона по умолчанию
Применение форматирования текста к данным в поле «Длинный текст»
Если поле длинного текста (также известное как поле Memo) поддерживает расширенное форматирование текста, различные шрифты, размеры, стили и цвета можно применить к данному тексту.
Откройте форму в режиме формы или откройте таблицу в режиме формы.
Выберите поле длинного текста. Как правило, вы можете выполнить поиск поля с именем «Примечания» «Заметки» или «Описание».
На вкладке Главная в группе Форматирование текста вы можете отформатировать текст с помощью кнопок и меню.
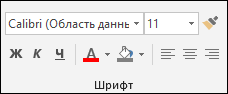
Вы можете применять различные шрифты и размеры, делать текст полужирным или шрифтом, изменять цвета и так далее.
Если вам нужно больше места для редактирования, откройте поле «Масштаб».
Ввод данных с помощью списка
Списки помогают поддерживать целостность данных и просты в использовании. Вы можете использовать списки в формах, а также в таблицах и запросах. В Access есть три типа списков: списки значений, поля подытогов и многоуровневые списки. В списках значений отображается набор элементов, которые вы вводите вручную. Для извлечения данных из одного или других наборов результатов таблицы в представлении таблицы используется запрос. Многоуровневые списки решают общие бизнес-требования — связи «многие ко многим». Например, вам может потребоваться отслеживать проблемы службы поддержки клиентов и назначить нескольким людям одну и ту же проблему в одном поле.
Существует три типа элементов управления списками:
Поле со списком
Поле со полем со полем со множествой из нескольких полей
Ввод элемента из поле со списком
Откройте форму в режиме формы или таблицу или запрос в режиме таблицы.
Щелкните стрелку вниз рядом со списком и выберите элемент, который вам нужен.
Для фиксации вашего выбора для базы данных, установите курсор на другое поле или нажмите клавиши Shift+ Enter.
Ввод элемента из списка
Откройте форму в режиме формы.
Прокрутите вниз список элементов в поле со списком и выберите элемент, который вам нужен.
Для фиксации вашего выбора для базы данных, установите курсор на другое поле или нажмите клавиши Shift+ Enter.
Ввод элементов из многоуровневого списка в поле со списком multiselect
Откройте форму в режиме формы или таблицу или запрос в режиме таблицы.
Щелкните стрелку вниз рядом со списком.
Выберите до 100 элементов и нажмите кнопку ОК.
Изменение элементов в списке
Чтобы изменить элементы в списке, список должен поддерживать редактирование. Дополнительные сведения см. в вопросах разработки, которые следует учитывать при обновлении данных.
Откройте форму, таблицу или набор результатов запроса, которые содержат список.
Выполните одно из следующих действий:
Щелкните правой кнопкой мыши на списке, который требуется изменить, а затем нажмите кнопку Изменить элементы списка.
Щелкните список и нажмите эту кнопку, чтобы открыть диалоговое окно или форму «Изменение элементов списка».
Экран, который вы видите, зависит от типа списка, который вы хотите изменить. Выполните одно из указанных ниже действий.
Если вы редактируете список значений или многоценное поле, используйте диалоговое окно «Изменение элементов списка» для изменения данных списка, сохраняя каждый элемент в отдельной строке, а затем нажмите кнопку «ОК» после завершения.
Чтобы выбрать значение, используемое по умолчанию для новых записей, нажмите кнопку раскрывающегося списка для поля Значение по умолчанию, а затем выберите нужное значение.
Если вы изменяете поле подстановки, на экране отображается форма для ввода данных. Измените данные списка с помощью этой формы.
Нажмите кнопку ОК.
Ввод пустых строк
Access различает два вида пустых значений: нулевые значения и пустые строки. Нулевые значения указывают на неизвестное значение, а пустые строки обозначают поля, содержащие пробел. Например, предположим, что у вас есть таблица с данными клиентов, и эта таблица содержит поле с номером факса. Вы можете оставить поле пустым, если у вас нет информации о номере факса клиента. В этом случае, если поле остается пустым, для него присваивается нулевое значение, что означает, что вы не знаете, какое значение необходимо. Если позже вы определите, что у клиента нет факсимильного аппарата, вы можете ввести пустую строку в поле, чтобы показать, что для этого поля значение не будет установлено.
Откройте таблицу или запрос в режиме таблицы или форму в режиме формы
Выберите нужное поле, а затем введите две двойные кавычки без пробела между ними ( «»).
Для фиксации вашего выбора для базы данных, установите курсор на другое поле или нажмите клавиши Shift+ Enter. По умолчанию кавычки исчезнут.
Отмена изменений
Если вы неправильно вводите данные, вы можете отменить изменения. Выполните одно или несколько из указанных ниже действий.
Чтобы отменить последнее изменения, выберите Отменить в панели быстрого доступа или нажмите клавишу ESC.
Чтобы отменить все изменения для записи, еще раз нажмите клавишу ESC.
Чтобы отменить изменения после сохранения изменения или перейти к другой записи, выберите Отменить в панели быстрого доступа.
Важно Как только вы начнете редактирование еще одной записи, примените или удалите фильтр или перейдите на другое окно или вкладку документа, ваши изменения становятся постоянными.
Источник