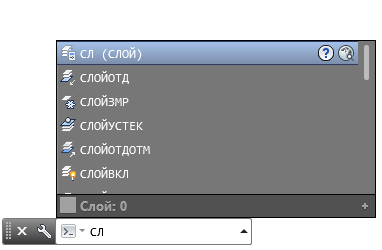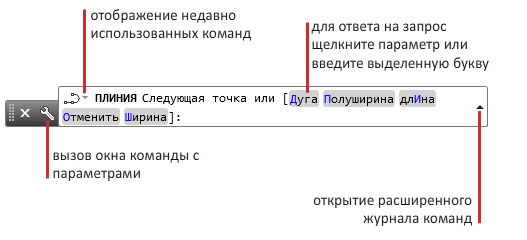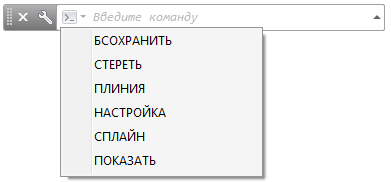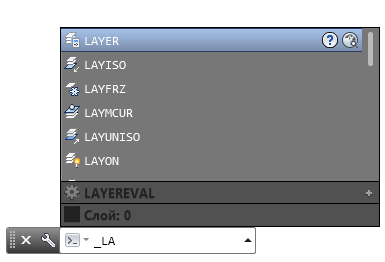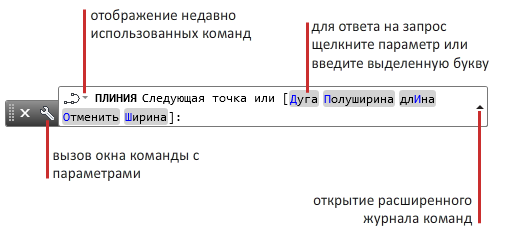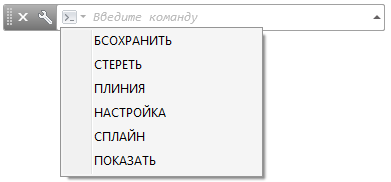- AutoCAD
- Ввод команд в окне команд
- Ответы на запросы в командной строке
- Отображение вариантов команд и системных переменных
- Ввод псевдонимов команд
- Прерывание выполнения команды вводом другой команды или изменением значения системной переменной
- Средства для ввода команд
- AutoCAD
- Ввод команд в командной строке
- Повторное использование недавно использованной команды
- Повторить команду
- Завершение ввода команды
- AutoCAD
- Ввод команд в командной строке
- Повторное использование недавно использованной команды
- Повторить команду
- Завершение ввода команды
- AutoCAD
- Ответы на запросы в командной строке
- Отображение вариантов команд и системных переменных
- Ввод псевдонимов команд
- Прерывание выполнения команды вводом другой команды или изменением значения системной переменной
- Средства для ввода команд
- AutoCAD
- Ответы на запросы в командной строке
- Отображение вариантов команд и системных переменных
- Ввод псевдонимов команд
- Прерывание выполнения команды вводом другой команды или изменением значения системной переменной
- Средства для ввода команд
AutoCAD
Не удалось извлечь оглавление
Ввод команд в окне команд
Автор:
Команды – это инструкции, указывающие программе, какие операции требуется выполнить.
В закрепляемом окне команд, размер которого можно изменить, вводятся команды и системные переменные, а также отображаются запросы, которые помогают выполнить последовательность команд (в том числе команд, которые были вызваны другим способом, например с ленты).
Ответы на запросы в командной строке
После ввода команды в командной строке отображается последовательность запросов. Например, после ввода ПЛИНИЯ и задания первого запроса в командной строке отображается следующий запрос:
ПЛИНИЯ Укажите следующую точку или [ Дуга Полуширина Длина Отменить Ширина]:
В этом случае по умолчанию указывается следующая точка. Можно либо ввести значения координат X, Y или нажать в нужной точке области рисования.
Чтобы выбрать другой вариант, нажмите на параметр. Если требуется использовать клавиатуру, задайте параметр, введя заглавную букву, выделенную цветом. Эти буквы можно вводить в любом регистре. Например, для выбора параметра «Ширина» введите ш и нажмите клавишу ENTER.
В некоторых случаях параметр по умолчанию (в том числе текущее значение) отображается после параметров в угловых скобках:
ПЛИНИЯ Количество сторон :
В этом случае можно нажать клавишу Enter для сохранения текущего значения (4). Если требуется изменить настройки, введите другое число и нажмите клавишу Enter.
Отображение вариантов команд и системных переменных
По умолчанию имя команды или системной переменной заполняется автоматически во время ввода. Также отображается список вариантов команд и системных переменных, использующих те же буквы. Контроль настроек для этих функций осуществляется в диалоговом окне «Входные параметры поиска».
Если функции автоматического заполнения отключены, введите букву в командной строке и нажмите клавишу TAB для перебора всех команд и системных переменных, начинающихся с этой буквы. Нажмите клавишу ENTER или ПРОБЕЛ для выполнения команды или системной переменной.
Ввод псевдонимов команд
Некоторые команды имеют сокращенные имена, называемые псевдонимами команд, которые можно вводить в командной строке. Например, вместо того, чтобы вводить слово круг для выполнения команды КРУГ, можно ввести букву к и нажать клавишу ENTER. В списке вариантов команд (если он отображается) псевдоним показан перед именем команды. К (КРУГ)
Псевдонимы команды определены в файле acad.pgp или acadlt.pgp.
Прерывание выполнения команды вводом другой команды или изменением значения системной переменной
Многие команды можно использовать в прозрачном режиме. Это означает, что их можно вводить в командной строке во время выполнения другой команды. Как правило, в таким образом можно пользоваться командами, которые не выполняют выбора объектов, не создают новых объектов или не завершают сеанс работы.
Для использования команды в прозрачном режиме введите апостроф (‘) перед вводом команды в ответ на любой запрос. В командной строке перед подсказками, которые отображаются для прозрачных команд, выводятся двойные угловые скобки (>>). После завершения прозрачной команды возобновляется работа исходной. В следующем примере во время выполнения команды «ОТРЕЗОК» включается сетка, и для нее устанавливается шаг размером в одну единицу.
Первая точка: ‘сетка
>>Шаг сетки (X) или [Вкл/оТкл/Шаг привязки/оСновной/аДаптивный/лИмиты/сЛедующий/Аспект] : 1
Возобновляется команда ОТРЕЗОК
В прозрачном режиме можно открывать некоторые из диалоговых окон, но произведенные с их помощью изменения не вступают в силу до завершения приостановленной команды. Точно так же, если при выполнении некоторой команды в прозрачном режиме изменяется значение системной переменной, её новое значение проявляется только в следующей команде.
Средства для ввода команд
Данные параметры можно изменить с помощью кнопки «Настроить» командной строки или команд контекстного меню.
Источник
AutoCAD
Автор:
Справка по вводу команд в командной строке.
Ввод команд в командной строке
- Введите команду, используя один из следующих параметров:
- В текстовом поле «Командная строка» введите полное имя команды и нажмите клавишу ВВОД или пробел.
- Если автоматическое завершение команды включено, начните ввод команды. Нажмите клавишу ENTER, если в текстовой области команды выделена правильная команда.
- Введите псевдоним команды (более короткое альтернативное имя, которое хранится в файле .pgp) и нажмите клавишу ВВОД.
- Ответьте на все дополнительные запросы и варианты, используя один из следующих способов:
- для выбора параметра по умолчанию, показанного в скобках, нажмите клавишу ВВОД;
- в ответ на запрос введите значение или щелкните кнопкой мыши в каком-либо месте на чертеже;
- чтобы указать вариант, введите заглавные выделенные буквы в список запросов и нажмите клавишу ENTER;
- чтобы выбрать предлагаемый вариант, щелкните «запрос».
Повторное использование недавно использованной команды
- Выполните одно из следующих действий:
- Щелкните в командной строке и нажмите клавишу со стрелкой вверх или вниз, чтобы по очереди перебрать введенные команды.
- Щелкните кнопку «Последние команды» слева от текстового поля команды.
- Щелкните правой кнопкой мыши командную строку и выберите «Последние команды».
- Щелкните правой кнопкой мыши в области чертежа и выберите команду из списка «Последний ввод».
- Выберите требуемую команду.
Данная команда инициирована повторно.
Повторить команду
Используйте один из данных методов.
- Установив курсор в текстовом поле «Командная строка», нажмите клавишу ВВОД или пробел после завершения ввода команды.
- Введите несколько перед именем команды.
Например, введите несколько окружностей для вывода запроса для дополнительных окружностей.
Завершение ввода команды
Чтобы принять введенное значение или завершить ввод команды, выполните одно из следующих действий:
- Нажмите клавишу Enter.
- нажмите клавишу пробела;
- щелкните правой кнопкой мыши и выберите «Ввод» или просто щелкните правой кнопкой мыши (в зависимости от настройки поведения по щелчку кнопкой мыши).
Источник
AutoCAD
Автор:
Справка по вводу команд в командной строке.
Ввод команд в командной строке
- Введите команду, используя один из следующих параметров:
- В текстовом поле «Командная строка» введите полное имя команды и нажмите клавишу ВВОД или пробел.
- Если автоматическое завершение команды включено, начните ввод команды. Нажмите клавишу ENTER, если в текстовой области команды выделена правильная команда.
- Введите псевдоним команды (более короткое альтернативное имя, которое хранится в файле .pgp) и нажмите клавишу ВВОД.
- Ответьте на все дополнительные запросы и варианты, используя один из следующих способов:
- для выбора параметра по умолчанию, показанного в скобках, нажмите клавишу ВВОД;
- в ответ на запрос введите значение или щелкните кнопкой мыши в каком-либо месте на чертеже;
- чтобы указать вариант, введите заглавные выделенные буквы в список запросов и нажмите клавишу ENTER;
- чтобы выбрать предлагаемый вариант, щелкните «запрос».
Повторное использование недавно использованной команды
- Выполните одно из следующих действий:
- Щелкните в командной строке и нажмите клавишу со стрелкой вверх или вниз, чтобы по очереди перебрать введенные команды.
- Щелкните кнопку «Последние команды» слева от текстового поля команды.
- Щелкните правой кнопкой мыши командную строку и выберите «Последние команды».
- Щелкните правой кнопкой мыши в области чертежа и выберите команду из списка «Последний ввод».
- Выберите требуемую команду.
Данная команда инициирована повторно.
Повторить команду
Используйте один из данных методов.
- Установив курсор в текстовом поле «Командная строка», нажмите клавишу ВВОД или пробел после завершения ввода команды.
- Введите несколько перед именем команды.
Например, введите несколько окружностей для вывода запроса для дополнительных окружностей.
Завершение ввода команды
Чтобы принять введенное значение или завершить ввод команды, выполните одно из следующих действий:
- Нажмите клавишу Enter.
- нажмите клавишу пробела;
- щелкните правой кнопкой мыши и выберите «Ввод» или просто щелкните правой кнопкой мыши (в зависимости от настройки поведения по щелчку кнопкой мыши).
Источник
AutoCAD
Автор:
Команды – это инструкции, указывающие программе, какие операции требуется выполнить.
В закрепляемом окне команд, размер которого можно изменить, вводятся команды и системные переменные, а также отображаются запросы, которые помогают выполнить последовательность команд (в том числе команд, которые были вызваны другим способом, например с ленты).
Ответы на запросы в командной строке
После ввода команды в командной строке отображается последовательность запросов. Например, после ввода ПЛИНИЯ и задания первого запроса в командной строке отображается следующий запрос:
ПЛИНИЯ Укажите следующую точку или [ Дуга Полуширина Длина Отменить Ширина]:
В этом случае по умолчанию указывается следующая точка. Можно либо ввести значения координат X, Y или нажать в нужной точке области рисования.
Чтобы выбрать другой вариант, нажмите на параметр. Если требуется использовать клавиатуру, задайте параметр, введя заглавную букву, выделенную цветом. Эти буквы можно вводить в любом регистре. Например, для выбора параметра «Ширина» введите ш и нажмите клавишу ENTER.
В некоторых случаях параметр по умолчанию (в том числе текущее значение) отображается после параметров в угловых скобках:
ПЛИНИЯ Количество сторон :
В этом случае можно нажать клавишу Enter для сохранения текущего значения (4). Если требуется изменить настройки, введите другое число и нажмите клавишу Enter.
Отображение вариантов команд и системных переменных
По умолчанию имя команды или системной переменной заполняется автоматически во время ввода. Также отображается список вариантов команд и системных переменных, использующих те же буквы. Контроль настроек для этих функций осуществляется в диалоговом окне «Входные параметры поиска».
Если функции автоматического заполнения отключены, введите букву в командной строке и нажмите клавишу TAB для перебора всех команд и системных переменных, начинающихся с этой буквы. Нажмите клавишу ENTER или ПРОБЕЛ для выполнения команды или системной переменной.
Ввод псевдонимов команд
Некоторые команды имеют сокращенные имена, называемые псевдонимами команд, которые можно вводить в командной строке. Например, вместо того, чтобы вводить слово круг для выполнения команды КРУГ, можно ввести букву к и нажать клавишу ENTER. В списке вариантов команд (если он отображается) псевдоним показан перед именем команды. К (КРУГ)
Псевдонимы команды определены в файле acad.pgp или acadlt.pgp.
Прерывание выполнения команды вводом другой команды или изменением значения системной переменной
Многие команды можно использовать в прозрачном режиме. Это означает, что их можно вводить в командной строке во время выполнения другой команды. Как правило, в таким образом можно пользоваться командами, которые не выполняют выбора объектов, не создают новых объектов или не завершают сеанс работы.
Для использования команды в прозрачном режиме введите апостроф (‘) перед вводом команды в ответ на любой запрос. В командной строке перед подсказками, которые отображаются для прозрачных команд, выводятся двойные угловые скобки (>>). После завершения прозрачной команды возобновляется работа исходной. В следующем примере во время выполнения команды «ОТРЕЗОК» включается сетка, и для нее устанавливается шаг размером в одну единицу.
Первая точка: ‘сетка
>>Шаг сетки (X) или [Вкл/оТкл/Шаг привязки/оСновной/аДаптивный/лИмиты/сЛедующий/Аспект] : 1
Возобновляется команда ОТРЕЗОК
В прозрачном режиме можно открывать некоторые из диалоговых окон, но произведенные с их помощью изменения не вступают в силу до завершения приостановленной команды. Точно так же, если при выполнении некоторой команды в прозрачном режиме изменяется значение системной переменной, её новое значение проявляется только в следующей команде.
Средства для ввода команд
Данные параметры можно изменить с помощью кнопки «Настроить» командной строки или команд контекстного меню.
Источник
AutoCAD
Автор:
Команды – это инструкции, указывающие программе, какие операции требуется выполнить.
В закрепляемом окне команд, размер которого можно изменить, вводятся команды и системные переменные, а также отображаются запросы, которые помогают выполнить последовательность команд (в том числе команд, которые были вызваны другим способом, например с ленты).
Ответы на запросы в командной строке
После ввода команды в командной строке отображается последовательность запросов. Например, после ввода ПЛИНИЯ и задания первого запроса в командной строке отображается следующий запрос:
ПЛИНИЯ Укажите следующую точку или [ Дуга Полуширина Длина Отменить Ширина]:
В этом случае по умолчанию указывается следующая точка. Можно либо ввести значения координат X, Y или нажать в нужной точке области рисования.
Чтобы выбрать другой вариант, нажмите на параметр. Если требуется использовать клавиатуру, задайте параметр, введя заглавную букву, выделенную цветом. Эти буквы можно вводить в любом регистре. Например, для выбора параметра «Ширина» введите ш и нажмите клавишу ENTER.
В некоторых случаях параметр по умолчанию (в том числе текущее значение) отображается после параметров в угловых скобках:
ПЛИНИЯ Количество сторон :
В этом случае можно нажать клавишу Enter для сохранения текущего значения (4). Если требуется изменить настройки, введите другое число и нажмите клавишу Enter.
Отображение вариантов команд и системных переменных
По умолчанию имя команды или системной переменной заполняется автоматически во время ввода. Также отображается список вариантов команд и системных переменных, использующих те же буквы. Контроль настроек для этих функций осуществляется в диалоговом окне «Входные параметры поиска».
Если функции автоматического заполнения отключены, введите букву в командной строке и нажмите клавишу TAB для перебора всех команд и системных переменных, начинающихся с этой буквы. Нажмите клавишу ENTER или ПРОБЕЛ для выполнения команды или системной переменной.
Ввод псевдонимов команд
Некоторые команды имеют сокращенные имена, называемые псевдонимами команд, которые можно вводить в командной строке. Например, вместо того, чтобы вводить слово круг для выполнения команды КРУГ, можно ввести букву к и нажать клавишу ENTER. В списке вариантов команд (если он отображается) псевдоним показан перед именем команды. К (КРУГ)
Псевдонимы команды определены в файле acad.pgp или acadlt.pgp.
Прерывание выполнения команды вводом другой команды или изменением значения системной переменной
Многие команды можно использовать в прозрачном режиме. Это означает, что их можно вводить в командной строке во время выполнения другой команды. Как правило, в таким образом можно пользоваться командами, которые не выполняют выбора объектов, не создают новых объектов или не завершают сеанс работы.
Для использования команды в прозрачном режиме введите апостроф (‘) перед вводом команды в ответ на любой запрос. В командной строке перед подсказками, которые отображаются для прозрачных команд, выводятся двойные угловые скобки (>>). После завершения прозрачной команды возобновляется работа исходной. В следующем примере во время выполнения команды «ОТРЕЗОК» включается сетка, и для нее устанавливается шаг размером в одну единицу.
Первая точка: ‘сетка
>>Шаг сетки (X) или [Вкл/оТкл/Шаг привязки/оСновной/аДаптивный/лИмиты/сЛедующий/Аспект] : 1
Возобновляется команда ОТРЕЗОК
В прозрачном режиме можно открывать некоторые из диалоговых окон, но произведенные с их помощью изменения не вступают в силу до завершения приостановленной команды. Точно так же, если при выполнении некоторой команды в прозрачном режиме изменяется значение системной переменной, её новое значение проявляется только в следующей команде.
Средства для ввода команд
Данные параметры можно изменить с помощью кнопки «Настроить» командной строки или команд контекстного меню.
Источник