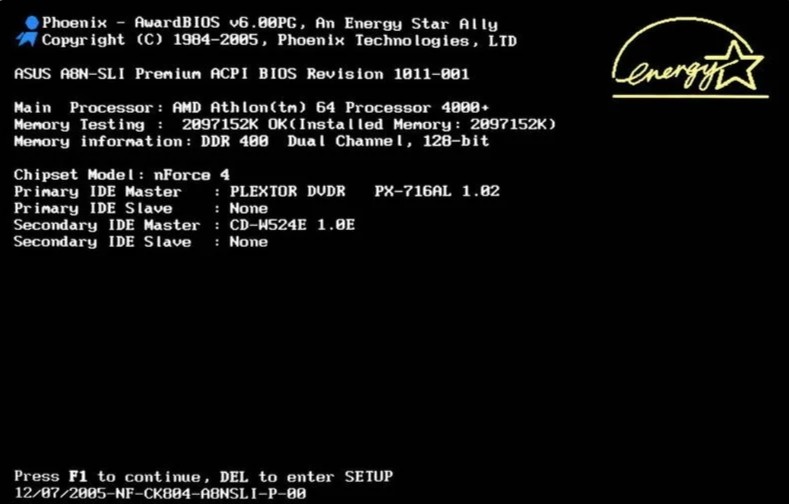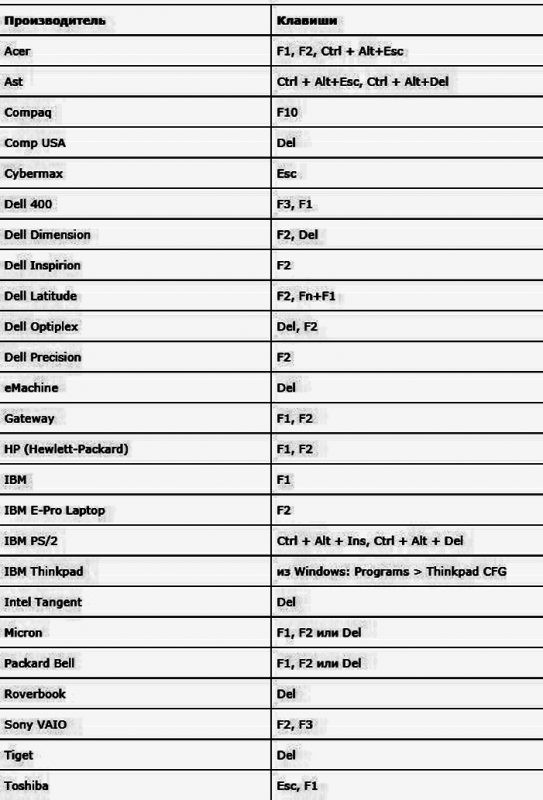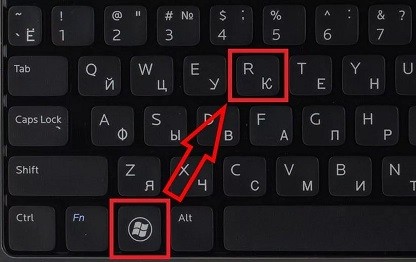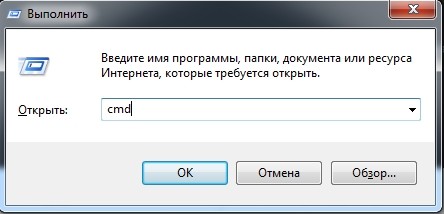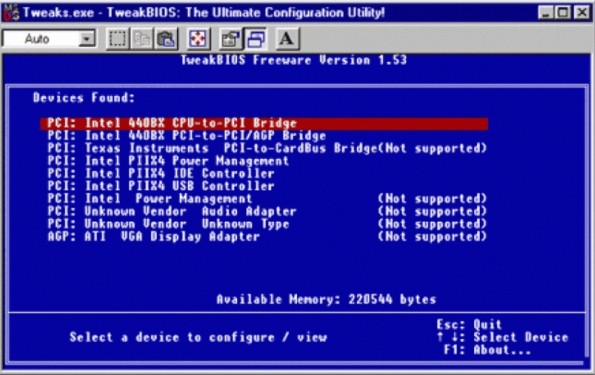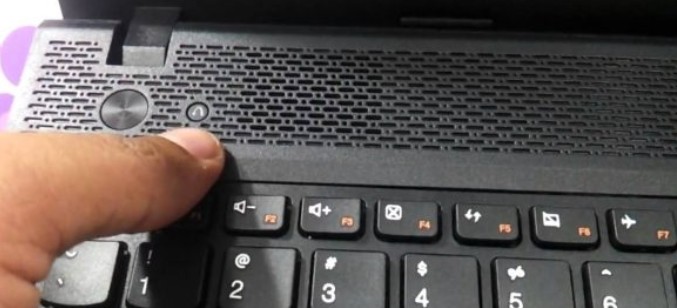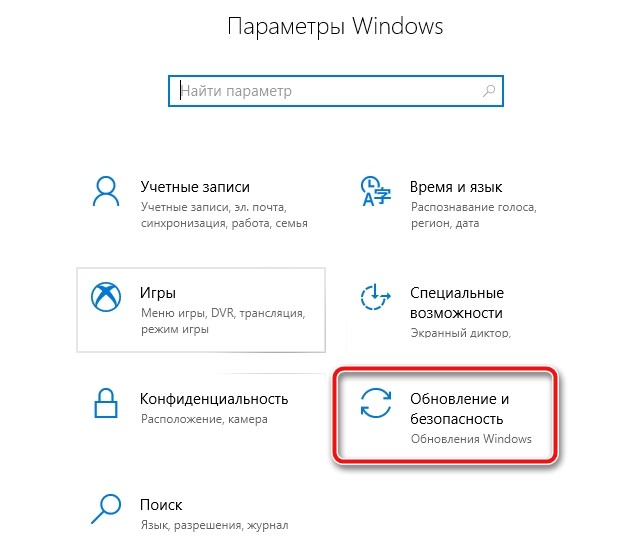- Как зайти в БИОС / UEFI
- Войти в БИОС на ноутбуке
- Нюансы
- Если сразу загружается система (Windows 10 / 8)
- 1. Параметры встроенного ПО UEFI
- 2. Отключение быстрого запуска
- Зачем открывать БИОС
- Если БИОС запаролен
- Если не зайти в БИОС
- Список горячих клавиш для входа в меню BIOS
- Как войти в BIOS на вашем компьютере или ноутбуке с Windows и без нее
- Способ 1: При перезагрузке или включении
- Способ 2: Командная строка
- Способ 3: Программы
- Способ 4: На ноутбуках Lenovo
- Способ 5: На Windows 10
- BIOS имеет пароль
Как зайти в БИОС / UEFI
Чтобы войти в BIOS, нужно при включении компьютера (на первой заставке) нажать специальную клавишу — чаще всего, это F2 или Delete:
Совет: на первом экране загрузки может быть указана клавиша, с помощью которой можно запустить БИОС. Эта надпись находится в нижнем правом или левом углах.
Если на экране появилась заставка операционной системы, значит в БИОС зайти не удалось. Возможно, для вашего компьютера используется другая клавиша или комбинация. Вот их полный перечень в порядке частоты встречаемости:
|
|
|
Войти в БИОС на ноутбуке
Принципиальной разницы между обычным компьютером и ноутбуком нет. Для того, чтобы открыть BIOS нужно воспользоваться вышеописанным методом.
Для удобства приведена таблица популярных производителей ноутбуков и клавишей для входа в БИОС:
| Производитель | Клавиша |
|---|---|
| Acer | F2 или Del |
| ASUS | F2 |
| Dell | F2 |
| Fujitsu | F2 |
| HP | F1 или F2 или Esc |
| Lenovo | F1 или F2 |
| Packard Bell | F2 или Del |
| Sony | F2 |
| Toshiba | Esc или F1 |
* могут встречаться модели с другими клавишами. Ориентируйтесь по таблице, но если она не помогла, пробуйте другие кнопки.
Нюансы
Иногда, требуется особый подход для входа в БИОС на ноутбуках:
- Некоторые ноутбуки не позволяют зайти в БИОС, если работают от батареи. Сначала подключите его к сети.
- Функциональные клавиши F1, F2, . F12 могут активироваться только при нажатой клавише FN.
Если сразу загружается система (Windows 10 / 8)
Новая версия системы ввода вывода (UEFI) совместно с Windows 8 и 10 поддерживают мгновенную загрузку операционной системы — возможности нажать нужную клавишу нет, следовательно, в БИОС не войти.
Если вы столкнулись с такой ситуацией, есть несколько способов загрузки БИОС.
1. Параметры встроенного ПО UEFI
Перезагрузите Windows с зажатой клавишей Shift.
. или введите команду:
shutdown.exe /r /o
Вместо перезагрузки мы увидим окно «Выбор действия» — нажимаем по Поиск и устранение неисправностей (Windows 10):
или Диагностика (Windows 8):
Затем по Дополнительные параметры:
И Параметры встроенного ПО UEFI:
Если такой опции нет, пробуем другой вариант.
2. Отключение быстрого запуска
Для отключения быстрого запуска необходимо отредактировать реестр. Для этого переходим в его редактор (команда regedit) и находим ключ HKEY_LOCAL_MACHINE\SYSTEM\CurrentControlSet\Control\Session Manager\Power — в нем параметр HiberbootEnabled и задаем ему значение 0:
Такого же эффекта можно достичь командой:
reg add «HKLM\SYSTEM\CurrentControlSet\Control\Session Manager\Power» /v HiberbootEnabled /t REG_DWORD /d 0 /f
Пробуем перезагрузить компьютер — система не должна начать грузиться мгновенно и у нас будет время нажать клавишу для вызова БИОС.
Зачем открывать БИОС
В базовой системе ввода вывода есть множество настроек, с помощью которых можно контролировать работу компьютера. Вот перечень самых распространенных опций, которые меняются в BIOS:
- Загрузка с диска или флешки для установки операционной системы.
- Изменение порядка старта жесткого диска.
- Включение, отключение встроенных в материнскую плату устройств.
- Автоматическое включение компьютера при подаче электропитания.
Если БИОС запаролен
Если на БИОС установлен пароль, которого мы не знаем, придется сбросить настройки. Для этого предусмотрены следующие методы:
- Обесточить компьютер и вытащить батарейку из материнской платы, минут, на 20. Это приведет к сбросу настроек, в том числе, пароля.
- Использовать джампер для чистки памяти CMOS или сброса пароля. Последний встречается редко — как правило только на серверных материнских платах. Так или иначе, нам необходимо найти переключатель CMOS и переместить положение джампера — после включить компьютер. Он должен включиться и выключиться. После этого возвращаем джампер на место. Данные действия также должны привести к сбросу настроек.
- Можно воспользоваться программами, которые сбрасывают пароль, например, amikrack или awardcrack.
Если не зайти в БИОС
Если никакие действия не помогают войти в БИОС, пробуем следующее:
- Сбросить настройки БИОС, вытащив батарейку в материнской плате, минут на 10.
- Попробовать использовать клавиатуру PS/2.
- Обновить версию БИОС.
Источник
Список горячих клавиш для входа в меню BIOS

| Оборудование (ноутбуки, ПК, сервера) | Горячие клавиши (условия использования) |
| Acer (Aspire, Power, Veriton, Extensa, Ferrari, TravelMate, Altos) | [F2] или [DEL] |
| Acer (Altos 600 Server) | [Ctrl]+[Alt]+[Esc] или [F1] |
| Acer (Older PC) | [F1] или [Ctrl]+[Alt]+[Esc] |
| AMI (American Megatrends AMIBIOS, AMI BIOS) | [Delete] |
| AMI (American Megatrends AMIBIOS, AMI BIOS) – Old Version | [F1] или [F2] |
| Award BIOS (AwardBIOS) | [Del] |
| Award BIOS (AwardBIOS) – Old Version | [Ctrl]+[Alt]+[Esc] |
| ALR | [Ctrl]+[Alt]+[Esc] или [Ctrl]+[Alt]+[Del] |
| ARI | [Ctrl]+[Alt]+[Esc] или [Ctrl]+[Alt]+[Del] |
| AST Advantage | [Ctrl]+[Alt]+[Esc] |
| Compaq (Presario, Prolinea, Deskpro, Systempro, Portable) | [F10] — когда курсор в верхнем правом углу |
| Compaq (Presario, Prolinea, Deskpro, Systempro, Portable) | [F10] — в момент показа логотипа |
| Compaq (Older Computers) | [F1], [F2], [F10], или [Del] |
| Cybermax | [Esc] |
| Dell (XPS, Dimension, Inspiron, Latitude. OptiPlex, Precision, Vostro) | [F2] |
| Dell (Older 486 Models) | [Ctrl]+[Alt]+[Enter] |
| Dell (Some Models) | Reset — нажать кнопку дважды |
| Dell Dimension L566cx System | [Del] |
| Dell (Older Laptop Models) | [Fn]+[Esc] или [Fn]+[F1] |
| DTK (Datatech Enterprises) | [Esc] |
| EISA Computer | Нажать кнопку Reset на передней панели компьютера, далее мгновенно нажать [Ctrl]+[Alt]+[Esc], когда начнется тест пямяти нажать [Crtl]+[Alt]+[S] |
| eMachines (eMonster, eTower, eOne, S-Series, T-Series) | [Tab] или [Del] |
| eMachine (Some Older Computers) | [F2] |
| Fujitsu (LifeBook, Esprimo, Amilo, Tablet, DeskPower) | [F2] — при появлении логотипа |
| Gateway Using Phoenix BIOS (DX, FX, One, GM, GT, GX, Profile, Astro) | [F1] |
| Gateway (Some Older PCs) | [F2] |
| Hewlett-Parkard (HP Pavilion, TouchSmart, Vectra, OmniBook, Tablet) | [F1] |
| Hewlett-Parkard (HP Alternative) | [F2] или [Esc] |
| Hewlett-Parkard (HP) Tablet PC | [F10] или [F12] |
| IBM ThinkPad using IBM BIOS (Early Models) | [Ctrl]+[Alt]+[Ins] — когда курсор в верхнем правом углу |
| IBM ThinkPad using IBM BIOS (Later Models) | [F1] — нажать и удерживать |
| IBM ThinkPad using Phoenix BIOS | [Ctrl]+[Alt]+[F11] — из командной строки DOS |
| IBM PS/1 (Late Models), PS/ValuePoint and 330s | [Ctrl]+[Alt]+[?] |
| IBM PS/2 with Reference Partition | [Insert] |
| IBM PS/2 | [Ctrl]+[Ins] — когда курсор в верхнем правом углу |
| IBM PS/2 | требуется сервисный компакт-диск |
| IBM PS/2 75 and 90 | [Ctrl]+[Alt]+[?] |
| IBM (PC, XT, AT) | [F1] |
| IBM (Older Computers or Notebooks) | [F2] |
| Lenovo (ThinkPad, IdeaPad, 3000 Series, ThinkCentre, ThinkStation) | [F1] или [F2] |
| Lenovo (Older Products) | [Ctrl]+[Alt]+[F3], [Ctrl]+[Alt]+[Ins] или [Fn]+[F1] |
| Microid Research MR BIOS | [F1] |
| Micron (MPC Computers ClientPro, TransPort) | [F1], [F2] или [Del] |
| NEC (PowerMate, Versa, W-Series) | [F2] |
| NEC Versa Notebook | [F1] — нажать и удерживать |
| Olivetti PC Pro | [Ctrl]+[Alt]+[Shift]+[Del] — на цифровой клавиатуре |
| Packard Bell (8900 Series, 9000 Series, Pulsar, Platinum, EasyNote, imedia, iextreme) | [F1], [F2] или [Del] |
| Packard Bell (Early 386 and 486 Dodels) | [Ctrl]+[Alt]+[S] — последовательно |
| Phoenix BIOS (Phoenix-Award BIOS) | [Del] |
| Phoenix BIOS (Phoenix-Award BIOS) – Old Version | [Ctrl]+[Alt]+[S], [Ctrl]+[Alt]+[Esc], [Ctrl]+[Alt]+[Ins] или [Ctrl]+[S] |
| Sharp (Notebook Laptops, Actius UltraLite) | [F2] |
| Sharp (Old PCs) | требуется диск диагностики для входа в BIOS |
| Shuttle (Glamor G-Series, D’vo, Prima P2-Series, Workstation, X Mini XPC, Surveillance) | [F2] или [Del] |
| Sony (VAIO, PCG-Series, VGN-Series) | [F1], [F2] или [F3] |
| Sony Vaio 320 Series | [F2] |
| Tandon 386 | [Ctrl]+[Shift]+[Esc] |
| Tandon | [Ctrl]+[Shift]+[Esc] |
| Toshiba (Portégé, Satellite, Tecra) | [Esc] |
| Toshiba (Portégé, Satellite, Tecra with Phoenix BIOS) | [F1] |
| Zenith, Phoenix | [Ctrl]+[Alt]+[Ins] |
Другие комбинации горячих клавиш, которые используются на различном оборудовании:
[Ctrl]+[Esc]
[Ctrl]+[Ins]
[Ctrl]+[Alt]
[Ctrl]+[Alt]+[+]
[Ctrl]+[Alt]+[F3]
[Ctrl]+[Alt]+[Del]
[Ctrl]+[Alt]+[S]
[Ctrl]+[Alt]+[Enter]
[Ctrl]+[Alt]+[Ins]
[Ctrl]+[Alt]+[Esc]
[Ctrl]+[Shift]+[Esc]
[Tab]
[F1]
[F3]
[F4]
[F10]
[F12]
[Fn]+[Function Key]
| Оборудование (Open Firmware) | Горячие клавиши (условия использования) |
| IBM POWER | [1] или [F1] |
| Macintosh на основе PowerPC | [Cmd]+[Option]+[O]+[F] |
| Pegasos | [Esc] |
| Sun SPARC | [Stop]+[A] или [L1]+[A] — это доступ во время работы ОС, а в момент загрузки меню открывается автоматически |
p.s.: Есть подобная и очень полезная статья: «Список сочетания клавиш для восстановления заводских установок ноутбуков». Я искал для своих нужд горячие клавиши для восстановления… и нашел! Спасибо автору SArd за топик! Плюс, я отправлю ему еще несколько комбинаций для других моделей ноутбуков.
А вот когда мне потребовалось войти в BIOS на одном из старых ноутбуков, я искал соответствующую статью на Хабре и не нашел, но нашел комбинацию на просторах Интернета.
По этому, я решил опубликовать здесь список, который собирал сам уже несколько лет с многочисленных технических сайтов.
Источник
Как войти в BIOS на вашем компьютере или ноутбуке с Windows и без нее
Всем доброго времени суток! У нас сегодня будет короткая и информативная статья по вопросу – как зайти в БИОС. Сразу отмечу, что способ входа не зависит от вашей операционной системы и будь у вас хоть Windows ХР, 7, 8, 10 или 11 – заход в BIOS будет одинаковым. Самое главное отличие – это материнская плата, которая стоит у вас на компьютере или ноутбуке. Ну не будем тянуть и начнем. Если будут какие-то дополнения, вопросы, или вы не сможете попасть внутрь подсистемы – пишите в комментарии.
ВНИМАНИЕ! После изменения настроек BIOS не забудьте их сохранить. Если вы просто выйдете, то настройки останутся прежними. Для выхода и сохранения конфигурации обычно используется сочетание определенных кнопок. Чаще всего это кнопка F10 . Для обычного выхода без сохранения можно использовать Esc .
Способ 1: При перезагрузке или включении
Как войти в БИОС? Самый простой способ входа – при загрузке компьютера. Именно при загрузке компа, а не системы – это очень важная вещь. То есть в тот момент, когда комп только начинает жужжать и вы слышите звук включения.
- Самое первое, что вы должны сделать для того чтобы произвести вход в БИОС, – так это перезагрузить свой комп или ноутбук. Или, если он ещё не включен – просто активируйте его, нажав на кнопку питания.
- Теперь вы должны будете увидеть экран загрузки BIOS. Он может быть совершенно разный по дизайну. Вам нужно глазом найти подсказку, где будет указана клавиша для входа в БИОС. Чаще всего подсказка указана в самом низу экрана.
СОВЕТ! Чтобы не пропустить подсказку, нажмите на кнопку «Pause» на клавиатуре. Она позволит затормозить загрузку BIOS и позволит вам прочесть нужную информацию. Правда этот способ работает не на всех системах.
- Ищите такие слова как «BIOS Setup» или просто «SETUP». Далее вам нужно просто нажать на указанную клавишу. При загрузке компьютера для пущей уверенности можно клавишу просто зажать, пока не вылезет меню. Или вы можете просто нажимать на неё несколько раз с определенной периодичностью.
Если никакой надписи нет, а кнопка «Pause» не помогает остановить загрузку, то вы можете попробовать самые популярные клавиши, которые без проблем должны произвести вход в BIOS. Чаще всего это клавиши:
- Del (Delete) – находится выше клавиши стрелки «влево», рядом с такими кнопками как End и Ins (или «Insert»).
- Esc – смотрим в верхний левый угол.
- F1 , F2 , F3 – верхний ряд.
Другие сочетания клавиш вы можете посмотреть в таблице ниже.
ПРИМЕЧАНИЕ! На ноутбуках чаще всего для входа вам нужно также зажать кнопку Fn . Например, Fn + F2 .
В самом конце вы должны увидеть или BIOS, или UEFI меню. Останется только выбрать нужный вам пункт или изменить настройку в железе. Напомню, что после вызова БИОС меню вам нужно обаятельно сохранить настройки. По сохранению настроек – смотрите подсказки в самом меню.
Способ 2: Командная строка
- Для запуска вспомогательного инструмента нужно найти две клавиши и английскую буковку R . Одновременно нажмите на них. Кстати, чуть не забыл – операционная система при этом должна быть запущена.
Между «shutdown.exe», «/r» и «/o» обязательно должен быть пробел. Для запуска команды нажимаем «Enter». Комп начнет перезагружаться, и в самом конце вы сможете зайти в настройки БИОС.
Способ 3: Программы
Данный способ позволяет вносить изменения в настройки подсистемы с помощью специальных утилит «TweakBIOS» и «CT BIOS». Приложения в свободном доступе находятся в интернете, и вы свободно можете их скачать. Также они помогают более детально настроить работу железа.
Способ 4: На ноутбуках Lenovo
На ноутбуках «Леново» чаще всего используют не Del , а именно F2 . Иногда производитель блокируют прямое использование ряда клавиш F , поэтому вам дополнительно надо будет нажать на вспомогательную кнопочку Fn , которая чаще всего находится в самом нижнем ряду между Alt и Ctrl (с правой стороны).
Если F2 не работает, то попробуйте F8 . Некоторые новые модели имеют специальную кнопочку для запуска подсистемы – сверху кнопки вы можете увидеть значок «согнутой стрелки». Может находиться рядом с клавишей включения или сбоку корпуса. В более редких случаях на дне ноутбука. Нажимать на неё следует только в тот момент, когда ноутбук выключен.
Способ 5: На Windows 10
Этот способ можно использовать в том случае, если у вас новый ноутбук или компьютер, на котором стоит UEFI система. Тогда попасть внутрь можно даже при включенном компе.
- Открываем меню «Пуск» и заходим в «Параметры» (значок шестеренки). Найдите раздел «Обновление и безопасность» и зайдите внутрь.
- Теперь надо отыскать «Восстановление».
- Далее находим и нажимаем по «Особые варианты загрузки».
- Кликаем по «Перезагрузить сейчас» – «Поиск и устранение неисправностей».
- Нажимаем по «Дополнительным параметрам» и находим там «Параметры встроенного ПО UEFI».
BIOS имеет пароль
Если запустить подсистему на компе не получается, потому что при входе сразу же требуется пароль, то можно воспользоваться некоторыми способами обхода аутентификации.
- Подбор пароля – данные ключи обычно устанавливаются в магазинах. Поэтому самый простой способ — это просто попробовать ввести название магазина или сайта, где вы купили этот ноутбук или компьютер.
- С помощью батарейки – выключаем питание на компе, открываем боковую крышку системника и вынимаем батарейку. Вынимаем на пару минут. Если сброс не произошел, то можно попробовать замкнуть контакты отсека батарейки, при этом комп должен быть выключен. При замкнутых контактах несколько раз нажимаем на кнопку включения. Комп никаких признаков подавать не будет, но БИОС сбросится.
- CLR_CMOS – обычно рядом с батарейкой находится два контакта для очистки памяти. Вы можете его найти по надписям или посмотреть в документации по вашей материнской плате, но обычно он имеет в надписи буквы CMOS. Компьютер при этом должен быть включен в сеть. Для сброса настроек BIOS достаточно замкнуть эти два контакта с помощью перемычки или обычной отвертки. Если контакта три, то нужно – выключить компьютер, установить перемычку в другое положение (переместив его в право), нажать на кнопку включения несколько раз. А потом установить перемычку в исходное положение.
После включения вам нужно снова перейти в настройки BIOS и задать нужные параметры. Если необходимо, то установить свой собственный пароль.
Как видите, ничего сложного нет. Также хочу добавить, что вы всегда можете сбросить настройки BIOS с помощью «CMOS» переключателя, о котором я писал чуть ранее. Будьте внимательны, когда задаете определенные параметры – они в свою очередь могут улучшить, или наоборот ухудшить работу всего ЭВМ. Если я какой-то способ не указал – опишите его в комментариях, и я добавлю его в статью. Также буду рад увидеть конструктивную критику или предложение.
Источник