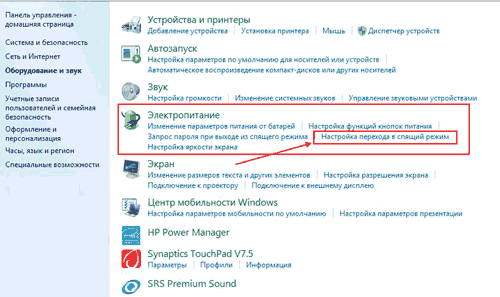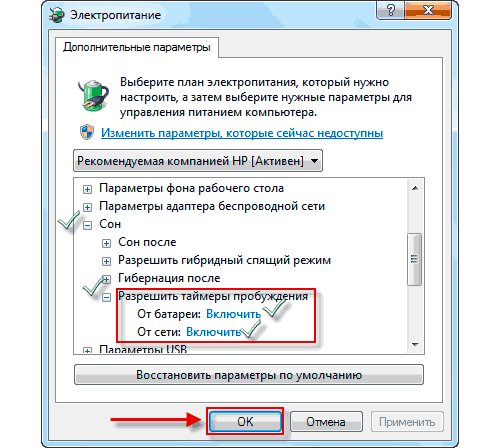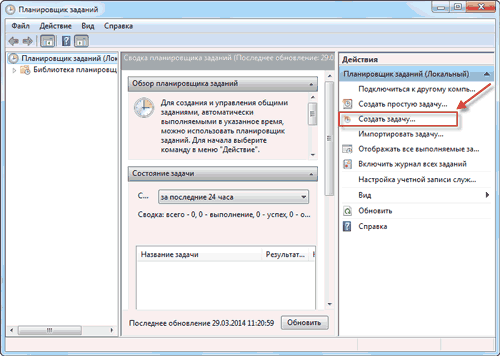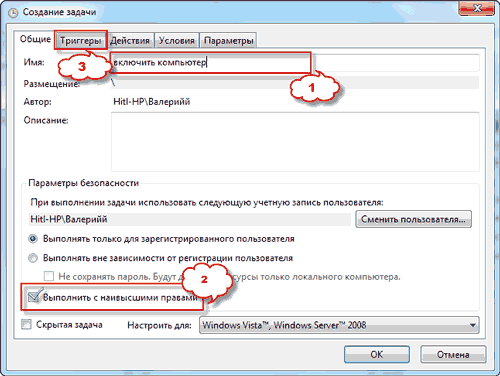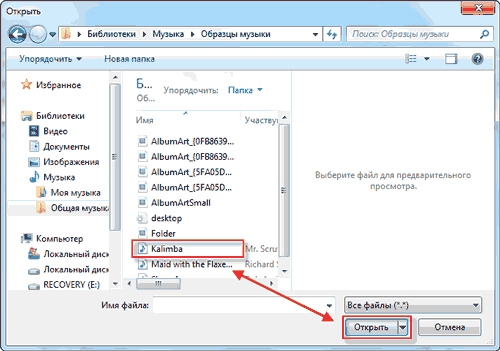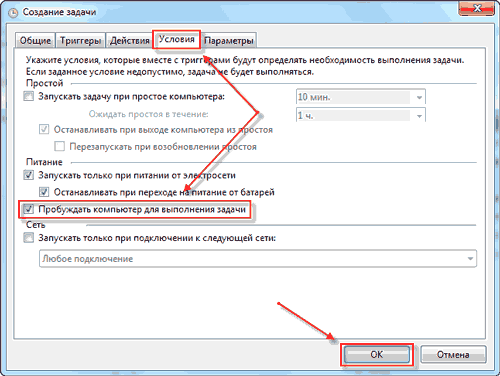- 3 наглядных способа включить компьютер
- Имеющиеся способы
- Осуществляем старт компьютера с помощью периферийных устройств
- Включаем компьютер совсем без кнопок
- Удаленный старт
- Другие варианты загрузки системы
- Заключение
- Способы включения компьютера
- Подключение обычным способом.
- Включение через планировщика заданий.
3 наглядных способа включить компьютер
Доброго времени суток, уважаемые читатели моего блога! На связи Федор Лыков. В сегодняшней статье мы будем с вами разбирать вопрос, как включить компьютер. Да, разумеется, все мы знаем стандартный способ включения с помощью кнопки питания на корпусе, но далеко не всегда такой способ запуска является возможным.
Например, данная кнопка может сломаться или системный блок может стоять в недосягаемом месте и есть необходимость более удобного его старта (например, вывести на внешний периферийные устройства).
Так же мы рассмотрим различные варианты запуска, когда старт в обычном не возможен по какой-либо причине (сбой в работе, вирусы и тд.). Это тоже очень актуально и необходимо знать каждому пользователю ПК.
Чтобы ваш компьютер всегда был в стабильном состоянии необходимо своевременно его обслуживать. Об этом я рассказывал в своей статье, где разбирал несколько эффективных способов полностью почистить компьютер. Рекомендую вам обязательно ознакомиться с ней.
Итак, я считаю, что пора уже приступать к нашему вопросу, поэтому желаю вам приятного чтения!
Имеющиеся способы
Давайте сразу кратко пробежимся по тем различным вариантам, которые мы сегодня рассмотрим:
| Название способа | Описание | Применение |
| Включение с помощью мыши или клавиатуры | Компьютер запускается с помощью нажатия определенной кнопки на клавиатуре или мышке. | Для удобства. |
| Запуск без кнопки включения с помощью контактов материнской платы | Старт ПК осуществляется с помощью замыкания контактов | Когда нет возможности подключения кнопки питания. |
| Удалённый старт | Запуск происходит с удаленного устройства (например, со смартфона) | Для удобства или когда необходимо осуществить запуск компьютера, не находясь рядом с ним. |
| Включение в другом режиме загрузки | Операционная система загружается в одном из альтернативных режимов для диагностики или отладки. | В случае краша, ошибок при загрузке. |
Теперь давайте разберём, как включить компьютер, каждый способ отдельно более подробно.
Осуществляем старт компьютера с помощью периферийных устройств
Данная функция имеется на многих материнских платах, но имеет существенные отличия у разных производителей. Например, у Asus имеется возможность включения без кнопки включения с помощью клавиатуры и определенных сочетаний клавиш, которые предусмотрели разработчики.
Так же чаще всего имеется нюанс в подключении периферии именно по PS\2 интерфейсу, а не USB.
Независимо от того, какой производитель у вас, рассмотрим ситуацию в общем.
- Для начала вам нужно зайти в BIOS. Для этого существует специальная кнопка, которая чаще всего Del, F2, F4.
Более подробно вы можете узнать из спецификации конкретно своего железа.
- После входа в меню биос вам необходимо найти раздел настроек APM (Advanced Power Management).
- Зайдя в него, вы можете обнаружить в нем настройку, связанную с включением: Power on Keyboard и Power on Moue (включение с клавиатуры и мыши соответственно). Вам необходимо включить одну из них, которая нужна вам. Так же на некоторых платах появится выбор конкретного сочетания клавиш.
- На картинке выше я выделил эти настройки. Как видите, в ней отключен старт с нажатия мыши и включен старт с клавиатуры при нажатии на пробел. Если у вас будут установлены подобные настройки, то вы сможете включить как выключенный компьютер, так и после спящего режима.
Да, здесь не может быть общей для всех инструкции, но данной информации вам должно хватить для того, чтобы сориентироваться непосредственно на вашем ПК. Едем дальше.
Включаем компьютер совсем без кнопок
Может показаться что это какая-то шутка, но нет – систему можно запустить совсем без кнопок. Для этого нам лишь понадобится немного знаний и какой-то металлический предмет, чтобы замкнуть контакты (например отвертка или даже обыкновенная ручка).
Данный способ пригодится в случае ремонта компьютера и тестирования его работы или когда кнопка питания вышла из строя.
Как работать с контактами на передней панели я уже рассказывал в одной из предыдущих статей, поэтому прежде чем лезть в системный блок, рекомендую вам ознакомиться с ней.
- В первую очередь снимаем боковую левую стенку корпуса и смотрим на внутренности, разумеется, перед этим отключив ПК от питания.
- Нам потребуется найти на своей материнской плате блок контактов, к которому подходит много тонких проводов (при условии, что компьютер полностью собран в корпусе). Обычно данный блок находится в правой нижней части платы.
- По инструкции к плате или по указаниям на материнке нужно найти контакты с надписями PowerSW (реже – POWER BUTTON, PWR BTN). Замкнув их, мы запустим систему (перед выполнением данного пункта питание энергией необходимо вернуть).
- Если даже в этом случае не происходит запуска, то имеет смысл протестировать блок питания без участия компьютера. Для этого следует отключить большой провод вашего БП от материнской платы. Посмотреть, как он выглядит можно на картинке ниже.
- Так же нужно отключить питание процессора 4pin (или 4+4pin). Жесткие диски и остальные устройства напротив лучше оставить для сопротивления, иначе есть шанс того, что ваше устройство выйдет из строя.
- Дальше нам потребуется для проверки обычная скрепка или шпилька. Ею вам потребуется замкнуть два контакта путем вставки вышеупомянутой скрепки в соответствующие отверстия.
- На картинке выше я указал требуемые контакты для включения блока. Если блок не стартует, то убедитесь, что питание подключено и если все в порядке, то, к сожалению, он неисправен.
Вот таким образом возможно решить проблему, как включить компьютер без кнопки включения.
Удаленный старт
В данном способе вам снова необходимо будет попасть в настройки BIOS. Там вам необходимо найти пункт, связанный с LAN. Чаще всего название такой настройки: Wake up on Lan, но может быть и другое – обращайтесь к инструкции вашего железа.
Дальше нам требуется программа, которая будет посылать пакет на ваш компьютер с удаленного устройства. Если это другой компьютер, то рекомендую вот эту , а если смартфон, то тут в зависимости от системы найдите подходящую вам (PC Wake Up для Android отличный вариант).
Все, что вам потребуется это знать свой белый (статичный) IP адрес и MAC адрес.
Выяснить, какой у вас IP можно просто перейдя на сайт. MAC-адрес узнается при помощи командной строки:
- Нажимаем клавиши Win и R на клавиатуре.
- Вводим в открывшееся окно «выполнить» команду «cmd» и кликаем по кнопке ОК.
- В открывшемся окне пишем команду «ipconfig/all».
- Ищем значение «Физический адрес» с вашим сетевым адаптером. (формат будет примерно такой 10-10-10-10-10, но в приложении на смартфоне необходимо использовать двоеточия вместо дефиса).
Дальнейшие действия будут прописаны в инструкции того приложения, которое вы будете использовать.
Другие варианты загрузки системы
При использовании операционных систем Windows XP, Vista или 7 все достаточно просто. При включении ПК нужно просто зажать кнопку F8 на клавиатуре и ждать загрузки. Перед вами появится окно с выбором вариантов загрузки, где вам просто нужно будет выбрать требуемый.
На Windows 10 все несколько сложнее.
Если система не может загрузиться, то она сама предложит вам другие режимы загрузки. Так же это произойдет при неправильных резких выключениях или перезагрузках.
Чтобы попасть в меню выбора варианта загрузки из системы вам необходимо:
- Нажать на кнопку «перезагрузка» из меню «пуск», зажав клавишу «Shift» на клавиатуре. Выполнится перезагрузка и переход в меню выбора дальнейших действий.
- Вам потребуется меню «Поиск и устранение неисправностей».
- В следующем окне следует выбрать «дополнительные параметры» и в последующем «параметры загрузки».
Вам будет предложено после этого на выбор несколько вариантов, которые выбираются с помощью цифр на клавиатуре.
Заключение
Сегодня мы с вами разобрали много различных способов того, как включить компьютер. Информации очень много, и она достаточно непростая, но буду надеяться, что вы смогли почерпнуть для себя что-то полезное. Информация обязательно понадобится вам в дальнейшем пользовании ПК.
Если у вас остались какие-либо вопросы, то обязательно задавайте их в комментариях и я в индивидуальном порядке постараюсь вам ответить на них.
Так же буду очень рад почитать ваше мнение касаемо размещаемого контента на сайте, пожелания и критику.
Обязательно порекомендуйте данную статью и блок в общем вашим друзьям, знакомым и близким.
Спасибо, что дочитали статью до конца! На этом у меня всё, и я с вами прощаюсь. До новых встреч в следующих публикациях на сайте. Всего вам доброго!
Источник
Способы включения компьютера
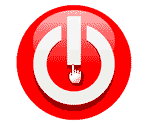
Здравствуйте уважаемые читатели!
Давайте разберем самые первые действия перед началом работы на компьютере, а именно его включение.
Подключение обычным способом.
Перед подключением компьютера нужно убедиться в том, что он, как любой другой электроприбор подключен к электропитанию желательно через сетевой фильтр. Эта такая переноска с кнопкой отключения-включения электричества. Служит он для защиты от перепада напряжения. Также через него подключаются еще несколько периферийных устройств такие как: монитор, модем, принтер, бесперебойник, системный блок ит.п из всего этого грубо говоря одним словом получается собственно сам компьютер.
Кстати «бесперебойник» или по-другому ИПБ/UPS-источник бесперебойного питания служит на случай отключения света аккумулятором правда всего на несколько минут (около 10 мин. бывает дольше). Для того чтобы можно было успеть сохранить какие то начатые документы а также закончить работу с компьютером, без каких бы то либо последствий.
Очень рекомендую использовать бесперебойник весьма нужная и полезная вещь для вас и компьютера.
И так после того как вы убедились, что все подсоединено электричество в сети есть. Запускаем бесперебойник, нажав и удерживая кнопку включения несколько секунд (2-3сек.) «ИПБ» должен пикнуть, а на нем загореться лампочки.
Если пиканье продолжается, значит, проблема с электричеством или же смотрите сетевой, фильтр может, не включена кнопка или предохранитель сгорел ну или еще более серьезные проблемы. Надеюсь, что этого не случиться и включение произойдет без проблем.
Затем запускаем монитор, нажав на кнопку включения, она может быть как спереди, так и сбоку экрана. Потом нажимаем кнопку включения на системном блоке. После не большого процесса загрузки появиться рабочий стол Windows.
Теперь перейдем к следующему способу включения.
Включение через планировщика заданий.
Это базовая программа, называется «планировщик заданий» с его помощью можно планировать автоматический запуск программ в нужное время запланировать отправку электронной почты и т.п мы же будем использовать планировщика в качестве будильника или просто включения и выключения компьютера в заданное время.
Давайте рассмотрим процесс настройки, как включить компьютер через планировщика заданий.
Первое проверяем, включен ли «спящий режим». Для этого входим в «Меню пуск» выбираем вкладку «панель управления» потом «оборудование и звук» в следующем окне «электропитание» жмем на вкладку «настройка перехода в спящий режим».
Далее изменить дополнительные параметры питания
В этом окне нажимаем на плюсики «Сон» потом «Разрешить таймеры пробуждения» после чего выпадет два пункта.
— «От батареи»
— «От сети»
Если они выключены, то включаем, жмем «ОК» и переходим к следующему шагу.
Заходим в меню пуск в поисковой строке пишем «планировщик заданий» двойным кликом левой клавишей мыши входим в программу. В раскрывшимся окне нажимаем вкладку «создать задачу».
В следующем окне в строке «имя» пишем например: включить компьютер. Ставим галочку «Выполнить с наивысшими правами». Потом переходим во вкладку «Триггеры» нажимаем «Создать».
Здесь приводиться список вариантов запуска число и время проставляем свои значения и жмем на «ОК».
Потом нажимаем по порядку на вкладки:
— «Действия»
— «Создать»
— «Обзор»
Здесь нужно будет выбрать тот локальный диск, на котором находиться папка с МР3 файлами находим и открываем ее. Кликаем на ту композицию, которая будет звучать при включении, нажимаем «Открыть» и «ОК».
В последнем окне жмем вкладку условия и ставим галочку «пробуждать компьютер для выполнения задачи» и «ОК».
Вот и все будильник сработает в указанное вами время и произойдет включение компьютера, если вы конечно четко следовали вышенаписанной инструкции. Однако этот способ сработает, только если компьютер находиться в режимах «сон» и «гибернация» при полном отключении компьютера «планировщик» к сожалению не работает!
Еще есть способ включения через «BIOS» (базовая система ввода), но на первых порах лучше туда не лезть, поэтому не будем рассматривать этот способ, по крайней мере, в начальной статье. Надеюсь, эта статья «как включить компьютер» кому то будет полезна.
На этом ограничусь, благодарю за внимание до новых встреч.
Источник