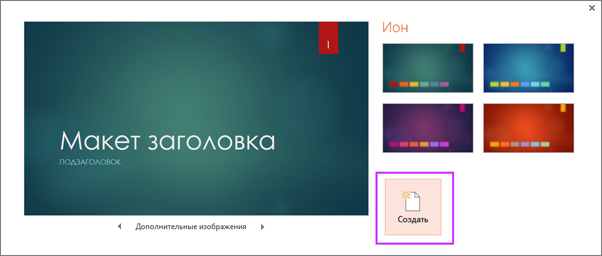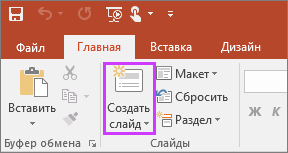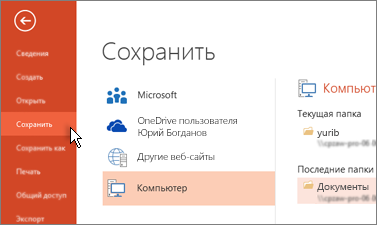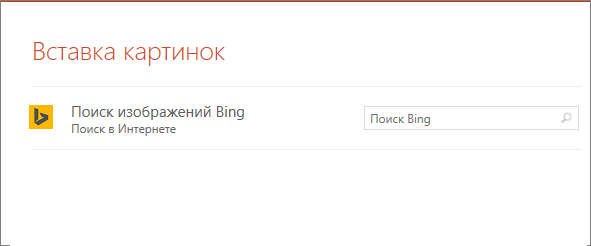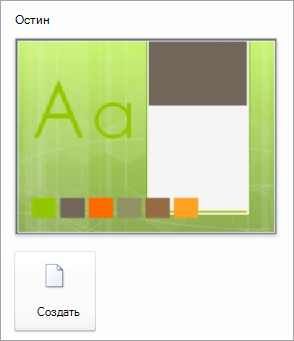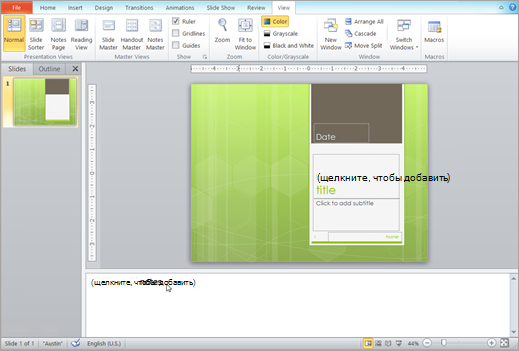- Все способы создания новой презентации
- Основные задачи по созданию презентаций PowerPoint
- Выбор темы
- Вставка нового слайда
- Сохранение презентации
- Добавление текста
- Форматирование текста
- Добавление рисунков
- Добавление фигур
- Добавление заметок докладчика
- Показ презентации
- Выход из режима слайд-шоу
- Выбор темы
- Вставка нового слайда
- Сохранение презентации
- Добавление текста
- Форматирование текста
- Добавление рисунков
- Добавление фигур
- Добавление заметок докладчика
- Показ презентации
- Выход из режима слайд-шоу
- Советы по созданию эффективных презентаций
- Уменьшайте количество слайдов.
- Выбирайте размер шрифта, удобный для просмотра.
- Излагайте материал проще.
- Делайте презентацию наглядной.
- Старайтесь, чтобы подписи на диаграммах и графиках были понятными.
- Применяйте подходящий ненавязчивый фон.
- Проверяйте правописание и грамматику.
Все способы создания новой презентации
Презентации по физике — наглядно, компактно, доступно!
Для создания презентации любым способом надо в открытом окне приложения PowerPoint выбрать команду Файл/Создать, тогда в области задач откроется панель Создание презентации.
Презентацию можно создать несколькими способами:
1. Воспользоваться мастером автосодержания , который на основе полученных ответов создает презентацию требуемого содержания и дизайна (на основе шаблонов презентации, которые включают в себя образцы слайдов с текстовыми заполнителями и дизайн презентации).
2. Можно создать презентацию на основе шаблона , определяющего дизайн (но не содержание) презентации.
3.Также можно открыть какую-либо уже имеющуюся на Вашем компьютере презентацию и на ее базе создать новую
4.Кроме того, можно создать абсолютно новую презентацию без применения каких-либо шаблонов.
Создание презентации с помощью «Мастера автосодержания»
В PowerPoint существует два вида встроенных шаблона – шаблоны презентации и шаблоны оформления. При работе с мастером автосодержания используется шаблон презентаций , состоящий из набора слайдов по стандартным видам презентаций.
При создании презентации с помощью мастера автосодержания необходимо в области задач выбрать команду «Из мастера автосодержания» , который создает набор слайдов определенного формата на выбранную тему.
1-ый шаг: отображается окно мастера с вводной информацией по созданию новой презентации, в котором следует нажать кнопку Далее.
2-ой шаг: Вами делается выбор одного из стандартных видов презентацииь (доклад, учебный курс и т.д.).
3-ий шаг: необходимо определить способ вывода презентации (стиль), например, презентации на экране или презентации в Интернете.
4-ый шаг: указать заголовок презентации, а также выбрать объекты, которые будут размещаться на каждом слайде (нижний колонтитул, № слайда, дата последнего изменения).
5-ый шаг: для завершения работы по созданию презентации следует нажать кнопку Готово, после чего будет создана новая презентация, которая будет отображаться в режиме Обычный.
Название слайда, презентации появляется на панели слайдов. Полная презентация отображается на панели структуры слева в окне PowerPoint.
Далее, чтобы вставить текст на слайд необходимо щелкнуть левой клавишей мыши в текстовом поле и ввести текст.
Создание презентации на основе шаблона оформления
Шаблоны оформления – это шаблоны, в основе которых лежат образцы слайдов и образцы заголовков, они представляют собой набор параметров шрифтов, используемых в слайдах, цвет фона, цветовые схемы слайдов презентации т.д.
Чтобы приступить к созданию новой презентации, используя шаблон оформления, поступем следующим образом:
1-ый шаг: запускаем программу кнопкой Пуск/Программы/ PowerPoint. По умолчанию Power Point открывается в режиме Обычный. В окне приложения будет отображаться титульный слайд в режиме Обычный, в области Структуры/Слайды появится эскиз первого слайда, а в области задач будет отображаться панель «Приступая к работе».
2-ой шаг: выполняем команду Файл/Создать, в результате чего в области задач появляется панель «Создание слайда».
3-ий шаг: на панели «Создание слайда» выбираем команду «Из шаблона оформления», и в области задач появляется панель «Дизайн слайда». В разделе «Применить шаблоны оформления» представлены все шаблоны оформления, которые представляют собой средства форматирования слайдов. Для назначения стиля титульному слайду необходимо щелкнуть на требуемый шаблон в области задач. Таким образом, будет отформатирован первый слайд с применением выбранного шаблона оформления.
4-ый шаг: теперь можно редактировать отформатированный слайд заголовка.
5-ый шаг: далее создаем следующий слайд, щелкнув на на пиктограмме «Создать слайд» на панели инструментов. В области слайдов появится второй слайд в стиле первого слайда, а в области задач откроется панель «Разметка слайда», с помощью которой можно назначить разметку второму слайду, используя макеты текста и содержимого.
6-ой шаг: И т.д.
Создание презентации на основе уже имеющейся презентации
Предыдущий способ создания презентаций может быть применен не только к создаваемой, но и к уже имеющейся на Вашем компьютере презентации
Для этого следует открыть требуемую презентацию и затем воспользоваться командой Формат/Оформление слайда. После выбора нужного шаблона в области задач следует нажать кнопку ОК, чтобы он был применен ко всем слайдам открытой презентации.
Создание абсолютно новой презентации
Создание новой презентации без применения встроенных шаблонов презентации и оформления является сложной задачей. Этот способ создания презентации следует использовать лишь в том случае, когда пользователь ясно представляет себе внешний вид создаваемой презентации, а также формат слайдов, которые будут входить в ее состав.
Для создания новой (пустой) презентации необходимо:
1-ый шаг: в открытом приложении PowerPoint выполнить команду Файл/Создать, а в области задач выбрать команду «Новая презентация». В результате этих действий в области задач откроется панель «Разметка слайда».
2-ой шаг: для создания презентации на базе пустого слайда необходимо щелкнуть на пустой слайд в разделе «Макеты содержимого» панели «Разметка слайда». Титульный слайд, который отображался в главном окне приложения, очистится и станет пустым.
3-ий шаг: далее можно самостоятельно вводить на пустой слайд: текст, рисунки, таблицы, диаграммы, звуки и т.д., а также самостоятельно разработать дизайн слайда.
Для создания слайдов новой презентации можно также применить типовую разметку слайдов (макеты текста, макеты содержимого и т.д.), которая осуществляется с помощью команд на панели «Разметка слайдов» в области задач.
Источник
Основные задачи по созданию презентаций PowerPoint
Презентация PowerPoint — это слайд-шоу. Чтобы донести сообщение или рассказ, их нужно разбить на слайды. Представьте себе, что каждый слайд — это чистый холст для рисунков и слов, которые помогут вам изложить доклад.
Выбор темы
Открыв программу PowerPoint, вы увидите некоторые встроенные темы и шаблоны. Тема представляет собой макет слайда, который содержит сочетающиеся между собой цвета, шрифты и специальные эффекты, такие как тени, отражения и другие.
На ленте на вкладке Файл выберите Создать, затем выберите тему.
В PowerPoint будет показан предварительный вид темы. Справа можно выбрать один из четырех вариантов расцветок.
Нажмите кнопку Создать или выберите цветовую схему, а затем нажмите кнопку Создать.
Вставка нового слайда
На вкладке Главная щелкните нижнюю часть кнопки Создать слайд и выберите макет слайда.
Сохранение презентации
На вкладке Файл нажмите кнопку Сохранить.
В поле Имя файла введите имя презентации, а затем нажмите кнопку Сохранить.
Примечание: Если вы часто сохраняете файлы в определенную папку, можно закрепить путь к ней, чтобы эта папка всегда была под рукой (как показано ниже).
Совет: Сохраняйте работу по мере ее выполнения. Часто нажимайте клавиши Ctrl+S.
Добавление текста
Выберите замещающий текст и начните печатать.
Форматирование текста
В разделе Средства рисования откройте вкладку Формат.
Выполните одно из указанных ниже действий.
Чтобы изменить цвет текста, нажмите кнопку Заливка текста и выберите нужный цвет.
Чтобы изменить цвет контура текста, нажмите кнопку Контур текста и выберите нужный цвет.
Чтобы применить к тексту тень, отражение, свечение, рельеф, поворот объемной фигуры или преобразование, нажмите кнопку Текстовые эффекты и выберите нужный эффект.
Подробнее об этом:
Добавление рисунков
Выберите вкладку Вставка, а затем:
чтобы добавить рисунок, сохраненный на локальном диске или внутреннем сервере, щелкните Рисунки, выберите изображение и нажмите кнопку Вставить;
чтобы добавить рисунок из Интернета, выберите команду Изображения из Интернета и найдите подходящее изображение с помощью поля поиска.
Выберите рисунок и нажмите кнопку Вставить.
Добавление фигур
Для иллюстрации слайда можно добавить фигуры.
На вкладке Вставка выберите Фигуры, затем выберите фигуру в появившемся меню.
Щелкните и перетащите в области слайда, чтобы нарисовать фигуру.
Нажмите вкладку Формат или Формат фигуры на ленте. Откройте коллекцию Стили фигур, чтобы быстро добавить цвет и стиль (включая затенение) к выбранной фигуре.

Добавление заметок докладчика
Слайды лучше не перегружать большим количеством информации. Вы можете поместить полезные факты и примечания в заметки докладчика и обращаться к ним по мере показа презентации.
Чтобы открыть область заметок, щелкните надпись Заметки 
Щелкните внутри области заметок под слайдом и начните вводить свои заметки.
Показ презентации
Выберите вкладку Слайд-шоу, а затем:
чтобы начать презентацию с первого слайда, в группе Начать слайд-шоу нажмите кнопку С начала;
если вы находитесь не на первом слайде и хотите начать показ с него, нажмите кнопку С текущего слайда;
если нужно показать презентацию людям, которые находятся в другом месте, выберите пункт Онлайн-презентация, чтобы настроить показ презентации через Интернет, и выберите один из указанных ниже вариантов.
Выход из режима слайд-шоу
Чтобы выйти из режима слайд-шоу, вы можете в любой момент нажать клавишу ESC.
Важно: Office 2010 больше не поддерживается. Перейдите на Microsoft 365, чтобы работать удаленно с любого устройства и продолжать получать поддержку.
Выбор темы
При создании новой презентации PowerPoint можно выбрать тему или шаблон. Тема — это дизайн слайда, содержащий сочетающиеся цвета, шрифты и специальные эффекты, такие как тени, отражения и другие.
На вкладке Файл выберите Создать, затем в области Доступные шаблоны и темы выберите Темы.
Если щелкнуть любую тему, в правой части экрана PowerPoint появится предварительный вид этой темы.
Выбрав нужный вариант, нажмите кнопку Создать.
Вставка нового слайда
На вкладке Главная щелкните нижнюю часть кнопки Создать слайд и выберите макет слайда.
Сохранение презентации
На вкладке Файл нажмите кнопку Сохранить.
В поле Имя файла введите имя презентации, затем нажмите кнопку Сохранить.
Совет: Сохраняйте работу по мере ее выполнения. Часто нажимайте клавиши Ctrl+S.
Добавление текста
Выберите замещающий текст и начните печатать.
Форматирование текста
В разделе Средства рисования откройте вкладку Формат.
Выполните одно из указанных ниже действий.
Чтобы изменить цвет текста, нажмите кнопку Заливка текста и выберите нужный цвет.
Чтобы изменить цвет контура текста, нажмите кнопку Контур текста и выберите нужный цвет.
Чтобы применить к тексту тень, отражение, свечение, рельеф, поворот объемной фигуры или преобразование, нажмите кнопку Текстовые эффекты и выберите нужный эффект.
Подробнее об этом:
Добавление рисунков
На вкладке Вставка выберите Рисунок.
Найдите нужный рисунок и нажмите кнопку Вставить.
Добавление фигур
Для иллюстрации слайда можно добавить фигуры.
На вкладке Вставка выберите Фигуры, затем выберите фигуру в появившемся меню.
Щелкните и перетащите в области слайда, чтобы нарисовать фигуру.
Выберите вкладку Средства рисования | Формат на ленте. Откройте коллекцию Стили фигур, чтобы быстро добавить цвет и стиль (включая затенение) к выбранной фигуре.
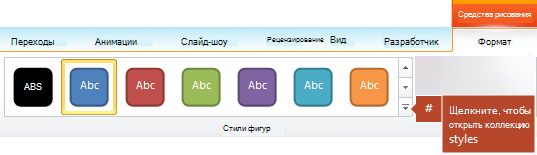
Добавление заметок докладчика
Слайды лучше не перегружать большим количеством информации. Вы можете поместить полезные факты и примечания в заметки докладчика и обращаться к ним по мере показа презентации. В обычном представлении область Заметки находится под окном просмотра слайда.
На вкладке Вид в группе Режимы просмотра презентации выберите Обычный.
Щелкните внутри области заметок под слайдом и начните вводить свои заметки.
Показ презентации
Выберите вкладку Слайд-шоу, а затем:
чтобы начать презентацию с первого слайда, в группе Начать слайд-шоу нажмите кнопку С начала;
если вы находитесь не на первом слайде и хотите начать показ с него, нажмите кнопку С текущего слайда;
если нужно показать презентацию людям, находящимся в другом месте, выберите Широковещательное слайд-шоу, чтобы настроить презентацию в Интернете. Дополнительные сведения см. в статье Широковещательный показ презентации для удаленной аудитории.
Выход из режима слайд-шоу
Чтобы выйти из режима слайд-шоу, вы можете в любой момент нажать клавишу ESC.
Советы по созданию эффективных презентаций
Следуйте перечисленным ниже подсказкам, чтобы удерживать внимание вашей аудитории.
Уменьшайте количество слайдов.
Чтобы материал был изложен четко и понятно, а внимание аудитории не ослабевало, число слайдов в презентации должно быть минимальным.
Выбирайте размер шрифта, удобный для просмотра.
Слайды должны быть удобочитаемы с некоторого расстояния. Скорее всего, зрителям будет трудно рассмотреть текст, если размер шрифта менее 30 пунктов.
Излагайте материал проще.
Нужно, чтобы зрители слушали ваш доклад, а не читали текст с экрана. Используйте пункты или короткие предложения. Старайтесь, чтобы каждый элемент списка занимал не больше одной строки.
Некоторые проекторы обрезают края слайдов, поэтому длинные предложения могут быть видны не полностью.
Делайте презентацию наглядной.
Изображения, графики, диаграммы и графические элементы SmartArt помогают аудитории лучше запоминать материал. Дополняйте текст на слайдах подходящими рисунками.
Но не забывайте, что не следует перегружать слайд ни текстом, ни графикой.
Старайтесь, чтобы подписи на диаграммах и графиках были понятными.
Лишнего текста быть не должно, только необходимый минимум.
Применяйте подходящий ненавязчивый фон.
Выберите привлекательный и согласованный шаблон или тема, которые бы не слишком бросались в глаза. Фон и оформление не должны отвлекать внимание от сути информации.
При этом что цвета фона и текста не должны сливаться. Во встроенных темах PowerPoint используется контраст светлого фона и темного текста или, наоборот, темного фона и светлого текста.
Дополнительные сведения об использовании тем см. в статье Применение тем и добавления цвета и стиля в презентации.
Проверяйте правописание и грамматику.
Чтобы не потерять уважения аудитории, всегда проверяйте орфографию и грамматику в презентации.
Источник