- Как создать свой первый безопасный веб-сервер, готовый к продуктиву
- Создаём публичный и приватный SSH-ключи
- Импорт публичного ключа в Amazon
- Создаём свою виртуальную машину
- Подключаемся к новому серверу
- Даём доступ новому пользователю
- Обеспечиваем безопасность
- Конфигурируем серверные часы
- Отключаемся и добавляем наш ключ в SSH-агент
- Добавляем в Amazon разрешения по порту
- Подключаемся с новыми данными
- Как создать простой сервер Майнкрафт [1.17.1] [1.16.5] [1.15.2] [1.14.4] [1.12.2] [1.11.2-1.7.10]
- Как создать и запустить официальный сервер:
- Настройка сервера:
- Работа с сервером:
- Разворачиваем локальный сервер на Windows
- Наш план работ включает установку следующих продуктов:
- 1. PuTTY
- 2. GIT
- 3. Denwer
- 3.1 Установка
- 3.2 Проверка работоспособности
- 4. Memcached
- 4.1 Установка memcached
- 4.2 Установка memcache
- 4.3 Настраиваем запуск Memcached вместе с запуском Denwer
- 4.4 Проверяем результат
- 5. Nginx
- 5.1 Настройка Nginx
- 5.2 Настройка Apache
- 5.3 Настраиваем запуск Nginx вместе с запуском Denwer
- 5.4 Проверяем результат
- 6. MongoDB
- 6.1 PHP-driver
- 6.2 Установка Mongo
- 6.3 Настраиваем запуск MongoDB совместно с денвером
- 6.4 Проверяем результат
- 6.5. Установка интерфейса управления Mongo-базами
- Бонус №1. Работа с php из консоли Windows
- Бонус №2.
Как создать свой первый безопасный веб-сервер, готовый к продуктиву
В этом руководстве мы рассмотрим некоторые из лучших методик создания своего первого безопасного сервера. Мы пошагово разберём весь процесс, и в результате получим сервер, полностью готовый к использованию в продуктиве для вашего приложения. Конечно, это не исчерпывающее руководство. Безопасный сервер — это постоянный поиск новых ресурсов и бесконечные улучшения. Но с этим материалом вы можете начать создавать собственную инфраструктуру.
Для прогона тестов мы будем использовать Amazon EC2, но можно взять и Amazon LightSail, Digital Ocean, Vultr или другой сервис. Все они конфигурируются одинаково, так что выбирайте тот, который вам по душе.

Создаём публичный и приватный SSH-ключи
Сначала создадим пару ключей, которые понадобятся некоторым хостам при установке сервера. Этот и некоторые другие шаги можно пропустить, если вы решите создать свою пару ключей при запуске сервера на Amazon.
SSH-ключи мы будем создавать с помощью ssh-keygen.
В результате получим два файла: id_rsa и id_rsa.pub (приватный и публичный ключи). Никогда и никому не передавайте свой приватный ключ.
Подробную инструкцию по созданию ключей вы найдёте здесь.
Импорт публичного ключа в Amazon
Импортируем только что созданный публичный ключ в платформу Amazon.
- Заходим в консоль управления Amazon.
- Кликаем AWS services → Compute > EC2
- Кликаем на левое меню Network & Security → Key Pairs
- Кликаем «Import Key Pair» и загружаем публичный ключ (id_rsa.pub)
Создаём свою виртуальную машину
Установим в Amazon EC2 виртуальную машину под управлением Ubuntu. Настройка подробно описана здесь:
- Заходим в консоль управления Amazon.
- Кликаем AWS services → Compute → EC2
- Выбираем запускаемый экземпляр.
- Выбираем один из образов. В нашем случае это будет Ubuntu Server 16.04 LTS (HVM), с SSD-накопителем (но вы можете выбрать то, что вам больше подходит).
- Выбираем виртуальную машину (в соответствии с вашими нуждами). Кликаем «Review» и «Launch».
- Открываем новую вкладку и импортируем в Amazon созданный публичный ключ.
- Здесь нас попросят «выбрать существующую пару ключей или создать новую» («Select an existing key pair or create a new key pair»). Жмём «выбрать существующую» («Choose an existing key pair»). Выбираем ранее загруженный ключ.
- Кликаем «Launch Instances».
- Кликаем на ссылку виртуальной машины, которую мы только что создали.
Внимание: некоторые следующие шаги могут быть сконфигурированы на начальном экране Amazon. Но раз уж это общее руководство, которое можно использовать и для других сервисов, будем говорить о конфигурациях по умолчанию.
Подключаемся к новому серверу
Обращаемся к виртуальной машине по SSH.
Пишем в терминале:
- : пользователь Linux-системы. В случае с Amazon используйте ubuntu, на других сервисах — root
- : IP-адрес созданной нами виртуальной машины. Это поле «Public DNS (IPv4)» во вкладке «Description» нашего сервера.
: полный путь к сгенерированному ранее приватному ключу (например, /Users/flavio/.ssh/id_rsa).
-i
: это можно пропустить, если вы добавили ключ в свой SSH-агент.
Даём доступ новому пользователю
Создадим новый аккаунт пользователя по имени “wizard”:
Дадим “wizard” разрешение выполнять sudo. Откроем файл:
И зададим содержимое:
Скопируем публичный ключ (PATH-TO-PUBLIC-KEY) и вставим в удалённый экземпляр /home/wizard/.ssh/authorized_keys. Настроим разрешения:
Обеспечиваем безопасность
Обновляем все установленные пакеты.
Меняем SSH-порт с 22 на 2201. Для конфигурирования файрвола (ufw, Uncomplicated Firewall, незатейливый файрвол) открываем файл /etc/ssh/sshd_config:
и меняем эти данные:
Конфигурируем Uncomplicated Firewall (UFW) так, чтобы пропускались только входящие подключения SSH (порт 2201), HTTP (порт 80) и NTP (порт 123).
Конфигурируем серверные часы
Устанавливаем в качестве локального часового пояса UTC:
Выбираем опцию ‘None of the Above’ и снова UTC.
Отключаемся и добавляем наш ключ в SSH-агент
Для отключения вводим:
а потом добавляем ключ.
Добавляем в Amazon разрешения по порту
Это необходимо сделать в Amazon. Зададим SSH-порт, который будем использовать также на Amazon.
- Заходим в консоль управления Amazon.
- Кликаем AWS services > Compute > EC2
- Кликаем на левое меню Network & Security → Security Groups
- Выбираем группу безопасности, относящуюся к нашей виртуальной машине.
- Кликаем Action > Edit Inbound Rules
- Кликаем «добавить правило» («Add Rule») и задаём: Type: Custom TCP, Port Range: 2201, Source: 0.0.0.0/0 и Description: SSH
Подключаемся с новыми данными
Теперь вы можете подключиться к серверу по новому порту как новый пользователь:
Теперь у вас есть сервер, готовый обслуживать ваше приложение.
Источник
Как создать простой сервер Майнкрафт [1.17.1] [1.16.5] [1.15.2] [1.14.4] [1.12.2] [1.11.2-1.7.10]
В этой небольшой статье я расскажу как создать и запустить самый простой сервер майнкрафт без модов, плагинов без всего, просто сервер для игры с друзьями в обычный майнкрафт. Это достаточно просто, но многие игроки не знают как работать с официальным сервером Minecraft, потому давайте разбираться.
Начну с того, что существует довольно много разных серверов майнкрафта, но в этой статье мы будем использовать официальный сервер от Mojang. Мы создадим сервер на версии 1.12.2, но сервера для других версий создаются точно так же.
Как создать и запустить официальный сервер:
Для начала скачайте сам сервер: 1.17.x, 1.16.x, 1.15.x, 1.14.x, 1.13.2, 1.12.2, 1.11.2, 1.10.2, 1.9.4, 1.8.9, 1.7.10.
(официальная страница с последней версией, все доступные версии есть тут)
0) У вас должна быть установлена Java
1) Создаем папку в любом месте вашего пк, помещаем скачанный файл внутрь.
2) Создаем текстовый файл с названием start
Откройте этот файл при помощи блокнота или любого другого текстового редактора, поместите внутрь такую строчку.
Внимание название файла сервера указывается в строке, в данном случае minecraft_server.1.12.2.jar, если вы переименовали, либо у вас другая версия, измените название на корректное.
Прочие значения:
Xmx1024M — максимальное значение оперативной памяти которое может потребить сервер
Xms1024M — количество оперативной памяти которую сервер использует сразу на старте.
nogui — отключает отображение более приятного окна сервера в котором видно список игроков и график нагрузки на сервер, это окно в определённых случаях может сильно нагружать сервер, рекомендую его не использовать. Если вы хотите видеть окно сервера в таком виде, то просто удалите nogui из строки.
Сохраните файл, переименуйте его например в start и замените расширение .txt на .bat, Если у вас нет возможности изменить .txt при переименовании, то включите эту опцию в системе: инструкция
Итак, если вы просто сохраните и запустите файл start.bat, то старт сервера произойдет на системной версии Java (установленной вами или не вами по умолчанию в системе), возможно это будет 8 версия (например jre1.8.0_301), но если вы хотите указать конкретную версию Java для вашего сервера (например для 1.17+), то содержимое start.bat должно содержать путь до нужной версии java, пример:
Где C:\Program Files\Java\jdk-16.0.1\bin\java.exe адрес до исполнительного файла java.exe 16 версии Java.
Теперь запустите получившийся файл start.bat, окно сразу закроется, это нормально.
3) Рядом с start.bat появится файл eula.txt, откройте его редактором, внутри измените eula=false на eula=true , сохраните.
4) Снова запускайте start.bat, если появилось окно сервера или консоль, то все работает, но сервер еще не настроен, закройте его. (хотя он уже работает и даже создал вам мир игры)

5) Внимательно настройте сервер, вам нужно указать правильный IP, а так же Если у вас пиратка, то отключить проверку лицензии игроков, обязательно читайте раздел настройки
Настройка сервера:
Перейдем к базовой настройке, закройте окно сервера если оно открыто.
1) Откройте файл server.properties текстовым редактором в нем есть основные настройки сервера, я затрону только базовые необходимые.
2) Если у вас пиратка, то что бы вас пускало на сервер найдите параметр online-mode=true и измените его на online-mode=false, иначе вход только с лицухой.
3) Укажите IP своего сервера в параметре server-ip=
Вы можете указать IP своего пк в интернете (не забывайте открыть порты), IP в хамачи, локальный адрес пк если ваши игроки находятся в одной сети ( подключены к одному вайфай или проводом)
Инструкция как настроить хамачи.
Инструкция как играть по сети
4) Значение — max-players=20 указывает максимальное количество игроков, все прочие настройки вы легко найдете поискав в гугле.
5) В файле еще много настроек, возможность указать принудительный ресурсрпак, отключить нижний мир, установить режим игры по умолчанию, дальность прорисовки сервера, указать название сервера и прочее. Смотрите параметры, гуглите, переводите переводчиком, просите друзей поумней расшифровать, либо используйте вот эту вики
Работа с сервером:

или же сюда, зависит от того включили вы gui или нет в bat файле запуска. 
(эй, майнкрафтер, да ты хакер, ты что взломал кого-то )
На вики вы найдете основные команды для консоли, установить точку спавна, установить время, погоду, телепортация, получить ОП, изменить режим игры игрока, убить, кикнуть, забанить итд.
На самом деле это очень базовая статья о создании простейшего сервера, если вы не можете её осилить, наверное вам не стоит и пробовать создавать сервер, купите какой ни будь готовый хостинг с настроенным сервером, или найдите человека который более компетентен. Все серьезные сервера создаются куда сложнее, там используются специальные плагины и глобальные модификации игрового сервера.
Источник
Разворачиваем локальный сервер на Windows
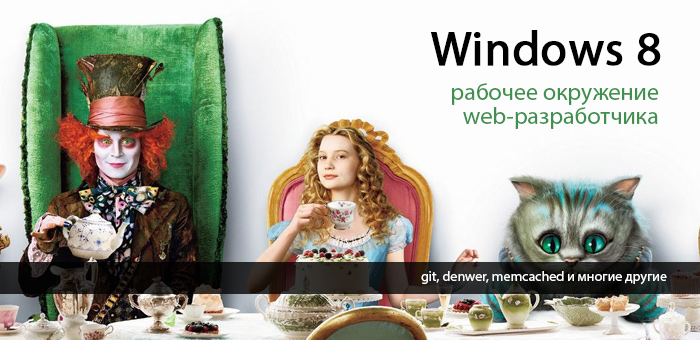
Несколько дней назад меня очередной раз посетила Мысль. Мысль была не нова и довольна навязчива: «давай перейдем на Windows8. Ну пожааалуйста». И так как отогнать её никак не получалось, я запаслась чаем и печеньками и приступила.
На установку системы и всех необходимых программ ушло не более двух часов, но затем наступил самый интересный момент: мне нужно было развернуть рабочее окружение, а именно — GIT + локальный сервер (Apache, MySQL, PHP, nginx, memcached, mongodb). Помятуя об опыте предыдущих установок, на этот раз я решила весь процесс задокументировать и сохранить для потомков.
Дисклаймер номер раз: «я не программист» (с), а дизайнер интерфейсов и фронтенд-технолог (но в некоторых случаях могу помочь коллегам и накодить что-нибудь этакое, и меня даже потом за это не побьют)
Дисклаймер номер два: да, я прекрасно представляю, что в Ubuntu всё это делается в разы быстрее. Но я работаю на Windows, так исторически сложилось.
Наш план работ включает установку следующих продуктов:
- PuTTY
- GIT
- Denwer (Apache, MySQL, PHP)
- Nginx
- Memcached
- MongoDB
1. PuTTY
PuTTY — свободно распространяемый клиент для различных протоколов удалённого доступа, включая SSH, Telnet, rlogin.
В состав PuTTY входит несколько утилит, но мне в работе нужны только он сам и Pegeant (агент SSH-аутентификации, в котором хранятся ключи от git-репозиториев).
Офсайт: перейти
Если вам не нужны никакие SSH-и, забудьте об этом пункте и идём дальше.
2. GIT
Для работы с git я уже не первый год использую TortoiseGit, который стабилен, гуёв и на 146% закрывает все мои потребности. Вобщем, рекомендую. 
Офсайт: перейти
2.1 Для работы TortoiseGit требуется git для Windows, который можно забрать на гуглекоде;
2.2 сам TortoiseGit устанавливаем отсюда
3. Denwer
Денвер — Джентльменский набор Web-разработчика («Д.н.w.р», читается «Денвер») — проект Дмитрия Котерова, набор дистрибутивов (Apache, PHP, MySQL, Perl и т.д.) и программная оболочка, используемые Web-разработчиками для разработки сайтов на «домашней» (локальной) Windows-машине.
Офсайт: перейти
3.1 Установка
Нам потребуется скачать базовый комплект и дополнительные модули PHP5.
нет, не просто скачать, а получить ссылки на скачивание по email! То есть вам придется вбивать свою почту, а также имя и фамилию два раза в форме под большим заголовком «Регистрация». «Регистрация требуется в связи с будущим выходом Денвера-4.» уже который год как бы извиняется форма, но я ей больше не верю(.
Обычно установка денвера проходит быстро и безболезненно, но на Windows8 на меня напала ошибка, которая ругалась на отсутствующую библиотеку msvcr71.dll. Библиотеку можно забрать здесь и положить в папку «\Windows\System32\» (x32) или «\Windows\SysWOW64\» (x64). После того, как файл улегся в папку, откройте его свойства и нажмите кнопку «Разблокировать».
3.2 Проверка работоспособности
После установки Денвера, создадим тестовый скрипт, на котором будем проверять работоспособность всего того, что мы установим впоследствии.
Идем в Z:\home и добавляем новый сайт: создаем папку test.local, в ней папку «www», в которую добавляем файл index.php с невероятно креативным текстом:
Перезапускаем Денвер, открываем в браузере www.test.local, впечатляемся и идём дальше
4. Memcached
Memcached — связующее программное обеспечение, реализующее сервис кэширования данных в оперативной памяти на основе парадигмы хеш-таблицы.
Memcache — расширение для php, предоставляет удобный процедурный и объектно-ориентированный интерфейс к memcached, высокоэффективному кеширующему демону, который был специально разработан для снижения нагрузки на базу данных в динамических веб приложениях.
4.1 Установка memcached
А. скачиваем архив с бинарником: Memcached 1.4.5 for Windows отсюда
В. распаковываем содержимое архива в \usr\local\memcached
4.2 Установка memcache
А. скачиваем архив с библиотекой отсюда
В. распаковываем содержимое архива в \usr\local\php5\ext\
С. открываем файл php.ini (\usr\local\php5\php.ini) и подключаем расширение:
extension=php_memcache.dll
4.3 Настраиваем запуск Memcached вместе с запуском Denwer
Чтобы запустить скрипт вместе с Денвером нам нужно:
- написать скрипт, содержащий команды запуска и останова приложения/ сервиса и положить его в папку\denwer\scripts\init.d
- создать ссылку на этот скрипт в папке конфигурации запуски/останова \denwer\scripts\main\
А. создаём файл с именем «memcached.pl» в директории \denwer\scripts\init.d\
B. теперь создадим ссылку на скрипт – обычный текстовый файл, содержащий указание, что при старте, рестарте и остановке Денвера, необходимо выполнить init.d/memcached.pl
В текстовом редакторе пишем
init.d/memcached
и сохраняем файл под именем «40_memcached» в следующие папки:
- \denwer\scripts\main\start
- \denwer\scripts\main\stop
- \denwer\scripts\main\restart
4.4 Проверяем результат
В наш тестовый скрипт (index.php) добавляем:
Перезапускаем Денвер и смотрим, что получилось
5. Nginx
Nginx — простой, быстрый и надёжный сервер, не перегруженный функциями. 
Офсайт: перейти
5.1 Настройка Nginx
A. скачиваем с офсайта Windows-версию и распаковываем в \usr\local\nginx
B. настраиваем виртуальный хост для нашего тестового сайта. Для этого открываем \usr\local\nginx\conf\nginx.conf и добавляем туда
Это пример настроек из реального проекта, ваши настройки, очевидно, могут отличаться.
5.2 Настройка Apache
По-умолчанию Апач работает на 80-м порту, но мы только что отдали этот порт Nginx-у, поэтому теперь необходимо изменить шаблон для виртуального хоста в настройках апача и назначить ему порт, отличный от 80-го (например, 8080).
Открываем \usr\local\apache\conf\httpd.conf и изменяем номер порта
5.3 Настраиваем запуск Nginx вместе с запуском Denwer
A. создаём файл с именем «nginx.pl» в директории \denwer\scripts\init.d\
B. в текстовом редакторе пишем
init.d/nginx
и сохраняем файл под именем «50_memcached» в следующие папки:
- \denwer\scripts\main\start
- \denwer\scripts\main\stop
- \denwer\scripts\main\restart
5.4 Проверяем результат
Положим рядом со скриптом файл style.css с содержанием
И облагородим наш index.php:
Теперь перезапускаем Денвер и любуемся результатом. Если CSS-файл подключился – Nginx работает нормально.
6. MongoDB
MongoDB — документо-ориентированная система управления базами данных (СУБД) с открытым исходным кодом, не требующая описания схемы таблиц. 
Офсайт: перейти
6.1 PHP-driver
А. Скачиваем библиотеку php_mongo.dll с этого сайта: и закидываем в папку \usr\local\php5\ext\
Методом проб и ошибок было установлено, что подходящий драйвер содержится в архиве mongo-1.2.5.zip/mongo-1.2.5-php5.3vc9ts.zip. Если у вас по какой-то причине не заведётся, попробуйте другие версии.
B. подключаем расширение в php.ini
extension=php_mongo.dll
6.2 Установка Mongo
А. скачиваем архив с Mongo и распаковываем в папку \usr\local\mongodb. В этой же папке создаем еще две папки:
- db
- logs
B. устанавливаем службу
> cd C:\WebServers\usr\local\mongodb\bin\
> mongod.exe —install —dbpath=C:\WebServers\usr\local\mongodb\db\ —logpath=C:\WebServers\usr\local\mongodb\logs\
6.3 Настраиваем запуск MongoDB совместно с денвером
A. создаём файл с именем «mongod.pl» в директории \denwer\scripts\init.d\
B. в текстовом редакторе пишем
init.d/mongod
и сохраняем файл под именем «60_mongod» в уже знакомые нам папки:
- \denwer\scripts\main\start
- \denwer\scripts\main\stop
- \denwer\scripts\main\restart
6.4 Проверяем результат
Запустим консольный интерфейс mongo
> Z:\usr\local\mongodb\bin\mongo.exe
и выполним вставку и вывод тестового значения в базу “test”
> db.test.save( < name: “Habr!” >)
> db.test.find()
В результате должно получиться следующее:
6.5. Установка интерфейса управления Mongo-базами
На офсайте MongoDB есть список и краткие обзоры админок, так что можно выбрать по вкусу.
Я для себя выбрала RockMongo, поэтому именно с её помощью мы окончательно удостоверимся, что у нас всё работает и никуда не падает.
А. скачиваем архив с админкой с этой страницы. Выбираем, естественно, версию для Windows. На момент написания статьи это RockMongo-on-Windows v0.0.4
B. из архива берём папку \rockmongo-on-windows\web\rockmongo и копируем её в директорию нашего тестового сайта
Открываем config.php и меняем значение параметра
C. Проверяем результат по ссылке www.test.local/rockmongo/index.php
Поздравляю! Теперь мы окончательные и бесповоротные молодцы.
Бонус №1. Работа с php из консоли Windows
Возможно, кому-то пригодится. Мне вот пригодилось, когда наш злобный техлид решил, что «SQL-файлы – это ващепрошлыйвек, давайте юзать миграции». Я, конечно, для приличия попыталась изобразить полное непонимание и даже пустить слезу, но была разоблачена и отправлена разбираться с тем, как это работает на Windows.
Оказалось, что всё что нужно для счастья – это прописать PHP директорию в PATH. 
Нажимаем на «Изменить» и добавляем в конец строки
;Z:\usr\local\php5
Теперь проверим, что всё заработало.
В директории тестового сайта создадим файл console.php
Открываем консоль (можно прям из этой же папки – щелкаем правой кнопкой мыши с зажатым SHIFT-ом на пустом месте и выбираем пункт «Открыть окно команд»).
Вводим:
> php console.php “UserName”
Консоль отвечает:
> “Hello, UserName!”
PHP побеждён, всеобщее ликование, апплодисменты, занавес.
Бонус №2.
Все файлы и примеры, упомянутые в статье одним архивом бесплатно без смс: на гитхабе
Надеюсь, что данный материал окажется полезен.
Буду благодарна за замечания и предложения.
Источник









