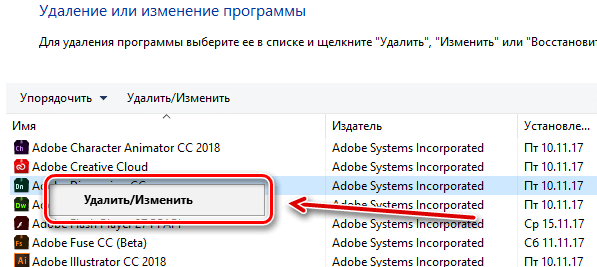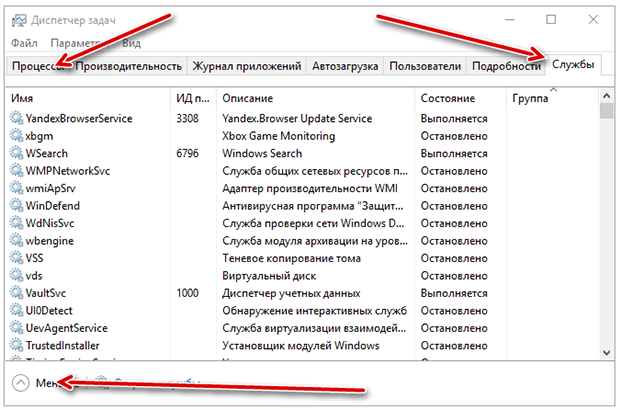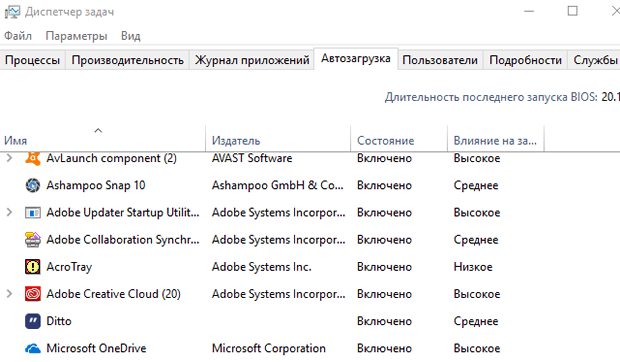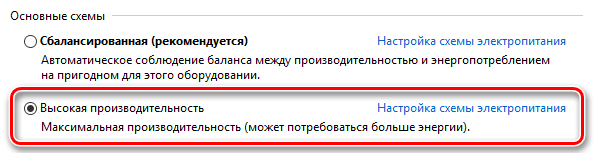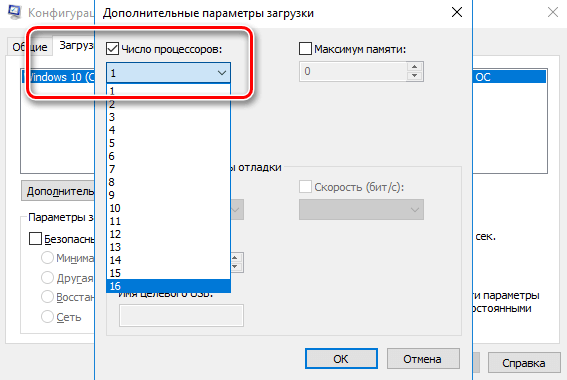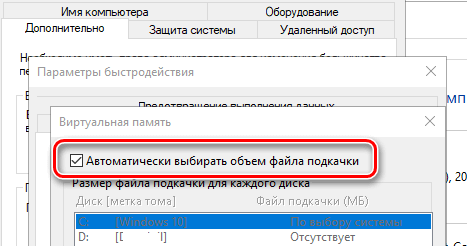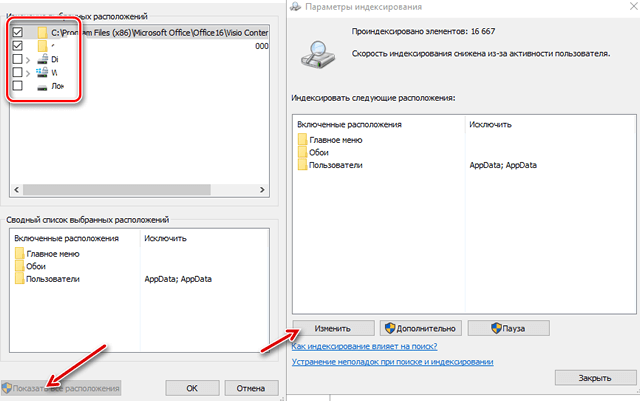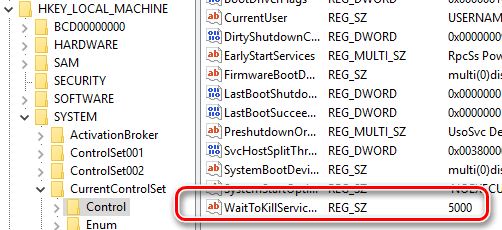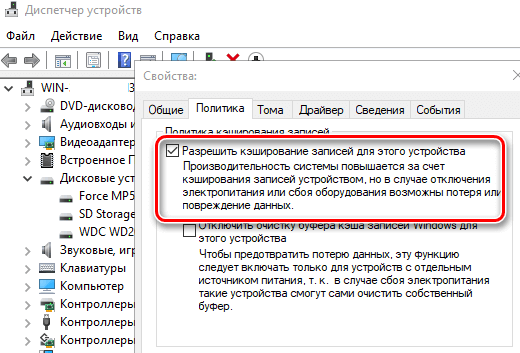- 10 быстрых способов улучшения быстродействия компьютера
- Найдите ресурсоемкие программы
- Закройте программы в системном трее
- Отключите программы в автозагрузке
- Отключите визуальные эффекты
- Отключите лишние расширения браузера
- Проверьте систему на предмет вредоносных программ и рекламного ПО
- Освободите дисковое пространство
- Выполните дефрагментацию жесткого диска
- Удалите неиспользуемые программы
- Восстановите исходное состояние компьютера или переустановите Windows
- Наиболее эффективные способы разгона компьютера – от простых до экстремальных
- Основные способы оптимизации компьютера под Windows
- Проверьте программы
- Проверьте процессы и службы
- Проверьте компьютер на вирусы
- Отключите ненужные программы в Автозапуске
- Измените стандартный план управления питанием
- Проведите очистку диска от файлового мусора
- Дефрагментация файлов на диске
- Очистите вентилятор компьютера
- Проверьте компоненты компьютера
- Используйте программы для очистки
- Более продвинутые методы оптимизации
- Запуск ядра процессоров/процессоры
- Отключите GUI
- Отключите использование файла подкачки
- Настройте индексирование файлов
- Время закрытия приложений при выключении компьютера
- Экстремальные решения для разгона компьютера
- Выключите опцию восстановления системы
- Разрешите кэширование записей
- Выключите процедуру входа в систему
- Аппаратные решения для ускорения компьютера
- Установите твердотельный диск SSD
- Внешний корпус для диска HDD
- Блок питания компьютера
- Оперативная память компьютера
- Антивирус
- Очистите компьютер от пыли
10 быстрых способов улучшения быстродействия компьютера
Как и с обычными проблемами с ПК, не бойтесь перезагрузить систему, если что-то работает не должным образом. Данная простая мера позволит решить целый ряд проблем гораздо быстрее, чем при самостоятельном исследовании и попытках устранить проблему.
Найдите ресурсоемкие программы
Ваш ПК работает медленно, если что-то интенсивно использует его ресурсы. Если замедление произошло очень резко, какой-то беглый процесс может использовать 99 процентов ресурсов процессора, например. Возможен вариант, когда приложение испытывает утечку памяти и использует большое количество памяти, вынуждая систему перейти на дисковый файл подкачки. С другой стороны, приложение может активно использовать диск, вызывая замедление работы других программ, которые также выполняют файловые операции с диском.
Чтобы обнаружить ресурсоемкие приложения, откройте Диспетчер задач. Вы можете нажать правой кнопкой мыши по панели задач и выбрать пункт “Диспетчер задач” или нажать клавиатурное сочетание Ctrl+Shift+Escape. В ОС Windows 8, 8.1 и 10, новый Диспетчер задач имеет обновленный графический интерфейс, в котором приложения, потребляющие большое количество ресурсов, выделяются цветом. Кликните по заголовкам “ЦП”, “Память”, “Диск” для сортировки списка приложений по критериям потребления соответствующих ресурсов. Если какое-либо приложение использует слишком большое количество ресурсов, Вы можете попытаться закрыть их обычным способом, но, если данные попытки безуспешны, выберите нужное приложение и нажмите “Снять задачу” в его контекстном меню.
Закройте программы в системном трее
Многие приложения работают в фоновом режиме, а их иконки отображаются при этом в системном трее или, что то же самое, в области уведомления панели задач. Эти программы как правило запускаются при старте системы и продолжают работать в фоновом режиме, а их значки могут быть скрыты в дополнительном окошке, вызываемом при нажатии на стрелочку в нижнем правом углу экрана. Нажмите на стрелку рядом с системным треем, нажмите правой кнопки мыши по неиспользуемым в данный момент приложениям и выберите пункт “Закрыть” для освобождения ресурсов.
Отключите программы в автозагрузке
Еще эффективнее предотвратить автозапуск приложений при загрузке системы для сохранения памяти и ресурсов процессора, ускоряя при этом процесс авторизации в системе.
В Windows 8, 8.1 и 10 появился собственный Менеджер Автозагрузки, встроенный в Диспетчер задач. Нажмите правой кнопкой мыши по панели задач и выберите пункт “Диспетчер задач” или нажмите клавиатурное сочетание Ctrl+Shift+Escape. Перейдите на вкладку “Автозагрузка” и отключите приложения, которые Вы не используете. Windows любезно подскажет, какие приложения больше всего замедляют процесс загрузки компьютера.
Отключите визуальные эффекты
Пользователи Windows используют большое количество анимаций, которые делают компьютер медленнее. Например, Windows может мгновенно скрывать и открывать окна при отключении анимационных эффектов.
Для отключения анимаций, нажмите сочетание клавиша Windows + X или кликните правой кнопкой мыши по кнопки меню Пуск и выберите пункт “Система”. Затем нажмите ссылку “Дополнительные параметры системы” и кликните по кнопке “Параметры” в секции “Быстродействие”. Затем выберите опцию “Обеспечить наилучшее быстродействие” для отключения анимаций или опцию “Особые эффекты” для ручной настройки нужных эффектов. Например, отключите “Анимация окон при свертывании и развертывании” для мгновенного скрытия и открытия окон.
Отключите лишние расширения браузера
Если Вы часто используете браузер, он может серьезно воздействовать на систему. Используйте как можно меньше расширений и плагинов — они могут замедлять быстродействие системы и потреблять большое количество памяти.
Перейдите на страницу со списком установленных расширений браузера и удалите плагины, которые Вы не используете. Также рассмотрите необходимость запуска расширений для воспроизведения необязательного контента. Так, например, предотвратив отображение Flash-содержимого, Вы можете серьезно сэкономить ресурсы ЦП.
Проверьте систему на предмет вредоносных программ и рекламного ПО
Всегда есть вероятность, что компьютер медленно работает из-за активной вредоносной программы, которая работает в фоновом режиме. Причиной снижения производительности может стать не классическая вредоносная программа, а рекламное ПО, которое взаимодействует с браузером и отслеживает пользовательскую активность, добавляя к примеру рекламные объявления.
Для максимальной безопасности просканируйте компьютер антивирусной программой. Для этих целей можно использовать бесплатный сканер Malwarebytes Anti-Malware, которые обнаруживает большинство потенциально нежелательных программ, игнорируемых другими антивирусными решениями. Данные виды угроз обычно проникают на компьютер при установке другого ПО, чтобы предупредить их установку можно воспользоваться утилитой Unchecky.
Освободите дисковое пространство
Если жесткий диск практически полностью забит файлами, компьютер может работать заметно медленнее. На диске всегда должно оставаться свободное пространство, необходимое для нормальной работы системных служб. Для удаления мусорных файлов можно не устанавливать сторонние решения — встроенная системная утилита “Очистка диска” прекрасно справляется с этой задачей.
Выполните дефрагментацию жесткого диска
Дефрагментация жесткого диска не имеет особого смысла на современных системах Windows. Новые ОС автоматически дефрагментируют механические жесткие диски в фоновом режиме. Твердотельные накопители или SSD-диски вообще не нуждаются в дефрагментации, хотя современные Windows умеют оптимизировать и их.
В большинстве случаев вам не стоит беспокоиться о дефрагментации хранилищ. Как бы то ни было, если Вы интенсивно используете традиционные жесткие диски, например, копируя большую базу данных или гигабайты файлов компьютерных игр — они могут быть фрагментированы из-за того, что Windows не успела провести оптимизацию. В данном случае пользователь может самостоятельно открыть инструмент для дефрагменатции и выполнить проверку, необходима ли дефрагментация файлов. Если такая необходимость существует, можно запустить выполнение операции принудительно.
Удалите неиспользуемые программы
Откройте панель управления, перейдите в раздел “Программы и компоненты” и проверьте список всех установленных программ. Если какие-либо программы Вы не используете, их удаление можно привести к улучшению производительности. Это происходит в случаях, когда нежелательная программа запускает фоновые процессы, прописывается в системной автозагрузке, интегрирует свои команды в контекстное меню Проводника и выполняет некоторые другие действия. Данная мера также поможет высвободить свободное пространство на жестком диске улучшить безопасность системы — например если Вы не используете Java, можно непременно удалить компонент, т.к. при несвоевременном обновлении он может содержат уязвимости.
Восстановите исходное состояние компьютера или переустановите Windows
Если все эти рекомендации не помогли устранить проблему, остается одно очень действенное решение — развертывание новой установки Windows.
На современных системах Windows 8, 8.1 и 10 получить исходное состояние системы очень просто. Вам не нужно использовать установочный носитель системы и переустанавливать Windows. Вместо этого Вы можете использовать опцию восстановления системы в исходное состояние, встроенную в систему. Эта операция схожа с переустановкой Windows и во время нее выполнения будут удалены все установленные программы и системные настройки, хотя персональные файлы могут быть сохранены.
Если на вашем компьютере до сих пор используется классический жесткий диск с механическими частями — попробуйте перейти на твердотельные накопители или хотя бы убедитесь, что следующий ваш компьютер имеет SSD-диск. Данный апгрейд приводит к существенному приросту производительности системы. Во времена, когда большинство пользователей при выполнении базовых задач не замечают различия между процессорами и видеокартами, твердотельный накопитель предлагает серьезное повышение быстродействия системы.
Источник
Наиболее эффективные способы разгона компьютера – от простых до экстремальных
Подавляющее большинство советов, как ускорить компьютер сводится к слову Выкл . «Эксперты» предлагают отключить сервисы, отключить анимацию, отключить звуки. Тогда может просто выключить всё, в том числе с питание? Не нужно! У нас есть для Вас несколько проверенных решений, которые позволят Вам использовать компьютер или ноутбук полностью и гораздо быстрее. Посмотрите, что мы рекомендуем.
Основные способы оптимизации компьютера под Windows
В этой части текста мы представим Вам самые простые способы для ускорения вашего компьютера. Вы можете применять все по очереди или только выбранные.
Проверьте программы
Перейдите в Панель Управления → Программы → Программы и компоненты и посмотрите список всех приложений, которые у Вас установлены на компьютере. Просмотрите его и подумайте, какие Вы используете, а какие «висят бесполезным грузом». Удалите из системы последние. Для этого щелкните правой кнопкой мыши на названии программы и выберите пункт Удалить . Подождите, пока программа будет удалена и перейдите к следующей. В завершении перезагрузите компьютер, чтобы все изменения вступили в силу.
Однако, здесь мы рекомендуем Вам проявить большую осторожность, так как в разделе Программы и компоненты Вы найдете также те приложения, которых вообще не устанавливали. Конечно, это могут быть вирусы, но также это могут быть пакеты драйверов и программы, позволяющие работать компонентам компьютера (например, сенсорной панели или периферийным устройствам). Как правило, они имеют четко обозначенное название производителя устройства, но если Вы сомневаетесь, проверьте в интернете, что это такое или обратитесь в авторизованный сервисный центр.
Проверьте процессы и службы
Ещё один вопрос – это запущенные процессы. Нажмите Ctrl + Alt + Del и запустите Диспетчер задач. Нажмите Подробнее, выберите вкладку Процессы и посмотрите, какие программы в данный момент активны на вашем компьютере.
В разделе Службы также проверьте, какие отключены, а какие выполняются. Здесь также рекомендуется соблюдать осторожность – если у вас нет полной уверенности в том, за что отвечает данная служба, лучше её не выключать.
Проверьте компьютер на вирусы
Если система вдруг замедлился, хотя до сих пор работала быстро и эффективно, то, возможно, причиной является вирус или нежелательное программное обеспечение. Проще всего их найти, сканировав компьютер с помощью антивирусной программы или встроенного в систему Windows Defender. Если он активен всё время использования компьютера, то обнаруживает угрозы «на лету».
Иногда, однако, стоит просканировать систему. Если антивирус ничего не обнаружил, установите Adw Cleaner или используйте портативную версию Glary Utilities, также с их помощью вы сможете сканировать ваш компьютер. Может оказаться, что случайно в вашей системе появилось нежелательное программное обеспечение. Скорее всего, оно работает в фоновом режиме. Поэтому Вы его не видите, а оно, между тем, расходует ресурсы и замедляет остальные процессы.
Иногда изменения видны. Например, на рабочем столе или в Меню «Пуск» появляются новые незнакомые значки, изменяется поисковик или домашняя страница в браузере. Это вдвойне опасно. Другая поисковая система может показывать неправильные результаты поиска и вести на вредоносные сайты. Бывает и так, что на вашем компьютере браузер начинает открывать и показывать вкладки/окна с рекламой.
Задумались откуда появляются нежелательные программы и тулбары (дополнения для браузеров) на вашем компьютере? Существует два варианта: случайная установка в результате посещения зараженного сайта или установка вместе с безопасным программным обеспечением. Поэтому следует внимательно читать лицензионные соглашения при установке. Обращайте внимание на любые дополнительные панели с выделенными элементами. Снимайте отметки об установке дополнительного программного обеспечения, поисковых систем и тулбаров. Не все эти дополнения вредны: часто они просто мало пользы и напрасно занимают место на диске.
Отключите ненужные программы в Автозапуске
Проще всего проверить, какие программы запускаются вместе со стартом системы Windows, открыв соответствующую закладу в Диспетчере задач.
Обратите внимание на столбец Влияние на запуск. Отключите все ресурсоемкие и не используемые сразу после включения компьютера. В принципе, Вы можете отключить автозагрузку всех программ, но, например, ручной запуск приложения сетевого диска несколько утомляет.
Измените стандартный план управления питанием
По умолчанию план питания установлен на Сбалансированный, который обеспечивает длительное время автономной работы, но, к сожалению, – сниженную производительность компьютера.
Если Вы используете компьютер только дома и у вас есть доступ к источнику питания, установить план на Высокая производительность. Вы сразу же заметите улучшения.
Проведите очистку диска от файлового мусора
Медленная работа компьютера – это часто симптом слишком большого количества файлов на диске. Хорошо, если у вас есть на нём хотя бы 10% свободного места (для жесткого диска объемом 1 ТБ это будет 100 ГБ). Если у вас меньше, нужно упорядочить файлы – в первую очередь, удалить ненужные.
Проверьте папку Загрузки, в которой часто скапливается большое количество файлов, которые Вы больше не используете. Если у Вас всё ещё слишком мало свободного пространства, воспользуйтесь внешним жестким диском. Копируйте на него важные документы и занимающие больше всего места. Для этого можно использовать также облачный диск, например, One Drive, который входит в состав программного обеспечения Microsoft Office.
Дефрагментация файлов на диске
В процессе очистки диска стоит подвергнуть его дефрагментации/оптимизации. Это страшное название означает лишь наведение порядка в файлах, которые оказались разделены на части.
Эту опцию вы найдете по пути Панель управления → Система и безопасность → Администрирование → Оптимизация дисков.
Это довольно трудоемкий процесс. Во время его выполнения Вы можете продолжать работу на компьютере, но лучше оставить компьютер в покое, так дефрагментация займёт меньше времени и будет более полной.
Дефрагментацию диска HDD стоит проводить каждые 2-3 месяца.
Твердотельные накопители не требуют дефрагментации. Дефрагментация сильно (и напрасно) расходует их ресурс и может сократить срок службы.
Очистите вентилятор компьютера
Часто основной причиной падения производительности компьютера является перегрев. Как правило, это связано с непроходимостью вентиляционных отверстий вентилятора. Нарушение вентиляции приводит к повышению температуры устройства. Процессор и остальные компоненты ограничивают свою производительность, чтобы охладиться. В крайних случаях, компьютер нагревается до столь высоких температур, что может даже выключаться.
Стоит периодически открывать крышку, чтобы добраться до вентилятора и почистить его. Лучше всего здесь подойдёт сжатый воздух, с помощью которого можно выдуть пыль с компонентов. Иногда требуется также замена термопасты на процессоре или видеокарте. Вы можете этим заняться самостоятельно или отдать компьютер в сервисный центр.
Проверьте компоненты компьютера
Часто причиной общего снижения производительности являются отдельные компоненты: слишком маленький жесткий диск или неподходящий блок питания, несправляющийся со скачками напряжения.
Небольшое пространство диска быстро заполняется. Отсутствие свободного пространства замедляет работу компьютера. Слишком низкое напряжение может привести к тому, что устройство работает медленнее, потому что оно должно экономить энергию.
Если вам нужен новый блок питания или диска, проверьте сначала, какая модель совместима с вашим компьютером. Также вы можете просто записать какая у Вас модель компьютера и обратиться за консультацией к специалисту.
Используйте программы для очистки
На рынке доступно много программ, которые «чистят компьютер». Мы вспоминаем о них в конце, так как лучше всего воспользоваться им только после применения предыдущих методов.
Эти программы очищают реестр от остатков удаленных приложений и файлов. Благодаря этому компьютер может заработать быстрее.
Даже, если предыдущие советы уже привели к ускорению компьютера, стоит воспользоваться этой возможностью и сделать очистку не только на диске, но и в реестре.
Более продвинутые методы оптимизации
Здесь вы найдете немного более продвинутые способы оптимизации вашего компьютера.
Запуск ядра процессоров/процессоры
Медленной работы компьютера может быть вызвано неполным использованием его возможностей. Достаточно, например, нажать сочетание Win + R ввести команду msconfig, перейти на вкладку Загрузка, выбрать в списке свою систему и нажать Дополнительные параметры .
Там установите галочку Число процессоров и выберите из списка максимальное доступное количество. Затем перезагрузите компьютер, чтобы новые настройки начали действовать.
Отключите GUI
GUI то есть Graphical User Interface – это графические элементы отображаемые при загрузке системы. Если её отключить (msconfig → закладка Загрузка → Параметры загрузки без GUI ), то во время входа в систему вы увидите на экране информации о выполняемых операциях, вместо графики. Благодаря этому Ваш компьютер будет работать немного быстрее.
Отключите использование файла подкачки
Эту опцию стоит использовать, если ваш компьютер оснащен большим количеством оперативной памяти (не менее 4 ГБ). В этом случае файл подкачки (используется для хранения данных, когда не хватает не места в оперативной памяти) не так уж и нужен.
Вы найдете эту опцию, нажав ярлык Компьютер (правой кнопкой мыши), затем выберите Свойства, Дополнительные параметры системы, Быстродействие, Параметры. Там нажмите кнопку Изменить в разделе Виртуальная память на вкладке Дополнительно. Снимите флажок Автоматическое управление размером файла подкачки для всех дисков.
В этот момент у вас есть два варианта – вы можете полностью отказаться от файла подкачки, выбрав пункт Без файла подкачки, Задать. Вы также можете уменьшить его максимальный размер. В этом случае выберите опцию Указать размер и заполните поля Исходный размер и Максимальный размер. Значение, введенное в оба поля, должно быть одинаковым и составлять около 1,5-2 объемов установленной оперативной памяти (для компьютера с 4 ГБ ОЗУ оптимально будет около 6-8 ГБ).
Настройте индексирование файлов
Индексирование файлов используется, прежде всего, чтобы ускорить поиск данных. Однако, оно потребляет ресурсы компьютера и часто использует их без причины, проверяя места, в которых ничего не меняется. Гораздо лучше настроить индексирование так, чтобы оно проверяло только основные папки, в которых вы храните файлы.
Это можно сделать через Панель управления: в поле Поиск в панели управления наберите Параметры индексирования и нажмите по найденному результату. В открывшемся окне выберите Изменить , нажмите Показать все расположения и уберите отметки с тех каталогов, которые вы не хотите индексировать (то есть те, в которых редко что-то меняется).
В окне Дополнительно вы также можете открыть окно настроек и перейти на вкладку Типы файлов, чтобы удалить выделения с типов файлов, которые вы не хотите индексировать.
Время закрытия приложений при выключении компьютера
Выход из системы длится немного дольше, чем мог бы, потому что по умолчанию время для закрытия открытых приложений имеет высокое значение. Но, его можно изменить, чтобы ускорить выход из системы.
Для этого запустите редактор реестра, то есть нажмите клавиши Win + R , введите regedit и нажмите Выполнить . В открывшемся окне разверните ветку HKEY_LOCAL_MACHINE → SYSTEM → CurrentControlSet и выберите Control.
Найдите справа пункт WaitToKillServiceTimeout и указанное значение (в миллисекундах). Уменьшите до, например, 5000 (то есть 5 секунд). Нажмите ОК , закройте редактор и перезагрузите компьютер.
Экстремальные решения для разгона компьютера
Здесь мы приводим более рискованные способы ускорения компьютера. Вы узнаете также их разумные альтернативы.
Выключите опцию восстановления системы
Эта функция не ускорит работу компьютера, но позволит сэкономить место на диске, что может создать дополнительное место для файла подкачки и повысить, благодаря этому, производительность компьютера.
Однако, если Вы знакомы с законами Мерфи, то можете ожидать, что, хотя функция восстановления системы никогда ранее Вами не использовалась, сразу после отключения она Вам потребуется.
Отключить восстановление системы можно в Свойствах системы (нажмите ярлык Компьютер правой кнопкой мыши и нажмите Свойства), а затем Защита системы, Настройка и поставьте отметку Отключить защиту системы. Нажмите OK , чтобы сохранить.
Однако, мы рекомендуем немного менее навязчивое решение: снижение максимального пространства, которое может быть использовано для сохранения точек восстановления. Вы найдете эту опцию в окне Защита системы.
Разрешите кэширование записей
Это увеличивает производительность системы благодаря тому, что набор данных, отправленных на запоминающее устройство, будет кэшироваться до тех пор, пока носитель памяти их обработает.
Эту опцию Вы найдете, щелкнув правой кнопкой мыши на ярлык Компьютер, Свойства, Диспетчер устройств и выбрав из выпадающего списка Дисковые устройства и дважды щелкните на выбранном устройстве. Выберите Разрешить кэширование записей для этого устройства и нажмите ОК .
Тем не менее, это немного рискованный метод, так как в момент сбоя питания и внезапного выключения компьютера, вы рискуете потерей данных. Эту опцию рекомендуется использовать, в крайнем случае, только на ноутбуке с заряженным аккумулятором или настольном компьютере подключенном к ИБП .
Выключите процедуру входа в систему
Конечно, это немного ускорит процесс загрузки вашего компьютера. Нажмите одновременно клавиши Win + R и в окне Выполнить введите: control userpasswords2 и нажмите Enter . Перейдите на вкладку Пользователи и снимите флажок Требовать ввод имени пользователя и пароля . Подтвердите действие вводом пароля и нажатиями ОК .
Обратите внимание, однако, что это снижает безопасность ваших данных. Используйте этот способ, если вы пользуетесь компьютером только дома и вы являетесь единственным его пользователем. В противном случае вы рискуете дать доступ посторонним лица к вашим документам.
Аппаратные решения для ускорения компьютера
Узнайте, замена каких компонентов и аксессуаров наиболее эффективно помогает ускорить компьютер.
Установите твердотельный диск SSD
Это один из лучших способов ускорить компьютер. Даже небольшой SSD заметно ускорит его работу. Просто поместите на новый диск систему и программы.

Некоторые ноутбуки и компьютеры имеют слоты для 2 дисков, благодаря чему вы можете подключить одновременно жесткий диск SSD и оставить диск HDD с данными. Проверьте, однако его состояние с помощью соответствующего приложения (например, HDDLife). Внезапное замедление и зависание системы может быть связано с неисправностью жесткого диска. В таком случае, как можно скорее сделайте резервную копию данных на другом носителе и замените жесткий диск на новый.
Если SSD-диск имеет размер 2.5″, а слот для диска 3,5″ или даже 5,25″, Вам пригодятся, так называемые, салазки. С их помощью можно установить меньший диск в пространство для большого.
Внешний корпус для диска HDD
Отличное дополнение к SSD. Если у вас есть слот только для одного диск, ваш диск с данными можно разместить в бокс и сделать из него внешний жесткий диск, на котором будут храниться ваши данные. Обратите только внимание на размер вашего диска в компьютере – это 2,5” или 3,5”, для того чтобы подобрать соответствующий размер бокса.
Блок питания компьютера
Часто проблема может быть связана со слабым блоком питания. Первоначально вы получаете с компьютером подходящую модель, однако, если Вы устанавливает дополнительные компоненты, могут возникнуть проблемы.
Подумайте о замене блока питания на более мощный и надежный. В противном случае, напряжение будет слишком низкое или скачкообразно, и это может быть причиной сбоя в работе компьютера.
Оперативная память компьютера
Еще один проверенный вариант на ускорение системы. Важно только то, чтобы сначала проверить, сколько планок оперативной памяти может работать на вашей материнской плате, и какие с ней совместим.
Одни типы памяти используются в настольных компьютерах, другие – в ноутбуках. Следует перед покупкой проверить технические характеристики компьютера с помощью специального приложения (например, CPU-Z).
Антивирус
Бесплатные антивирусные программы известны ограниченными возможностями и способностью замедлять систему. Стоит инвестировать в профессиональный антивирус, который защищает ваш компьютер, требуя меньшего количества ресурсов.
Очистите компьютер от пыли
Иногда ускорить работу компьютера можно простой очисткой от пыли. Пыльный вентилятор и забитые вентиляционные отверстия приводят к повышению температуры, процессор реагирует на это снижением производительности, иногда даже выключается, потому что имеет определенный порог температуры, при котором он должна отключиться.
Стоит также подумать о повторном нанесении термопасты на процессоре и видеокарте. Мы рекомендуем её замену, по крайней мере, один раз в год. Можно и чаще – особенно, если вы используете компьютер очень интенсивно, по несколько часов в день.
Вот все методы, которые стоит знать, если вы хотите ускорить ваш компьютер. Какие из них Вы используете? А может у Вас есть какой-то не менее эффективный метод? С нетерпением ждем ваших комментариев!
Источник