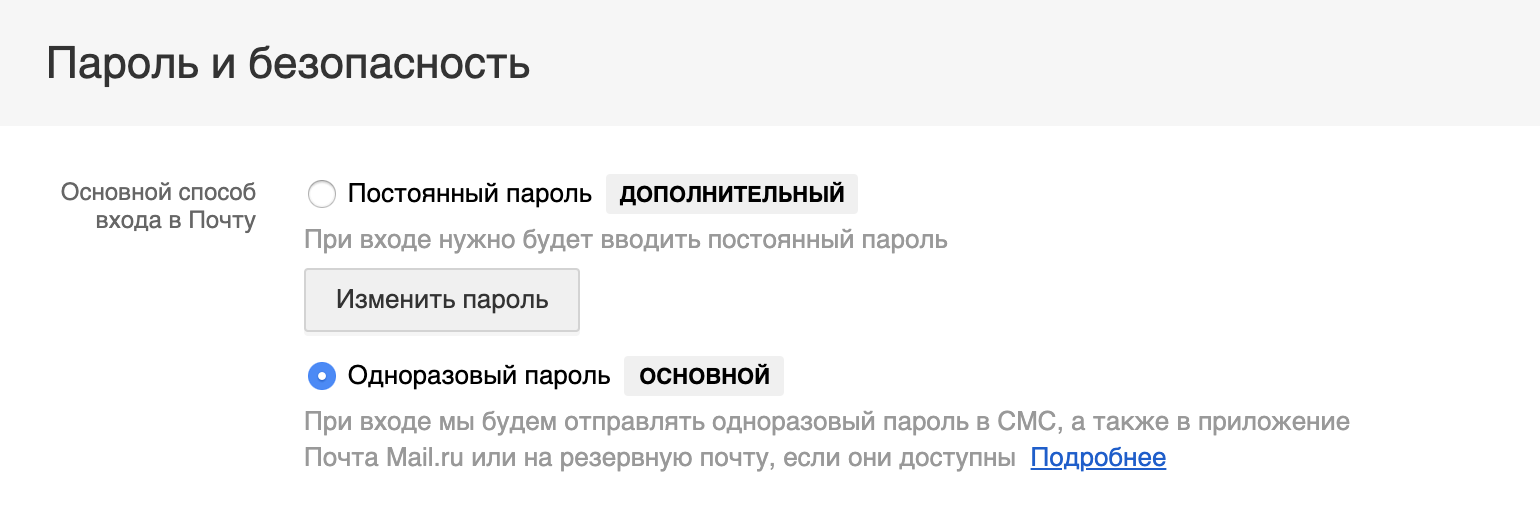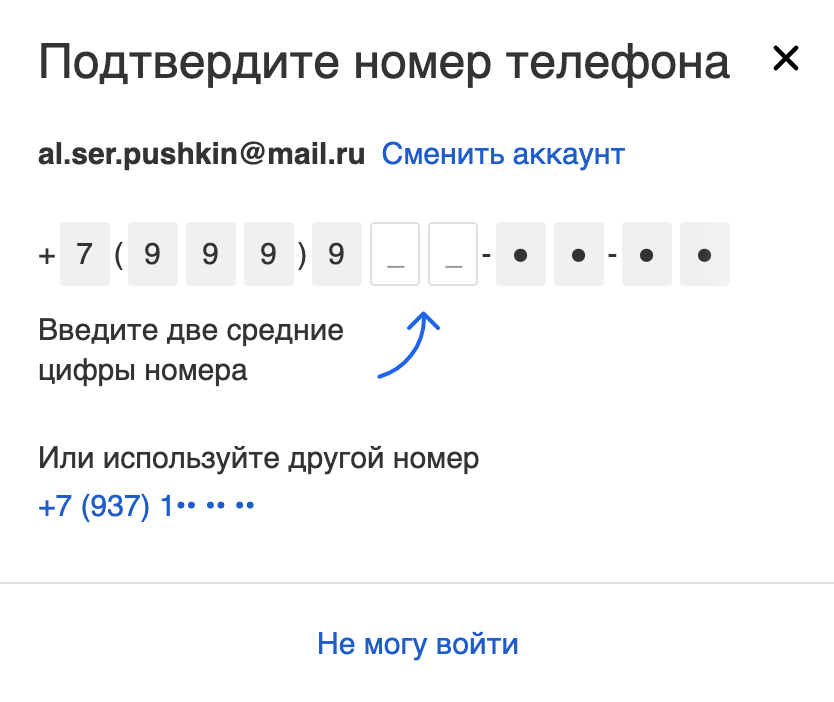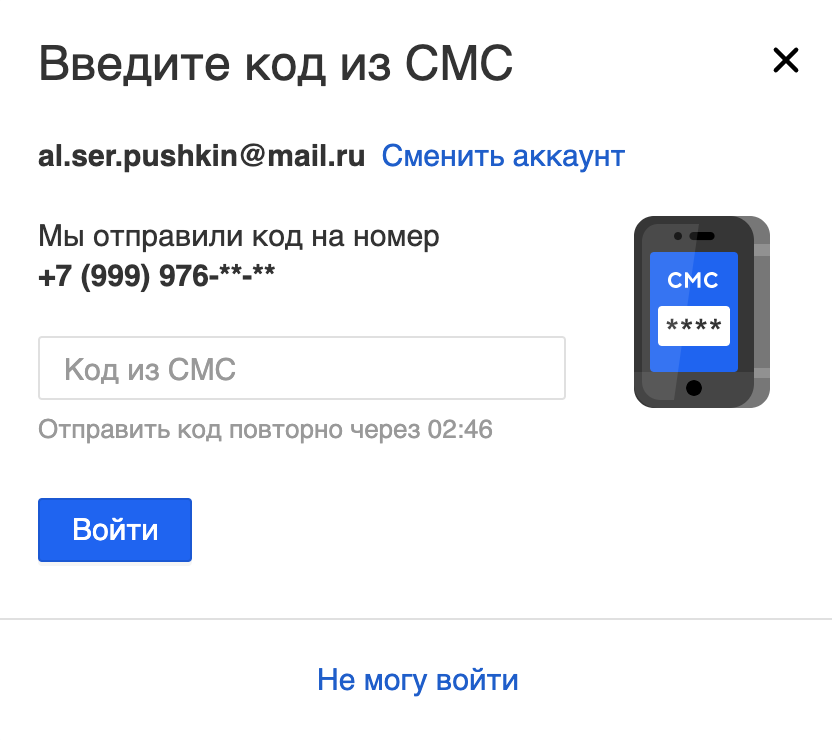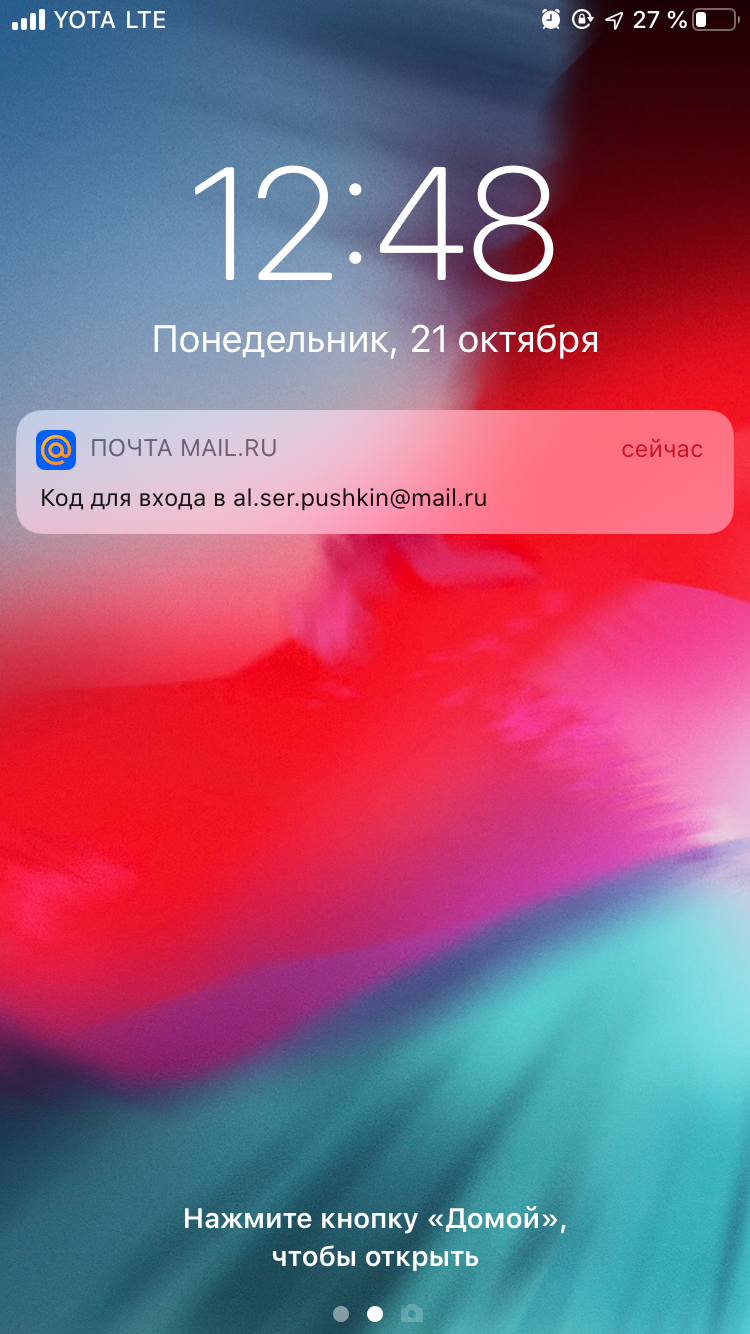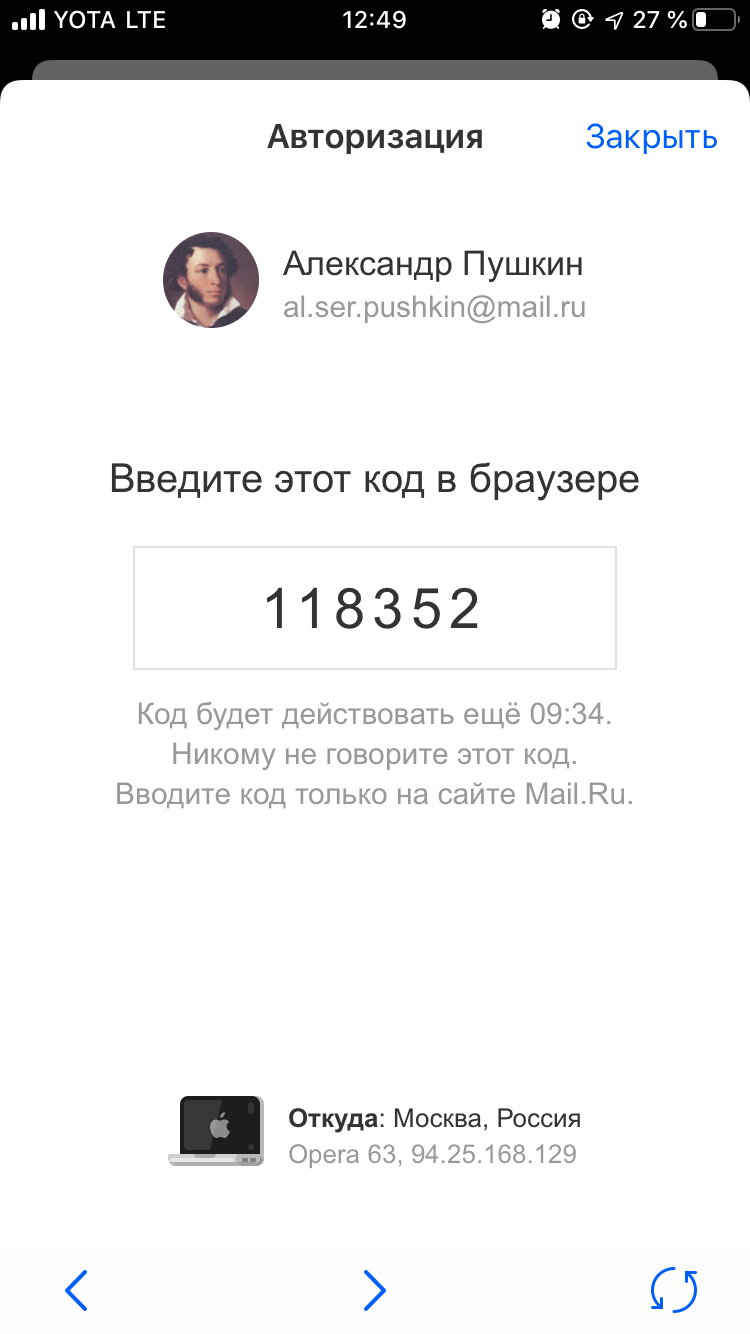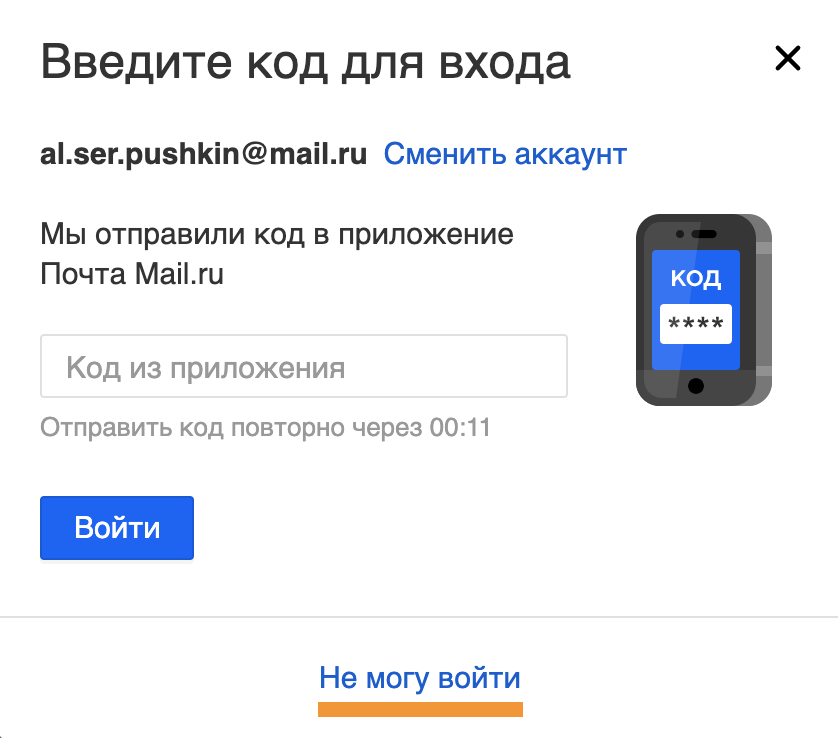- Войти другой способ входа
- Включить вход по одноразовому коду
- Войти по коду из СМС
- Войти по коду из приложения Почта Mail.ru
- Изменить способ входа или войти по паролю
- Войти другой способ входа
- Включить вход по одноразовому коду
- Войти по коду из СМС
- Войти по коду из приложения Почта Mail.ru
- Изменить способ входа или войти по паролю
- Устранение проблем со входом в Windows
Войти другой способ входа
Включите вход по одноразовому коду, чтобы не запоминать пароль. Для входа в аккаунт мы будем отправлять код в СМС или push-уведомлении. Если под рукой не будет телефона, чтобы получить код, вы сможете войти в аккаунт по постоянному паролю.
Чтобы постоянно входить по одноразовому паролю, установите его как основной способ входа:
Включить вход по одноразовому коду
- Перейдите в настройки → «Пароль и безопасность»
- Выберите способ входа: постоянный пароль или одноразовый пароль.
Если вы включите вход по одноразовому коду, входить в аккаунт все равно можно будет по постоянному паролю.
Вход по одноразовому коду доступен, только если выключена двухфакторная аутентификация.
Войти по коду из СМС
Код придёт в СМС на ваш номер. Если в аккаунте добавлено несколько номеров, вы можете выбрать любой из них, чтобы получить код.
- Перейдите на страницу входа.
- Введите имя аккаунта и нажмите «Ввести пароль».
- Подтвердите номер телефона — введите две средние цифры.
- Введите код, который пришел на этот номер.
Чтобы получить код в push-уведомлении или войти по паролю, нажмите «Не могу войти».
Войти по коду из приложения Почта Mail.ru
Код придет в push-уведомлении от приложения Почта Mail.ru. Приложение должно быть установлено на вашем устройстве, а в приложении — подключен аккаунт.
- Перейдите на страницу входа.
- Введите имя аккаунта и нажмите «Ввести пароль».
- Откройте push-уведомление, которое пришло на телефон.
- Введите код из приложения в браузере.
Чтобы получить код по СМС или войти по паролю, нажмите «Не могу войти».
Изменить способ входа или войти по паролю
Нажмите «Не могу войти» внизу страницы входа.
Выберите другой способ, войдите по постоянному паролю или восстановите доступ.
Источник
Войти другой способ входа
Включите вход по одноразовому коду, чтобы не запоминать пароль. Для входа в аккаунт мы будем отправлять код в СМС или push-уведомлении. Если под рукой не будет телефона, чтобы получить код, вы сможете войти в аккаунт по постоянному паролю.
Чтобы постоянно входить по одноразовому паролю, установите его как основной способ входа:
Включить вход по одноразовому коду
- Перейдите в настройки → «Пароль и безопасность»
- Выберите способ входа: постоянный пароль или одноразовый пароль.
Если вы включите вход по одноразовому коду, входить в аккаунт все равно можно будет по постоянному паролю.
Вход по одноразовому коду доступен, только если выключена двухфакторная аутентификация.
Войти по коду из СМС
Код придёт в СМС на ваш номер. Если в аккаунте добавлено несколько номеров, вы можете выбрать любой из них, чтобы получить код.
- Перейдите на страницу входа.
- Введите имя аккаунта и нажмите «Ввести пароль».
- Подтвердите номер телефона — введите две средние цифры.
- Введите код, который пришел на этот номер.
Чтобы получить код в push-уведомлении или войти по паролю, нажмите «Не могу войти».
Войти по коду из приложения Почта Mail.ru
Код придет в push-уведомлении от приложения Почта Mail.ru. Приложение должно быть установлено на вашем устройстве, а в приложении — подключен аккаунт.
- Перейдите на страницу входа.
- Введите имя аккаунта и нажмите «Ввести пароль».
- Откройте push-уведомление, которое пришло на телефон.
- Введите код из приложения в браузере.
Чтобы получить код по СМС или войти по паролю, нажмите «Не могу войти».
Изменить способ входа или войти по паролю
Нажмите «Не могу войти» внизу страницы входа.
Выберите другой способ, войдите по постоянному паролю или восстановите доступ.
Источник
Устранение проблем со входом в Windows
Ниже приведены методы устранения проблем со входом на устройстве с Windows 11, в том числе проблем со входом после обновления до Windows 11.
Если обновления доступны, выберите Выключение > Обновить и перезагрузить для перезапуска устройства и завершите установку обновлений.
Убедитесь, что вы подключены к Интернету, выбрав Сеть на экране блокировки устройства. Если возникают проблемы с подключением к сети Wi-Fi или сигнал слабый, попробуйте подключить устройство непосредственно к маршрутизатору или модему с помощью Ethernet-кабеля.
Если проблема с подключением не будет устранена, проверьте подключение к Интернету с другого устройства, чтобы узнать, нет ли неполадок в сети.
При вводе пароля для входа в систему попробуйте сделать следующее:
Введите пароль с помощью экранной клавиатуры. Выберите Специальные возможности > Экранная клавиатура и введите пароль с помощью соответствующих клавиш.
Убедитесь, что клавиша Caps Lock не нажата.
Проверьте правильность данных, вводимых в полях Пароль и PIN-код. Если вы используете учетную запись Майкрософт, вы можете переключаться между вводом PIN-кода и пароля, выбирая Параметры входа.
Если вы используете более одной раскладки клавиатуры, убедитесь, что выбран язык, который вы пытаетесь использовать. Чтобы проверить раскладку клавиатуры, выберите метод ввода (трехбуквенный код в правом нижнем углу).
Если вы недавно изменили свой пароль, попробуйте еще раз ввести старый. Если старый пароль подходит, заблокируйте устройство, а затем разблокируйте его, используя новый пароль.
Проверьте пароль, войдя с другого устройства на сайт account.microsoft.com. Если пароль подошел, но на сайте account.microsoft.com указано, что ваша учетная запись заблокирована или ее действие приостановлено, выполните указанные на сайте действия, чтобы решить эту проблему.
Перед вводом пароля или PIN-кода выберите Показать. Таким образом вы сможете еще раз проверить пароль или PIN-код перед вводом.
Если вы не можете войти в Windows 11 с помощью ПИН-кода, попробуйте сбросить ПИН-код. Для этого выполните следующие действия.
На экране входа выберите Забыли ПИН-код под текстовым полем ПИН-кода. Если на компьютере используется несколько учетных записей, выберите учетную запись для сброса.
На экране Ввод пароля введите пароль для учетной записи Майкрософт и нажмите Далее.
На экране Помогите защитить ваши данные выберите получение кода безопасности по SMS или электронной почте. Если вы выбрали SMS, введите последние четыре цифры номера телефона и нажмите кнопку Отправить код. Подробнее о сведениях для защиты и кодах безопасности
Когда вы получите код по SMS или электронной почте на отдельном устройстве, введите его на экране Введите код, а затем нажмите кнопку Далее.
В диалоговом окне Настройка ПИН-кода введите новый ПИН-код и подтвердите его. Новый ПИН-код установлен.
Примечание: Убедитесь, что вы подключены к Интернету, выбрав Сеть на экране блокировки устройства.
Способ сброса пароля зависит от того, используете вы для входа учетную запись Майкрософт или локальную учетную запись.
Чтобы узнать, какой у вас тип учетной записи, выберите Параметры входа на экране входа. Если отображается значок Учетная запись Майкрософт, вы используете учетную запись Майкрософт. Если отображается только значок Пароль, у вас или учетная запись домена (рабочая или учебная), или локальная учетная запись.
Если у вас учетная запись Майкрософт
На экране входа введите имя учетной записи Майкрософт, если оно не отображается. Если на компьютере используется несколько учетных записей, выберите учетную запись для сброса.
Выберите Забыли пароль под текстовым полем пароля.
На экране Восстановление учетной записи введите символы, показанные в поле под строкой Введите символы, которые вы видите, а затем нажмите кнопку Далее
На экране Подтвердите свою личность выберите получение кода безопасности по SMS или электронной почте. Если вы выбрали SMS, введите последние четыре цифры номера телефона и нажмите кнопку Отправить код. Подробнее о сведениях для защиты и кодах безопасности
Когда вы получите код по SMS или электронной почте на отдельном устройстве, введите его, а затем нажмите кнопку Далее.
На экране Сброс пароля введите новый пароль и нажмите кнопку Далее. При этом будет установлен новый пароль. Снова нажмите Далее, чтобы вернуться на экран входа в систему.
Войдите в учетную запись Майкрософт с использованием нового пароля.
Если у вас локальная учетная запись
Если вы добавили контрольные вопросы для локальной учетной записи, чтобы упростить сброс пароля, выберите Сбросить пароль на экране входа. (Эта ссылка появляется после ввода неправильного пароля.) Затем введите ответы на секретные вопросы и выберите новый пароль.
В противном случае вам потребуется выполнить сброс устройства.
Предупреждение: Если вы не создали секретные вопросы, не существует способа восстановить забытый пароль локальной учетной записи. Единственная возможность — вернуть исходное состояние устройства. После описанных ниже действий все программы, данные и параметры будут удалены.
На экране блокировки выберите Выключение.
Удерживая клавишу Shift, выберите пункт Перезапуск.
В меню Параметры загрузки выберите Устранение неполадок > Вернуть компьютер в исходное состояние > Удалить все.
Компьютер перезагрузится и вернется в исходное состояние.
Если ни один из перечисленных выше способов не помог, получите дополнительные сведения о том, как Изменить или сбросить пароль для Windows.
Если на устройстве несколько учетных записей, попробуйте выполнить вход в другую. На экране блокировки выберите другую учетную запись из списка в левом нижнем углу. Для входа в учетную запись, которая отсутствует в списке, выберите Другой пользователь и введите имя пользователя и пароль этой учетной записи.
Запуск устройства в безопасном режиме может помочь устранить проблемы при входе. Если вы можете войти в безопасном режиме, это означает, что основные драйверы устройства и параметры по умолчанию не были причиной проблемы входа в систему.
Примечание: Этот параметр входа в систему будет работать, только если у вас есть пароль (для учетной записи Майкрософт или локальной учетной записи), так как ПИН-код и биометрические функции недоступны.
Для перезапуска в безопасном режиме выполните указанные ниже действия.
Перезагрузите устройство, выбрав Выключение > Перезапуск. На экране входа удерживайте клавишу SHIFT и выберите в это время Выключение > Перезапуск.
После перезагрузки компьютера на экране Выберите параметр выберите элементы Диагностика > Дополнительные параметры > Параметры загрузки > Перезапуск.
После перезагрузки компьютера вы увидите список параметров. Нажмите цифру 5 или клавишу F5, чтобы запустить безопасный режим с подключением к сети.
Узнайте больше о входе в систему в безопасном режиме при возникновении черного экрана или пустого экрана.
Если при попытке входа в Windows 11 появится сообщение об ошибке «Не удается войти в учетную запись», Windows создаст временный профиль и выполнит вход в него. Дополнительные сведения об этой ошибке
Не удается войти в систему на устройстве Surface с помощью Windows Hello? Для устранения проблемы попробуйте следующие решения.
Ниже приведены методы устранения проблем со входом на устройстве с Windows 10, в том числе проблем со входом после обновления до Windows 10.
Если обновления доступны, выберите Выключение > Обновить и перезагрузить для перезапуска устройства и завершите установку обновлений.
Убедитесь, что вы подключены к Интернету, выбрав Сеть на экране блокировки устройства. Если возникают проблемы с подключением к сети Wi-Fi или сигнал слабый, попробуйте подключить устройство непосредственно к маршрутизатору или модему с помощью Ethernet-кабеля.
Если проблема с подключением не будет устранена, проверьте подключение к Интернету с другого устройства, чтобы узнать, нет ли неполадок в сети.
При вводе пароля для входа в систему попробуйте сделать следующее:
Введите пароль с помощью экранной клавиатуры. Выберите Специальные возможности > Экранная клавиатура и введите пароль с помощью соответствующих клавиш.
Убедитесь, что клавиша Caps Lock не нажата.
Проверьте правильность данных, вводимых в полях Пароль и PIN-код. Если вы используете учетную запись Майкрософт, вы можете переключаться между вводом PIN-кода и пароля, выбирая Параметры входа.
Если вы используете более одной раскладки клавиатуры, убедитесь, что выбран язык, который вы пытаетесь использовать. Чтобы проверить раскладку клавиатуры, выберите метод ввода (трехбуквенный код в правом нижнем углу).
Если вы недавно изменили свой пароль, попробуйте еще раз ввести старый. Если старый пароль подходит, заблокируйте устройство, а затем разблокируйте его, используя новый пароль.
Проверьте пароль, войдя с другого устройства на сайт account.microsoft.com. Если пароль подошел, но на сайте account.microsoft.com указано, что ваша учетная запись заблокирована или ее действие приостановлено, выполните указанные на сайте действия, чтобы решить эту проблему.
Перед вводом пароля или PIN-кода выберите Показать . Таким образом вы сможете еще раз проверить пароль или PIN-код перед вводом.
Если на устройстве несколько учетных записей, попробуйте выполнить вход в другую. На экране блокировки выберите другую учетную запись из списка в левом нижнем углу. Для входа в учетную запись, которая отсутствует в списке, выберите Другой пользователь и введите имя пользователя и пароль этой учетной записи.
Запуск устройства в безопасном режиме может помочь устранить проблемы при входе. Если вы можете войти в безопасном режиме, это означает, что основные драйверы устройства и параметры по умолчанию не были причиной проблемы входа в систему.
Примечание: Этот параметр входа в систему будет работать, только если у вас есть пароль (для учетной записи Майкрософт или локальной учетной записи), так как ПИН-код и биометрические функции недоступны.
Для перезапуска в безопасном режиме выполните указанные ниже действия.
Перезагрузите устройство, выбрав Выключение > Перезапуск. На экране входа удерживайте клавишу SHIFT и выберите в это время Выключение > Перезапуск.
После перезагрузки компьютера на экране Выберите параметр выберите элементы Диагностика > Дополнительные параметры > Параметры загрузки > Перезапуск.
После перезагрузки компьютера вы увидите список параметров. Нажмите цифру 5 или клавишу F5, чтобы запустить безопасный режим с подключением к сети.
Узнайте больше о входе в систему в безопасном режиме при возникновении черного экрана или пустого экрана.
Если при попытке входа в Windows 10 появится сообщение об ошибке «Не удается войти в учетную запись», Windows создаст временный профиль и выполнит вход в него. Дополнительные сведения об этой ошибке
Не удается войти в систему на устройстве Surface с помощью Windows Hello? Для устранения проблемы попробуйте следующие решения.
Если вы не можете войти в Windows 10 с помощью ПИН-кода, попробуйте сбросить ПИН-код. Для этого выполните следующие действия.
На экране входа выберите Забыли ПИН-код под текстовым полем ПИН-кода. Если на компьютере используется несколько учетных записей, выберите учетную запись для сброса.
На экране Ввод пароля введите пароль для учетной записи Майкрософт и нажмите Далее.
На экране Помогите защитить ваши данные выберите получение кода безопасности по SMS или электронной почте. Если вы выбрали SMS, введите последние четыре цифры номера телефона и нажмите кнопку Отправить код. Подробнее о сведениях для защиты и кодах безопасности
Когда вы получите код по SMS или электронной почте на отдельном устройстве, введите его на экране Введите код, а затем нажмите кнопку Далее.
В диалоговом окне Настройка ПИН-кода введите новый ПИН-код и подтвердите его. Новый ПИН-код установлен.
Примечание: Убедитесь, что вы подключены к Интернету, выбрав Сеть на экране блокировки устройства.
Способ сброса пароля зависит от того, используете вы для входа учетную запись Майкрософт или локальную учетную запись.
Чтобы узнать, какой у вас тип учетной записи, выберите Параметры входа на экране входа. Если отображается значок Учетная запись Майкрософт , вы используете учетную запись Майкрософт. Если отображается только значок Пароль , у вас или учетная запись домена (рабочая или учебная), или локальная учетная запись.
Если у вас учетная запись Майкрософт
На экране входа введите имя учетной записи Майкрософт, если оно не отображается. Если на компьютере используется несколько учетных записей, выберите учетную запись для сброса.
Выберите Забыли пароль под текстовым полем пароля.
На экране Восстановление учетной записи введите символы, показанные в поле под строкой Введите символы, которые вы видите, а затем нажмите кнопку Далее
На экране Подтвердите свою личность выберите получение кода безопасности по SMS или электронной почте. Если вы выбрали SMS, введите последние четыре цифры номера телефона и нажмите кнопку Отправить код. Подробнее о сведениях для защиты и кодах безопасности
Когда вы получите код по SMS или электронной почте на отдельном устройстве, введите его, а затем нажмите кнопку Далее.
На экране Сброс пароля введите новый пароль и нажмите кнопку Далее. При этом будет установлен новый пароль. Снова нажмите Далее, чтобы вернуться на экран входа в систему.
Войдите в учетную запись Майкрософт с использованием нового пароля.
Если у вас локальная учетная запись
Если вы используете Windows 10 версии 1803 и добавили контрольные вопросы для локальной учетной записи, чтобы упростить сброс пароля, выберите Сбросить пароль на экране входа. (Эта ссылка появляется после ввода неправильного пароля.) Затем введите ответы на секретные вопросы и выберите новый пароль.
Если же вы используете старую версию Windows 10 или еще не успели добавить секретные вопросы, необходимо вернуть устройство в исходное состояние.
Предупреждение: Если устройство работает под управлением Windows 10 версии 1803 и вы создали секретные вопросы, не существует способа восстановить забытый пароль локальной учетной записи. Единственная возможность — вернуть исходное состояние устройства. После описанных ниже действий все программы, данные и параметры будут удалены.
Выберите Выключение в правом нижнем углу экрана блокировки.
Удерживая клавишу Shift, выберите пункт Перезапуск.
В меню Параметры загрузки выберите Устранение неполадок > Вернуть компьютер в исходное состояние > Удалить все.
Компьютер перезагрузится и вернется в исходное состояние.
Если ни один из перечисленных выше способов не помог, получите дополнительные сведения о том, как Изменить или сбросить пароль для Windows.
Источник