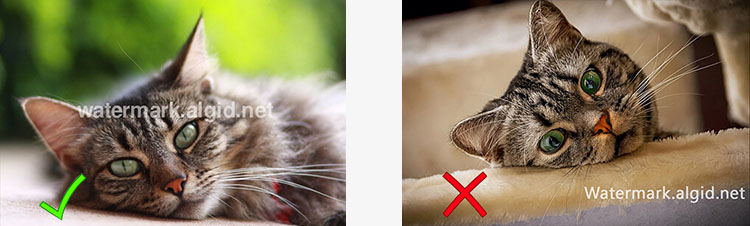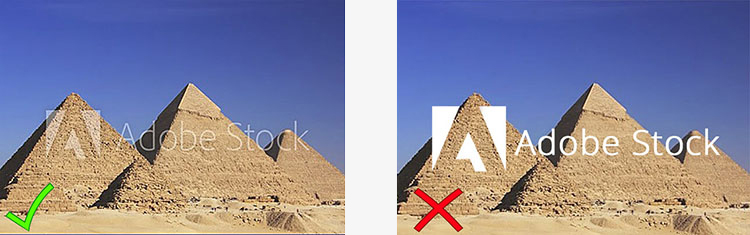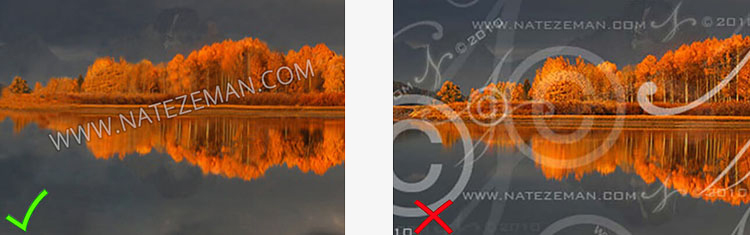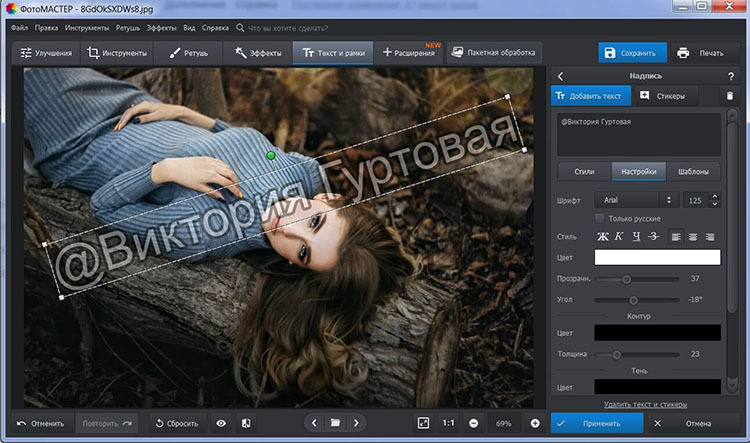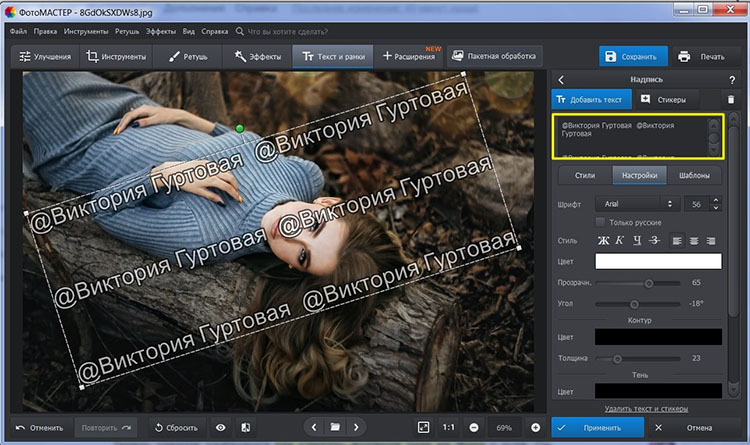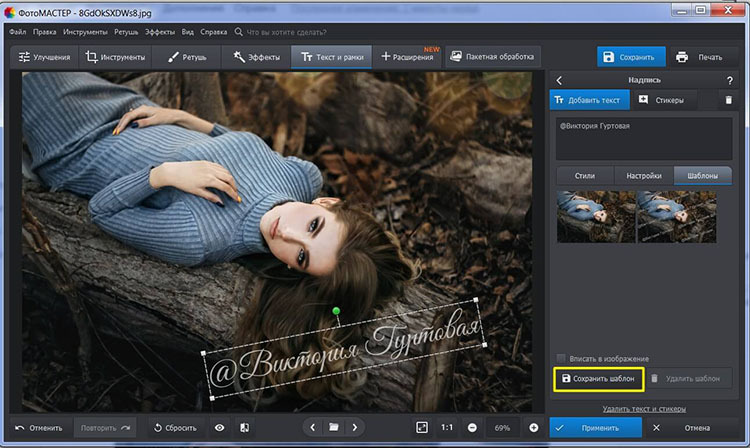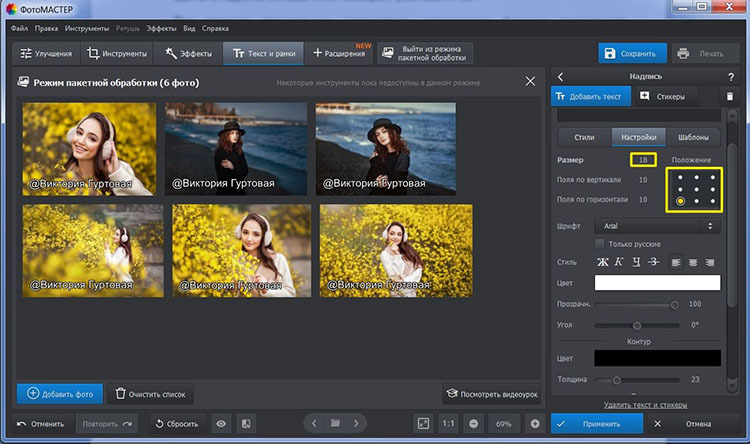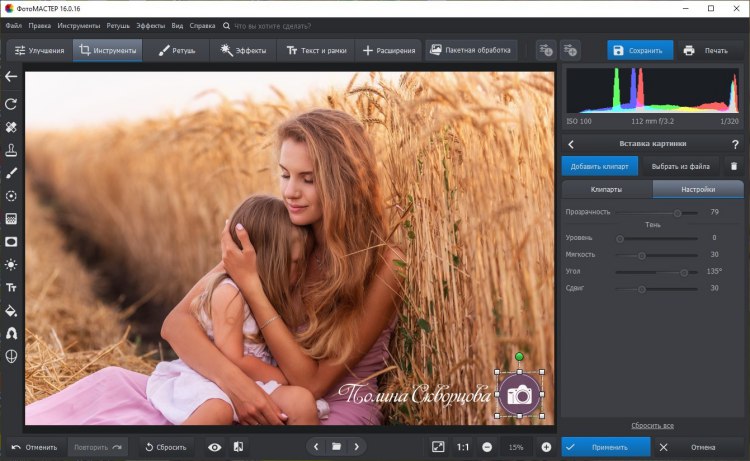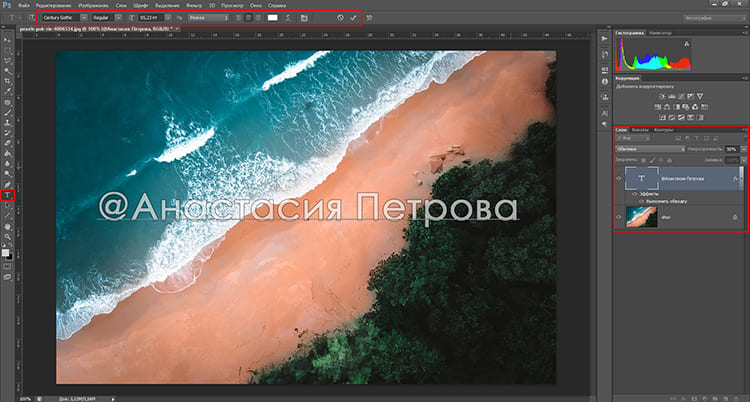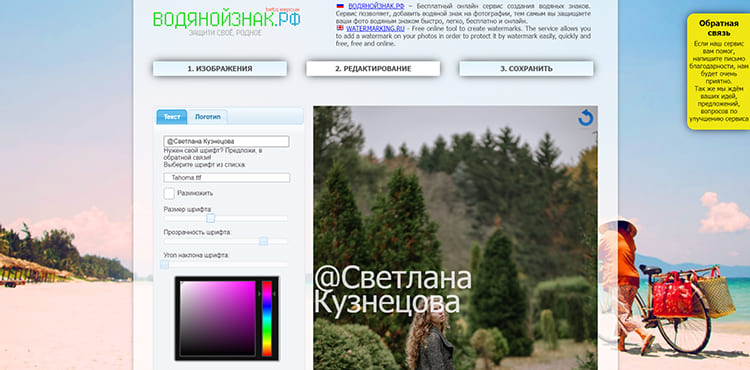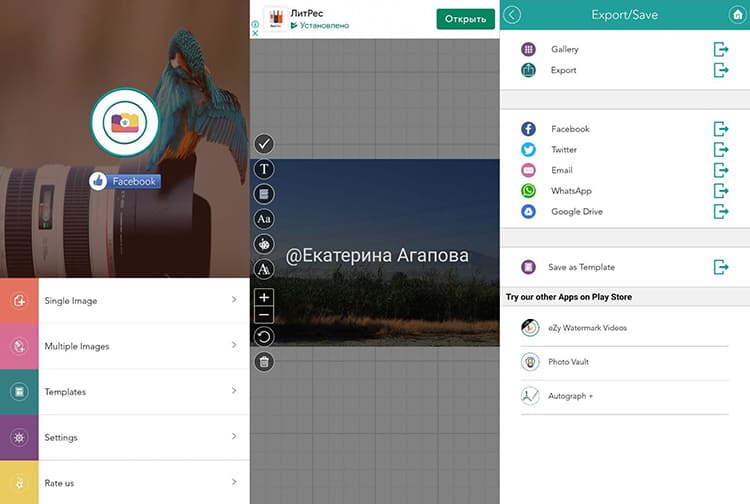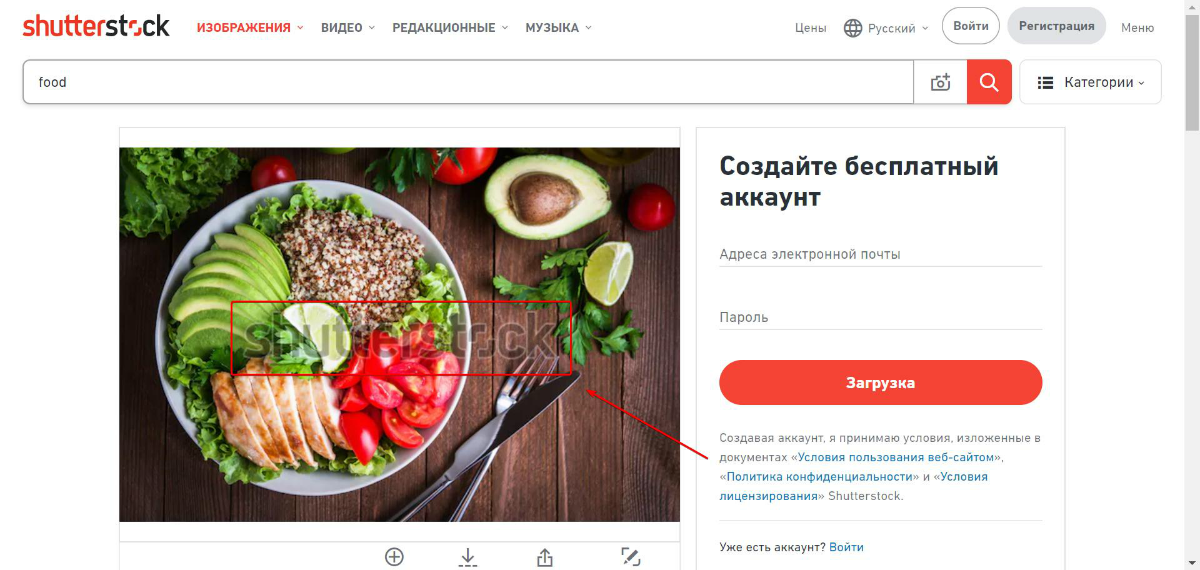- Как поставить водяной знак на фото: лучшие способы
- Защитите свои снимки за пару кликов! Скачайте программу ФотоМАСТЕР:
- Как добавить водяной знак на фото: обзор лучших методов
- Как правильно нанести защитную надпись: советы
- Как наложить водяной знак на фото в ФотоМАСТЕРе
- Нанесите надпись
- Дублируйте клеймо несколько раз
- Создайте авторский шаблон
- Обработайте фотографии массово
- Как вставить водяной знак в виде картинки
- Как добавить надпись в Photoshop
- Как добавить водяной знак онлайн
- Как нанести вотермарк на телефоне
- Заключение
- Что такое водяной знак и как его используют
- Что такое водяной знак. Зачем нужен водяной знак
- Плюсы и минусы водяных знаков
- Как нанести водяной знак: 3 инструмента #1
- Особенности маркирования
- Google Picasa
- Adobe Lightroom
- Adobe Photoshop
- Пошаговые инструкции
- Наносим водяной знак с помощью Google Picasa
- Шаг 1. Включаю режим импортирования
- Шаг 2. Указываю путь к маркируемым изображениям
- Шаг 3. Выбираю маркируемые изображения
- Шаг 4. Добавляю выбранные картинки во внутреннюю библиотеку Picasa
- Шаг 5. Выбираю одно изображение, на которое хочу нанести водяной знак
- Шаг 6. «Беру» инструмент «Текст»
- Шаг 7. Создаю надпись
- Шаг 8. Вращаю, масштабирую и располагаю водяной знак
- Шаг 9. Выбираю шрифт текстовой надписи
- Шаг 10. Оформляю текст
- Шаг 11. Сохраняю оформление водяного знака
- Шаг 12. Сохраняю изображение, на которое нанёс водяной знак
- Шаг 13. Выбираю будущее месторасположение маркированного изображения
- Шаг 14. Настраиваю преобразование маркированного изображения в формат JPEG
- Шаг 15. Выбираю несколько изображений
- Шаг 16. Наношу водяной знак
- Резюме
Как поставить водяной знак на фото:
лучшие способы
Защитите свои снимки за пару кликов! Скачайте программу ФотоМАСТЕР:
Для Windows 7, 8, 10, XP, Vista. Быстрая установка.
Как добавить водяной знак на фото: обзор лучших методов
Боитесь, что кто-то может украсть ваши фотографии и использовать их в коммерческих целях? Защитите свои работы вотермарком. В этой статье мы расскажем о разных способах, как наложить водяной знак на фото.
Как правильно нанести защитную надпись: советы
Если вы публикуете фотоснимки и иллюстрации в социальных сетях, создаете контент для сайтов или отправляете превью работ заказчикам, необходимо обозначить авторство. Разместите водяной знак с именем или названием бренда. Так можно защитить изображения от копирования и незаконного использования.
Обычно клеймо выглядит как полупрозрачная надпись. Его можно расположить незаметно в углу картинки и сделать едва заметным. Такой текст не будет портить композицию фото, однако его легко убрать в фоторедакторе. Лучше поместить подпись на важную и значимую часть фотографии и продублировать ее несколько раз. В таком случае удаление водяного знака займет много времени, а поврежденные участки материала будет сложно восстановить.
Данные особенности позволяют сделать пару выводов:
- Скройте важную часть изображения.
Удаление подобного вотермарка займет очень много времени, поэтому будьте уверены: такая надпись точно защитит ваш контент от незаконного использования и кражи.
Чаще всего информацию об авторстве размещают в центре
Сделайте текстовый слой полупрозрачным.
Яркая подпись испортит фотоснимок, скроет детали изображения, важные художественный элементы и нарушит общую композицию кадра. Именно по этой причине водяные знаки полупрозрачные.
Яркий вотермарк привлекает внимание и скрывает большую часть картинки
Используйте простой шрифт.
Привлеките внимание к изображению, а не к надписям. Водяной знак нужно сделать малозаметным — использовать только один шрифт, применить полупрозрачную белую заливку и не делать яркую обводку или тень.
Не стоит размещать большое количество деталей с разной стилистикой
Как наложить водяной знак на фото в ФотоМАСТЕРе
Чтобы сделать вотермарк или наложить логотип, потребуется удобное программное обеспечение для обработки фотоматериалов. Воспользуйтесь приложением ФотоМАСТЕР. Оно предлагает простой интерфейс на русском и подходит начинающим пользователям. Для начала работы скачайте редактор с нашего сайта. Его можно установить на все версии Windows. По завершении инсталляции запустите ПО и откройте фотографию.
Нанесите надпись
Чтобы вставить клеймо, выполните простые действия:
- Перейдите в раздел «Текст и рамки» и нажмите на опцию «Добавить текст».
- Введите надпись в соответствующем поле и выберите подходящий неброский стиль. Если предложенные варианты не подходят, откройте вкладку «Настройки» и измените шрифт, начертание, цвет заливки, контур и тень. Здесь же уменьшите прозрачность слоя до 40-60%.
- При желании измените размер добавленного элемента, потянув за углы рамки. Зажав зеленый круг, вы сможете повернуть слой и разместить его по диагонали.
- После завершения настройки переместите надпись в подходящее место и примените изменения.
Дублируйте клеймо несколько раз
Теперь разберем, как поставить водяной знак на фото многократно:
- Скопируйте подпись. В поле «Текст» продублируйте ее от 4 до 6 раз.
- Скопируйте первую строку и зажмите «Enter». Вставьте надпись. Если нужно, создайте еще несколько строк.
- Затем вы можете снова настроить параметры текстового слоя, как это описано в инструкции выше.
Создайте авторский шаблон
Если вы часто ставите вотермарки на свои работы, то стоит создать шаблон. Для этого:
- Закончите оформление подписи и перейдите во вкладку «Шаблоны».
- Нажмите «Сохранить шаблон». Он сразу же появится в списке.
- Теперь вы можете быстро применять заготовку к фотографиям. Просто кликните по шаблону!
Обработайте фотографии массово
В программе также можно выполнить пакетную обработку и вставить подпись на фотоснимки массово. Для этого запустите приложение и следуйте инструкции:
- Перейдите в раздел «Пакетная обработка». Примените функцию «Добавить фото» и укажите файлы с ПК.
- Откройте вкладку «Текст и рамки» и наведите курсор на «Добавить текст». Введите данные и выберите готовый стиль. Также можно в настройках вручную скорректировать параметры слоя.
- Чтобы изменить месторасположение элемента, укажите подходящую позицию в соответствующем блоке.
- Для предпросмотра результата наведите курсор на фото и кликните на лупу. Если итог вас устраивает, примените изменения и сохраните итог на ПК.
Пакетное редактирование файлов
Как вставить водяной знак в виде картинки
Если у вас есть свой логотип, его можно наложить поверх фотоизображения. Откройте фото и следуйте инструкции:
- Перейдите во вкладку «Инструменты» и выберите функцию «Вставка картинки» — «Наложить изображение из файла». Также можно перетащить объект из Проводника в софт.
- Уменьшите прозрачность клипарта и добавьте тень, если необходимо.
- Настройте положение клейма и его размер. Для этого потяните за углы рамки.
Лучше использовать файлы без фона
Как добавить надпись в Photoshop
Вы можете ставить вотермарки в профессиональном программном обеспечении Adobe Photoshop. Оно подходит для рисования, ретуши и редактирования кадров. Загрузить редактор можно с официального сайта разработчика. Софт можно скачать на пробный 14-дневный период. После нужно оплатить подписку (1622.40 руб./месяц).
Установите ПО на компьютер и следуйте инструкции:
- В стартовом меню кликните «Файл» — «Открыть». Выберите фото, которое надо отредактировать.
- На левой панели инструментов нажмите на значок «Т». В верхней части интерфейса укажите подходящие вам шрифт, начертание, размер и цвет заливки. Щелкните по любой точке на холсте и введите данные.
- Чтобы добавить тень или обводку, кликните правой кнопкой мыши по слою в правой части экрана. Выберите «Параметры наложения» и в новом окне поставьте галочку рядом с нужными параметрами.
- Для изменения видимости выделите слой и в строке «Непрозрачность» укажите значение от 40 до 60.
- Горячей клавишей «V» вызовите инструмент «Перемещение». Поместите вотермарк в подходящее место.
- Откройте меню «Файл» и укажите «Сохранить как. ». Введите название для файла.
Нужные инструменты отмечены на скриншоте
Как добавить водяной знак онлайн
Если вам нужно быстро обозначить собственность на фотоизображение или рисунок, а устанавливать специальные программы не хочется, воспользуйтесь онлайн-сервисом. Например, сайтом ВОДЯНОЙЗНАК.РФ. Здесь можно обработать до 20 медиафайлов одновременно, но размер одного документа не должен превышать 50 MB. Для размещения вотермарка онлайн откройте сайт и выполните следующие действия:
- Наведите курсор на кнопку «Загрузить» и укажите нужные файлы на компьютере.
- По завершении загрузки перейдите во вкладку «Редактирование». Введите текст в соответствующем поле. Затем подберите шрифт, размер, прозрачность, угол наклона и цвет. Также можно размножить подпись и скорректировать отступы между строками.
- Кликните на кнопку «Сохранить» и нажмите на подходящий тип экспорта.
Так выглядит процесс работы в онлайн-сервисе
Как нанести вотермарк на телефоне
Указать авторство на фото можно и на мобильных устройствах. Например, вы можете воспользоваться простым приложением eZy Watermark Photos Free для Android и iPhone. Оно доступно бесплатно, но только на английском языке.
Чтобы разместить водяной знак, установите софт на телефон. Затем следуйте инструкции:
- Разрешите доступ к галерее и выберите тип обработки. Можно редактировать сразу несколько фото.
- Укажите, откуда импортировать фотографии: из локальной памяти, Instagram, Facebook, Google Drive.
- Выберите инструмент: вы можете нарисовать вотермарк, разместить логотип и QR-код или создать текстовый слой. При наложении подписи введите данные, а затем настройте параметры: шрифт, размер, оттенок заливки и т.д. Переместите элемент в подходящее место и тапните по галочке.
- Итог можно экспортировать на устройство или опубликовать в социальных сетях.
eZy Watermark Photos Free
Заключение
Теперь вы знаете, как добавить водяной знак на фото разными способами. Вы можете обработать изображения в компьютерной программе, в онлайн-сервисе или мобильном приложении. Оптимальным решением будет воспользоваться программой на ПК. Обратите внимание на редактор ФотоМАСТЕР! Он предлагает удобные инструменты и подходит даже начинающим пользователям. Вы сможете наложить подписи, логотипы или их комбинацию. Скачайте приложение и приступите к обработке прямо сейчас!
Источник
Что такое водяной знак и как его используют
Если не отстаивать свои авторские права, вашим контентом будут нагло пользоваться. Можно ли защитить авторство водяным знаком? Для какого типа изображений он подходит?
Что такое водяной знак. Зачем нужен водяной знак
Водяные знаки прошли путь от первых итальянских водяных знаков на купюрах и документах 1281 года до Интернета сегодня. С появлением первых авторских изображений люди стремились сохранить свое имя на них.
Водяной знак — это знак на изображении (фотографиях, иллюстрациях, документах и так далее), который указывает на авторство или владельца этого изображения. Как правило, он должен быть полупрозрачным и еле заметным, поэтому он и называется водяным.
Водяной знак (англ. Watermark) используют для того, чтобы не допускать копипаста изображений сторонними ресурсами, которые не указывают ссылку на источник.
Другое преимущество watermark — они помогают популяризировать владельца контента. Многие фотографы и иллюстраторы в течение нескольких лет приобрели популярность именно благодаря водяным знакам. Достаточно паре снимков стать вирусными — и узнаваемость вам обеспечена. Но стоит ли сейчас добавлять watermarks на изображения? Давайте разберемся.
Плюсы и минусы водяных знаков
Авторы стали реже использовать водяные знаки, хотя, на первый взгляд, в них есть толк.
- Защита от воровства. Поскольку защита авторских прав в суде — дело нелегкое, владельцы контента используют свои методы борьбы с Интернет-ворами. Один из таких — водяные знаки. Если водяной знак расположен на изображении так, что его сложно или вовсе невозможно замаскировать, это предотвратит копипаст вашего контента.
- Бесплатное продвижение. Яркий пример водяных знаков для личного продвижения — фотографии Instagram-блогеров. На многих можно увидеть значки или простые подписи со ссылкой на аккаунт. Большое количество фотографов и моделей стали популярны во многом благодаря такому бесплатному пиару.
- Брендинг компании. На рекламных изображениях почти всегда можно увидеть водяные знаки. Логотипы бренда размещаются на любом типе контента, поэтому watermarks — необходимость для компаний.
Но помимо преимуществ есть и недостатки. Например:
- Портят общий вид изображения. Если это фотография, основная цель которой — эстетика, то эта эстетика будет заметно подпорчена водяным знаком. Watermarks должны быть максимально незаметными, хотя даже крошечные символы на фото отталкивают людей.
- Временные затраты. Если вы выпускаете множество изображений, то придется потратить дополнительное время на добавление водяных знаков. Можно упростить этот процесс с помощью онлайн-сервисов и плагинов, но и они занимают некоторое время. Чтобы сделать быстро водяной знак, Word или Photoshop будет недостаточно.
- Легко стереть. Водяной знак остановит при массовом копипасте, но бывалых нарушителей авторского права это не потревожит. Водяные знаки стираются в редакторах без потери качества изображения. Если небольшие знаки стоят в углу, фотографии просто обрезаются.
- Юридической защиты нет. Если вам придется отстаивать авторские права в суде, водяные знаки не помогут. Они не несут никакой реальной физической защиты, если ваши изображения и логотипы не защищены авторским правом.
- Не так популярно. Серьезные издания точно не будут воровать ваш контент — они хорошо знакомы с законодательством. И в последнее время даже небольшие сайты используют ссылки на источник, поэтому необходимость прикреплять водяные знаки уже существенно отпала.
Источник
Как нанести водяной знак: 3 инструмента #1
В настоящем уроке я покажу, как нанести водяной знак на фотографии и другие цифровые изображения с помощью трёх различных инструментов: программ Google Picasa, Adobe Lightroom и Adobe Photoshop.
Я приведу пять пошаговых инструкций, сгруппированных в три раздела. В конце второго и третьего разделов представлю упражнения, выполнив которые Вы сможете закрепить свои навыки. Также, в разделе «Особенности маркирования» акцентирую внимание на различных возможностях, которые открывают перед своими пользователями названные графические редакторы в рамках темы:
- Насколько просто и наглядно можно нанести водяной знак на изображение? Быстро или потребуются дополнительные манипуляции и усилия;
- Какие водяные знаки можно наносить? Текстовые, графические (рисунки) или те и другие;
- На какое количество изображений можно (удобно) наносить? На одно, на несколько штук или на несколько сотен;
- В каком формате может быть исходное изображение? В JPEG и TIFF, в PSD или, дополнительно, в любой из модификаций RAW-файлов (DNG, NEF, PEF, CR2 и так далее).
- В каком формате можно сохранить маркированное изображение? В оригинальном (исходном), в JPEG или выбрать из широкого набора форматов.
Предлагаю Вам пропустить следующий раздел и перейти сразу к инструкциям, если названные программы Вам знакомы.
Особенности маркирования
Так выглядит официальный сайт проекта, откуда Вы можете скачать свежую версию Google Picasa.
Google Picasa
Программа проста и эффективна, к тому же распространяется бесплатно.
С помощью неё можно наносить водяные знаки в виде текста. Если Вам необходимо нанести на фотографии графический водяной знак, то на сегодняшний день Google Picasa едва ли подойдёт.
Наносить водяной знак можно двумя способами (оба продемонстрирую), один из способов достаточно легко применить к набору фотографий.
Что удобно, Google Picasa «справляется» с форматами изображений, которые популярны среди занимающихся фотографией: с PSD, TIFF, JPEG и с различными модификациями RAW-файлов.
Каким бы способом Вы не воспользовались, в итоге Вы сможете получить фотографии в широко распространённом формате JPEG. Однако, только в JPEG.
Таким образом, если Вам нужно быстренько, особенно на чужом и\или не самом производительном компьютере, который имеет доступ в Интернет (чтобы скачать и установить программу), нанести на ряд «новоиспечённых» RAW-фотографий и, одновременно, сохранить их в формате JPEG, то Google Picasa, на мой взгляд, справится с задачей на «отлично».
В Adobe Lightroom разработчики реализовали специальный инструмент – редактор водяных знаков – с помощью которого можно наносить марки на цифровые изображения.
Adobe Lightroom
По моему опыту, программа наиболее эффективно из рассматриваемых решает поставленную задачу.
В настоящее время она распространяется по подписке в комплекте с Adobe Photoshop, а также в виде бесплатного полнофункционального «пробника», действующего в течение 30-ти дней. Заполучить «пробник» или оформить подписку может оказаться делом время- и трудозатратным, особенно, для тех, кто сталкивается с программным обеспечением компании Adobe впервые. Для скачивания и использования «пробника» понадобится наличие действующего адреса электронный почты, установка дополнительного ПО (Adobe Creative Cloud) и регистрация с указанием персональных данных, для оформления подписки – дополнительно действующая банковская карта одной из международных платёжных систем.
С помощью Lightroom Вы можете нанести как текстовый, так и графический водяные знаки, как на одну фотографию, так и на набор. При этом, набор может достаточно большим. Например, я маркировал за «одно нажатие кнопки» более 1000 фотографий.
Благодаря своему «природному» назначению – пакетная обработка и удобное хранение цифровых изображений – Lightroom одинаково легко обходится с распространёнными форматами фотографий и других цифровых изображений. Однако, чтобы нанести водяной знак, в первый раз Вам придётся нажать чуть больше кнопок, чем в Google Picasa, во второй и последующий разы – меньше.
Выбор всевозможных параметров будет чуть шире, что может сбить с толку на первых порах, если «заходить с наскока». Тем не менее, пошаговая инструкция, которую я приведу, поможет Вам сориентироваться, получить результат быстро и с наименьшими усилиями.
Маркированные изображения можно вывести не только в формат JPEG, но и в PSD и TIFF, сохранив, тем самым, качество оригинала, если это необходимо.
Таким образом, я рекомендую связываться с Lightroom, если выполняется хотя бы одно из следующих условий:
- Вы им пользуетесь или планируете пользоваться не только для нанесения водяных знаков;
- Необходимо промаркировать большое количество фотографий (скажем, больше нескольких сотен);
- Требуется нанести готовый (имеющийся) графический водяной знак на большое количество фотографий (например, от пяти);
- Необходимо промаркировать большое количество фотографий разными способами, например, на одной сотне фотографиях поставить логотип или подпись в левом нижнем углу, на другой сотне фотографий – в правом верхнем углу и так далее.
Водяные знаки в Adobe Photoshop наносятся с помощью набора стандартных, элементарных инструментов.
Adobe Photoshop
Программа позволяет не только наносить водяные знаки, но и в отличие от предыдущих двух создавать их в том виде, в каком воображению будет угодно. Для этого она предоставляет пользователю гибкие возможности.
Так, если у Вас есть одно или несколько изображений и желание их промаркировать оригинальным способом, то Вы можете создать водяной знак, расположить его на фотографии и сохранить в нужном формате – всё проделать «внутри» одной программы.
Доступность программы аналогична доступности Lightroom.
Если модифицировать стандартный функционал программы (я покажу, как это сделать), то можно распространить один и тот же водяной знак на несколько изображений одновременно за пару нажатий клавиш. Однако, количество фотографий, на которые удобно наносить водяной знак, ограниченно. Скажем, Lightroom и Picasa предпочтительнее для маркирования нескольких десятков и сотен фотографий, в Photoshop мне, в частности, комфортно маркировать до одного десятка фотографий.
Как полноценный графический редактор Photoshop может оперировать практически любыми форматами цифровых изображений (в том числе векторных).
Сохранить маркированные фотографии Вы можете практически в любом формате цифровых изображений. Однако, придётся сохранять каждую картинку по отдельности, если не приложить дополнительных усилий по автоматизации процесса. Поэтому сохранение маркированных изображений мне проще производить в Lightroom.
Таким образом, я использую Photoshop для создания водяных знаков, а также для нанесения одного и того же водяного знака на каждое изображение, но с индивидуальными свойствами относительно фотографии. Такой подход позволяет мне гибко «вписать» водяной знак в содержание снимка.
Пошаговые инструкции
Все операции я буду выполнять в следующих версиях программ:
- Google Picasa 3.9.139 (интерфейс на русском языке),
- Adobe Lightroom 5.7.1 (интерфейс на английском языке1 );
- Adobe Photoshop CC 2014 2.2 (интерфейс на английском языке).
Свежие версии программ Вы можете в любой момент найти в Интернет на официальных сайтах компаний-разработчиков. Тем не менее, я выполнял те действия, которые отразил в инструкциях, с помощью предыдущих версий успешно с одним исключением, которое я обозначу своевременно.
В качестве материалов для примеров я взял фотографии, сохранёнными в форматах JPEG, TIFF и PSD, и одним рисунком в формате PSD.
Изложение построено по возрастанию сложности и ёмкости описываемых действий.
Наносим водяной знак с помощью Google Picasa
Покажу, как добиться подобных результатов:
В Google Picasa текстовый водяной знак можно наносить двумя способами. Первый (пример сверху) позволяет создавать достаточно сложные марки: в частности, управлять заливкой, цветом контура и положением текста. Вторым способом (пример снизу) можно нанести простой по оформлению знак, но сделать это быстро. К тому же, программа подходит к решению задачи «интеллектуально» несмотря на видимую простоту результата.
Шаг 1. Включаю режим импортирования
Чтобы с помощью Picasa выполнять любые операции с изображениями, необходимо сначала добавить фотографии в так называемую библиотеку.
В верхней левой части главного окна программы нажимаю кнопку «Импорт».
Замечание:
Если Вы впервые используете Google Picasa на своём компьютере или обновили версию, то после запуска программа может предложить Вам найти все изображения на Вашем компьютере или настроить какие-то другие функции. Предлагаю Вам отложить подобные действия, так как на их совершение может потребоваться время и на суть дальнейших операций они воздействие едва ли окажут.
Шаг 2. Указываю путь к маркируемым изображениям
Выбираю месторасположение изображений, на которые хочу нанести водяной знак.
Шаг 3. Выбираю маркируемые изображения
В появившемся диалоговом окне с заголовком «Импорт файлов или папки» выбираю либо папку с картинками, на которые требуется нанести водяной знак, либо один или несколько файлов-изображений.
В моём случае открою директорию с тремя изображениями (рисунком и двумя фотографиями) и нажму кнопку «Импортировать все» в нижней части окна.
Замечание:
С помощью клавиш «Shift» и\или «Ctrl» на клавиатуре можно выбрать некоторые из изображений. Затем достаточно нажать кнопку «Открыть», вместо «Импортировать все».
Шаг 4. Добавляю выбранные картинки во внутреннюю библиотеку Picasa
В главном окне программы нажимаю кнопку «Импортировать все», расположенную в нижнем правом углу.
Замечания:
В нижнем левом углу окна отображается месторасположение импортируемых изображений. Программа скопирует их по выбранному пути. Если не менять значения, предлагаемые программой по умолчанию, то добавленные в библиотеку картинки окажутся в папке «Мои изображения».
Обращаю внимание, Picasa копирует изображения во время импортирования. Это может вызывать неудобства, если Вы храните фотографии в определённом месте (скажем, на жёстком диске своего компьютера) и не хотите создавать дубликаты в каком-то другом месте. Но, если Вы импортируете изображения из подключённого к компьютеру фотоаппарата или карты памяти, то «инициатива» программы может, наоборот, оказаться удобной. Функционируя по той же схеме (импортирование фотографий во внутреннюю библиотеку программы), Lightroom позволяет, дополнительно, сохранить месторасположение исходных изображений.
Шаг 5. Выбираю одно изображение, на которое хочу нанести водяной знак
Я хочу нанести водяной знак только на рисунок, сохранённый в формате PSD. Поэтому двойным нажатием левой кнопки мыши на рисунке перехожу в режим редактирования. Так я могу нанести текстовый водяной знак, настроив его оформление.
Замечание:
Если вы хотите промаркировать несколько изображений одновременно, то перейдите к 15-ому шагу. В Вашем распоряжении будет другая функция. Её можно применить как к одному изображению, так и к нескольким. Она менее гибкая, чем рассматриваемая функция, но позволяет ускорить процесс и упростить его до минимума.
Шаг 6. «Беру» инструмент «Текст»
В левой панели главного окна программы выбираю инструмент «Текст».
Шаг 7. Создаю надпись
Устанавливаю указатель мыши в любой области изображения, нажимаю левую кнопку мыши и печатаю текст. Скажем, «photo-monster.ru».
Позже я настрою положение водяного знака относительно рисунка.
Замечание:
Можно создать несколько надписей, каждую с индивидуальным стилем оформления. Другими словами, Вы можете создать комплексный водяной знак, состоящий из нескольких надписей. При этом, оформление каждой из них можно назначить индивидуально. Далее буду предполагать, что водяной знак состоит из одной надписи.
Также, Вы можете печатать текст в несколько строк. В этом случае все строки будут иметь одно оформление.
Шаг 8. Вращаю, масштабирую и располагаю водяной знак
Вращаю и масштабирую надпись «одним движением». Для этого подвожу указатель мыши к центру надписи, затем перемещаю указатель к красной точке, расположенной на крае появившегося серого кольца. Указатель приобретает форму ладони. Нажимаю и удерживаю нажатой левую кнопку мыши, перемещаю указатель влево-вправо и вверх-вниз, чтобы менять угол поворота и масштаб текста.
Я остановлюсь на значениях параметров «Угол» и «Масштаб» равных -270 градусам и 130 %, соответственно. Завершив, отпускаю левую кнопку мыши.
Подвожу указатель мыши к серому прямоугольнику, обрамляющему текст, указатель принимает форму перекрещённых двойных стрелок. Нажимаю и удерживаю нажатой левую кнопку мыши, перемещаю водяной знак на желаемое место на маркируемом изображении. Пусть это будет левый верхний угол.
Замечание:
Если Ваш водяной знак содержит информацию об авторе, то рекомендую наносить его так, чтобы он считывался зрителем без труда (не нужно было поворачивать голову набок или брать лупу), но одновременно не «стягивал» на себя внимание от содержания изображения.
Шаг 9. Выбираю шрифт текстовой надписи
В ниспадающем списке параметра «Шрифт», расположенного в панели слева, выбираю подходящую гарнитуру для текста. Пусть, это будет Verdana – один из стандартных шрифтов для операционных систем семейств Windows и Mac.
Замечания:
Если Вы управляете размерами водяного знака с помощью масштабирования, то значение параметра «Размер» предлагаю оставить неизменным.
Параметр «Выравнивание» приобретает смысл, если водяной знак основан на многострочном тексте.
Список шрифтов содержит все шрифты, установленные на компьютере или мобильном устройстве. Если Вы хотите создать экзотический водяной знак за счёт шрифта, а список не содержит желаемого шрифта, то подберите последний перед началом работы с Picasa.
Типографические шрифты распространяются в виде файлов, которые Вы можете найти и скачать из Интернет, в частности, в электронной библиотеке MyFonts. При этом, некоторые шрифты Вы можете использовать бесплатно, в том числе, в коммерческих целях. Уточняйте права пользователя в лицензии, прилагаемой к шрифту. А также проверяйте, что шрифт поддерживает тот язык, на котором Вы планируете печатать текст водяного знака.
Если в Вашем распоряжении находится компьютер под управлением операционной системы Microsoft Windows, то, заполучив файл-шрифт, скопируйте его в папку «Шрифты» («Fonts»), расположенную внутри директории «Windows» на Вашем компьютере, и запустите Picasa. Теперь в ниспадающем списке появится вновь установленный шрифт.
Тем не менее, текстовые водяные знаки я рекомендую основывать на стандартных шрифтах, чтобы случайное отсутствие оригинального шрифта (например, после переустановки операционной системы, смены компьютера или переноса библиотеки изображений на другой компьютер) не повлияло на Ваши планы. Уточните списки стандартных шрифтов для операционных систем Windows и Mac на официальных сайтах разработчиков:
- типографические шрифты в программных продуктах Microsoft,
- типографические шрифты в ОС OS X Lion.
Если желание использовать нестандартный шрифт велико, то предлагаю создать графический водяной знак (то есть, превратить текст в изображение) и наносить марку с помощью других программ, например, Lightroom или Photoshop. Тому, как создавать независимые от «внешних обстоятельств» графические водяные знаки, в том числе, на основе текстовых надписей, я посвятил урок «Как создавать водяные знаки?»
Шаг 10. Оформляю текст
Я хочу сделать внутреннюю область текста прозрачной, оставив видимым лишь контур.
Отключаю внутреннюю заливку. Для этого нажимаю левой кнопкой мыши на пиктограмме с красный перечёркнутым квадратом (на рисунке выше последняя обозначена оранжевой рамкой).
Перемещаю указать мыши правее и выбираю цвет контура. Для этого нажимаю левой кнопкой мыши на кружке, расположенном справа от большой буквы «Т». В появившейся панельке выбираю нужный цвет, например, чёрный. Кружок приобретает, соответственно, чёрный цвет.
С помощью ползунка, расположенной рядом с почерневшим кружком, регулирую толщину контура. Слегка увожу ползунок влево. Это один из первых параметров, значение которого я выбираю индивидуально, «подстраиваясь» под контрастность и светлоту конкретного изображения.
С помощью ползунка «Прозрачность» аккуратно «вписываю» водяной знак в окружение рисунка. Останавливаюсь на значение равном примерно 25%. Это ещё один параметр, значение которого я выбираю индивидуально.
Замечания:
На панели два круга. Левый отвечает за цвет внутренней заливки водяного знака (в примере я её отключил), правый – за цвет контура. По умолчанию и заливка, и контур окрашены в белый цвет.
Цвет внутренней заливки текста выбирается тем же способом, что и цвет контура – «на глаз» с помощью всплывающей панели.
Отсутствие внутренней (сплошной) заливки в некоторых случаях, в зависимости от маркируемого изображения, позволяет сделать водяной знак менее бросающимся в глаза. Дополнительно, эту идею можно поддержать, если уменьшить толщину контура и\или уменьшить значение параметра «Прозрачность».
Шаг 11. Сохраняю оформление водяного знака
Завершив создание аутентичного водяного знака, нажимаю кнопку «Применить», расположенную чуть ниже ползунка «Прозрачность».
Программа выходит из режима редактирования и возвращает меня на предыдущий этап: в левой панели отображаются разнообразные инструменты и функции редактирования.
Если Вы оформляете водяной знак, и в какой-то момент Вас перестаёт устраивать результат, то нажмите на кнопку «Отменить» или на кнопку «Очистить всё». В первом случае программа выходит из режима редактирования водяного знака, не сохраняя результат. Во втором случае – удаляет надпись полностью, оставаясь в режиме редактирования. Вы можете начать процедуру заново.
Если Вы создаёте комплексный водяной знак, состоящий из нескольких надписей, каждая из которых имеет индивидуальное оформление, то кнопка «Очистить всё» поможет удалить все надписи одновременно.
Шаг 12. Сохраняю изображение, на которое нанёс водяной знак
Нажимаю на кнопку «Экспорт», расположенную в нижней части окна, чтобы сохранить маркированный рисунок.
Замечание:
Тот факт, что последний отображается в окне предпросмотра в Picasa, едва ли значит, что водяной знак зафиксирован на изображении. Если Вы попробуете прочитать изображение с помощью другой программы, например, с помощью Photoshop, то увидите исходное изображение – без водяного знака.
Шаг 13. Выбираю будущее месторасположение маркированного изображения
В появившемся диалоговом окне с заголовком «Экспорт в папку» нажимаю на кнопку «Обзор…» и выбираю месторасположение будущего изображения, на котором программа зафиксирует водяной знак. Пусть, это будет «Рабочий стол».
Подтверждаю выбор нажатием кнопки «ОК» в диалоговом окне с заголовком «Обзор папок». Последнее закрывается.
Шаг 14. Настраиваю преобразование маркированного изображения в формат JPEG
Проверяю, что значения параметров «Размер изображения» и «Качество изображения» установлены равными «Исходный размер» и «Максимальное», соответственно.
Нажимаю на кнопку «Экспорт» в диалоговом окне. Последнее исчезает. Программа сохраняет изображение, на которое нанесён водяной знак, в формате JPEG.
Сворачиваю окно программы и проверяю результат:
Замечание:
Я выбрал значения параметров «Размер изображения» и «Качество изображения» так, чтобы сохранить максимально возможное для формата JPEG качество изображения. Однако, в моём случае деградация качества всё же произойдёт. Я нарисовал композицию с помощью Photoshop и сохранил рисунок в формате PSD. Теперь, чтобы нанести водяной знак, вынужден преобразовать рисунок в формат JPEG. Последний, по своей природе, ухудшает качество исходного изображения. Тем не менее, с предложенными выше параметрами преобразования деградация качества может быть малозаметной.
Резюме
Я показал, как нанести текстовый водяной знак с индивидуальными параметрами на одну фотографию и сохранить результат в формате JPEG. К сожалению, «размножить» марку, нанесённую с помощью инструмента «Текст», на несколько изображений едва ли получится. Тем не менее, выход есть.
Далее я продемонстрирую, как нанести водяной знак быстро. При этом, промаркирую несколько изображений одновременно.
Шаг 15. Выбираю несколько изображений
С помощью клавиш «Shift» и\или «Ctrl» на клавиатуре выбираю несколько изображений. Выбранные картинки помечаются синей рамкой.
Нажимаю на кнопку «Экспорт», расположенную в нижней части главного окна программы.
Замечание:
Чтобы выбрать все изображения, нажмите на клавиатуре сочетание клавиши «Ctrl» и клавиши, обозначенной латинской буквой «A».
Шаг 16. Наношу водяной знак
В появившемся диалоговом окне с заголовком «Экспорт в папку» нажимаю на кнопку «Обзор…» и выбираю месторасположение для будущих маркированных изображений.
Подтверждаю выбор: нажимаю кнопку «ОК» в диалоговом окне с заголовком «Обзор папок». Последнее исчезает.
Проверяю, что значения параметров «Размер изображения» и «Качество изображения» установлены на «Исходный размер» и «Максимальное», соответственно. Это позволит сохранить качестве изображения, максимально возможное для формата JPEG.
Устанавливаю «галочку» напротив параметра «Водяной знак». В активизировавшемся поле ниже ввожу текст-содержание водяного знака. Например, «photo-monster.ru».
Нажимаю на кнопку «Экспорт», расположенную в нижней части диалогового окна. Последнее закрывается. Программа выполняет команду.
Сворачиваю окно программы и проверяю результаты:
Замечание:
Программа автоматически, в зависимости от светлоты фона маркируемого изображения, выбирает для текста цвет заливки (чёрный или белый) и определяет оптимальный размер водяного знака. Однако, во всех случаях последний будет располагаться в нижнем правом углу изображения, а текст будет выполнен регулярным шрифтом без засечек Arial.
Резюме
На этом процесс завершается. Я показал, как можно достаточно быстро и с минимальным багажом специальных знаний нанести текстовый водяной знак на несколько фотографий одновременно и сохранить результаты в формате JPEG.
В следующей части я продемонстрирую, как нанести водяной знак с помощью Adobe Lightroom. Также, в конце второй части предложу Вам выполнить упражнение, которое поможет закрепить навык и оценить Picasa и Lightroom в сравнении.
Примечание:
1 На момент подготовки настоящего урока официальной версии Adobe Lightroom на русском языке не существует. Обратно к тексту.
Источник