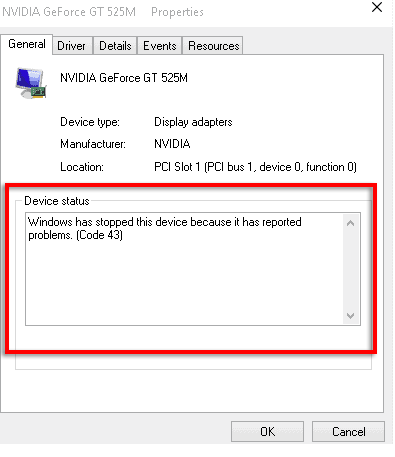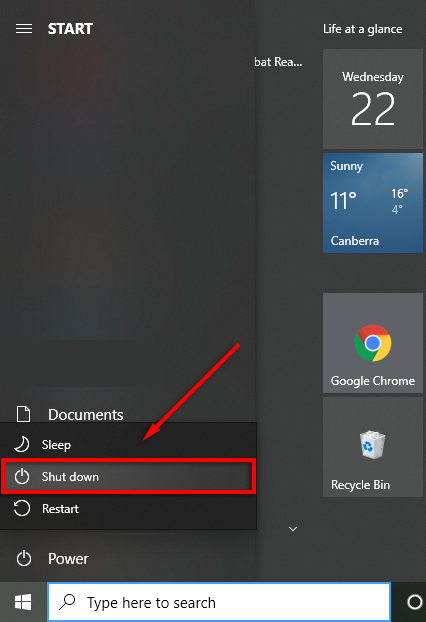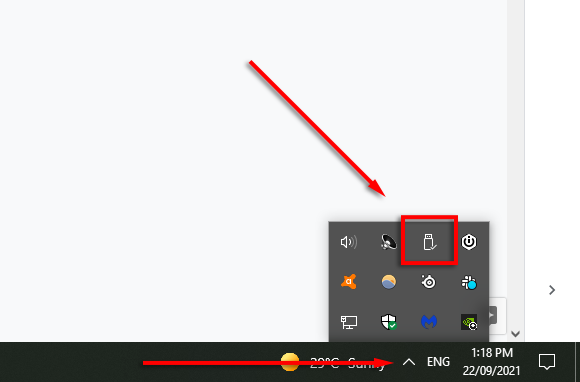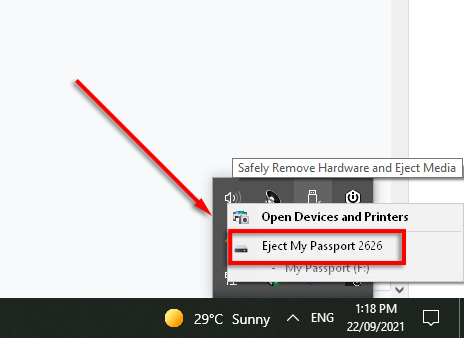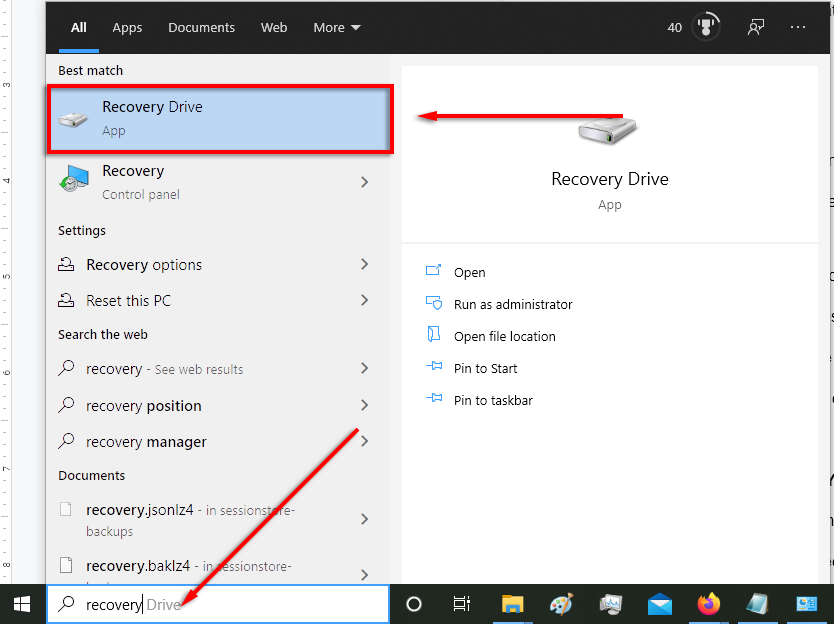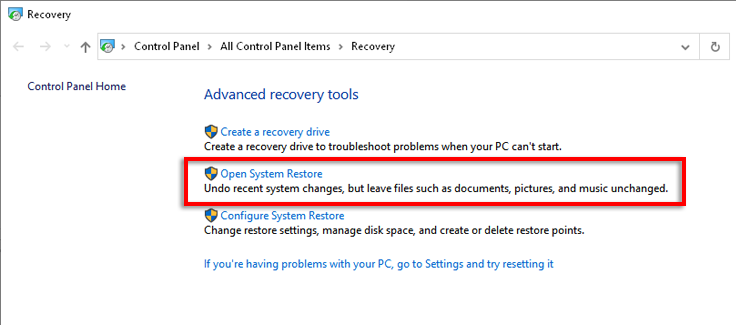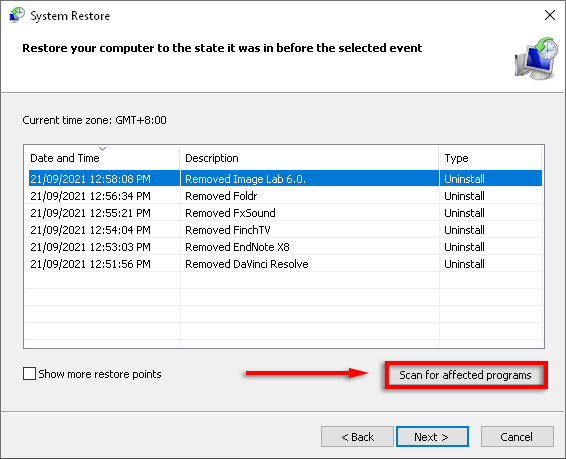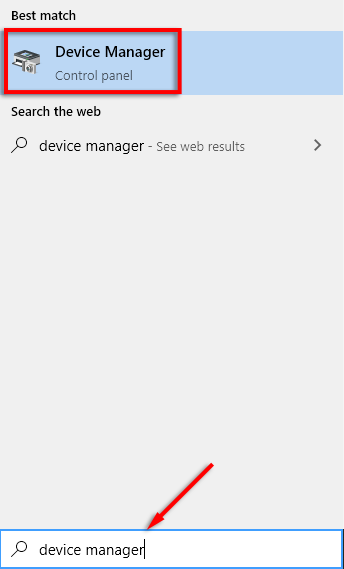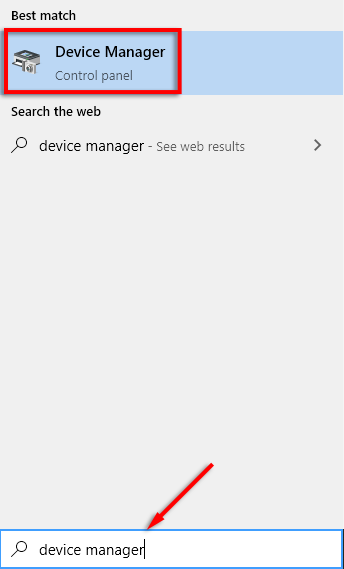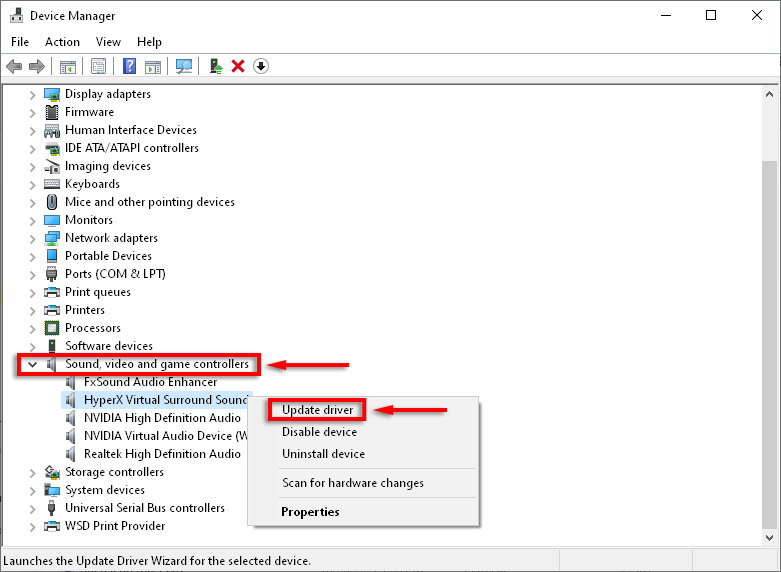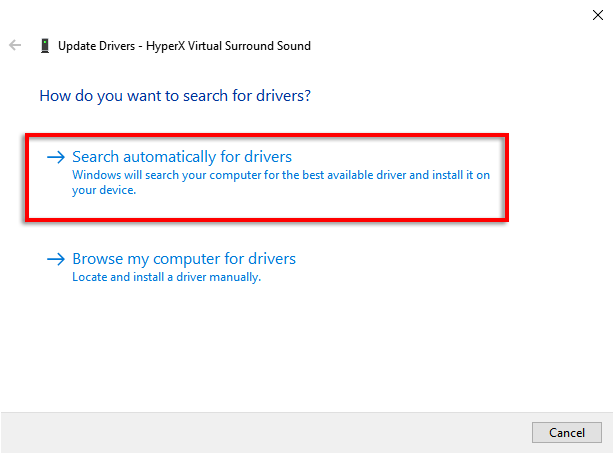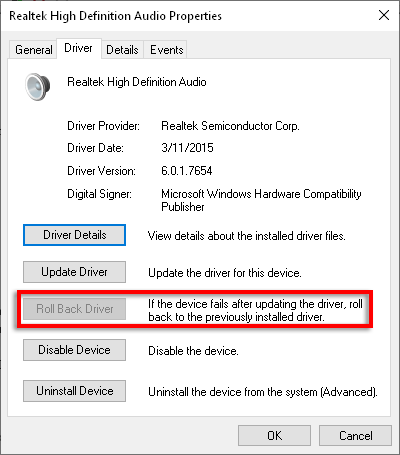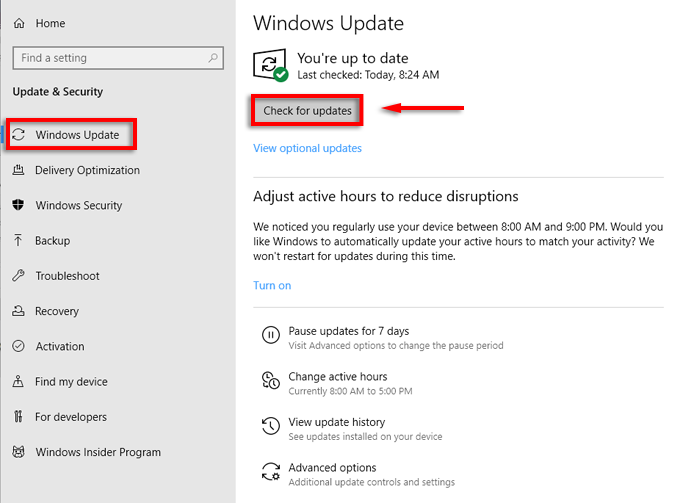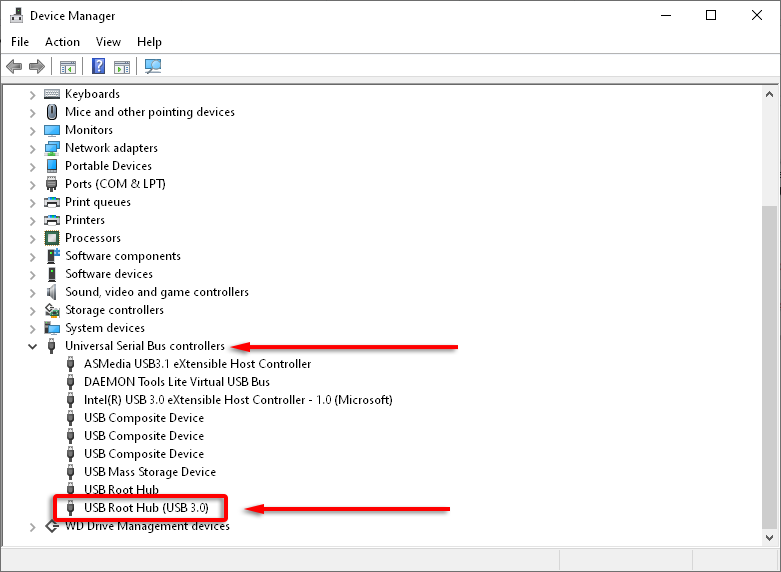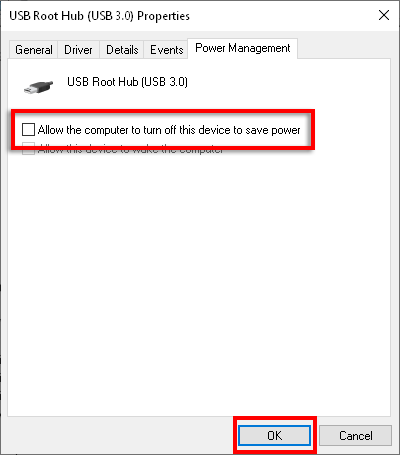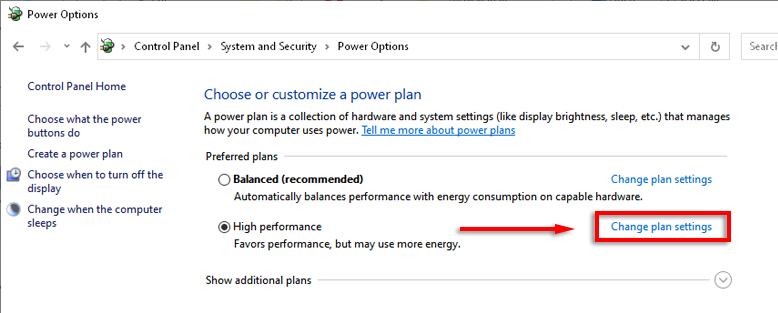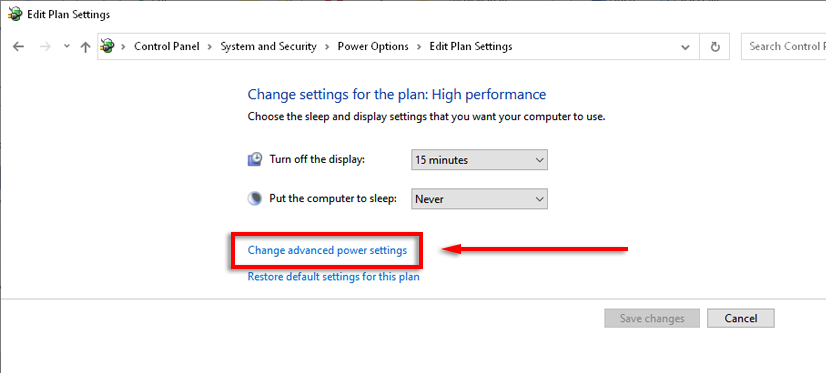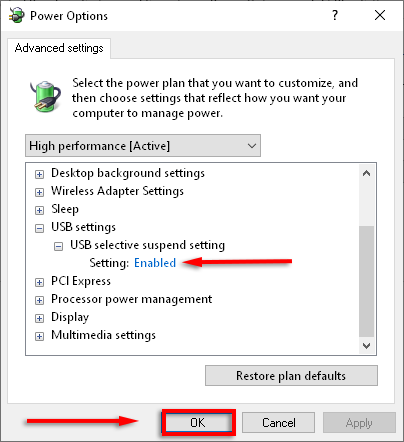- System service exception Windows 10: причины, как исправить (11 способов)
- Причины ошибки System service exception
- Перезагрузка Windows
- Обновление системных драйверов
- Обновите Windows 10 для устранения ошибки «System service exception»
- Запустите chkdsk и sfc dism для устранения ошибки System service exception
- Установите официальное исправление ошибки для Windows от Microsoft
- Сброс Windows в исходное состояние
- Сброс настроек BIOS избавит ПК от ошибки System service exception
- Проверка на наличие вирусов
- Проверка целостности файлов
- Переустановка операционной системы
- Проверка температуры комплектующих компьютера
- Дополнительные способы исправить ошибку System service exception
- Как исправить ошибки кода 43 «Windows остановила это устройство» в Windows
- Что вызывает код 43 в Windows?
- Как проверить код 43?
- Как исправить код 43
- Вернуться к работе
System service exception Windows 10: причины, как исправить (11 способов)
При запуске программы в Windows может возникнуть «синий экран смерти» (который более правильно именовать как BSOD) с описанием «System service exception». Возникает эта ошибка как на компьютерах, так и на ноутбуках. В этой статье разберёмся, что её вызывает, а также, каким образом можно устранить ошибку «System service exception»
Причины ошибки System service exception
Ошибка «SYSTEM SERVICE EXCEPTION» чаще всего возникает из-за некорректной работы драйвера.
Данная ошибка чаще всего появляется при попытке запустить Skype, любой другой мессенджер, а также игру.
В уведомлении также указывается системный файл, которым и был сгенерирован запрос к оборудованию. Чаще всего — это ks. sys (звуковая карта), dxgkrn sys (видеокарта) или ntfs sys (жёсткий диск, накопитель).
Специалисты утверждают, что ошибка в 95% случаев возникает в следующих случаях:
- Windows обращается к неисправному USB-накопителю.
- Windows обращается к web-камере, для которой не установлены актуальные или корректные драйвера.
Перезагрузка Windows
Первым делом нужно перезагрузить Windows. Как правило, при появлении ошибки System service exception, выполняется сбор диагностических данных и их отправка на сервер Microsoft, а далее компьютер перезагружается автоматически. Если же компьютер зависает на экране BSOD, то достаточно на клавиатуре нажать Ctrl+Alt+Del или же воспользоваться кнопкой включения на самом системном блоке (зажать на 3 – 5 секунд — это принудительное выключение устройства).
Обновление системных драйверов
Если ошибка «System service exception» ссылается на какой-либо файл, например, ks sys, то это именно сбой в работе одного из драйверов. Проверить, исправно ли они работают можно через «Диспетчер устройств». Для входа в него нужно:
- На кнопке «Пуск» щёлкнуть ПКМ и выбрать «Диспетчер устройств».
- Если возле одного из устройств будет восклицательный знак, то именно его драйвер и следует обновить или переустановить.
- Далее следует обновить Windows (по инструкции ниже).
Если этот способ не помог устранить ошибку «System service exception», то вам нужно удалить старый драйвер. Далее следует установить драйвер с официального сайта производителя устройства (все необходимые данные указываются в инструкции к оборудованию).
Обновите Windows 10 для устранения ошибки «System service exception»
После перезагрузки сразу и обновления драйвера следует проверить наличие обновлений. В Windows 10, в отличие от предыдущих версий ОС, вместе с ними в системе устанавливаются и новые версии драйверов для всех обнаруженных устройств. И это действительно во многих случаях позволяет устранить ошибку System service.
Чтобы выполнить обновление, вам нужно:
- Открыть «Параметры» нажатием Win + i
- Далее выбрать «Обновления и безопасность»
- Перейти в раздел «Проверить наличие обновлений». И если будут найдены новые обновления — установить их с последующей обязательной перезагрузкой ПК.
Запустите chkdsk и sfc dism для устранения ошибки System service exception
Если ошибка ссылается на файл ntfs sys, то чаще всего это означает, что жёсткий диск или накопитель, к которому было обращение со стороны системы — повреждены. Рекомендуется воспользоваться утилитами Chkdsk и Sfc dism.
Chkdsk выполняет проверку кластеров винчестера. И если обнаруживаются повреждённые — они помечаются как неисправные и в дальнейшем игнорируются, что и позволяет устранить неисправность.
Для запуска Chkdsk необходимо:
- Открыть «Мой компьютер». Вызвать контекстное меню любого раздела, нажать «Свойства».
- Далее перейти во вкладку «Сервис», нажать «Проверить».
- Нажать «Проверить диск».
- Повторить процедуру для каждого раздела в «Моём компьютере» (кроме DVD-привода, дисков А и В).
Утилиты SFC и DISM позволяют проверить целостность системных файлов Windows и восстановить их из резервной копии. Следует выполнить следующее:
- Зайти в «Пуск», нажать «PowerShell (Администратор)».
- Ввести команду sfc /scannow, нажать Enter. Дождаться окончания сканирования системных файлов.
Если при использовании утилиты sfc возникает ошибка, то нужно воспользоваться утилитой Dism. Для её запуска необходимо:
- Открыть командную строку от администратора.
- Ввести команду DISM /Online /Cleanup-Image /RestoreHealth, нажать на Enter и дождаться окончания проверки.
- Перезагрузить ПК и снова воспользоваться утилитой sfc в PowerShell.
Установите официальное исправление ошибки для Windows от Microsoft
Данный вариант устранения ошибки с ks. sys актуален только для Windows 7, которая не была обновлена до Service Pack 1. Сейчас данный пакет обновления распространяется через «Центр обновления» (доступен в «Панели управления»). Ранее для этого нужно было скачивать файл исправления на официальном сайте.
А узнать, установлен ли SP1 можно следующим образом:
- на «Мой компьютер» кликнуть правой кнопкой мыши и выбрать «Свойства».
- В верхнем углу вы увидите, какое у вас обновление
Сброс Windows в исходное состояние
Если вышеуказанные рекомендации не позволили устранить ошибку системы, то рекомендуется выполнить сброс Windows до заводских параметров. Пользовательские файлы это не затронет, а вот все системные библиотеки, обновления, а также драйвера будут переустановлены до тех, которые использовались сразу после установки ОС.
Для сброса нужно:
- Открыть «Параметры», нажав Win + i
- Выбрать «Обновление и безопасность»
- Кликнуть на «Восстановление». А далее выбрать «Начать».
- После — выбрать вариант сброса (с сохранением файлов пользователя или же с их удалением).
Нужно учесть, что весь процесс восстановления может занять и более 60 минут. И прерывать его нельзя! Если выключить ПК или ноутбук в этот момент, то это обязательно приведёт к повреждению загрузчика. Далее потребуется полностью переустанавливать систему.
Сброс настроек BIOS избавит ПК от ошибки System service exception
Если возникает ошибка System service exception Windows 10 после того, как пользователь внёс какие-либо изменения в BIOS (например, увеличил частоту разгона, изменил приоритет загрузки устройств и так далее), то всё, что потребуется для её устранения — это выполнить сброс параметров BIOS. Для этого нужно:
- Во время включения ПК нажать Del (в некоторых ноутбука — F2 или Fn+F2).
- Перейти в раздел «Exit» и выбрать «Load Defaults».
- Нажать F10 (сохранение настроек), выбрать «ОК». Устройство будет перезагружено автоматически.
Есть и другой вариант, как это можно сделать.
- Достаточно снять боковую крышку системного блока
- Вытащить батарейку CR2032 на 2 – 3 секунды и установить обратно.
Всё это выполнять при обесточенном ПК (вытащить вилку из розетки).
Проверка на наличие вирусов
Если ошибка System service exception с ks sys всё равно возникает, то следует выполнить проверку системы на наличие вирусов. В Windows 10 имеется встроенная антивирусная утилита. Её и можно использовать для этих целей. Нужно:
- Открыть «Параметры»
- Выбрать «Обновление и безопасность»
- Перейти во вкладку «Безопасность Windows» и нажать на «Открыть службу».
- Выбрать «Защита от вирусов».
- Нажать «Быстрая проверка».
Антивирусное сканирование будет выполнено автоматически в фоновом режиме. Это занимает, в среднем, 15 – 20 минут (зависит от скорости жёсткого диска). Далее рекомендуется перезагрузить ПК (некоторые вирусы удаляются только при следующей загрузке Windows).
Проверка целостности файлов
Также при возникновении ошибки Service exception не лишним будет выполнить проверку целостности всех системных файлов. Но для её завершения может потребоваться USB или DVD-диск с установочными файлами Windows. В данной статье вы можете узнать более детальней, как это выполняется. https://programmainfo.ru/windows/tselostnost-faylov
Переустановка операционной системы
На крайний случай при ошибке service exception со ссылкой на ks sys или любой другой системный файл выполняется полная переустановка системы. Также во время неё следует выполнить форматирование раздела, на который планируется установить ОС. В данной статье вы можете узнать детально, как это делается. https://programmainfo.ru/zagruzochnaya-fleshka/windows-10
Проверка температуры комплектующих компьютера
При работе ПК или ноутбука греются процессор, видеокарта, северный и южный мосты (мультиконтроллер), оперативная память. И их перегрев может вызывать сбой в работе оборудования, что и заканчивается BSOD с ошибкой System service exception.
А как проверить температуру комплектующих, и что делать, если она завышена, можно из следующей статьи. https://programmainfo.ru/windows/temperatura-protsessora
Дополнительные способы исправить ошибку System service exception
Иногда избавиться от System service exception помогает удаление программы, при запуске которой ошибка и появляется. Нужно вспомнить, какие из приложений были установлены в последнюю очередь, деинсталлировать их, а далее проверить, как работает Windows без них.

А для опытных пользователей можно посоветовать воспользоваться программой BluescreenView. Она бесплатная, позволяет детально анализировать журнал ошибок Виндовс, в которых и записывается диагностическая информация обо всех возникших BSOD.
Итого, ошибка System service exception чаще всего возникает из-за сбоя в работе оборудования или одного из драйверов. Но если она однократная, то есть в дальнейшем не появляется, то ничего предпринимать не следует. Вышеуказанные же рекомендации нужно использовать, если проблема возникает регулярно.
А сталкивались ли вы с ошибкой System service exception, и каким образом вам удалось от неё избавиться? Поделитесь этим в комментариях, ведь это может помочь другим пользователям намного быстрее устранить неисправность.
Источник
Как исправить ошибки кода 43 «Windows остановила это устройство» в Windows
Код 43 может встречаться во всех текущих версиях Microsoft Windows и препятствовать использованию нескольких устройств, включая видеокарты и внешние жесткие диски. Код 43 часто является виновником сообщения об ошибке «Windows остановила это устройство».
В этой статье мы рассмотрим, почему возникает код 43 и как его исправить, если это случилось с вами. Мы перечислили исправления в порядке простоты и вероятности того, что они устранят проблему, поэтому попробуйте исправления по порядку.
Что вызывает код 43 в Windows?
Существует несколько причин для кода 43. Это может означать, что либо у вашего устройства есть проблема с оборудованием, либо из-за ошибки драйвера или программного обеспечения Windows не распознает его.
Код 43 может возникать с любым аппаратным устройством, видимым в диспетчере устройств, хотя чаще всего это происходит с видеокартами и USB-устройствами (например, с периферийными устройствами и внешними жесткими дисками).
Как проверить код 43?
Если вы получили сообщение «Windows остановила это устройство, потому что оно сообщило о проблемах», первое, что вам нужно сделать, это убедиться, что это код 43, который вызывает проблему с вашим устройством.
- Откройте меню «Пуск», введите «Устройство» и выберите «Диспетчер устройств».
Примечание. Диспетчер устройств может выделить устройство, вызвавшее ошибку, восклицательным знаком. Если нет, то, скорее всего, это связано с адаптерами дисплея или контроллерами универсальной последовательной шины.
- Если проблемное устройство выделено, дважды щелкните его в списке, чтобы открыть его свойства.
- Если это ошибка кода 43, в разделе «Состояние устройства» будет указано, что Windows остановила это устройство, поскольку оно сообщило о проблемах (код 43).
- Если устройство не выделено, проверьте наличие проблемного устройства вручную, как указано выше. Сначала проверьте адаптеры дисплея и контроллеры универсальной последовательной шины.
Если это код 43, перейдите к следующим исправлениям. Если это другая ошибка, попробуйте ознакомиться с другими статьями по устранению неполадок.
Как исправить код 43
Попробуйте выполнить исправления, перечисленные в указанном ниже порядке. Прежде чем приступить к менее распространенным исправлениям, мы начнем с решений, которые работают чаще всего.
Первый шаг при возникновении любой ошибки — перезагрузить компьютер.
- Убедитесь, что все ваши программы закрыты, и сохраните все открытые файлы.
- Откройте меню «Пуск».
- Нажмите кнопку питания> Завершение работы.
- Подождите несколько секунд, а затем снова включите компьютер.
Несколько пользователей сообщают, что выключение компьютера решило эту проблему, а не перезапуск.
Проверьте, исправно ли устройство
Если возможно, попробуйте подключить свое устройство ко второму компьютеру. Если устройство работает, вы знаете, что это проблема исходного компьютера, и можете исключить любую аппаратную неисправность. Это означает, что, скорее всего, это проблема программного обеспечения. Если устройство не работает, возможно, у вас аппаратный сбой.
Также проверьте, устраняет ли проблему другой кабель (если это применимо к вашему устройству). Иногда кабель может быть поврежден, что мешает Windows распознавать устройства или взаимодействовать с ними.
Вы также должны попытаться подключить его через другой порт, чтобы проверить, не виноват ли он. Например, для некоторых USB-устройств может потребоваться порт с питанием, поэтому убедитесь, что это не так. Если ваш USB-порт неисправен, вы можете его исправить.
Правильно извлеките устройство на отдельном компьютере
Если неисправность связана с таким устройством, как внешний жесткий диск, попробуйте подключить и правильно извлечь его на втором компьютере. Для выполнения этого шага вам понадобится второй компьютер.
- Подключите ваше устройство ко второму компьютеру и дождитесь его распознавания.
- Откройте панель значков, щелкните правой кнопкой мыши значок USB («Безопасное извлечение оборудования и извлечение носителя»).
- Подключите его к основному компьютеру, чтобы проверить, правильно ли он работает.
Иногда новые драйверы или изменения определенных настроек могут вызвать ошибку кода 43. Попробуйте откатить эти настройки вручную. Если вы не уверены в изменениях, попробуйте выполнить восстановление системы.
- Откройте меню «Пуск» и введите «Восстановление».
- Выберите Восстановление.
- Выберите «Открыть восстановление системы».
- Выберите точку восстановления, которую вы хотите использовать. Затем выберите Сканировать на наличие уязвимых программ.
- Если вас устраивают возможные изменения, выберите «Закрыть»> «Далее»> «Готово».
Примечание: вы должны иметь защита системы включена чтобы иметь доступ к точкам восстановления системы.
Отключите и снова включите ваше устройство
Повторное включение вашего устройства может обновить его в достаточной степени, чтобы решить проблему с кодом 43.
- Откройте меню «Пуск», введите «Устройство» и выберите «Диспетчер устройств».
- Найдите свое устройство и щелкните его правой кнопкой мыши.
- Выберите Отключить устройство> Да.
- Подождите несколько секунд и затем выберите «Включить устройство».
- Выберите ОК и проверьте, работает ли устройство.
Обновление, переустановка или откат драйверов устройств
Если отключение и повторное включение не помогло, пора проверить и обновить драйверы.
Чтобы обновить драйверы:
- Откройте меню «Пуск», введите «Устройство» и выберите «Диспетчер устройств».
- Найдите свое устройство и щелкните его правой кнопкой мыши.
- Выберите «Обновить драйверы».
- Выберите Автоматический поиск драйверов и позвольте мастеру установить последние версии драйверов.
Если это не сработает, вы можете откатить драйверы до предыдущей версии и посмотреть, решит ли это проблему.
- Откройте «Пуск», введите «Диспетчер устройств» и выберите его.
- Найдите свое устройство и дважды щелкните его.
- Выберите вкладку Драйвер, затем выберите Откатить драйвер.
- После прочтения инструкций выберите Да.
Примечание. Этот параметр может отсутствовать, и в этом случае вам, возможно, придется вручную удалить и переустановить драйверы.
Чтобы проверить, обновлен ли ваш компьютер, выполните следующие действия:
- Нажмите клавишу Windows и введите Обновления.
- Выберите Проверить наличие обновлений, а затем выберите Проверить наличие обновлений еще раз.
- Выберите «Загрузить», если доступны какие-либо обновления.
- Завершите работу мастера установки.
Некоторые пользователи сообщают, что функция энергосбережения их ноутбука вызывает ошибку с кодом 43. Чтобы проверить, так ли это, попробуйте отключить его в настройках вашего ноутбука следующим образом.
- Откройте «Пуск», введите «Диспетчер устройств» и выберите его.
- Найдите и дважды щелкните компоненты корневого концентратора USB в разделе «Контроллеры универсальной последовательной шины».
- Выберите вкладку «Управление питанием» и снимите флажок «Разрешить компьютеру выключать это устройство для экономии энергии».
- Щелкните ОК.
- Повторите эти действия для других устройств с корневым концентратором USB.
Для общего режима энергосбережения:
- Откройте панель управления.
- Выберите Система и безопасность> Электропитание.
- Выберите Изменить параметры плана рядом с активным планом питания.
- Выберите Изменить дополнительные параметры питания.
- В списке найдите Настройки USB. Разверните этот элемент, затем разверните настройку выборочной приостановки USB.
- Установите для этого параметра значение «Отключено» в раскрывающемся меню.
- Вы можете увидеть две настройки (режим работы от батареи и подключение к сети). Если да, повторите для обоих.
- Выберите Применить.
Наконец, наименее вероятной причиной является BIOS. Устаревший BIOS может вызвать ваш код ошибки 43. Однако это маловероятно, а обновление BIOS потенциально опасно. Первый, проверьте, установлена ли у вас самая последняя версия BIOS а затем решите, хотите ли вы его обновить.
Вернуться к работе
Если вы выполнили все эти шаги, ваше устройство должно снова заработать. В противном случае вы, вероятно, имеете дело с аппаратной неисправностью, и вам, возможно, придется подумать о замене устройства. Надеюсь, еще на гарантии!
Сообщите нам ниже, если какие-либо из наших исправлений сработали для вас.
Источник