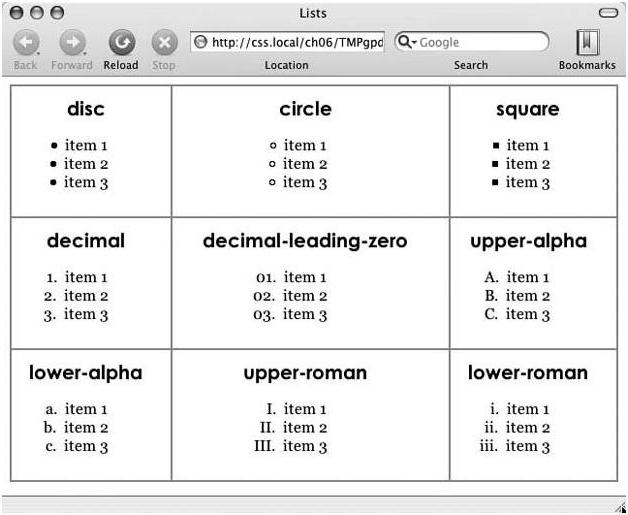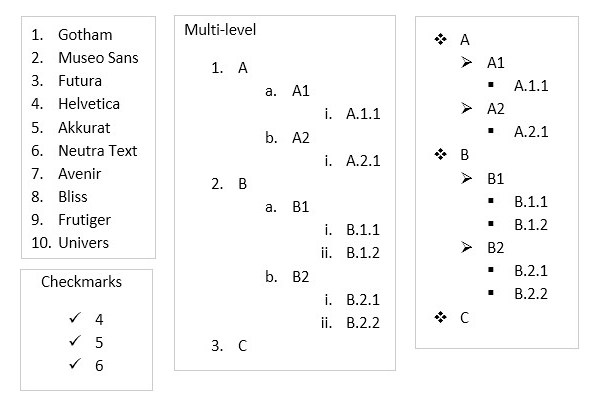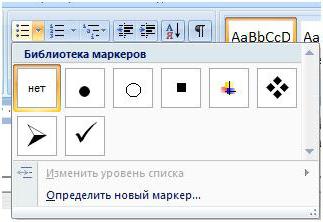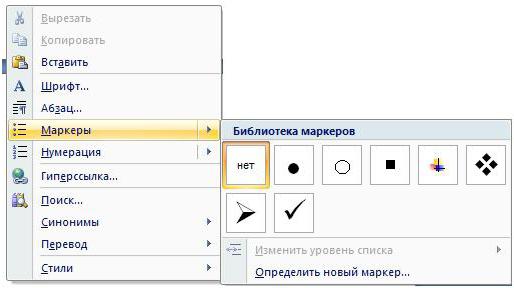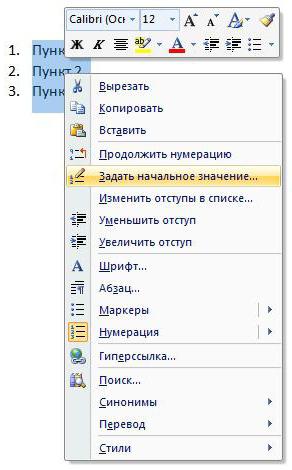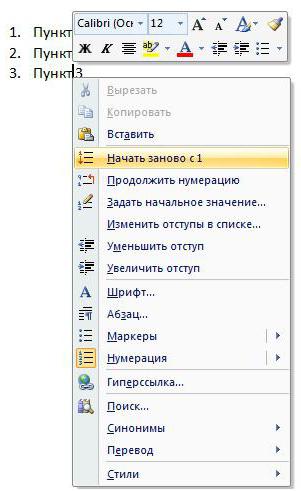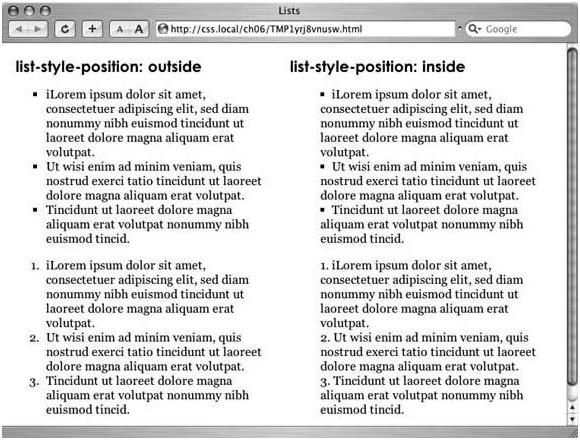- 11 правил оформления списков и перечней
- Обозначение элементов списка
- Пример 1
- Пример 2
- Пример 3
- Пример 4
- Пунктуационное оформление перечней
- Пример 5
- Пример 6
- Пример 7
- Пример 8
- Пример 9
- Согласованность элементов списка
- Пример 10
- Пример 11
- Какой бывает список? Виды списков
- Виды списков HTML
- Создание
- Виды списков в Word
- Операции со списками
- Оформление списков в html
- ITGuides.ru
- Вопросы и ответы в сфере it технологий и настройке ПК
- Как можно сделать в Ворде список?
- Виды и правила оформления списков
- Делаем списки в редакторе Microsoft Office Word
11 правил оформления списков и перечней
11 простых правил, которые помогут вам научиться создавать правильные и удобочитаемые списки где бы то ни было: в презентацих, отчетах, документах или на сайтах.
При составлении документов мы часто сталкиваемся со всевозможными перечнями. Бывают простые и многоуровневые списки. Как их оформлять? В каких случаях использовать нумерацию, буквы и тире? Когда в конце каждого элемента списка уместной будет точка, а когда нужна запятая или точка с запятой?
При составлении документов мы часто сталкиваемся со всевозможными перечнями. При этом правил их оформления существует великое множество. Попробуем разобраться в них.
Обозначение элементов списка
Предваряющее перечень предложение и элементы последующего списка (перечисляются после двоеточия) могут писаться в виде единой строки. Но в длинных и сложных списках гораздо удобнее располагать каждый элемент с новой строки. И тут у вас есть выбор: вы можете ограничиться использованием абзацного отступа (Пример 1) или же заменить его на цифру, букву или тире (Пример 2).
Пример 1
Пример 2
От глубины членения зависит выбор символов, которые будут предварять каждый элемент списка. При оформлении простых перечней можно использовать строчные («маленькие») буквы, арабские цифры или тире.
Гораздо сложнее обстоит дело с составными перечнями. Для большей наглядности сочетания различных символов в списках приведем пример оформления 4-уровневого перечня:
Пример 3
Из данного примера видно, что система нумерации рубрик выглядит следующим образом: заголовок первого уровня оформлен при помощи римской цифры, заголовки второго уровня – при помощи арабских цифр без скобок, заголовки третьего уровня – при помощи арабских цифр со скобками и, наконец, заголовки четвертого уровня оформлены с применением строчных букв со скобками. Если бы данный перечень предполагал еще один, пятый уровень, то его мы оформили бы при помощи тире.
Система нумерации частей составного перечня может состоять только из арабских цифр с точками.Тогда структура построения номера каждого элемента списка отражает его подчиненность по отношению к расположенным выше элементам (происходит наращивание цифровых показателей):
Пример 4
Если в конце списка стоит «и др.», «и т.д.» или «и т.п.», то такой текст не располагают на отдельной строке, а оставляют в конце предыдущего элемента списка (см. Примеры 3 и 4).
Пунктуационное оформление перечней
В Примере 3 хорошо видно, что заголовки первого и второго уровней начинаются с заглавных букв,а заголовки последующих уровней – со строчных. Это происходит потому, что после римских и арабских (без скобок) цифр по правилам русского языка ставится точка, а после точки, как все мы помним с начальной школы, начинается новое предложение, которое пишется с заглавной буквы. После арабских цифр со скобками и строчных букв со скобками точки не ставится, поэтому последующий текст начинается с маленькой буквы. Последнее положение, кстати, относится и к тире, поскольку трудно представить себе сочетание тире с точкой после него.
Обратите внимание на знаки препинания в конце заголовков перечня, а также в конце слов и словосочетаний в его составе.
Если заголовок предполагает последующее членение текста, то в конце него ставится двоеточие, если же последующего членения не будет, ставится точка.
Пример 5
Если части перечня состоят из простых словосочетаний или одного слова, они отделяются друг от друга запятыми (см. Пример 5). Если же части перечня усложнены (внутри них есть запятые), их лучше отделять точкой с запятой (см. Пример 6).
Пример 6
Наконец, если части перечня представляют собой отдельные предложения, они друг от друга отделяются точкой:
Пример 7
Иногда перечень оформляется таким образом, что его предваряет целое предложение (или несколько предложений). В этом случае в перечне используются лишь так называемые «низшие» уровни членения (строчные буквы со скобкой или тире), а точки в конце каждой части перечня не ставятся, т.к. в данном случае перечень представляет собой единое предложение:
Пример 8
Бывает, что в какие-либо части перечня, представляющие собой словосочетания, включается самостоятельное предложение, начинающееся с заглавной буквы. Независимо от того, что в конце предложения по правилам русского языка должна ставиться точка, каждый элемент списка будет отделяться от следующего точкой с запятой:
Пример 9
Согласованность элементов списка
При составлении перечней следует обязательно обращать внимание на то, чтобы начальные слова каждого элемента списка были согласованы между собой в роде, числе и падеже. В Примере 10 мы привели вариант неправильного оформления: последний элемент списка употреблен в ином падеже по сравнению с остальными. Подобные ошибки обычно встречаются в длинных перечнях с большим количеством элементов.
Пример 10
Также все элементы списка должны быть обязательно согласованы в роде, числе и падеже со словами (или словом) в предваряющем перечень предложении, после которого стоит двоеточие. Давайте вновь рассмотрим пример неправильного составления перечня, чтобы проанализировать ошибки.
Пример 11
Данный перечень может показаться безукоризненным, если бы не одно «но». Слово «соблюдение» требует после себя слов в родительном падеже, которые бы отвечали на вопросы «кого? чего?». Поэтому каждая рубрика должна начинаться так:
Итак, мы привели основные правила построения и оформления перечней, которые помогут сделать ваши документы еще более грамотными.
Источник
Какой бывает список? Виды списков
Как правило, некоторую информацию лучше всего представить как список. Виды списков позволяют делать это максимально удобно. Если пользователь увидит сплошной текст, ему будет читать неудобно.
Благодаря спискам пользователю легче прочитать какие-нибудь перечисляемые пункты, чем в одну строку. Именно поэтому они постоянно используются как на сайтах, так и в документах Word и других текстовых редакторах.
Виды списков HTML
Списки бывают нумерованные и маркированные, которые также называются ненумерованными.
В нумерованных списках используют арабские, римские цифры, буквы и всё остальное, благодаря чему можно сделать перечисление.
В маркированных списках применяют различные маркеры (точки, круги, квадратики, стрелочки и так далее).
Приведем примеры типа сортировки пунктов в списках.
На рисунке выше указаны простые одноуровневые списки. Но в документах могут использоваться и многоуровневые. Уровней может быть бесконечное число.
На рисунке выше показано, какие могут быть многоуровневые нумерованные и маркированные списки.
Создание
В html очень легко создать список. Виды списков в html-разметке очень похожи. Они отличаются только начальным и конечным тегом. Сами пункты списков обозначаются таким же тегом. Здесь вы не запутаетесь.
Рассмотрим пример создания нумерованного списка:
Этого кода достаточно, чтобы был обычный список с арабскими цифрами. Этот вариант сортировки задается по умолчанию. Остальные варианты рассмотрим немного дальше.
Маркированный список выглядит вот так:
Разница в том, что для нумерованного перечисления ставится тег ol, а для ненумерованного — ul.
Виды списков в Word
В редакторе Word виды списков создаются точно такие же. Более того, в некоторых редакторах html-кода есть возможность экспорта содержимого из «Ворда». Эти списки прекрасно переносятся туда и оформляются соответствующими тегами.
Если вам сложно самостоятельно с нуля составить многоуровневый список на html, то можете создать его сначала в редакторе Word. Потом переведите его в html-разметку.
Рассмотрим, как создавать списки в Microsoft Word. Там есть специальная панель «Список». Виды списков там разделены на группы.
Как только вы нажимаете на какой-нибудь тип, сразу же предлагаются варианты сортировки. На рисунке выше предложено выбрать тип маркера для ненумерованного списка. То же самое и для остальных вариантов.
Когда открывается библиотека многоуровневых списков, там можно увидеть смешанную сортировку.
Операции со списками
В редакторе Word можно преобразовать любой список. Виды списков выбираются через главную панель или через правый клик. Нужно выделить текст, который вы хотите представить в подобном виде, и нажать правую клавишу мыши.
Выбрать можно как нумерованный, так и маркированный список.
Кроме этого есть возможность задать начальную позицию отсчета. Например, вам нужно вывести пункты с 10-го по 12-й. Но по умолчанию список будет с 1-го пункта. Для этого вам нужно задать начальное значение «10».
Как видите, редактор позволяет менять еще и отступы.
Если выделить только 3-й пункт и нажать правую клавишу мыши, то появится возможность начать нумерацию заново, с единицы.
В любой момент из простого списка можно сделать многоуровневый. Для этого нужно встать на нужный вам пункт и опять сделать правый клик мыши. Далее перейти к пункту меню «Нумерация» и в самом низу нажать на «Изменить уровень списка».
На самом деле тут ничего сложного нет. Все пункты меню созданы продуманно. Контекстное меню (при нажатии правой клавиши) всегда меняется и зависит от того, на что именно вы нажали (список, ссылка, картинка и так далее).
Оформление списков в html
Оформлять теги можно через классы стилей или каждый раз индивидуально. В самом начале была показана таблица с различными вариантами перечисления. Там были указаны варианты decimal, disc, circle и так далее. Это значение нужно указывать в свойстве класса или стиля list-style-type.
Например вот так:
Достаточно указать класс sort какому-нибудь списку, и он будет представлен соответствующим образом.
В редакторе Word можно задавать начальные значения. Об этом было сказано выше. То же самое разрешается и в html.
Делается это атрибутом start. Пример вывода пунктов с начальным значением «5»:
В результате вы увидите цифры 5, 6 и 7, а не 1, 2 и 3.
Кроме этого можно указывать, где будет расположен маркер: внутри или снаружи. Пример — ниже.
Кроме этого к спискам можно применить всевозможные ухищрения CSS. То есть пункты списков можно:
- разукрасить любым цветом;
- задать любые отступы;
- указать любой размер шрифта;
- указать любой шрифт;
- настроить расстояние между пунктами;
- задать фоновый цвет;
- задать любые маркеры;
- оформить тенями;
- вообще убрать маркеры;
- вывести пункты горизонтально;
- создавать многоуровневые списки, которые полностью отличаются от родительского пункта, и многое другое.
Например, список можно представить в таком виде:
При оформлении списков главное — не перестараться. Они служат для облегченного восприятия информации. Не нужно превращать всё это в разноцветное безобразие.
Источник
ITGuides.ru
Вопросы и ответы в сфере it технологий и настройке ПК
Как можно сделать в Ворде список?
Без компьютера трудно представить современную жизнь. Необходимость в компьютере возникает уже у школьников, когда им нужно подготовить реферат или доклад на определенную тему.
Для написания таких работ существует текстовой редактор Microsoft Office Word. Эта программа имеет несколько версий. Все они максимально адаптированы для удобства работы пользователей.
Сделать работу качественно можно, зная общепринятые правила оформления текста. Как правило, любой документ содержит в себе перечни предметов, их свойств или порядка действий. Эти перечни называются списками. О том, как сделать в Ворде списки и какие они бывают, будет написано далее.
Виды и правила оформления списков
Для последовательного перечисления определенных данных применяются различные виды списков.
Список в Ворде можно сделать по-разному:
- Нумерованный. В таком перечне каждый пункт имеет нумерацию. Она может иметь вид арабских и римских цифр или букв. После них может стоять точка или кавычка. Следующие за первым пунктом в перечислении символы выставляются автоматически. Вид они имеют такой: «А.», «D.», «1.», «І.», «1)», «а)».
- Маркированный. В таком перечне вместо цифр и букв используются различные изображения, которые называются маркерами. Маркеры имеют различный вид. Это могут быть точки, тире, галочки, стрелочки и различные геометрические фигуры. При желании можно добавлять в исходный перечень свои изображения. Вид маркеров должен соответствовать стилю текста.
- Многоуровневый. В этих видах перечислений сочетаются маркированные и нумерованные виды. Это такой стиль регистра, в котором каждый пункт включает в себя отдельный перечень. Выделяться различные уровни могут как цифрами и буквами, так и маркерами.
Оформление описей осуществляется по соответствующим правилам работы с текстовыми документами.
Эти правила таковы:
- Если в нумерованном регистре после цифры или буквы стоит точка, то предложение начинается с большой буквы. В конце ставится точка. Пункты могут состоять из нескольких предложений.
- В маркированных перечнях предложения начинаются с маленькой буквы. В конце пунктов ставится точка с запятой. Точка ставится в конце последнего пункта. Состоят такие пункты из одного предложения, в котором может быть всего одно слово. Маркеры имеют одинаковый стиль.
- Допускается выделение перечней в тексте. Для этого может применяться другой вид шрифта, изменения его размера или цвета. Наглядным способом выделения фрагмента в тексте является изменение отступа от края страницы.
- Все реестры начинаются после отдельного предложения, в конце которого стоит двоеточие.
- Документ не может начинаться с перечисления и им заканчиваться.
Для того чтобы документ был наглядным и легко читаемым, рекомендуется использовать каталоги различных видов при его написании.
Делаем списки в редакторе Microsoft Office Word
Умение правильно делать списки необходимо как школьнику, так и офисному работнику. Панель управления Microsoft Office Word позволяет выбирать виды символов одним кликом, не тратя время на поиски нужной папки.
Создав документ Word, вы видите чистую страницу и панель инструментов, расположенную в верхней части монитора. Как правило, открывается документ в разделе «Главная». Часть панели занимает раздел «Абзац».
В этом разделе находятся 3 кнопки, с помощью которых можно выбрать вид символов каталога:
- маркеры;
- нумерация;
- многоуровневый список.

После этого на странице появляется выбранный символ, являющийся началом перечня. После символа набирается сообщение, в конце которого ставится точка или точка с запятой. Переход к следующему пункту осуществляется нажатием на клавишу «Enter». Текстовой редактор автоматически выставляет следующий по порядку символ на один уровень ниже. Подобным способом продолжается перечисление до последнего пункта.
Отменить перечисление можно, нажав второй раз на клавишу «Enter» или на кнопку соответствующего формата списка в разделе «Абзац».
При необходимости перечисление в тексте можно убрать. Для этого нужно выделить нужный участок текста и кликнуть курсором по активизировавшейся кнопке на дисплее.
Если потребность в описи появилась после написания, то его легко сделать. Для этого нужно выделить часть текста и кликнуть по кнопке нужного формата. После этого останется расставить знаки препинания и выставить отступ.
Отблагодари меня, поделись ссылкой с друзьями в социальных сетях:
Источник