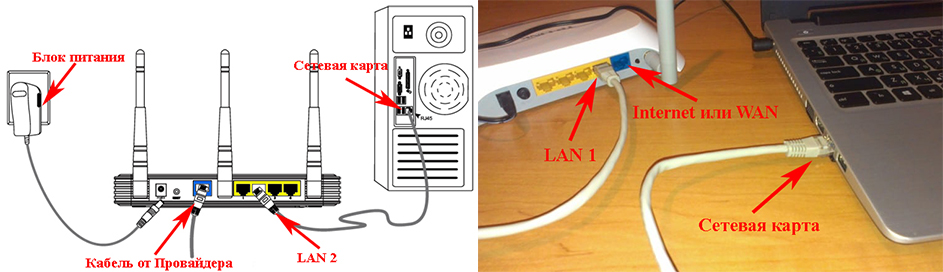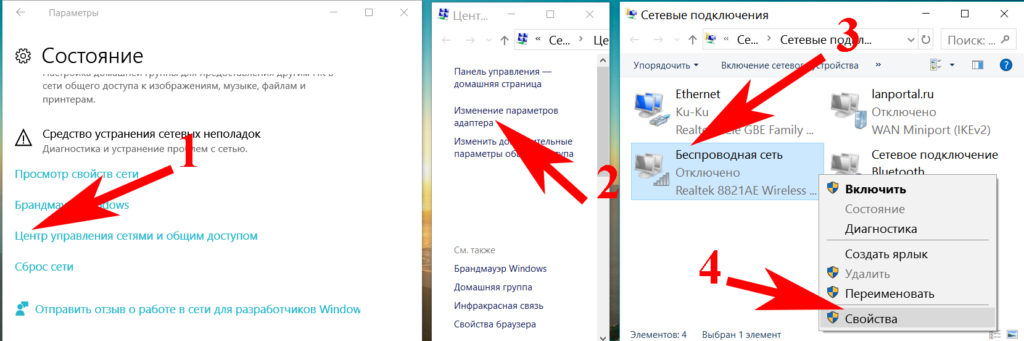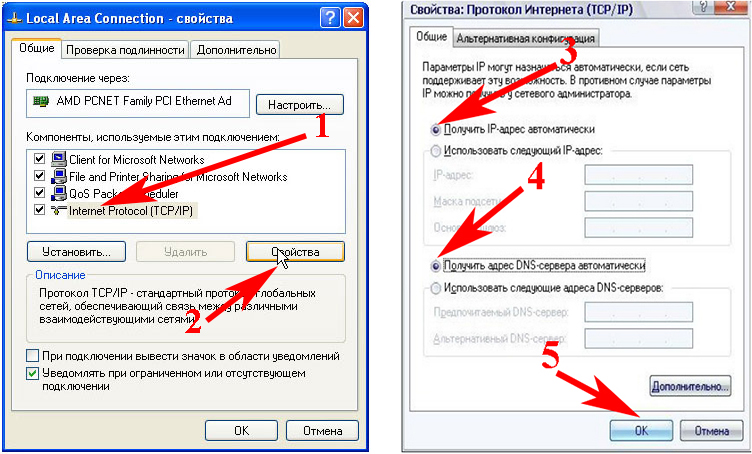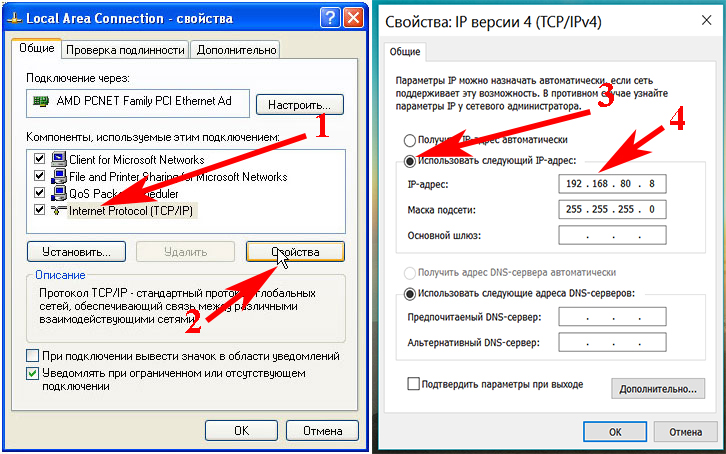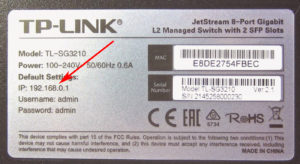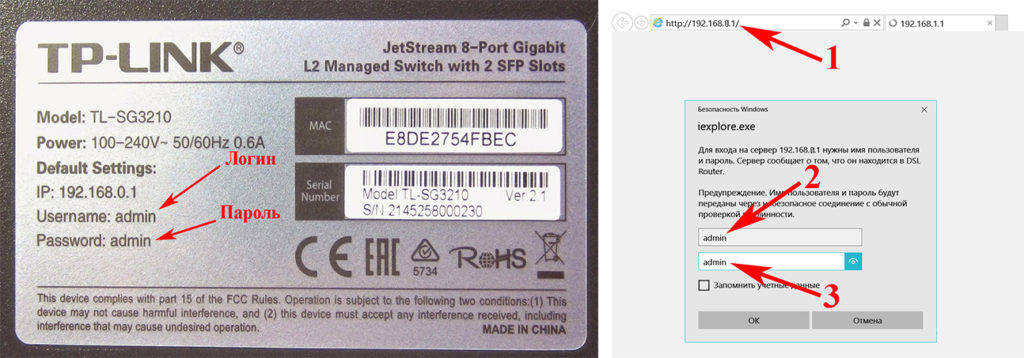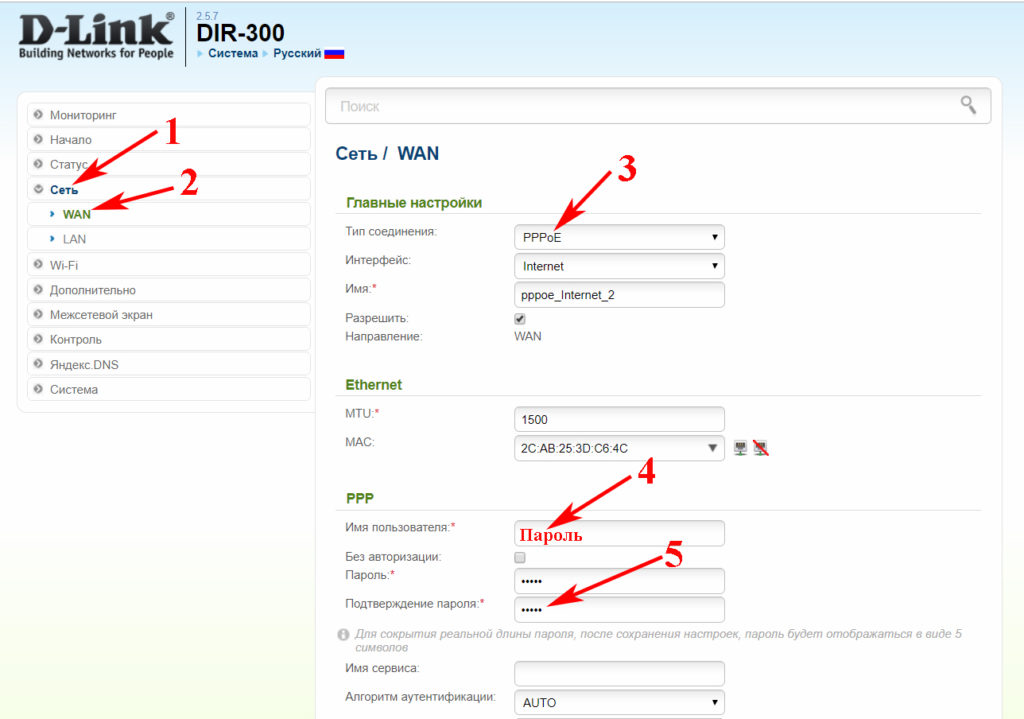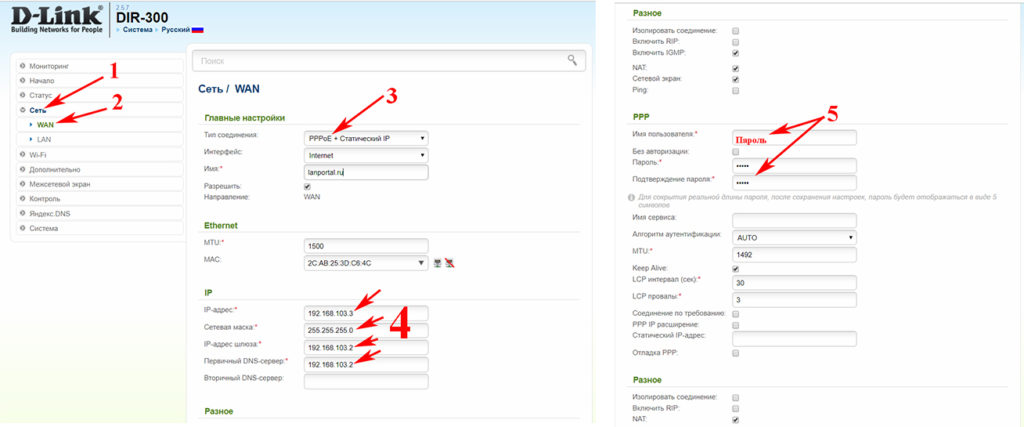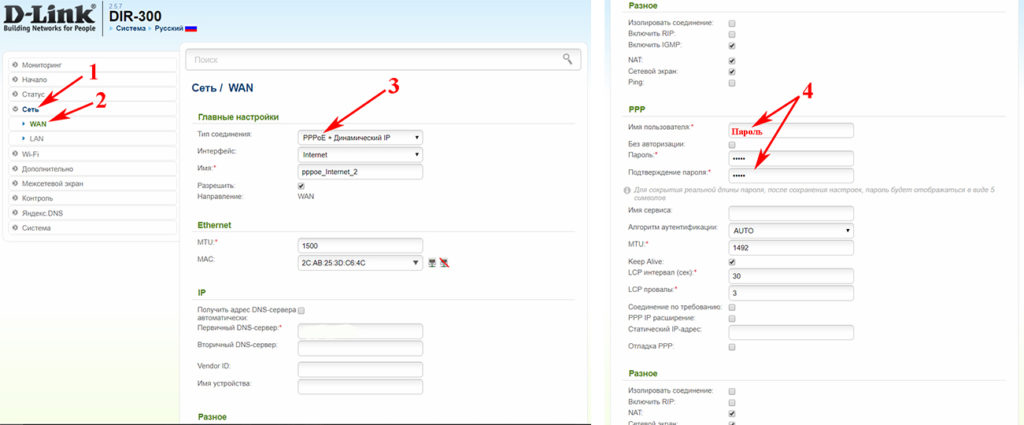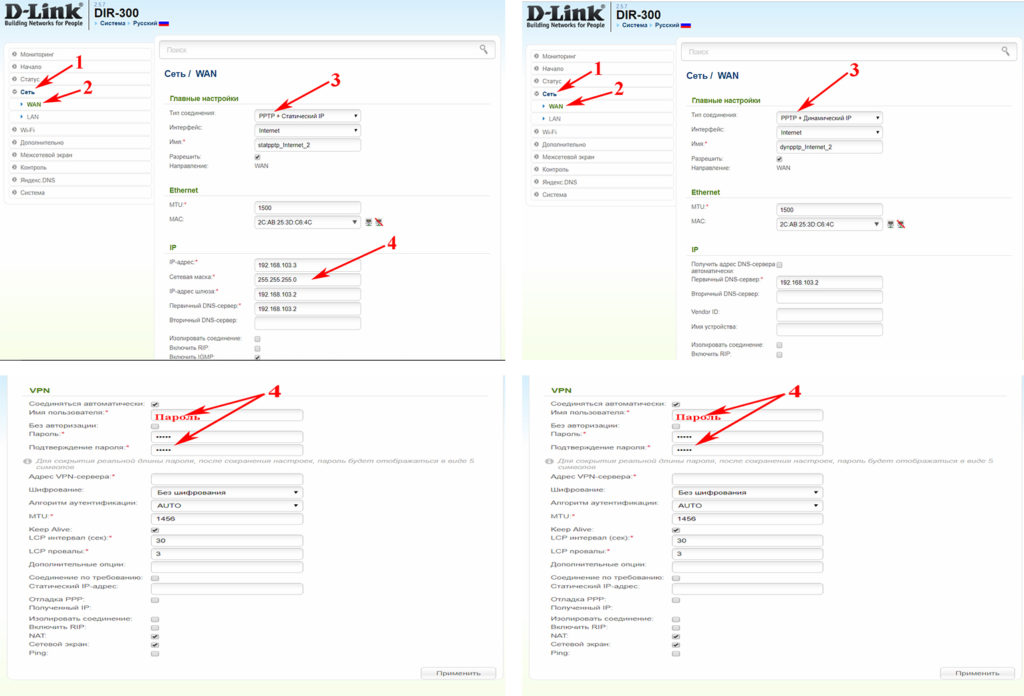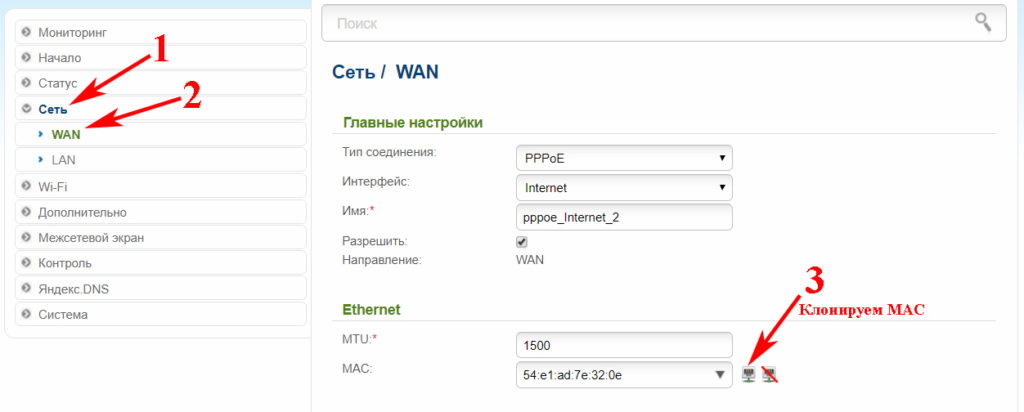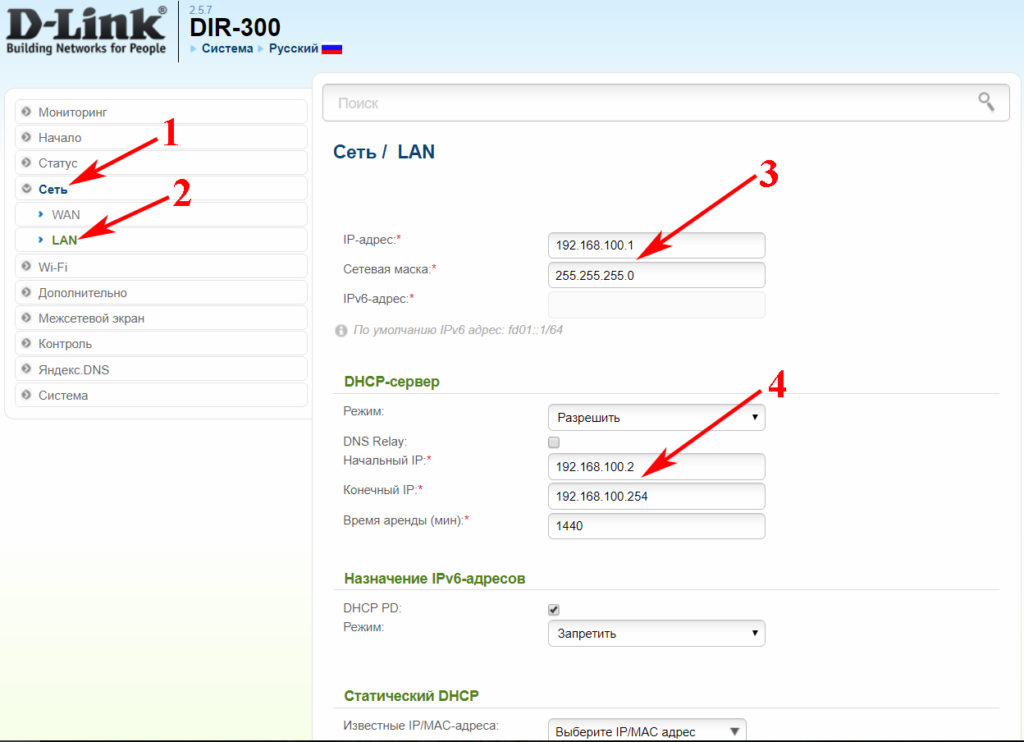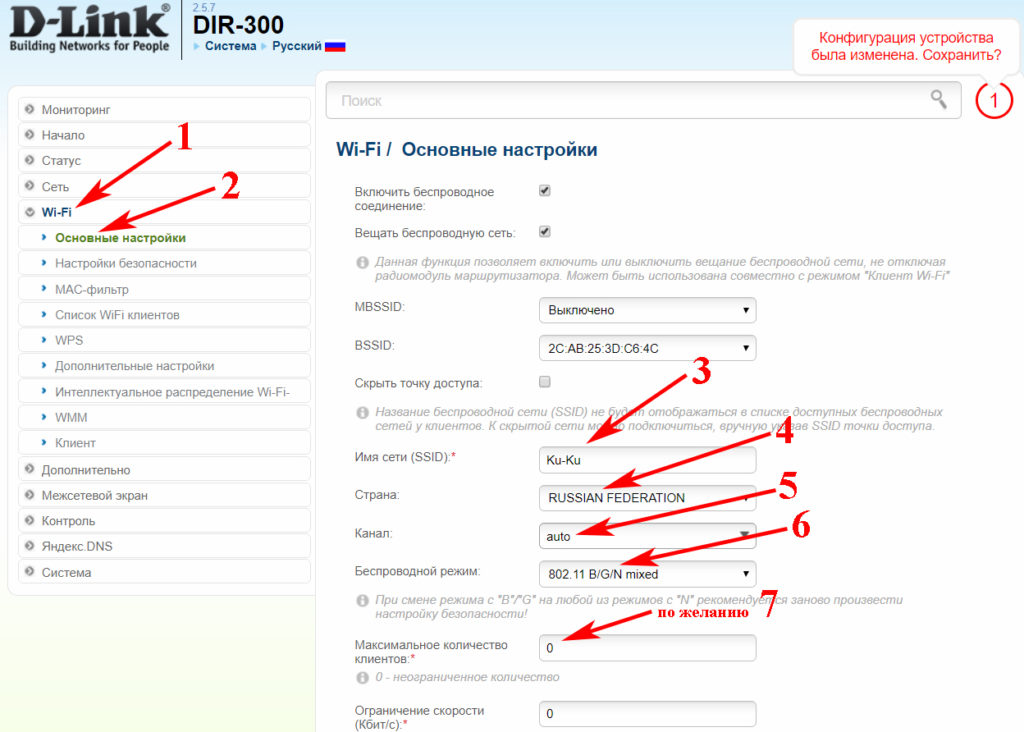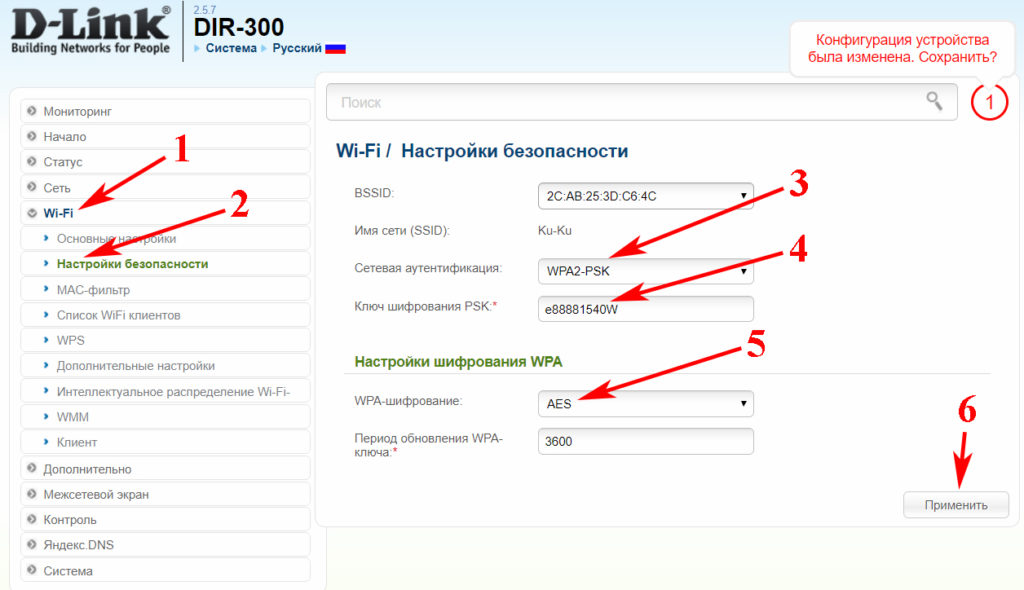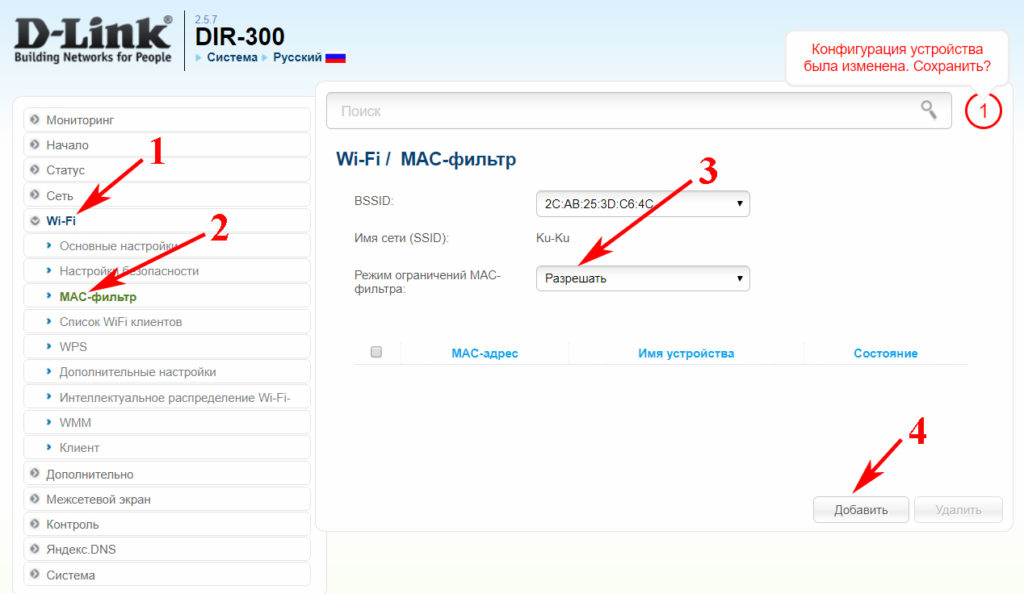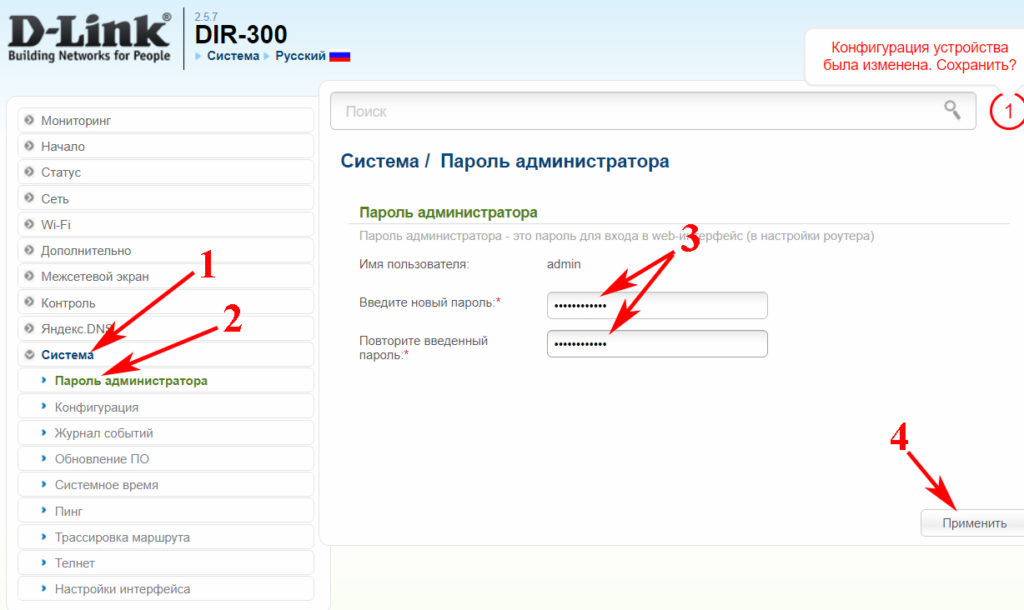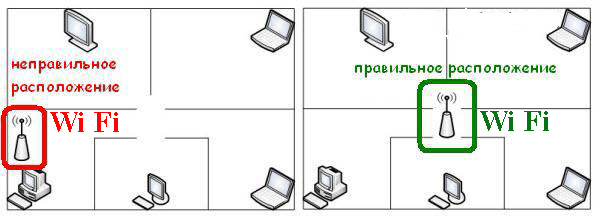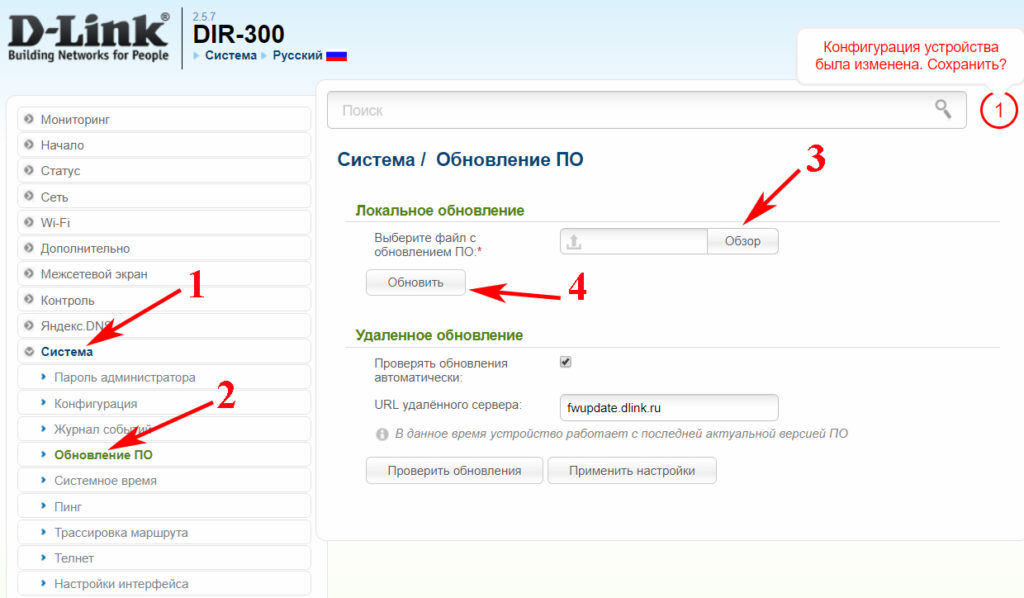- Весь цикл, подключения и настройки Wi-Fi роутера
- Как соединить компьютер с роутером
- Настраиваем сетевую карту на ПК
- Первый вариант установки
- Второй вариант установки
- Подключение к роутеру через браузер
- Поэтапная установка настроек на роутер
- Выясняем, какой у вас тип подключения
- Настройка интернета на маршрутизаторе
- Настраиваем PPPoE соединение
- Настройка PPPoE + статический IP
- Настраиваем PPPoE + динамический IP
- Настраиваем PPTP + Статический IP или Динамический IP
- Привязка по MAC-адресу
- Создаем домашнюю сеть LAN
- Настраиваем беспроводной режим WiFi
- Замена пароля на роутере
- Лучшее место расположения для роутера
- Замена прошивки на Wi-Fi роутере
- Заключение
- Как подключить роутер к компьютеру: самая полная инструкция
- Алгоритм
- Установка
- Подключение
- Шаг 1 – питание
- Шаг 2 – провайдер
- Шаг 3 – компьютер
- Настройка – очень кратко
- Шаг 1 – вход в панель
- Шаг 2 – настройка интернета
- Шаг 3 – настройка Wi-Fi
- Шаг 4 – пароль от роутера
Весь цикл, подключения и настройки Wi-Fi роутера
Одно из благ человечества это интернет. Всемирная паутина зашла почти в каждый дом. Благодаря интернету люди общаются, работают, смотрят видео, играют. Мир техники также не отстает, появляются все новые и новые гаджеты. Практически все они рассчитаны на подключение по технологии Wi Fi к всемирной паутине. Чтобы это реализовать, необходимо приобрести в магазине роутер. Сделать это несложно, а вот как можно настроить wifi роутер? Далеко не каждый знает. Поэтому эту статью мы решили посвятить вопросу настройки wi fi роутера.
Как соединить компьютер с роутером
Распаковав коробку, вы увидите: роутер, антенны (они могут быть съемные или встроенные), блок питания, диск, патч-корд (это полметра сетевого кабеля, обжатого с двух сторон штекерами RG 45). Поставьте все это возле компьютера.
Возьмите роутер, к нему нужно подключить блок питания и включите в розетку. Патч-корд одной стороной необходимо подключить в любой разъем LAN 1,2,3,4 , а второй конец воткните в сетевую плату. Если у вас ноутбук, тогда обычно сетевая плата расположена сбоку корпуса, а если стационарный компьютер, тогда сзади системного блока. Сетевой провод, который домой завел провайдер, нужно воткнуть в порт под названием Internet или WAN. После того как вы выполните все эти действия, вы увидите, что загорелись ещё несколько светодиодов на маршрутизаторе.
Настраиваем сетевую карту на ПК
Соединив все необходимые провода, переходим к первичной настройке сетевого адаптера на компьютере.
Первый вариант установки
В параметрах ищем « Центр управления сетями… ». Далее « Изменения параметров адаптера », жмем на сетевом модуле правой кнопкой мыши и выбираем « Свойства ».
Или можно быстро вызвать окно « Сетевые подключения » нажмите « Win+R », потом пропишите команду « ncpa.cpl ».
Выскочит окно, выбираем « IP версии 4 (TCP/IPv4) ». Расставляем галочки в разделах « Получить айпи адрес автоматически », и « Получить адрес ДНС сервера автоматически ».
Второй вариант установки
Жмем на « IP версии 4 (TCP/IPv4) » ставим точки « Использовать следующий айпи адрес » и прописываем IP c отличием от роутера (к примеру, роутер у вас имеет IP – 192.168.80.1 , значит, на сетевой карте компьютера вам нужно вбить 192.168.80.8 ). Маска подсети ставим 255.255.255.0 . Все, жмем « ОК ».
Подключение к роутеру через браузер
Когда вы соедините интернет кабелем маршрутизатор с компьютером и выполните настройки на сетевом адаптере, тогда можно будет заходить в меню установок роутера.
Смотрим IP адрес роутера, переверните его вверх ногами (пример приведен ниже на фото).
Открываем любой браузер (Internet Explorer, Opera). Прописываем IP в адресной строке браузера. Нажимаем « Enter ». Появится окно авторизации, в котором необходимо указать имя пользователя, пароль (обычно найти их можно там же, где и айпи адрес, на нижней стороне). Выполнив данные действия, вы окажетесь на главном меню роутера.
Поэтапная установка настроек на роутер
Принцип настройки всех маршрутизаторов одинаковый. Многие производители по разному называют все пункты в меню настроек. Мы возьмем за основу самые популярные названия, которые встречаются чаще всего.
Выясняем, какой у вас тип подключения
Когда вы подключаетесь к интернету, провайдер должен дать договор, который вы заполняете, а так же ваши настройки, где будет указаны все данные необходимые для настройки роутера. Если у вас нет настроек, не беда, попробуйте зайти на сайт провайдера и найти раздел «Личный кабинет». Обычно в нем пишут ваши настройки и краткое описание как можно настроить wi fi роутер. Или банально позвоните в техническую поддержку, назовите свои данные и оператор продиктует установки.
Настройка интернета на маршрутизаторе
Настроить интернет можно разными способами, все зависит, как устанавливается соединение с провайдером. Давайте рассмотрим все варианты, как настроить вай фай роутер, при разном соединении:
Настраиваем PPPoE соединение
Наиболее распространенный тип WAN подключения это PPPoE. Вот его и рассмотрим в первую очередь. В меню настроек раскрываем пункт « Сеть », из раскрывшегося списка выбираем « WAN ». Дальше переходим в центральное окно. Тип WAN соединения выбираем « PPPoE/Россия PPPoE », Вносим данные от провайдера — имя пользователя (логин), пароль и подтверждения пароля. Раздел режим WAN подключения отмечаем « Подключить автоматически ». Обязательно нажимаем кнопку « Сохранить ».
Настройка PPPoE + статический IP
Данный способ предусматривает введения настроек вручную: айпи адрес, сетевая маска, айпи адрес шлюза, первичный и вторичный ДНС сервер. В пункте PPP необходимо ввести « Пароль, логин ».
Настраиваем PPPoE + динамический IP
Настройки выставятся автоматически, вводить нужно только логин, пароль в разделе PPP.
Настраиваем PPTP + Статический IP или Динамический IP
Эти настройки схожи с вышеописанными типами. Разница только в том, что здесь необходимо знать как правильно нужно настроить VPN туннель. Пример, мы разместим ниже на фото.
Привязка по MAC-адресу
Когда вы будете настраивать вайфай роутер рекомендуется выполнить клонирование MAC адреса. Выполнить это можно в пункте « WAN », пункт « Ethernet ». Напротив надписи MAC увидите MAC-адрес вашего вай фай роутера, для того чтобы заменить его нажмите кнопку « Клонировать ». У вас он смениться на мак адрес вашего компьютера. Если необходим другой мак адрес, тогда просто сотрите и вбейте руками необходимый вам MAC. Для чего это нужно спросите вы? Дело в том, что многие провайдеры в целях безопасности, когда подключают к интернету нового клиента, фиксируют мак адрес вашего устройства, на котором настраивают интернет. И в случае, если у вас поменялся гаджет, вам нужно старый мак адрес внести на новое устройство. Или позвонить в техподдержку, оператор сможет изменить мак адрес на сервере.
Создаем домашнюю сеть LAN
Входим в раздел « Сеть », « LAN ». Вписываем любой айпи адрес и сетевую маску. Дальше опускаемся ниже в разделе « DHCP-сервер » прописываем начальный и конечный DNS.
Настраиваем беспроводной режим WiFi
Приступаем к настройкам беспроводной сети. Входим в раздел « Wi-Fi », « Основные настройки ». Придумываем и вводим имя сети (SSID), выбираем страну, канал можно выставить самому или поставить « Авто », тогда роутер самостоятельно определит какие каналы менее замусаренные. Беспроводной режим рекомендуем выбрать « 802.11 B/G/N mixed », можно выставить по желанию максимальное количество клиентов которые могут пользоваться этой беспроводной сетью.
Дальше переходим в пункт « Настройка безопасности », сетевую аутентификацию лучше выставить максимально современную, в нашем случаи это « WPA2-PSK ». Ключ шифрования PSK прописываем не меньше восьми символов, идеально, если будут буквы, цифры, большие и маленькие. Шифрование WPA выбираем « AES ».
Следующий раздел « Mac-фильтр », сюда можно внести все мак адреса ваших устройств, которые есть в доме. Чтобы кроме них никто не смог подключиться. Хотя опытному хакеру не составит большого труда вычислить подходящий мак адрес, для дальнейшего подключения. Поэтому, выбирать вам, нужен этот мак фильтр или нет.
Замена пароля на роутере
Сменить пароль, конечно же, надо, это ваша безопасность. Для смены нужно войти « Система », « Пароль администратора ». Придумываем новый пароль, два раза вводим, жмем « Применить ». Готова. Вот и все, как легко настроить роутер мы разобрались. Теперь можно подключать по Wi Fi ноутбук,гаджеты, а вот как их настроить можете почитать в статье о настройках вай фай на ноутбуках.
Лучшее место расположения для роутера
Идеальный вариант выбрать место маршрутизатору в центре дома, повесить на стене. Чем меньше преград, тем равномернее и качественнее будет распределяться вай фай сигнал. Это повлечет за собой стабильную, максимальную скорость интернета.
Замена прошивки на Wi-Fi роутере
Зашли на роутер, а там все на китайском языке? Неприятный сюрприз. Можете в настройках поискать смену языка, но далеко не в каждом есть русский язык. В таком случае поможет только перепрошивка. Находите прошивку с русским языком в интернете. Заходим в меню « Система », « Обновление ПО », « Локальное обновление », выбираем нашу прошивку и жмем кнопку « Обновить ».
Обновлять ПО необходимо регулярно. Производители всегда прошивки обновляют, они устраняют всяческие мелкие неполадки, добавляют функционал, улучшают безопасность. Поэтому не ленимся, периодически проверяем версию прошивки в интернете.
Заключение
Надеемся, благодаря нашей статье вы поймете как можно быстро настроить вай фай роутер самому. И вам не придется вызывать мастера, и платить деньги. В качестве примера мы использовали роутер D-Link, настройки на других торговых марках существенно не отличаются. Если вам пришлось настраивать маршрутизатор самому и в процессе настройки у вас возникли вопросы, пишите нам в комментарии, с радостью поможем.
Источник
Как подключить роутер к компьютеру: самая полная инструкция
Привет! Сегодня я покажу как подключить Wi-Fi роутер к чему угодно в вашем доме. Но в самом простом случае начнем с компьютера – так и используют нередко, да и настраивать на компьютере удобнее, чем на телефоне. Особой разницы в подключении по проводу между компьютером и ноутбуком нет – все одинаково. Давайте уже начинать.
Уважаемый читатель! Есть какие-то вопросы? Не знаете, как решить свою проблему? Ниже у этой статьи есть комментарии – пишите свою историю во всех деталях, а я дам вам ответ.
Алгоритм подключения роутера любой модели одинаков – у вас не возникнет никаких вопросов. Другое дело, внутренние настройки маршрутизатора, которые меняются от модели к модели. Для деталей настройки я рекомендую поискать соответствующую статью под ваш роутер на нашем сайте. Эта же статья будет про сам процесс подключения с небольшими отсылками к дальнейшим действиям.
Алгоритм
Весь алгоритм взаимодействия с новым роутером я свел к следующим шагам:
- Установка – располагаем в квартире.
- Подключение – именно об этом наша статья, все сделаем самостоятельно.
- Настройка – вход в настройки, интернет, Wi-Fi, пароли.
А теперь давайте кратко пробежимся по каждому этапу с упором на процесс подключения. А для тех, кто не любит читать, есть классное видео по теме:
Установка
Итак, вы распаковали новенький роутер, самое время определить ему в доме место. К сожалению, радиус действия роутера ограничен, так что самый лучший вариант по его установке – расположить посреди квартиры:
Если у вас одна комната – проблем нет. Но если много – ставите роутер и ходите по квартире с ноутбуком или телефоном, замеряя силу сигнала, чтобы хватало везде. Выберете лучшую точку, и в дальнейшем будет меньше морок.
Другая проблема – расположить так, чтобы кабель провайдера мог достать до вашего роутера без разрушений в квартире. Обычно при прокладке интернета мастеру сразу можно сказать, куда протянуть провод – это и делают как раз для лучшего покрытия сигнала дома. Но если уже лежит, придется подстраиваться под него.
Дополнительно возможно понадобится на этом этапе «сборка» роутера – нередко антенны идут открученными, и надо бы их прикрутить.
Подключение
Вот и подошли к теме нашей статьи. Давайте посмотрим на заднюю панель среднестатистического роутера в мире:
Обратите внимание на 3 главных для нас места:
- LAN порты – выделены синим, но нередко бывают и желтым. Ключевое отличие – они подписаны как LAN, и обычно их несколько одного цвета. Порты служат для подключения устройств в вашей домашней локальной сети – компьютера или ноутбука.
- INTERNET или WAN порт – внешняя сеть. Сюда заходит кабель вашего провайдера. Как правило этот порт один, и его выделяют отдельным цветом (в большинстве случаев синий, рисунок подобран для контраста).
- Питание. Его ни с чем не перепутаешь, через него подключат роутер к сети питания. Бывает еще отдельная кнопка для включения, если она есть, тоже не забываем включить.
Итоговая схема подключения:
- Включаем питание
- Подключаем WAN
- Подключаем LAN
Шаг 1 – питание
Все этапы очень простые, этот не исключение. Включаем штекер в гнездо питания на роутере и подключаем сам адаптер к сети питания. На маршрутизаторе должны загореться хоть какие-то индикаторы (обычно мигают лампочки питания и вайфай).
Если ничего не горит – проверяем наличие тока. Может плохо подсоединили? Точно туда? А включен ли сетевой фильтр, если он есть? И самое интересно – может сзади есть еще и кнопка включения роутера? Не забываем включить и ее.
После этого этапа роутер должен «ожить». Приступаем к дальнейшему подключению.
Шаг 2 – провайдер
Если вам не нужен интернет на роутере – можно шаг пропустить. Но обычно он людям как раз и нужен. Помним, что для этого есть специальное гнездо – WAN или INTERNET. Подключать нужно именно туда!
Если подключите в порт LAN – интернета не будет! Но есть исключительные модели, где это допустимо.
После подключения этого провода обычно загорается еще один индикатор внешней сети.
Шаг 3 – компьютер
Теперь подключим и сам компьютер (в общем случае и ноутбук) по проводу. Берем патч-корд – тот самый сетевой кабель, который идет в комплекте с роутером (если нет – бегом в магазин). Один конец втыкаем в LAN порт роутера, другой – в сетевую карту на компьютере.
Найти будет не сложно – все порты выглядят одинаково, т.к. идут по одному стандарту – RJ-45:
Такое же обычно присутствует и на ноутбуках. После подключения на роутере должен загореться последний интересующий нас индикатор – LAN сети.
Если у вас несколько LAN портов – можно подключиться к любому из них. Разницы нет.
В результате порты должны быть забиты примерно вот так:
Ошибиться очень трудно. Должны все сделать правильно с первого раза. Все! Больше подключать здесь ничего не надо, и можно переходить к настройке.
Есть и другой способ подключиться к роутеру – через Wi-Fi. Просто выбираем в списке активных сетей нашу, вводим пароль и все. Название сети и пароль обычно тоже пишут на наклейке под дном.
Настройка – очень кратко
Почему очень кратко? Да потому что сам процесс настройки различается от роутера к роутеру. Так что если что-то непонятно – пишите в комментарии, а лучше перейдите к статье про настройку своей модели роутера у нас на сайте – там будет все в деталях и со всеми нюансами. Ниже даю универсальный алгоритм для всех моделей.
Шаг 1 – вход в панель
Сначала нужно войти в веб-конфигуратор. Лучший способ – заглянуть под роутер и на наклейке посмотреть актуальные данные для входа в панель управления, логин и пароль. Выглядит это примерно так:
Если ничего не помогает, переходим по следующим ссылкам, по одной из них должно появиться окошко ввода логина и пароля:
Логин и пароль смотрятся на той же наклейке, но обычно они стандартные чуть ли не везде admin и admin.
Шаг 2 – настройка интернета
И тут начинаются большие расхождения. Как попали в конфигурацию, ищите мастер настройки. Он проведет вас по шагам и все настроит сам. Что здесь важно – найти договор с вашим провайдером, где идут логин и пароль от самого интернета. В процессе настройки придется их вбить здесь. В итоге роутер должен подключиться к интернету.
Шаг 3 – настройка Wi-Fi
Если пользуетесь мастером настройки – вы тоже пройдете через этот этап. Главное здесь – задать имя вашей Wi-Fi сети – сделайте это понятным для себя. И очень важно – поменяйте пароль к беспроводной сети, чтобы ни один сосед не смог подключиться.
Шаг 4 – пароль от роутера
И в конце всей настройки очень важно не забыть сменить сам пароль на роутер (ну который у всех одинаковый admin) – так мы обережем свою квартиру от иноземного вмешательства злых хакеров, и будем жить долго и счастливо.
Вот и все! Больше здесь ничего не придумаешь. Детали нужно смотреть уже конкретно под свою модель или просто задать вопрос в комментариях ниже. Обязательно ответим!
Источник