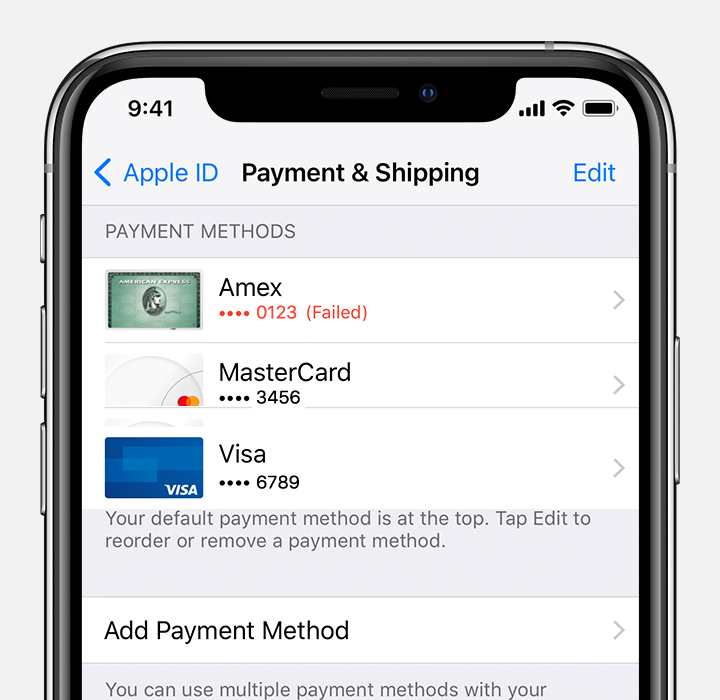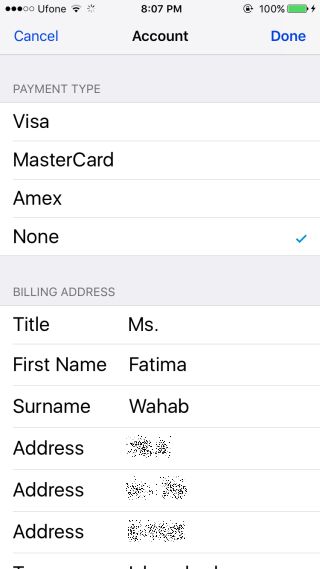- Если способ оплаты отклонен в магазине App Store или iTunes Store
- Если не удается списать средства с помощью указанного способа оплаты
- Если отображается неизвестный платеж
- Дополнительная помощь
- Исправьте ошибку «Ваш способ оплаты был отклонен» в App Store
- Основные проверки
- Покупка через iTunes
- Удалить и добавить кредитную / дебетовую карту
- Как исправить проблемы с оплатой в Microsoft Store
- ИСПРАВЛЕНИЕ: Проблемы с оплатой в Microsoft Store
- 1. Обновите варианты оплаты
- 2. Управляйте своими деньгами в своей учетной записи Microsoft
- 3. Разрешить сообщения об ошибках
- 4. Банк не авторизует покупку
Если способ оплаты отклонен в магазине App Store или iTunes Store
Если вы не можете совершать покупки или обновлять приложения, в том числе бесплатные, возможно, возникла проблема с вашим способом оплаты. Чтобы устранить эту проблему, добавьте новый способ оплаты или обновите платежную информацию.
Если не удается списать средства с помощью указанного способа оплаты
- Проверьте платежную информацию с помощью своего устройства. Может отобразиться сообщение с текстом красного цвета, в котором объясняется, почему не удается использовать указанный способ оплаты.
- Если ваша карта отклонена, добавьте новый способ оплаты или обновите платежную информацию. Для одного идентификатора Apple ID можно добавить несколько способов оплаты.
- Сумма для погашения задолженности будет списана с использованием вашего способа оплаты. После этого вы сможете осуществлять другие покупки и обновлять приложения, в том числе и бесплатные.
Если используется функция «Семейный доступ» и включен общий доступ к покупкам, обновить платежную информацию или добавить новый способ оплаты должен организатор семейного доступа. Если вы не являетесь организатором семейного доступа, вы не можете изменить способ оплаты.
Если отображается неизвестный платеж
Можно запросить возмещение* за незнакомую вам покупку, но сначала ее необходимо оплатить. Вы также можете отменить подписку, если больше не хотите ей пользоваться.
* Запросить возмещение необходимо в течение соответствующего периода. Возврат средств не гарантируется. Подробнее см. в разделе условий и положений пользования.
Дополнительная помощь
- Если возник спорный вопрос со списанием средств в магазине App Store или iTunes Store, свяжитесь со своим финансовым учреждением снова, чтобы авторизовать подобное списание и будущие покупки в указанных магазинах.
- Если вы находитесь за пределами США, может потребоваться связаться с вашим финансовым учреждением, чтобы получить разрешение на международные покупки.
- В некоторых странах и регионах способ оплаты может быть отклонен из-за изменений местного законодательства. Узнайте о выставлении счетов и осуществлении покупок в Европе или что делать, если ваша карта отклонена в Индии.
- Если требуется дополнительная помощь, обратитесь в службу поддержки Apple.
Информация о продуктах, произведенных не компанией Apple, или о независимых веб-сайтах, неподконтрольных и не тестируемых компанией Apple, не носит рекомендательного или одобрительного характера. Компания Apple не несет никакой ответственности за выбор, функциональность и использование веб-сайтов или продукции сторонних производителей. Компания Apple также не несет ответственности за точность или достоверность данных, размещенных на веб-сайтах сторонних производителей. Обратитесь к поставщику за дополнительной информацией.
Источник
Исправьте ошибку «Ваш способ оплаты был отклонен» в App Store
Магазин приложений и iTunes без видимой причины перестанут принимать вашу дебетовую или кредитную карту. Карта, по которой у вас раньше не было проблем с покупкой приложений, песен или фильмов, перестанет работать, а App Store просто сообщит вам: «Ваш способ оплаты был отклонен». Затем он попросит вас обновить свою платежную информацию. Иногда это поможет решить проблему. Если обновление платежной информации не устраняет ошибку «Ваш способ оплаты отклонен», вы зашли в тупик. App Store и iTunes не дают никаких дальнейших указаний, но вот несколько вещей, которые вы можете попробовать.
Основные проверки
Во-первых, давайте избавимся от очевидного. Убеждаться;
- Ваша карта действительна, и срок ее действия истек.
- Вы обновили свою платежную информацию, и она верна.
- Мы предполагаем, что это карта, которая уже работала раньше. Если он новый, подумайте о том, чтобы позвонить в свой банк, чтобы подтвердить, что он будет работать или разрешен для покупок в Интернете. Для совершения покупок в Интернете может потребоваться явная авторизация новой карты.
- Убедитесь, что на вашем счету есть деньги. В идеале у вас должно быть чуть больше суммы, которую вы хотите купить. Например, если вы хотите купить приложение за 0,99 доллара, убедитесь, что в вашем аккаунте есть как минимум 5 или 10 долларов.
- Убедитесь, что на вашей карте или банковском счете нет ограничений на транзакции. Если вы уже превысили дневной лимит, возможно, вы не сможете совершить покупку.
- Попробуйте совершить покупку в два раза в день. Ошибка может быть на стороне сервера вашего банка.
Если вы прошли вышеуказанные проверки, но по-прежнему получаете ошибку «Ваш способ оплаты отклонен», пора попробовать что-то другое.
Покупка через iTunes
Попробуйте приобрести приложение или оплатить подписку в iTunes. Если это не сработает и iTunes также отклонит способ оплаты, вернитесь на свое устройство iOS.
Удалить и добавить кредитную / дебетовую карту
Откройте приложение App Store. На вкладке «Интересные» прокрутите вниз и коснитесь своего Apple ID. Выберите «Просмотреть Apple ID». Нажмите «Платежная информация» на экране «Учетная запись».
Мы предполагаем, что вы уже обновили свою платежную информацию один раз, и это не сработало. На следующем экране нажмите «Нет» в разделе «Тип платежа». Это на самом верху. Выберите «Нет» и разрешите очистку платежной информации. Адрес останется, но это не проблема.
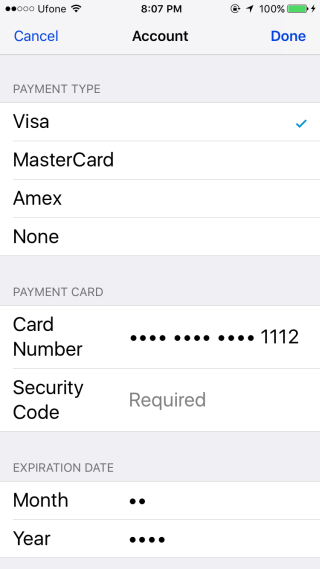
Затем выйдите из App Store и войдите снова. Снова добавьте способ оплаты, а затем купите приложение, которое хотите загрузить. На этот раз должно сработать.
Это метод, который я тестировал на себе, месяцами получая сообщение об ошибке «Ваш способ оплаты отклонен». Он решил проблему за считанные минуты, но может не сработать для всех. Это ни в коем случае не единственное решение, но я лично успешно его протестировал.
Источник
Как исправить проблемы с оплатой в Microsoft Store
Независимо от того, каким магазином приложений вы пользуетесь, рано или поздно у него появятся некоторые проблемы, которые вы, возможно, не сможете решить немедленно, например, пользователи, которые выразили озабоченность по поводу проблем с оплатой в Магазине Microsoft .
Если вы не знаете, что делать при возникновении такой проблемы, ниже приведены общие исправления, которые можно использовать для устранения неполадок и решения проблемы, а также для возобновления процесса оплаты.
Если у вас возникли проблемы с оплатой в Магазине Microsoft, попробуйте некоторые из этих решений, прежде чем обращаться в службу поддержки.
ИСПРАВЛЕНИЕ: Проблемы с оплатой в Microsoft Store
- Обновить варианты оплаты
- Управляйте своими деньгами в своей учетной записи Microsoft
- Разрешить сообщения об ошибках
- Банк не авторизует покупку
1. Обновите варианты оплаты
Вы можете обновлять и/или добавлять новый способ оплаты всякий раз, когда совершаете покупку, или управлять всеми вариантами оплаты, войдя на сайт платежей Microsoft со своей учетной записью Microsoft.
Чтобы добавить способ оплаты, сделайте следующее:
- Войдите в раздел «Варианты оплаты» с помощью своей учетной записи Microsoft.
- Выберите Добавить способ оплаты .
- Заполните обязательные поля, затем выберите Далее , и все готово.
Если вы используете консоль Xbox One , чтобы добавить способ оплаты , сделайте следующее:
- Войдите в учетную запись Microsoft, связанную с вариантом оплаты, который вы хотите добавить.
- Нажмите кнопку Xbox , чтобы открыть руководство.
- Выберите Настройки .
- В разделе Аккаунт выберите Оплата и оплата .
- В разделе Варианты оплаты выберите Добавить вариант оплаты .
- Выберите способ оплаты и следуйте инструкциям
Чтобы обновить способ оплаты , выполните следующие действия.
- Войдите в ваши варианты оплаты с помощью учетной записи Microsoft.
- Выберите способ оплаты, затем выберите Изменить информацию .
- Введите обновленную информацию. Варианты оплаты, используемые для оплаты подписки, могут быть изменены, но не могут быть удалены, пока вы не измените способ оплаты за подписку. Перейдите на страницу Информация о карте , чтобы узнать о подписках или других услугах, связанных с вариантом оплаты.
- После внесения изменений выберите Далее .
Чтобы обновить с консоли Xbox One , сделайте следующее:
- Войдите в учетную запись Microsoft, связанную с вариантом оплаты, чтобы обновить.
- Нажмите кнопку Xbox на контроллере, чтобы открыть руководство
- Выберите Настройки .
- В разделе Аккаунт выберите Оплата и оплата .
- В разделе Варианты оплаты прокрутите вправо до варианта оплаты, который хотите обновить.
- Выберите Изменить информацию .
- Обновите данные о способе оплаты, затем выберите Сохранить .
Примечание . Страна, связанная с вашим способом оплаты, должна соответствовать стране, связанной с вашей учетной записью Microsoft.
– СВЯЗАННО: исправлено: ошибка авторизации платежа Battle.net
Если вы не можете обновить или добавить способ оплаты, проверьте следующее:
- Следуйте инструкциям, которые вы получите из сообщения об ошибке
- Повторно введите номер своей кредитной карты без пробелов, запятых или других символов, которые не являются числовыми
- Проверьте правильность адреса выставления счета, даты истечения срока действия и имени для вашего способа оплаты.
- Убедитесь, что новая опция оплаты активирована
- Убедитесь, что на вашем счету достаточно денег для оплаты покупки.
- Убедитесь, что способ оплаты авторизован для онлайн-биллинга или периодического биллинга.
- Узнайте в своем банке, почему авторизация не проходит.
- Попробуйте добавить или переключиться на другой способ оплаты (как описано выше)
2. Управляйте своими деньгами в своей учетной записи Microsoft
Вы можете сделать это тремя способами – купить приложения за деньги, добавить деньги на свой счет или обменять подарочную карту или код на свой счет.
Как добавить деньги в свою учетную запись Microsoft
- Перейдите на страницу подарочных карт в Microsoft Store и купите подарочную карту на сумму, которую хотите добавить
- Введите свое имя и адрес электронной почты в качестве получателя
- Завершите покупку
- Подтвердите, что вы получили письмо с подарочным кодом.
- Перейти на страницу погашения в Microsoft
- Подтвердите, что вы вошли в правильный аккаунт
- Введите код и выберите Погасить . Вся сумма в коде будет добавлена к вашей учетной записи Microsoft.
Как использовать подарочную карту или код
Самый простой способ сделать это – через страницу погашения Microsoft, где вы вводите 25-значный код, выбираете «Далее» и следуйте инструкциям на экране. Для этого вы можете использовать свой компьютер или консоль Xbox.
Чтобы использовать Windows 10 , выполните следующие действия.
- Откройте Microsoft Store.
- Выберите Показать больше меню (рядом с поиском).
- Выберите Активировать код и войдите в систему, если это необходимо.
- Введите свой код и выберите Погасить .
- Если на карте или в коде есть деньги, весь остаток будет зачислен на вашу учетную запись Microsoft. Вы можете использовать его для покупки товаров в Магазине Microsoft через Интернет, в Windows 10 и в Xbox One. Если карта или код предназначены для определенного приложения или игры, они будут добавлены в вашу личную библиотеку, где вы можете скачать и установить ее из Моя библиотека в Магазине Microsoft. После погашения вы будете перенаправлены на страницу продукта, где вы также можете скачать и установить. Если это подписка, вы найдете ее в своих Службах и подписках.
– СВЯЗАНО: 4 лучших ПО для майнинга биткойнов, которые вы можете использовать, чтобы зарабатывать реальные деньги
Чтобы использовать свою консоль Xbox , выполните следующие действия.
- Убедитесь, что консоль подключена к Интернету
- Войдите в свою учетную запись Microsoft
- Скажите «Xbox использует код» и следуйте инструкциям, чтобы выкупить код подарочной карты.
- Если карта или код предназначены для определенного приложения или игры, они будут добавлены в вашу личную библиотеку, где вы можете скачать и установить ее, нажав кнопку Xbox на своем контроллере, а затем выберите Мои игры и приложения >Готовы к установке . Выберите приложение или игру, затем выберите Установить .
- Если карта или код предназначены для подписки, ее можно найти в Системе >Настройки >Аккаунт >Подписки . ,
Для Xbox 360 подключитесь к Интернету и войдите в систему, затем нажмите кнопку «Гид»> «Игры и приложения»> «Использовать код». Введите код и выберите Готово.
Примечание. Если вы не можете использовать карту или код, это может быть вызвано следующими причинами:
- Код был уже выкуплен
- У вас есть ожидающий баланс в подписке
- Код для предоплаченной подписки
- Код поступил из другого интернет-магазина, такого как Amazon.com, Best Buy или EA, поэтому свяжитесь с ними напрямую, чтобы выкупить код.
- Подарочные карты можно обменять на личные учетные записи Microsoft, а не на корпоративные или корпоративные учетные записи.
3. Разрешить сообщения об ошибках
- Запишите идентификатор ошибки и выполните поиск в Интернете информации об этом идентификаторе.
- Сделай скриншот. Удерживая нажатой клавишу Windows , нажимайте PrtSc , пока экран не потускнеет в течение секунды. Вы найдете скриншот в Этот компьютер >Картинки >Снимки экрана .
- Свяжитесь с Microsoft и сообщите идентификатор ошибки или точный язык сообщения, чтобы получить помощь в решении проблемы.
– СВЯЗАННО: расширение Chrome Honey помогает экономить деньги при совершении покупок в Интернете
4. Банк не авторизует покупку
Иногда проблемы оплаты в Магазине Microsoft могут быть вызваны проблемами с авторизацией банка. Если вы используете новую учетную запись, убедитесь, что она активирована и авторизована для онлайн или периодического выставления счетов.
Кроме того, убедитесь, что данные карты отображаются точно так, как они указаны на карте и в выписке по вашей кредитной карте, и, если вы сделали несколько покупок, подождите день или два, прежде чем пытаться снова.
Если вы обнаружите, что сообщение «Отклонено» повторяется, обратитесь в свой банк. Они могут сообщить, одобрена ли ваша карта для онлайн, международных или повторяющихся транзакций.
Сообщите нам, если у вас есть какие-либо другие проблемы с оплатой в Магазине Microsoft, или вы смогли решить их с помощью любого из этих решений, оставив комментарий в разделе ниже.
Источник