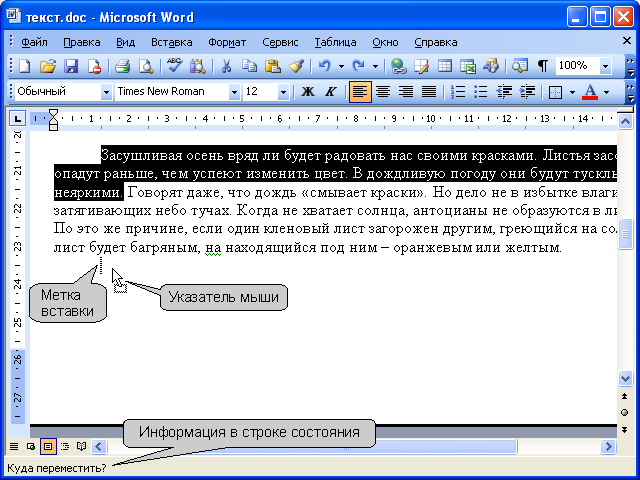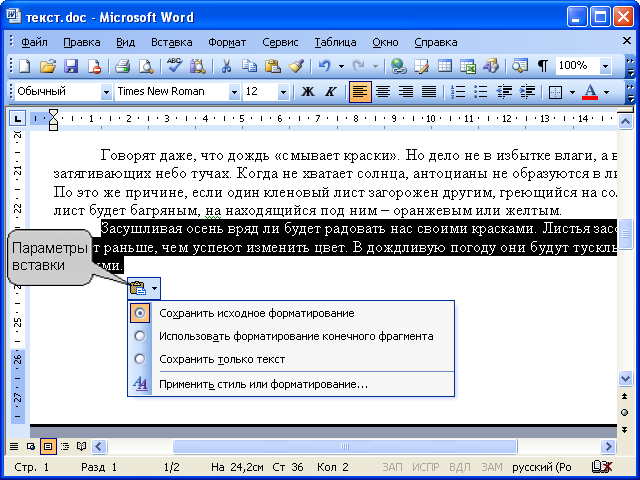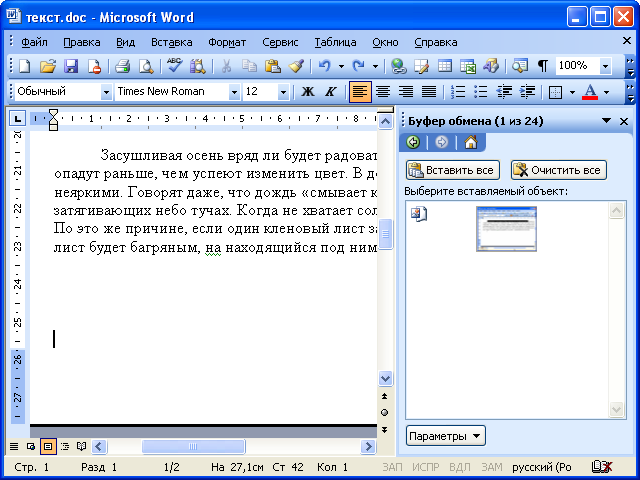- Перемещение и копирование фрагментов документа
- Ваш персональный компьютер
- Работа с фрагментами текста
- Выделение фрагментов текста
- Выделение фрагмента при помощи мыши
- Выделение фрагмента при помощи клавиатуры
- Копирование и перемещение фрагментов текста
- Использование мыши
- Использование буфера обмена
- Расширенный буфер обмена
- Отмена и повторение выполненных действий
- Редактирование документов
- Перемещение и копирование фрагментов документа
- Перемещение и копирование перетаскиванием
- Перемещение и копирование с использованием буфера обмена
- Перемещение и копирование с помощью специальной вставки
Перемещение и копирование фрагментов документа
При редактировании документа может возникнуть необходимость переместить или скопировать фрагменты документа из одного места в другое. Копирование отличается от перемещения тем, что фрагмент остается без изменения там, где он располагался и повторяется в другом месте. После выделения одного или нескольких фрагментов их копирование или перемещение можно выполнить следующими способами:
· с помощью команд меню Правка (Edit);
· с помощью команд контекстного меню;
· с помощью кнопок на панели инструментов Стандартная;
· используя левую кнопку мыши;
· используя правую кнопку мыши;
· с помощью буфера обмена.
Ниже рассмотрено перемещение или копирование одного фрагмента, однако, если выделено несколько фрагментов, то выполняемая операция будет производиться со всеми выделенными фрагментами.
Использование команд меню Правка
Для перемещения/копирования одного или нескольких фрагментов документа поместите их в буфер обмена.

Рис. 4.6. Команды контекстного меню после выделения объекта
Использование кнопок панели инструментов Стандартная
Количество действий при копировании или перемещении выделенного фрагмента документа уменьшается, если вместо выбора команд меню нажимать дублирующие их кнопки Вырезать(Cut); Копировать (Copy) и Вставить (Paste) на панели инструментов Стандартная ( 
Перемещение и копирование выделенного фрагмента мышью
Выделенный фрагмент можно перетаскивать мышью (метод «Drag and drop (Перетащи и отпусти)»). Указатель подведите к выделенному фрагменту и, когда он примет вид стрелки, направленной под углом вверх влево 1^, нажмите левую кнопку мыши. Затем переместите фрагмент на место вставки, не отпуская кнопки мыши. Для снятия выделения щелкните мышью вне перемещаемого фрагмента.
Копирование выделенного фрагмента с помощью мыши выполняют так же, как и перемещение. Отличие состоит в том, что перемещение фрагмента выполняют при нажатой клавише CTRL. При этом рядом с указателем внизу виден знак «+».
Перемещение или копирование фрагмента документа с использованием правой кнопки мыши
Один из самых быстрых способов перемещения или копирования фрагмента документа – выполнение этих операций с использованием правой кнопки мыши. Для перемещения или копирования фрагмента текста в пределах экрана необходимо выполнить следующие действия:
· выделить требуемый фрагмент текста или рисунок;
· нажать клавишу CTRL, если необходимо переместить фрагмент, или клавиши CTRL + SHIFT, если необходимо скопировать фрагмент;
· установить указатель на место вставки и нажать правую кнопку мыши. Для перемещения или копирования фрагмента текста на большие расстояния необходимо:
· выделить требуемый фрагмент текста или рисунок;
· используя полосу прокрутки, переместиться так, чтобы была видна точка, вставки;
· нажать клавишу CTRL, если необходимо переместить фрагмент, или клавиши CTRL + SHIFT, если необходимо скопировать фрагмент;
· установить указатель на место вставки и нажать правую кнопку мыши.
Буфер обмена Office
При вызове ABBYY Lingvo из приложений Microsoft® Office 2000/2003/XP (с помощью клавиш Ctrl+Ins+Ins или Сtrl+C+C) в некоторых приложениях (например, Microsof Word, Microsof Outlook) может «всплывать» панель буфера обмена Office (Office Clipboard).
К сожалению, при таком автоматическом «всплытии» в приложениях Microsoft Office 2000/2003/XP эта панель не восстанавливает своего положения на экране, что не всегда удобно. Однако существует возможность управления ее поведением.
Источник
Ваш персональный компьютер
Работа с фрагментами текста
Вы узнаете, как выделить фрагмент текста при помощи мыши, при помощи клавиатуры. Как копировать и перемещать фрагменты текста с использованием мыши, с использованием буфера обмена. Что такое расширенный буфер обмена.
Выделение фрагментов текста
В процессе редактирования и форматирования текста приходится выполнять операции над отдельными фрагментами текста – перемещать их, копировать, удалять, менять гарнитуру шрифта или параметры абзаца. При этом фрагменты текста необходимо предварительно выделить.
Для выделения фрагмента текста можно использовать мышь и клавиатуру.
Выделение фрагмента при помощи мыши
Протаскивание по тексту мыши при нажатой левой кнопке выделяет фрагмент.
Двойной щелчок левой кнопкой мыши выделяет слово.
Щелчок при нажатой клавише Ctrl выделяет предложение.
Тройной щелчок левой кнопкой мыши выделяет абзац.
Щелчок мышью на левом поле страницы (называемом областью выделения) выделяет строку.
Для выделения нескольких строк нужно протащить мышь при нажатой левой кнопке по левому полю.
Вертикальный блок текста выделяется левой кнопкой мыши при нажатой клавише Alt .
Выделение фрагмента при помощи клавиатуры
Клавишами-стрелками (-> и Выделить все или использовать сочетание клавиш Ctrl+A.
Копирование и перемещение фрагментов текста
Для копирования (перемещения) выделенных фрагментов текста используют способы, принятые в Windows для копирования (перемещения) любых объектов, – перетаскивание мышью и использование буфера обмена.
Использование мыши
Предварительно надо дать команду Сервис=>Параметры и на вкладке Правка установить флажок Использовать перетаскивание текста.
На близкое (видимое на экране) расстояние выделенный фрагмент можно перетащить левой или правой кнопкой мыши. На выделенном фрагменте указатель мыши приобретает форму стрелки. Именно при таком указателе можно выполнять перетаскивание.
Перетаскивание левой кнопкой мыши перемещает фрагмент. Для выполнения операции копирования нужно при этом удерживать клавишу Ctrl .
Перетаскивание правой кнопкой мыши вызывает контекстное меню, в котором выбирают нужную команду.
Использование буфера обмена
Чтобы скопировать (переместить) фрагмент в любое место документа или в другой документ, используют буфер обмена. Для этого нужно выполнить следующие действия:
- Выделить фрагмент;
- Поместить фрагмент в буфер обмена (командой Копировать или Вырезать);
- Установить курсор в место вставки фрагмента;
- Вставить фрагмент из буфера обмена (командой Вставить).
Помещение фрагмента в буфер обмена и вставку из буфера обмена можно выполнить разными способами:
- Выбрать в меню Правка команды Копировать или Вырезать(для помещения в буфер) и Вставить(для вставки из буфера);
- Выбрать в контекстном меню выделенного фрагмента команды Копировать или Вырезать, а в позиции вставки фрагмента команду Вставить;
- Выполнить эти команды, щелкая на соответствующих кнопках в панели инструментов:
Копировать
Вырезать
Вставить
- Использовать сочетания клавиш:
- Ctrl +C – копировать,
- Ctrl+X – вырезать,
- Ctrl+V – вставить.
Расширенный буфер обмена
Как известно, операционная система Windows может хранить в буфере обмена только один объект. Однако в новых программах, входящих в состав пакета Microsoft Office 2003 (в том числе и в Microsoft Word 2003) можно использовать расширенный буфер обмена, позволяющий одновременно хранить до 24 объектов. Буфер обмена Microsoft Office позволяет накапливать текстовые и графические элементы из любого числа документов Microsoft Office или других приложений, а затем вставлять их в любые документы Microsoft Office. Например, можно скопировать текст из документа Microsoft Word, данные из Microsoft Excel, маркированный список из Microsoft PowerPoint, и таблицу из Microsoft Access, а затем вернуться в Microsoft Word и разместить любые или все накопленные элементы в документе Microsoft Word.
Буфер обмена Microsoft Office использует стандартные команды Копировать и Вставить. При копировании элемент добавляется в буфера обмена Microsoft Office, после чего его можно в любое время вставить из буфера обмена Microsoft Office в любой документ Microsoft Office. Накопленные элементы остаются в буфере обмена Microsoft Office до закрытия всех приложений Microsoft Office.
Необходимые элементы управления находятся в области задач Буфер обмена (рис.), который появляется, если дать команду ПравкаБуфер обмена, или два раза подряд поместить элементы в буфер обмена, не извлекая из него.
Рис. Область задач Буфер обмена
При копировании 25-го элемента первый элемент в буфере обмена Microsoft Office удаляется.
Область задач Буфер обмен содержит список элементов. Элементы из буфера обмена Microsoft Office можно вставлять по отдельности, либо все сразу. При использовании команды Вставить выполняется вставка только последнего скопированного элемента. Для вставки произвольного элемента достаточно щелкнуть на нужной ячейке. По нажатию кнопки Вставить все вставляются все элементы, хранящиеся в буфере обмена Microsoft Office.
Отмена и повторение выполненных действий
Word предоставляет удобное средство отмены ошибочно выполненных действий по редактированию. Чтобы отменить последнее выполненное действие, достаточно выполнить команду Отменить ввод в меню Правка. Для повторения последнего отмененного действия можно выполнить команду Повторить ввод.
Указанные действия по отмене и повторению ввода удобно выполняются щелчком мыши соответственно на левой и правой кнопках с дуговыми стрелками на панели инструментов Стандартная (

Щелчком мыши по одной из кнопок с треугольником можно просмотреть весь список действий по редактированию или отмене редактирования. Выбрав элемент в одном из списков и щелкнув по нему мышью, можно отменить или повторить целую цепочку действий по редактированию, связанных с выбранным элементом.
Источник
Редактирование документов
Перемещение и копирование фрагментов документа
Перемещение и копирование перетаскиванием
Перемещать и копировать можно только выделенные фрагменты документа.
В пределах видимой части документа проще всего перемещать и копировать фрагменты перетаскиванием.
Для перемещения следует выделить фрагмент и навести на него указатель мыши так, чтобы указатель принял вид стрелки, повернутой влево-вверх. Затем нужно нажать левую кнопку мыши и переместить фрагмент туда, куда требуется; при этом рядом с указателем мыши появится пунктирный прямоугольник, в месте предполагаемой вставки отображается специальная метка, а в строке состояния появляется вопрос Куда переместить? ( рис. 6.14).
После того, как будет отпущена левая кнопка мыши, произойдет перемещение фрагмента ( рис. 6.15).
После вставки текста непосредственно под вставленным фрагментом появляется кнопка Параметры вставки ( рис. 6.15). При нажатии этой кнопки отображается список, в котором можно выбрать способ вставки данных в документ.
Перечень доступных вариантов зависит от типа вставляемого содержимого, от программы, из которой выполняется вставка, а также от формата текста, в который производится вставка.
Копирование фрагмента перетаскиванием производится точно так же, как и перемещение, только при нажатой клавише клавиатуры Ctrl.
Фрагмент можно перетаскивать и за пределы видимой части документа, например, вниз или вверх. Для этого надо, ухватившись за фрагмент, перемещать его вниз или вверх к границе видимой части документа и там остановить. Документ начнет автоматически прокручиваться в своем окне. В нужный момент выведите указатель в поле документа — прокрутка остановится. При этом, прежде чем фрагмент не будет помещен туда, куда требуется, левую кнопку мыши отпускать нельзя.
Выделенный фрагмент можно перетаскивать и при нажатой правой кнопке мыши. При этом в документе также появляется метка вставки. По окончании перетаскивания появляется контекстное меню, в котором можно выбрать необходимое действие ( Переместить или Копировать ).
Перемещение и копирование с использованием буфера обмена
Буфер обмена — специальная область памяти компьютера, в которой могут храниться файлы или их фрагменты.
Процедура перемещения и копирования через буфер обмена всегда состоит из двух действий. Сначала необходимо отправить фрагмент в буфер, а затем извлечь его оттуда для вставки в документ.
Для перемещения необходимо вырезать фрагмент в буфер обмена. Это можно сделать, например, следующими способами:
- щелкнуть по выделенному фрагменту правой кнопкой мыши и выполнить команду контекстного меню Вырезать ;
- нажать кнопку Вырезать панели инструментов Стандартная.
Для копирования необходимо копировать фрагмент в буфер обмена. Это можно сделать, например, следующими способами:
- щелкнуть по выделенному фрагменту правой кнопкой мыши и выполнить команду контекстного меню Копировать ;
- нажать кнопку Копировать панели инструментов Стандартная.
Для того чтобы извлечь фрагмент из буфера обмена и вставить его в документ, можно, например:
- щелкнуть в месте вставки правой кнопкой мыши и выполнить команду контекстного меню Вставить. Если вставляемым фрагментом является таблица или ее элементы, то команда контекстного меню может называться Вставить ячейки, Вставить строки или Вставить столбцы ;
- поставить курсор в место вставки и нажать кнопку Вставить панели инструментов Стандартная.
В буфере обмена может одновременно храниться до 24 фрагментов. Для того чтобы использовать эту возможность, необходимо вывести область задач Буфер обмена. Это можно сделать, выполнив команду Правка/Буфер обмена Office.
В области задач Буфер обмена ( рис. 6.16) отображаются все накопленные элементы. Для вставки любого элемента щелкните по нему левой кнопкой мыши. А для вставки сразу всех элементов в том порядке, как они помещались в буфер обмена, нажмите кнопку Вставить все. Для просмотра дополнительных параметров отображения или скрытия буфера обмена щелкните по кнопке Параметры.
Перемещение и копирование с помощью специальной вставки
При перемещении и копировании фрагментов документов с использованием буфера обмена могут возникнуть и более сложные задачи, чем простая вставка фрагмента в нужное место документа. Это могут быть задачи двух типов: копировать фрагмент в одном формате, а в документ вставить в другом или связать вставляемый фрагмент с исходным копируемым фрагментом.
Обе эти задачи решаются с использованием возможностей Специальной вставки.
Переместите или скопируйте фрагмент в буфер обмена. Выполните команду Правка/Специальная вставка. В диалоговом окне Специальная вставка ( рис. 6.17) в списке Как выберите формат данных, вставляемых из буфера обмена. При необходимости установить связь с исходным файлом поставьте переключатель Связать. Этот параметр доступен только в том случае, если исходное приложение поддерживает связывание. Перед установкой связи с исходным файлом его необходимо сохранить в исходном приложении.
Источник

 Копировать
Копировать Вырезать
Вырезать Вставить
Вставить