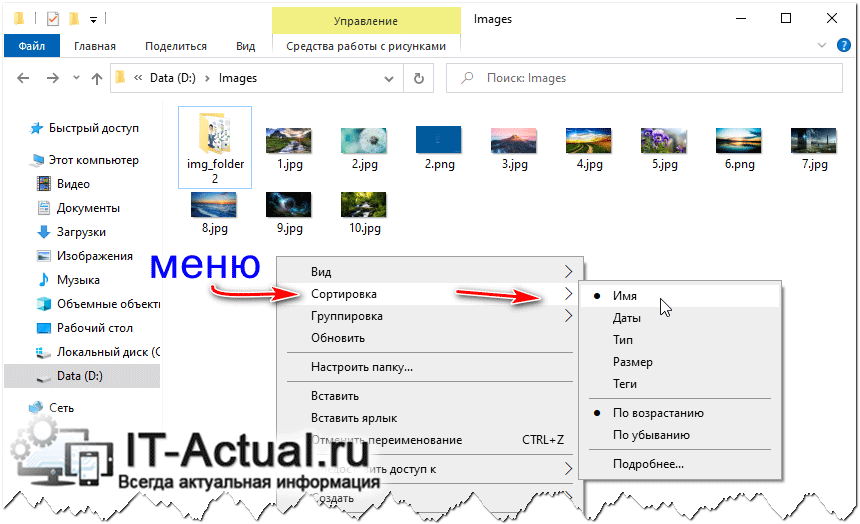- Как отсортировать (упорядочить) файлы и папки в Windows
- Управляем файлами и папками посредством упорядочивания (сортировки)
- Сортировка файлов и папок
- Просмотр в виде значков
- Просмотр в виде списка
- Способы сортировки файлов
- Выбор файла и загрузка его на сервер в асинхронном режиме
- Как заставить систему запомнить отображение файлов в папке?
- Расширенная фильтрация упорядочивания файлов и папок Windows 7: сортировка и группировка
- СПРАВКА
- Пять простых способов получить список файлов и папок в Windows 10
- Получаем список файлов и папок в командной строке
- Список файлов и папок в PowerShell
- Получение списка файлов или папок в Проводнике
- Получение списка файлов с помощью DirLister
- Используем для получения списка файлов браузер
- TagScanner
- Решение
- Нумерация файлов, когда в одной папке несколько сериалов
- Чтение файла в 1С
- Объект 1С — файл
Как отсортировать (упорядочить) файлы и папки в Windows
Операционная система Виндовс имеет достаточное количество инструментов, позволяющих ускорить работу с файлами и папками. И об одной из таких возможностей и будет рассказано в материале.
Речь пойдёт о возможности упорядочивания (сортировки) файлов и папок в файловом менеджере Windows.
Управляем файлами и папками посредством упорядочивания (сортировки)
Так как речь идёт о файловом менеджере, что встроен в Виндовс (любой версии), то в данном окне и будут производиться все действия, что логично.
- Открыв окно, в котором находятся файлы и папки, следует на свободной области от оных кликнуть правой клавишей мышки.
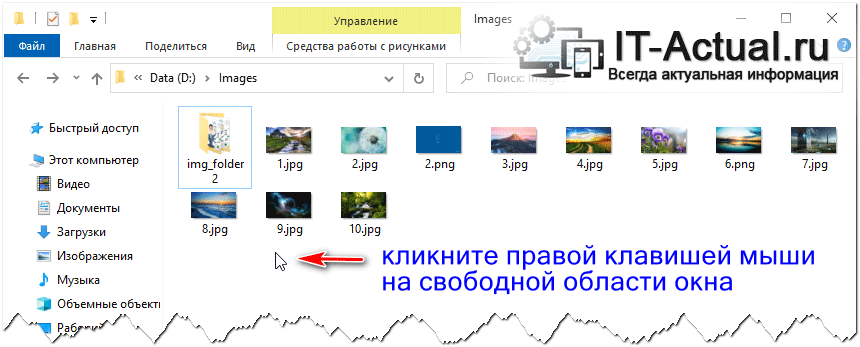
- Имя – вариант, который обычно выбран по умолчанию. В этом случае файлы и папки сортируются согласно присвоенному имени.
- Дата изменения – довольно удобный вариант, с помощью его можно быстро определить, какие файлы и папки редактировались недавно или в определённую дату, что существенно ускоряет работу за компьютером в целом.
- Тип – данный пункт относится к файлам, которые, как мы знаем, бывают самых разных типов. Видео, аудио, документы и т.д. Сортировка осуществляется согласно имеющимся у файлов расширениям (они по умолчанию обычно скрыты, но это можно изменить).
- Размер – можно быстро отсортировать файлы и папки по объёму занимаемого места.
- Также в данном меню могут присутствовать и другие пункты, это уже зависит от того, какие типы файлов преобладают в открытой папке.
Кстати, в Windows существует возможность управлять отображением файлов и папок, подробнее об этом написано в материале «Как изменить отображение (представление) файлов и папок в Windows».
Ну вот и всё, что хотелось бы рассказать о том, как с лёгкостью в Windows можно быстро манипулировать файлами и папками и быстро находить нужные, благодаря имеющимся встроенным инструментам.
Источник
Сортировка файлов и папок
Файлы в папке можно упорядочить различными способами, например, отсортировать по дате или размеру файла. Смотрите Способы сортировки файлов ниже, чтобы узнать о наиболее часто используемых способах сортировки файлов. О том, как изменить способ сортировки по умолчанию, смотрите Параметры просмотра файлов и папок в Nautilus .
Доступные способы сортировки файлов зависят от используемого вами режима просмотра папки . Изменить текущий режим можно с помощью списка или значков на панели инструментов.
Просмотр в виде значков
To sort files in a different order, click the view options button in the toolbar and choose By Name , By Size , By Type , By Modification Date , or By Access Date .
Например, при выборе По имени файлы будут отсортированы по их именам в алфавитном порядке. О других вариантах смотрите Способы сортировки файлов .
You can sort in the reverse order by selecting Reversed Order from the menu.
Просмотр в виде списка
Чтобы изменить способ сортировки файлов, нажмите на заголовок одного из столбцов в файловом менеджере. Например, нажмите Тип , чтобы отсортировать файлы по типу. Нажмите на заголовок столбца снова, чтобы отсортировать файлы в обратном порядке.
In list view, you can show columns with more attributes and sort on those columns. Click the view options button in the toolbar, pick Visible Columns… and select the columns that you want to be visible. You will then be able to sort by those columns. See Files list columns preferences for descriptions of available columns.
Способы сортировки файлов
Сортировка по именам файлов в алфавитном порядке.
Сортировка по размеру файла (занимаемому месту на диске). По умолчанию файлы упорядочиваются по возрастанию размера.
Сортировка по типу файлов в алфавитном порядке. Файлы одного типа группируются вместе, затем сортируются по имени.
Сортировка по дате и времени последнего изменения файла (от давно изменённых к недавно изменённым).
Источник
Выбор файла и загрузка его на сервер в асинхронном режиме
Многим не нравиться беспорядочное расположение элементов. Поэтому разберем такой момент, как упорядочить файлы в папке в Windows 7, а именно сортировку и группировку.
Если элементов не много, можно еще разобраться, но бывает что файлов с разными расширениями или папок очень большое количество. Такой обширный список будет трудно восприниматься. Конечно, когда разложено все по полочкам, куда более удобней. Для этого разработчики ОС и придумали специальные настройки фильтров упорядочивания.
Как заставить систему запомнить отображение файлов в папке?
Первое, что приходит на ум, это проверить настройку Windows в Свойствах папки. Чтобы быстро попасть в настройки, откройте консоль cmd от имени админа и введите команду :
control folders
Наша настройка лежит во вкладке Вид, в которой должен быть активирован пункт Восстанавливать прежние окна папок при входе в систему:
А вот уж если Windows вас и после этого не слушается, читаем далее.





Расширенная фильтрация упорядочивания файлов и папок Windows 7: сортировка и группировка
Для следующих параметров фильтрации необходимо в обязательном порядке использовать представление «плитка». Расширенные опции можно рассматривать как продолжение группировки по фильтрации. Вы можете использовать это, даже для фильтрации скрытых файлов и папок Windows 7, основанной на очень специфических критериях.
В режиме представления «плитка» у Вас есть несколько столбцов, такие как имя, данные, размер и т.д. Если вы наведите курсор мыши на колонку, вы заметите небольшую стрелку на правой стороне. Нажмите на нее и вы увидите несколько вариантов, которые позволяют упорядочить по определенным группам (например, файлы с именами от А до К).
Выберите опцию и Вы увидите, как останутся только файлы, папки по заданному критерию. Кроме того, вы увидите небольшой флажок на правой стороне колонки, указывая на то, что фильтр активен.
Вы можете выбирать по нескольким столбцам на основе различных критериев. Кроме того, есть возможность использовать окно поиска для фильтрации еще более точных результатов. Чтобы отключить расширенную группировку, достаточно снять флажок с параметра.
Как вы видите, окно проводника может довольно мощно упорядочить файлы в папке в Windows 7. После небольшого количества экспериментов, Вы привыкните ко всем доступным вариантам и быстро найдете искомые элементы.
СПРАВКА
А вы знали, что при некоторых условиях это системой держится за норму? Да, Windows может реально забывать ваши настройки. Но при одном условии: если эти настройки не касаются первых 5000 папок и директорий. Именно на столько и “хватает памяти” Windows. В Windows XP их было ещё меньше – 400. Увеличенного количества папок должно бы хватить, но разрабы предусмотрели возможность увеличить и это число вдвое. Так что, если хранилище на несколько терабайт забито под завязку, вероятно, что это ваш вариант.
Пять простых способов получить список файлов и папок в Windows 10
При работе на компьютере иногда возникает необходимость получить полный список файлов и папок в каталоге или даже целом томе. Понадобиться он может для самых разных целей, например, для каталогизации, для сравнения, для использования в какой-то базе данных и так далее. В большинстве случаев приходится иметь дело с большим числом объектов, поэтому нечего и думать, чтобы составить такой список вручную.
Если создание списка файлов вручную представляется едва ли возможным, то какая есть тому альтернатива, какие программные инструменты лучше всего подойдут для этих целей? Решений существует несколько, все они очень просты и удобны. Получить список файлов и папок можно с помощью обычной командной строки, с помощью PowerShell, штатного Проводника, любого браузера, а также с помощью сторонних специализированных утилит.
Получаем список файлов и папок в командной строке
Для чтения содержимого каталогов в старой доброй командной строке предусмотрена команда dir, её то как раз мы и будем использовать. Итак, запускаем консоль CMD, командой cd Буква диска:/путь (если нужно перейти в другой диск, добавляем после cd ключ /d) переходим в нужное расположение и выполняем эти две команды:
chcp 1251 dir /b /s > D:\filelist.tхt
Первая команда устанавливает кириллическую кодировку, вторая сохраняет список всех файлов, папок и вложенных в них объектов в текстовый лог на диске D.
Если нужно получить список только файлов (без вложенных каталогов), достаточно использовать только ключ /b.
Примечание: в Windows 8.1 и 7 для быстрого перехода в папку в командной строке, зажмите Shift, кликните ПКМ по папке и выберите в контекстном меню опцию «Открыть окно команд».
Список файлов и папок в PowerShell
В Windows 10 командная строка заменена консолью PowerShell, для получения списка файлов можете использовать её. Для примера выведем в файл содержимое папки Тест с её подкаталогами:
Get-Childitem -Path D:\Тест -Recurse | Out-File D:\filelist.tхt
А можно и проще. Зажав Shift, кликаем по папке ПКМ, выбираем в меню «Открыть PowerShell здесь».
И выполняем в открывшемся окне консоли команду Get-Childitem -Recurse | Out-File D:\filelist.tхt.
Необходимость использования параметра -Path с указанием пути в данном случае отпадает.
Получение списка файлов или папок в Проводнике
Этот способ позволяет получить список либо файлов, либо папок в конкретном расположении. Заходим в целевую папку, выделяем в ней все файлы или папки, зажимаем Shift, кликаем правой кнопкой мыши и выбираем в меню опцию «Копировать как путь».
Пути и имена выделенных объектов будут переданы в буфер обмена, откуда вы уже сможете перенести их в текстовый файл.
Получение списка файлов с помощью DirLister
Для получения хорошо структурированного списка объектов файловой системы можно воспользоваться бесплатной портативной утилитой DirLister, скачав её с официального сайта:
www.barrysoft.it/blog/software/dirlister
Запустив утилиту, укажите в разделе «Directory To Scan» путь к сканируемому каталогу или диску, в разделе «Output File» выберите расположение для сохранения списка.
Здесь же можно задать параметры сканирования — выбрать формат, указать, нужно ли включать в список вложенные директории и скрытые объекты, задать поиск по маске. После нажатия кнопки «Make List» список будет сохранён в выбранном расположении.
Используем для получения списка файлов браузер
На худой конец для создания списка файлов и папок на диске можно воспользоваться любым браузером. Перетаскиваем папку или диск на новую вкладку браузера и получаем список имеющихся в ней файлов и каталогов.
Рекурсивно пройтись по всем вложенным каталогам, правда, не получится да и для копирования путей и имён файлов и переноса их в отдельный файл придется использовать Ctrl + C и Ctrl + V.




TagScanner
- Платформа: Windows.
- Цена: бесплатно.
Это более узкоспециализированный инструмент, который занимается упорядочиванием вашей музыкальной библиотеки. Если вы до сих пор не можете приучить себя к стриминговым сервисам и предпочитаете хранить свою музыку на компьютере или домашнем медиасервере, TagScanner будет невероятно полезен.
Программа позволяет массово редактировать теги в вашей музыке, а затем сортировать композиции по папкам в зависимости от их метаданных. Добавьте, например, в окно TagScanner большую папку с хаотично разбросанными музыкальными файлами, укажите правила их сортировки и нажмите на кнопку. Композиции будут разложены по жанрам, исполнителям и альбомам автоматически.
Кроме того, TagScanner умеет искать тексты песен, скачивать из интернета обложки альбомов, подставлять недостающие теги и переименовывать музыкальные файлы так, чтобы они выглядели единообразно.
Решение
Для удобства свойство КнопкаВыбора элемента формы установим в значение Да и будем обрабатывать событие НачалоВыбора этого элемента.
В процедуре начала выбора элемента ПутьКФайлу необходимо написать код:
&НаКлиенте Процедура ПутьКФайлуНачалоВыбора(Элемент, ДанныеВыбора, СтандартнаяОбработка)
// Отказываемся от стандартной обработки процедуры СтандартнаяОбработка = Ложь;
// Создаем диалог выбора файла и указываем для чего он будет использоваться Диалог = Новый ДиалогВыбораФайла(РежимДиалогаВыбораФайла.Открытие); // Задаем фильтр доступных расширений файлов для выбора Диалог.Фильтр = НСтр(«ru=’Книга Excel 97 (*.xls)|*.xls|Книга Excel 2007 (*.xlsx)|*.xlsx’»); // Задаем текст заголовка окна выбора Диалог.Заголовок = НСтр(«ru=’Выберите файл Excel’»); // Создаем объект ОписаниеОповещения, который будет передан в метод Показать ОповещениеЗавершения = Новый ОписаниеОповещения(«ВыборФайлаЗавершение», ЭтотОбъект); // Открываем окно выбора файла Диалог.Показать(ОповещениеЗавершения);
содержит описание процедуры, которая будет вызвана после закрытия диалога выбора. В этой процедуре должно быть два параметра:
- ВыбранныеФайлы — массив выбранных имен файлов. Если пользователь отказался от выбора файла, то в параметре будет содержаться Неопределено;
- ДополнительныеПараметры — произвольное значение, которое указано при создании объекта ОписаниеОповещения в третьем параметре (в нашем примере не задано).
Пример процедуры, которая будет вызвана после закрытия окна выбора файла:
&НаКлиенте Процедура ВыборФайлаЗавершение(ВыбранныеФайлы, ДополнительныеПараметры) Экспорт
Если ВыбранныеФайлы <> Неопределено Тогда
Внимание!
Процедура, указанная в объекте ОписаниеОповещения должна иметь ключевое слово Экспорт.
Приведенный пример можно немного усовершенствовать: передать в третий параметр конструктора ОписаниеОповещения переменную Диалог.
ОповещениеЗавершения = Новый ОписаниеОповещения(«ВыборФайлаЗавершение», ЭтотОбъект, Диалог);
Тогда в процедуре ВыборФайлаЗавершение будет доступно немного больше информации: из параметра ДополнительныеПараметры можно будет узнать каталог, в котором хранится выбранный файл, и фильтр, которому соответствует файл.
В конструкторе объекта ДиалогВыбораФайла в параметре указывается для чего будет открыт диалог. Возможные значения системного перечисления РежимДиалогаВыбораФайла:
Приведу еще несколько свойств объекта ДиалогВыбораФайла:
- Каталог — текущий каталог;
- ПолноеИмяФайла — начальное полное имя файла. После выбора файла содержит полное имя выбранного файла (кроме множественного выбора и выбора каталога);
- МножественныйВыбор — флаг возможности выбора нескольких файлов;
- ПредварительныйПросмотр — флаг необходимости показа окна предварительного просмотра файлов;
- ПроверятьСуществованиеФайла — флаг необходимости проверки существования выбираемого файла.
Нумерация файлов, когда в одной папке несколько сериалов
Если в одной папке несколько многосерийных фильмов, то лучше в имени файла ставить цифру после названия.
Если же в папке с сериалами название серий начинается с цифры, то сначала будут расположены первые серии всех сериалов, потом вторые серии и так далее.
Например, на рис. 4 показано, что в одной папке находится два мультфильма: «Незнайка» и «Ну, погоди!». Наглядно показано, что сначала идут первые серии этих мультиков, потом – вторые серии, далее – третьи и так далее. Это неудобно.

Рис. 4. В одной папке находятся серии из двух мультфильмов
Чтобы нумерация была более понятной, следует файлы нумеровать так, чтобы цифра стояла после названия мультфильма и перед числом обязательно ставим пробел, например, «Незнайка 1» (рис. 5):

Рис. 5. Если в папке несколько сериалов, то файлы называем так: название мультфильма, пробел, номер серии.
Тогда сериалы будут располагаться в алфавитном порядке: сначала «Незнайка», потом «Ну, погоди!». Так происходит, потому что по алфавиту сначала идет «НЕ» (НЕзнайка), а потом «НУ» (НУ, погоди!)

Рис. 6. Сериалы в одной папке расположены в алфавитном порядке, а внутри каждого сериала серии пронумерованы в правильном порядке.
Предлагаю посмотреть материал, изложенный выше, в видео-формате.
Чтение файла в 1С
Часто бывает необходимо прочитать текст файла построчно, например, для анализа каждой строки. Для этого используем объект ЧтениеТекста.
ПрочитанныйТекст = Новый ЧтениеТекста(ПутьКФайлу); СтрокаТекстовогоФайла = ПрочитанныйТекст.ПрочитатьСтроку(); Сообщить(СтрокаТекстовогоФайла); Пока СтрокаТекстовогоФайла <> Неопределено Цикл СтрокаТекстовогоФайла = ПрочитанныйТекст.ПрочитатьСтроку(); Сообщить(СтрокаТекстовогоФайла); КонецЦикла; ПрочитанныйТекст.Закрыть();
Объект 1С — файл
Объект Файл служит для управления параметрами файлов.
Сразу стоит заметить, что данный объект не предназначен для чтения и записи из файлов.
Например, прочитаем параметры некоторого файла, находящегося на диске C:
ПолноеИмяФайла = «C:\Работа с файлами\статья.txt»; ВыбранныйФайл = Новый Файл(ПолноеИмяФайла); Если ВыбранныйФайл.Существует() Тогда СтрокаПараметров = «Параметры файла:»+Символы.ПС + «Полное имя файла: «+ ВыбранныйФайл.ПолноеИмя + Символы.ПС + «Имя: «+ ВыбранныйФайл.Имя + Символы.ПС + «Имя без расширения: «+ ВыбранныйФайл.ИмяБезРасширения+Символы.ПС+ «Расширение: «+ ВыбранныйФайл.Расширение+ Символы.ПС+ «Путь без имени: «+ ВыбранныйФайл.Путь+Символы.ПС+ «Размер: «+ ВыбранныйФайл.Размер()+ Символы.ПС+ «Это файл: «+ ВыбранныйФайл.ЭтоФайл()+ Символы.ПС+ «Изменен: «+ ВыбранныйФайл.ПолучитьВремяИзменения()+Символы.ПС+ «Только чтение: «+ ВыбранныйФайл.ПолучитьТолькоЧтение()+Символы.ПС+ «Невидимость: «+ ВыбранныйФайл.ПолучитьНевидимость(); Сообщить(СтрокаПараметров); Иначе Предупреждение(«Файл не найден!»); КонецЕсли;
В результате мы получим следующую информацию (если файл найден):
Параметры файла: Полное имя файла: C:\Работа с файлами\статья.txt Имя: статья.txt Имя без расширения: статья Расширение: .txt Путь без имени: C:\Работа с файлами\ Размер: 899 Это файл: Да Изменен: 18.05.2015 16:21:28 Только чтение: Нет Невидимость: Нет
Источник