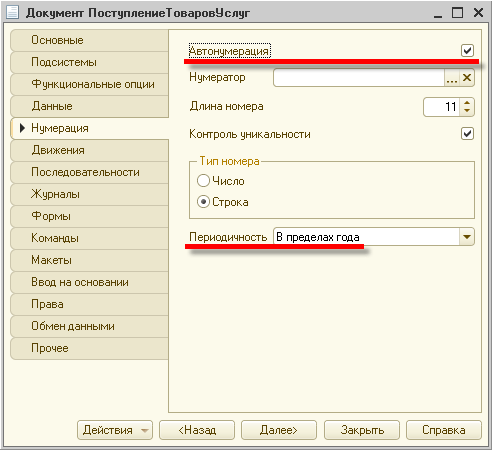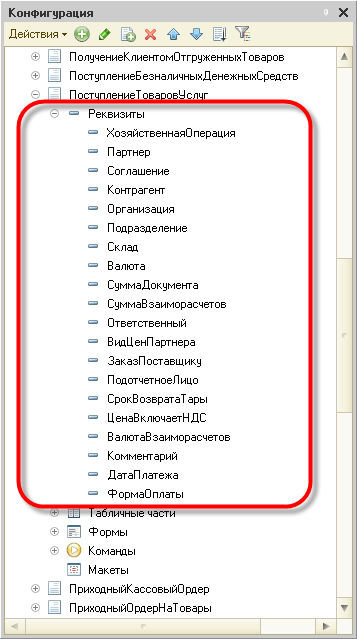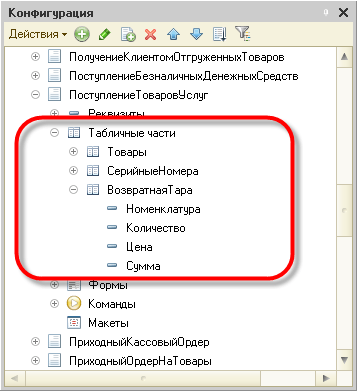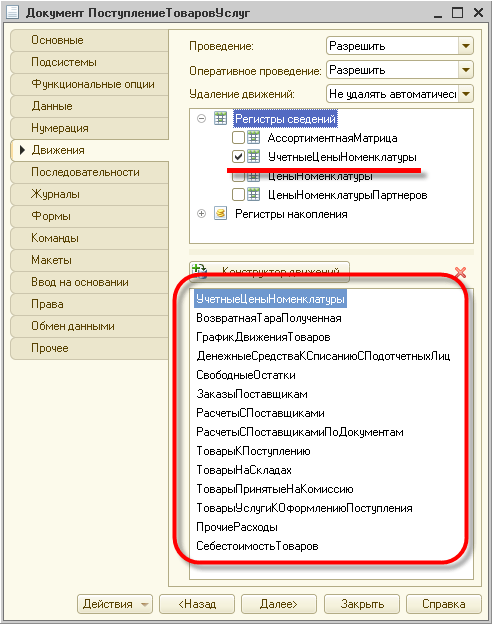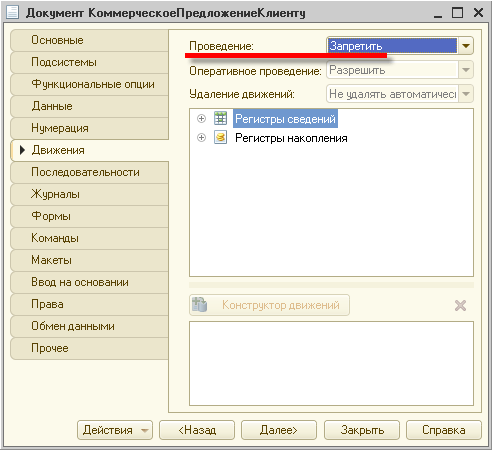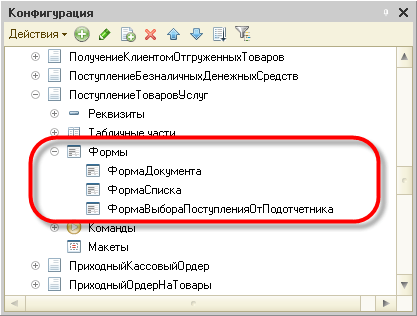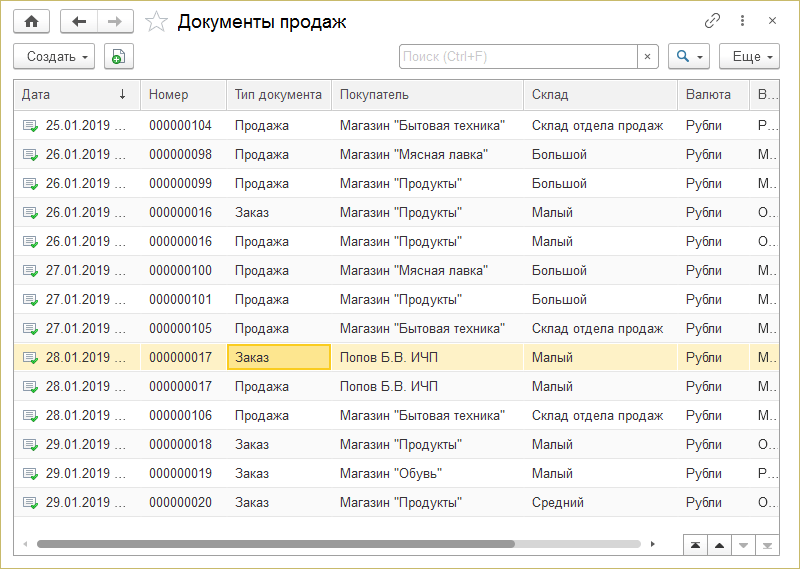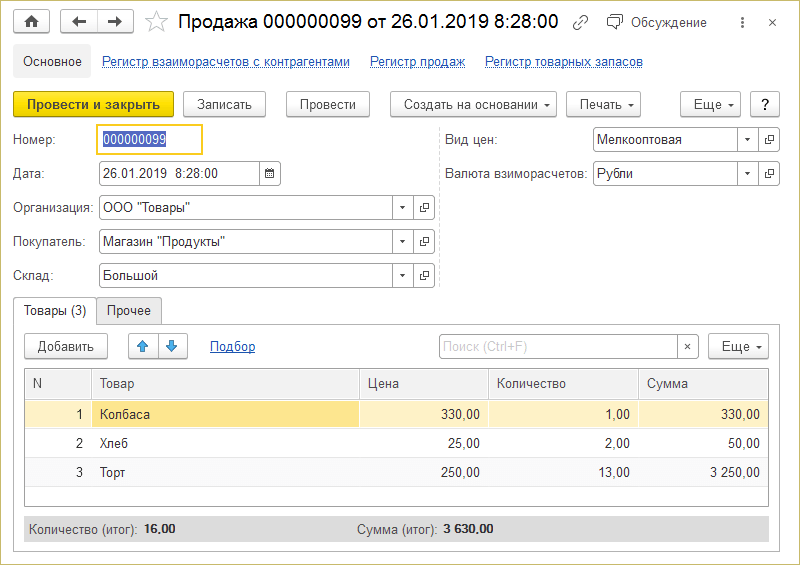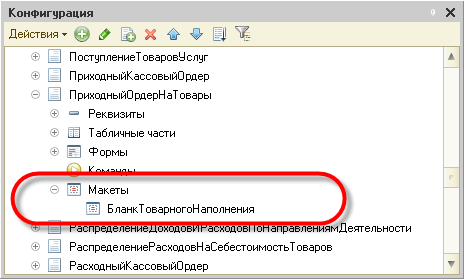- Компьютер с нуля
- Операции с документами MS Word
- Создание документа
- Способы создания документа:
- Открытие документов
- Способы открытия:
- Сохранение документов
- I вариант. Сохранение документа впервые – присвоение имени
- Способы сохранения:
- II вариант. Сохранение документа повторно – сохранение результатов текущей работы
- Способы сохранения:
- Закрытие документов
- Документы
- Структура документа
- Проведение документа
- Конструктор движений
- Формы документа
- Форма списка
- Форма документа
- Форма выбора
- Макеты документа
- Учебное пособие «Работа с документами MS Word»
- 1. Создание нового документа
- 2. Сохранение документа
- 3. Открытие документа
- 4. Режимы представления документов на экране
- 5. Изменение масштаба представления документа на экране
- Упражнения
Компьютер с нуля
Операции с документами MS Word
Основными операциями с документами MS Word являются:
- создание документа
- открытие документа
- сохранение документа
- закрытие документа
Создание документа
Файл, созданный в программе Word называется документом . И имеет расширение .doc или .docx .
Способы создания документа:
- При запуске программы автоматически создается новый документ (на основе шаблона, установленного по умолчанию).
- Файл → Создать… → Диалоговое окно Создание документа→ Выбрать шаблон
- Инструмент Создать – создание документа на основе шаблона, установленного по умолчанию
- Ctrl + N – создание документа на основе шаблона, установленного по умолчанию
Каждый документ обязательно создается на основе какого-либо шаблона.
Шаблон – это образец для создания документа (электронный образец для создания электронного документа, макет, пустой бланк).
Шаблон – это особый тип документа, содержащий определенную информацию (оформление) – статические данные и поля формы:
- форматирование (например, параметры страницы, колонтитулы, тип шрифта, размер шрифта);
- текст;
- графика;
- настройки комбинаций клавиш, панелей инструментов, меню и т.д.
Шаблоны можно редактировать.
Можно создавать и сохранять свои шаблоны.
Можно преобразовать документ в шаблон. Для этого используется команда Файл → Сохранить как → Тип файла → Выбрать Шаблон документа.
При создании нового документа информация из шаблона копируется в документ.
Шаблон, установленный по умолчанию – Обычный. Используется автоматически, если не указан никакой другой шаблон.
Отличия документа от шаблона:
- назначение;
- расширение – шаблон имеет расширение .dot .
Открытие документов
Документ выводится на экран в виде окна. Открыть можно только ранее созданные документы.
Способы открытия:
- Файл → Открыть…
- Инструмент Открыть
- Ctrl + O
Одновременно можно открыть практически любое количество документов.
Сохранение документов
Существует два варианта сохранения. В зависимости от варианта сохранения при выборе определенного способа сохранения могут выполняться различные действия.
I вариант. Сохранение документа впервые – присвоение имени
Способы сохранения:
- Файл → Сохранить…
- Файл → Сохранить как…
- Инструмент Сохранить
- Ctrl + S / Shift + F12
Независимо от способа сохранения появляется диалоговое окно Сохранение документа, в котором нужно указать место сохранения и присвоить документу имя.
Место сохранения: папка, диск, компьютер.
Правила задания имен:
- можно использовать символы русского алфавита;
- можно использовать пробелы;
- имя должно отражать содержание документа;
- имя должно начинаться с большой буквы.
Word автоматически предлагает имя на основании содержимого первой строки.
Расширение не указывается, оно присваивается автоматически.
Документ 1 – временное (дежурное) имя, присваивается автоматически новым (вновь созданным документам).
C:Мои документыГруппа 26Личная (Фамилия)Имя (Наименование).doc
Чтобы файлы, созданные в определенной программе помещались в конкретную папку нужно задать параметры Word: Сервис → Параметры → Расположение.
II вариант. Сохранение документа повторно – сохранение результатов текущей работы
Способы сохранения:
- Файл → Сохранить – документ будет сохранен в текущем месте под текущим именем
- Файл → Сохранить как… – позволяет сохранить документ в другом месте и/или под другим именем (используется для копирования файла в другое место или на дискету, для сохранения нескольких версий документа, позволяет сохранить файл в другом формате)
- Инструмент Сохранить – документ будет сохранен в текущем месте под текущим именем
- Ctrl + S / Shift + F12 – документ будет сохранен в текущем месте под текущим именем
Word отслеживает сохранение: при выходе из программы/закрытии документа выдается сообщение, если последние изменения не были сохранены.
Автосохранение – автоматическое сохранение результатов работы через определенный интервал времени. Оптимальный диапазон – 5-10 минут.
Сервис → Параметры → Сохранение → Автосохранение.
Временные файлы . Некоторые программы при выполнении операции сохранения не уничтожают предыдущую версию, а сохраняют ее в виде так называемых резервных копий – одноименных файлов, но с другим расширением. Например, bak, в Windows – TMP
(TMP – программа резервирования файлов). Часть программ может включать и выключать этот режим – так называемая опция backup.
Закрытие документов
- Файл → Закрыть
- Кнопка [Х] — закрытие окна Windows
- Ctrl + F4
Умолчания – заданные установки.
Источник
Документы
Документы — это прикладные объекты конфигурации. Они позволяют хранить в прикладном решении информацию о совершенных хозяйственных операциях или о событиях, произошедших в «жизни» предприятия вообще. Это могут быть, например, приходные накладные, приказы о приеме на работу, счета, платежные поручения и т. д.
Структура документа
Каждый документ характеризуется номером, датой и временем. Система поддерживает режим автоматической нумерации документов, при котором она самостоятельно может генерировать номер для нового документа. Кроме этого система позволяет осуществлять контроль уникальности номеров документов, не разрешая создавать документы с одинаковыми номерами:
Система автоматически поддерживает режим, при котором уникальность номеров и автоматическая нумерация могут выполняться в пределах определенного периода (день, месяц, квартал, год). Например, если периодичность установлена год, то с нового года система опять начнет нумерацию указанных документов с 1.
Важными характеристиками документа являются дата и время. Они позволяют установить строгую временную последовательность совершения операций. Таким образом, документы могут отличаться друг от друга не только номером, но и своим положением на временной оси. В результате всегда можно сказать, какая из двух операций была совершена раньше.
Помимо номера, даты и времени, каждый документ, как правило, содержит некоторую дополнительную информацию, которая подробно описывает этот документ. Например, для документа Поступление товаров и услуг это может быть информация о поставщике товаров (контрагенте), складе, на который приходуются товары и т. п. Набор такой информации является одинаковым для всех документов конкретного вида, и для ее хранения служат реквизиты документа:
Кроме этого, каждый документ может содержать некоторый набор информации, которая одинакова по своей структуре, но различна по количеству, для разных документов. Например, для документа Поступление товаров и услуг это может быть информация о товарах, поступивших на предприятие (наименование, количество, и т. д.), серийных номерах и возвратной таре. Для хранения подобных данных служат табличные части документа:
Проведение документа
Важным свойством документа является возможность его проведения. Если документ проводится, то он может изменить состояние тех или иных учитываемых данных. Если же документ не является «проводимым» это значит, что событие, которое он отражает, не влияет на состояние учета, который ведется в данном прикладном решении.
Например, документ Поступление товаров и услуг при своем проведении может вносить изменения в состояние расчетов с поставщиками, в учет остатков товаров, в состояние заказов покупателей и другие учетные данные:
Для документа Коммерческое предложение контрагенту напротив, проведение может быть запрещено, потому что этот документ никак не влияет на состояние учета:
Конструктор движений
Алгоритм, на основании которого документ вносит те или иные изменения в состояние учетных данных при своем проведении, описывается средствами встроенного языка на этапе разработки прикладного решения. Система содержит конструктор движений, который помогает разработчику создавать алгоритмы проведения документа. Подробнее…
Формы документа
Для того чтобы пользователь мог просматривать и изменять данные, содержащиеся в документах, система поддерживает несколько форм представления документа. Система может автоматически генерировать все нужные формы документа. Наряду с этим разработчик имеет возможность создать собственные формы, которые система будет использовать вместо форм по умолчанию:
Форма списка
Для просмотра документов одного вида используется форма списка. Она позволяет выполнять навигацию по списку документов, задавать временной интервал отображаемых документов, добавлять, помечать на удаление и удалять документы. Форма списка позволяет выполнять сортировку и отбор отображаемой информации по нескольким критериям:
Форма документа
Для просмотра и изменения данных отдельных документов используется форма документа. Как правило, она представляет данные в удобном для восприятия и редактирования виде:
Форма выбора
Кроме этих двух форм для документа поддерживается форма выбора конкретных документов из списка. Она, обычно, содержит минимальный набор информации, необходимой для выбора того или иного документа и может использоваться, например, при создании документа Поступление товаров и услуг, в котором должен быть указан заказ поставщику, на основании которого формируется поступление товаров.
Макеты документа
Документу могут быть сопоставлены несколько макетов, содержащих данные, необходимые для обеспечения работы документа:
Макеты могут использоваться для формирования печатных форм документа или для отображения дополнительной информации, имеющей отношение к документу:
Источник
Учебное пособие «Работа с документами MS Word»
ОБЛАСТНОЕ БЮДЖЕТНОЕ ПРОФЕССИОНАЛЬНОЕ ОБРАЗОВАТЕЛЬНОЕ УЧРЕЖДЕНИЕ
«КУРСКИЙ ЭЛЕКТРОМЕХАНИЧЕСКИЙ ТЕХНИКУМ»
Для студентов профессии «Мастер по обработке цифровой информации»
ПРОГРАММА MICROSOFT WORD
Тема № 2: Работа с документами
в текстовом процессоре Microsoft Word
Севрюкова Любовь Анатольевна. Учебное пособие для студентов профессии «Мастер по обработке цифровой информации».
Программа Microsoft Word .
Тема № 2: Работа с документами в текстовом процессоре Microsoft Word
Данное учебное пособие содержит теоретический материал по теме: «Работа с документами в текстовом процессоре Microsoft Word », а также комплект дидактического материала, включающий в себя упражнения и задания, предназначенные для закрепления и проверки теоретических знаний и практических умений.
Рекомендуется для использования при изучении МДК 01.01 Технология создания и обработки цифровой мультимедийной информации.
1. Создание нового документа
Создать новый документ Microsoft Word можно несколькими способами.
1 способ. С помощью контекстного меню на рабочем столе. Вызвать контекстное меню на любом свободном месте рабочего стола. Выполнить команду Создать/Документ Microsoft Office Word . Ввести имя документа с клавиатуры.
2 способ. С помощью контекстного меню или строки меню в окне папки. Создание текстового документа в окне папки с помощью контекстного меню аналогично созданию документа на рабочем столе. Для создания документа с помощью строки меню необходимо выполнить команды Файл/Создать/Документ Microsoft Office Word . Ввести имя документа с клавиатуры.
3 способ. При запуске программы Microsoft Word (любым способом).
4 способ. С помощью кнопки Office . Щелкнуть один раз левой кнопкой мыши на кнопке Office и в открывшемся списке выбрать пункт Создать .
5 способ. С помощью панели быстрого доступа. Щелкнуть кнопку Создать на панели быстрого доступа .
2. Сохранение документа
Первоначальное сохранение документа рекомендуется осуществлять сразу после создания документа. Для этого следует выполнить команду Сохранить как из списка команд, открывающегося кнопкой Office . В появившемся диалоговом окне Сохранение документа следует указать папку, в которую сохраняется документ, и задать имя и тип документа (рис. 1). После этого щелкнуть на кнопке Сохранить .
Рис. 1. Диалоговое окно Сохранение документа
При последующем сохранении документа используется команда Сохранить из списка команд, открывающегося кнопкой Office или кнопка Сохранить на панели быстрого доступа.
3. Открытие документа
Существует несколько способов открытия документа, созданного в программе Microsoft Word :
1 способ. С помощью программы Проводник (если программа Word не запущена). В программе Проводник открыть папку, в которой содержится нужный файл, и открыть его, выполнив двойной щелчок мыши на значке файла.
2 способ. С помощью значка Мой компьютер (если программа Word не запущена). Открыть папку Мой компьютер , затем папку, в которой содержится нужный файл, и открыть его, выполнив двойной щелчок мыши на значке файла.
3 способ. С помощью кнопки Office (если программа Word уже открыта). Выполнить команду Открыть из списка команд, открывающегося кнопкой Office . В диалоговом окне Открытие документа (рис. 2) указать нужный диск, папку, файл и щелкнуть на кнопке Открыть .
Рис. 2. Диалоговое окно Открытие документа
3 способ. С помощью панели быстрого доступа. Щелкнуть на кнопке Открыть . В диалоговом окне Открытие документа (рис. 2) указать нужный диск, папку, файл и щелкнуть на кнопке Открыть .
4. Режимы представления документов на экране
Существует четыре режима представления документов на экране: Разметка страницы ; Режим чтения ; Режим структуры ; Web-документ; Черновик .
Разметка страницы. Показывает документ в том виде, в котором он будет напечатан, включая верхние и нижние (рис. 3). Это основной рабочий режим, в котором работает пользователь.
Рис. 3. Внешний вид документа в режиме Разметка страницы
Режим чтения. При этом режиме (рис. 4) все дополнительные меню, ленты и инструменты исчезают с экрана, а на освободившемся месте располагается текст. Поэтому этот режим удобен для просмотра и чтения документа.
Рис. 4. Внешний вид документа в режиме Чтения
Web -документ. Режим Web -документ (рис. 5) показывает текст таким, каким его увидят пользователи Интернета при публикации документа в Сети.
Рис. 5. Внешний вид документа в режиме Web -документ
Структура. В режиме структуры (рис. 6) важен не сам текст, а его структура, т.е. список разделов. Этот режим позволяет редактировать структуру документа независимо от текста. Например, можно выделить все заголовки и изменить их уровень в иерархии.
Рис. 6. Внешний вид документа в режиме Структура
Черновик. Режим Черновик (рис. 7) используется для быстрого редактирования документа.
Рис. 7. Внешний вид документа в режиме Черновик
Чтобы изменить режим отображения документа необходимо открыть вкладку Вид и выбрать нужный режим в группе инструментов Режимы просмотра документа . Существует и более быстрый способ переключения между режимами просмотра документа: на панели режимов, расположенной в нижней части окна программы щелкнуть один раз левой кнопкой мыши на кнопке, соответствующей нужному режиму.
5. Изменение масштаба представления документа на экране
Если нужно увидеть на экране весь документ целиком или, наоборот, его часть, то для этого изменяют масштаб экранного изображения.
Для изменения масштаба необходимо открыть вкладку Вид и в группе инструментов Масштаб (рис. 8) установить нужный масштаб .
Рис. 8. Группа инструментов Масштаб вкладки Вид
Группа инструментов Масштаб включает в себя следующие кнопки:
Кнопка Масштаб. Открывает диалоговое окно Масштаб (рис. 9), в котором можно установить другие виды масштаба.
Рис. 9. Диалоговое окно Масштаб
Кнопка 100%. Отображает документ в натуральную величину, т.е. в масштабе 1:1.
Кнопка Одна страница. Позволяет изменить масштаб документа так, чтобы страница полностью поместилась в окне.
Кнопка Две страницы. Позволяет изменить масштаб документа так, чтобы две страницы полностью поместились в окне.
Кнопка По ширине страницы. Позволяет изменить масштаб документа так, чтобы ширина страницы совпадала с шириной окна.
Для изменения масштаба можно также воспользоваться панелью Масштаб , расположенной в нижней части окна программы и установить нужный масштаб с помощью кнопок Уменьшить , Увеличить или с помощью бегунка. Увидеть масштаб отображения документа позволяет кнопка Выбор масштаба , расположенная левее панели масштаба. Эта кнопка позволяет также открыть диалоговое окно Масштаб (рис. 9).
Упражнения
1. Создайте новый текстовый документ при загрузке программы с помощью главного меню.
2. Сохраните созданный документ в папку D :\Общая\Группа М-11 с именем Создание документа с помощью кнопки Office .
Щелкните один раз левой кнопкой мыши на кнопке Office и в открывшемся списке выберите команду Сохранить как .
В диалоговом окне Сохранение документа в раскрывающемся списке Папка выберите папку D :\Общая\Группа М-11 .
В поле со списком Имя файла введите Создание документа .
Проверьте, чтобы в поле со списком Тип файла был выбран тип – Документ Word .
1. Создайте новый текстовый документ при загрузке программы с помощью ярлыка на Рабочем столе .
Выполните двойной щелчок мыши на значке ярлыка программы.
2. Сохраните созданный документ в папку D :\Общая\Группа М-11 с именем Создание документа с помощью кнопки Сохранить на панели быстрого доступа.
На панели быстрого доступа щелкните кнопку Сохранить .
В диалоговом окне Сохранение документа из раскрывающегося списка Папка выберите папку D :\Общая\Группа М-11 .
В поле со списком Имя файла введите Создание документа .
Проверьте, чтобы в поле со списком Тип файла был выбран тип – Документ Word .
1. Создайте новый текстовый документ Документ 1 с помощью контекстного меню в папке D :\Общая\Группа М-11 .
Вызовите контекстное меню в любом свободном месте окна папки.
Введите имя документа – Документ 1 .
2. Сохраните созданный документ в папку D :\Общая\Группа М-11 группа с именем Создание документа с помощью кнопки Office .
Щелкните один раз левой кнопкой мыши на кнопке Office и в открывшемся списке выберите команду Сохранить как .
В диалоговом окне Сохранение документа в раскрывающемся списке Папка выберите папку D :\Общая\Группа М-11 .
В поле со списком Имя файла введите Создание документа .
Проверьте, чтобы в поле со списком Тип файла был выбран тип – Документ Word .
Создайте новый текстовый документ при загрузке программы с помощью загрузочного файла.
Откройте папки С :\Program Files\Microsoft Office\Office12.
В папке Office 12 найдите файл WinWord и выполните двойной щелчок мыши на пиктограмме файла.
Сохраните созданный документ в своей рабочей папке с именем Создание документа с помощью панели быстрого доступа.
На панели быстрого доступа щелкните кнопку Сохранить .
В диалоговом окне Сохранение документа из раскрывающегося списка Папка выберите папку D :\Общая\Группа М-11 .
В поле со списком Имя файла введите Создание документа .
Проверьте, чтобы в поле со списком Тип файла был выбран тип – Документ Word .
1. Откройте текстовый документ Текст 1 , расположенный в папке D :\Общая\Группа М-11 с помощью значка Мой компьютер .
Выполните двойной щелчок мыши на значке Мой компьютер .
2. Представьте открытый документ в Режиме чтения.
Выполните команду Вид/Режим чтения.
3. Создайте новый документ с помощью панели быстрого доступа.
Щелкните кнопку Создать на панели быстрого доступа.
1. Откройте текстовый документ Текст 1 , расположенный в папке D :\Общая\Группа М-11 с помощью программы Проводник .
Вызовите контекстное меню кнопки Пуск .
В левой панели проводника откройте папку D :\Общая\Группа М-11 .
В правой панели проводника откройте файл Текст 1 , выполнив двойной щелчок мыши на значке файла.
2. Представьте открытый документ в режиме Web -документа .
Выполните щелчок мыши на кнопке Web -документ , расположенной на панели выбора режимов представления документа.
3. Создайте новый документ с помощью кнопки Office .
Щелкните один раз левой кнопкой мыши на кнопке Office и выберите команду Создать в открывшемся списке.
1. Загрузите программу Microsoft Word . Откройте текстовый документ Текст 1 , расположенный в папке D :\Общая\Группа М-11 с помощью кнопки Office .
Щелкните один раз левой кнопкой мыши на кнопке Office и выберите команду Открыть .
В диалоговом окне Открытие документа в раскрывающемся списке Папка откройте поочередно папки D :\, Общая, Группа М-11 .
2. Представьте открытый документ в режиме Структуры.
Щелкните кнопку Структура , расположенную на вкладке Вид ленты команд.
3. Создайте новый документ с помощью панели быстрого доступа.
Щелкните кнопку Создать на панели быстрого доступа.
1. Загрузите программу Microsoft Word . Откройте текстовый документ Текст 1 , расположенный в папке D :\Общая\Группа М-11 с помощью панели быстрого доступа.
Щелкните кнопку Открыть , расположенную на панели быстрого доступа.
В диалоговом окне Открытие документа в раскрывающемся списке Папка откройте поочередно папки D :\, Общая, Группа М-11 .
2. Представьте открытый документ в режиме Черновик.
Щелкните кнопку Черновик , расположенную на панели выбора режимов представления документа.
3. Создайте новый документ с помощью кнопки Office .
Щелкните один раз левой кнопкой мыши на кнопке Office и выберите команду Создать в открывшемся списке.
Поставьте в соответствие вид масштаба и отображение документа на экране.
Источник