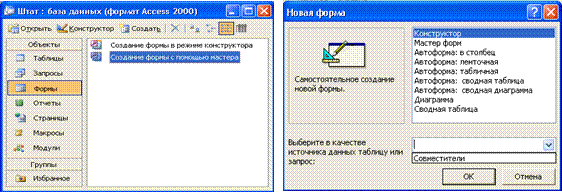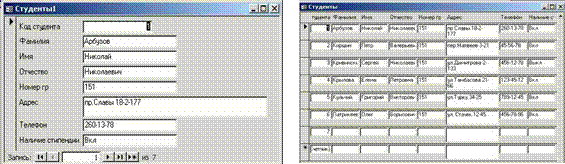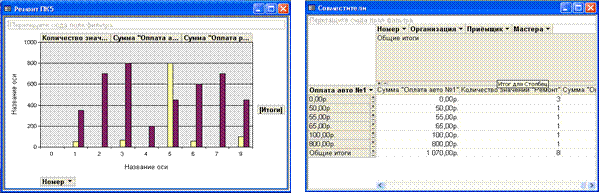- Способы создания форм
- Создание формы в Access
- В этой статье
- Создание формы из существующей таблицы или запроса в Access
- Создание пустой формы в Access
- Создание разделенной формы в Access
- Создание формы, отображающей несколько записей, в Access
- Создание формы, содержащей подчиненную форму, в Access
- Создание формы навигации в Access
- Дополнительные сведения
- Способы создания форм
Способы создания форм



Для создания формы следует в окне базы данных перейти на вкладку Формы и нажать кнопку Создать, после чего на экране появится окно Новая форма. В данном окне предлагается выбрать источник данных для формы и способ ее создания.
Access предлагает следующие способы создания форм:
Конструктор форм. Этот способ позволяет разрабатывать собственные экранные формы с заданными свойствами для просмотра, ввода и редактирования данных.
Мастер форм. Позволяет достаточно быстро создать форму на основе выбранных для нее данных.
Автоформа: в столбец. Позволяет автоматически создать для исходной таблицы/запроса форму, в которой все поля располагаются в один или несколько столбцов.
Автоформа: в ленточная. Позволяет автоматически создать для исходной таблицы/запроса форму, в которой все поля расположены в строку. Названия полей расположены сверху, как в таблице, но каждое значение имеет собственное поле для просмотра.
Автоформа: табличная. Позволяет автоматически создать табличную форму, которая аналогична ленточной, но каждая запись в такой форме находится на отдельной странице.
Диаграмма. Позволяет создавать форму, данные в которой представлены в виде диаграммы.
Сводная таблица. Этот мастер использует Microsoft Excel для создания объекта сводной таблицы, и Microsoft Access для создания формы, в которую внедряется объект сводной таблицы.
Для вариантов создания форм Автоформа: в столбец, Автоформа: ленточная, Автоформа: табличная и Диаграмма необходимо выбрать источник данных для создания формы. Во всех остальных случаях это делать необязательно.
7.1.1 Использование Мастера по созданию форм
По сравнению с простыми автоформами, формы, созданные с помощью Мастера более разнообразны по стилю оформления, могут содержать выбранные поля, в т.ч. и из нескольких связанных таблиц.
Для запуска Мастера форм нужно в окне Новая форма выбрать соответствующий вариант создания формы – Мастер форм.
На 1 шаге Мастера форм необходимо определить поля будущей формы. После указания имени таблицы/запроса в списке Доступные поля появляется перечень всех полей данной таблицы. Необходимо из этого перечня перенести все необходимые поля в список Выбранные поля.
На 2 шаге предлагается задать внешний вид формы: в один столбец, ленточный, табличный, выровненный.
На 3 шаге выбирается стиль формы из списка вариантов стилей.
На 4 шаге открывается последнее окно Мастера форм, где нужно ввести имя создаваемой формы (по умолчанию ей дается имя базовой таблицы/запроса) и вариант дальнейшей работы (открытие формы для просмотра, изменение макета формы).
7.1.2 Создание форм в режиме Конструктора
Создавать и редактировать формы любой степени сложности позволяет только Конструктор форм. Также в режиме Конструктора можно отредактировать формы, созданные Мастером, или автоформы.
Любая форма в Access состоит из различных объектов, которые имеют характерные для них свойства. Для каждого объекта можно определить действия, выполняемые при наступлении определенных событий. Процесс создания формы в режиме Конструктора состоит в размещении объектов в областях формы и определении для них свойств, связанных с ними событий и выполняемых действий.
Для создания формы в режиме Конструктора нужно перейти на вкладку Формы в окне базы данных и нажать кнопку Создать. В окне Новая форма выбрать таблицу/запрос, являющиеся источником данных для формы, и указать режим создания Конструктор. На экране откроется окно Конструктора форм.
Рисунок 13 – Окно конструктора формы
С помощью горизонтальной и вертикальной линеек можно точно устанавливать размер и местоположение объектов формы. Область построения формы имеет горизонтальную и вертикальную сетку, предназначенную для выравнивания объектов формы. При необходимости убрать или вывести вновь на экран линейку и сетку можно командами Вид-Сетка и Вид-Линейка.
Источник
Создание формы в Access
В форме Access, как на витрине магазина, удобно просматривать и открывать нужные элементы. Так как форма — это объект, с помощью которого пользователи могут добавлять, редактировать и отображать данные, хранящиеся в базе данных классического приложения Access, ее внешний вид играет важную роль. Если база данных классического приложения Access используется несколькими пользователями, хорошо продуманные формы — залог точности данных и эффективности работы с ними.
Создать форму на компьютере в базе данных Access можно несколькими способами. В этой статье мы рассмотрим наиболее распространенные из них.
Примечание: Информация, приведенная в этой статье, не относится к веб-базам данных Access или веб-приложениям Access.
В этой статье
Создание формы из существующей таблицы или запроса в Access
Чтобы создать форму из таблицы или запроса базы данных, в области навигации щелкните таблицу или запрос, содержащие данные для формы, а затем на вкладке Создание нажмите кнопку Форма .
Приложение Access создаст форму и отобразит ее в режиме макета. При необходимости вы можете изменить оформление, например настроить размер текстовых полей в соответствии с данными. Подробнее читайте в статье об использовании инструмента «Форма».
Создание пустой формы в Access
Чтобы создать форму без элементов управления и заранее отформатированных элементов, выполните следующее. На вкладке Создание нажмите кнопку Пустая форма. Откроется пустая форма в режиме макета, и отобразится область Список полей.
В области Список полей щелкните знак плюс ( +) рядом с одной или несколькими таблицами, содержащими поля, которые нужно включить в форму.
Чтобы добавить поле к форме, дважды щелкните его или перетащите на форму. Чтобы добавить сразу несколько полей, щелкните их по очереди, удерживая нажатой клавишу CTRL. Затем перетащите выбранные поля на форму.
Примечание: Порядок таблиц в области Список полей может изменяться в зависимости от выбранной части формы. Если не удается добавить поле в форму, выберите другую часть формы и повторите попытку.
С помощью инструментов в группе Элементы управления на вкладке Работа с макетами форм можно добавить в форму эмблему компании, заголовок, номера страниц, дату и время.
Если требуется добавить в форму другие виды элементов управления, откройте вкладку Конструктор и выберите нужные элементы в группе Элементы управления.
Создание разделенной формы в Access
Разделенная форма позволяет одновременно отображать данные в двух представлениях: в представлении формы и в режиме таблицы. То есть вы можете использовать возможности обоих этих представлений в одной форме. Например, можно быстро найти запись в режиме таблицы, а затем просмотреть или изменить ее в представлении формы. Эти две части формы связаны с одним и тем же источником данных и всегда синхронизированы друг с другом.
Чтобы создать новую разделенную форму с помощью инструмента «Разделенная форма», в области навигации щелкните таблицу или запрос с нужными данными, а затем на вкладке Создание нажмите кнопку Другие формы и выберите пункт Разделенная форма.
Access создаст форму, которую можно изменять по своему усмотрению. Например, при необходимости можно настроить размер текстовых полей в соответствии с данными. Подробнее о работе с разделенными формами читайте в статье о создании разделенной формы.
Создание формы, отображающей несколько записей, в Access
Форма нескольких элементов (также называется ленточной) удобна, если требуется отобразить несколько записей. Кроме того, ее легче настроить, чем таблицу. Такую форму можно создать с помощью инструмента «Несколько элементов».
В области навигации щелкните таблицу или запрос с данными, которые должны отображаться в форме.
На вкладке Создание нажмите кнопку Другие формы и выберите пункт Несколько элементов.
Приложение Access создаст форму и отобразит ее в режиме макета. В этом режиме можно вносить изменения в структуру формы при одновременном просмотре данных. Например, можно настроить размер полей в соответствии с данными. Подробнее читайте в статье Создание формы с помощью инструмента «Несколько элементов».
Создание формы, содержащей подчиненную форму, в Access
При работе со связанными данными, хранящимися в отдельных таблицах, часто приходится просматривать их из нескольких таблиц или запросов в одной и той же форме, поэтому подчиненные формы отлично подойдут в такой ситуации. В зависимости от потребностей подчиненные формы можно добавлять несколькими способами. Подробнее об этом читайте в статье Создание формы, содержащей подчиненную форму (форма с отношением «один-ко-многим»).
Создание формы навигации в Access
Форма навигации — это простая форма, содержащая элемент навигации. Формы навигации являются полезным дополнением любой базы данных, но особенно важны для баз данных, публикуемых в Интернете, так как область навигации Access не отображается в браузере.
Откройте базу данных, в которую нужно добавить форму навигации.
На вкладке Создание в группе Формы нажмите кнопку Навигация и выберите нужный стиль формы навигации.
Access создаст форму, добавит на нее элемент навигации и отобразит форму в режиме макета. Подробнее об этом читайте в статье Создание формы навигации.
Дополнительные сведения
Формы можно настраивать с помощью нескольких параметров. Выберите нужные из представленных ниже.
Если вы хотите иметь возможность выбирать поля, которые будут отображаться в форме, создайте форму с помощью мастера форм.
Добавление вкладок в форму позволяет упорядочить данные и сделать форму более удобной для восприятия, особенно, если форма содержит большое количество элементов управления.
Элемент управления «Веб-браузер» дает возможность отображать в форме веб-страницы. Вы можете связывать его с полями и элементами управления базы данных, чтобы динамически определять отображаемую страницу. Например, с помощью адресов в базе данных можно создавать настраиваемые карты на сайте, или использовать сведения о товаре в базе данных для поиска объектов на веб-сайте поставщика.
Элементы управления в Access размещаются вдоль направляющих линий (макетов), которые позволяют выравнивать элементы управления в форме. Узнайте, как перемещать и изменять размер отдельных элементов управления.
Источник
Способы создания форм
Форма создаётся двумя способами – с помощью конструктора и с помощью мастера форм. Если в режиме базы данных открыть вкладку Формы и щелкнуть по кнопке Создать, то откроется окно, в котором указаны способы создания формы (рис. 1).
Конструктор позволяет создать каждый элемент формы и её оформление самостоятельно, но это для начинающих пользователей довольно сложно, поэтому режим конструктора используется, в основном, для корректировки форм, созданных с помощью мастера.
Мастер форм автоматически создаёт форму на основе выбранных полей и является самым удобным. Access в режиме диалога выясняет у пользователя, какую форму он хочет получить, и создает ее автоматически. Если в этой форме что-либо не удовлетворяет, можно исправить это в режиме конструктора. Автоформы являются частными случаями мастера форм, т.е. они автоматически создают заданные виды форм без участия пользователя. Автоформы удобны, когда базовая таблица одна, содержит немного полей и нужно быстро создать простую форму. Диаграмма создает форму со встроенной диаграммой, а сводная таблица — со сводной таблицей Excel.
Рисунок 1 Окно БД «Штат» и окно «Новая форма»
для выбора режима создания формы
В этом режиме можно выбрать вид формы, поля таблицы для отображения в форме, стиль и цвет оформления фона и ячеек. Мастер форм в Access 2002 предлагает шесть видов форм представления данных: в один столбец (рис. 2), ленточная (рис. 3), табличная (рис. 4), выровненная (рис. 5 ), сводная диаграмма (рис. 6) и сводная таблица (рис. 7).
Рисунок 2Форма в один столбец Рисунок 3Ленточная форма
Поля в форме в один столбецупорядочены и представлены в виде строк, перемещение по записям выполняется с помощью полосы прокрутки внизу формы. Эта форма применяется чаще всего.
Ленточная форма и табличная форма похожи друг на друга, но табличная форма фактически повторяет вид исходной таблицы и в ней ограничены возможности редактирования. В ленточной форме доступны все виды инструментов и способы оформления элементов формы (фона и ячеек) из Windows.
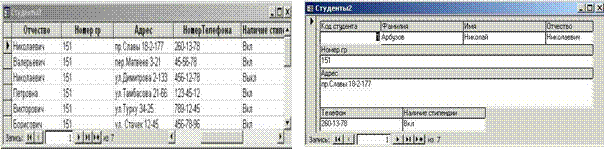 |
Рисунок 4 Табличная форма Рисунок 5 Выровненный вид формы
Рисунок 6 Сводная диаграмма Рисунок 7 Сводная таблица
Выровненный вид формы — на экран выводятся все поля одной записи, если полей много, то они располагаются рядами — один под другим.
Если форма разрабатывается на основе нескольких таблиц или запросов, то Access предложит создать либо подчиненные, либо связанные формы в ленточном или в табличном виде.
Настраивать внешний вид и возможности ввода, обработки и просмотра данных можно в режиме конструктора, который позволяет использовать большое количество Инструментов и Свойств формы.
Перемещение в форме выполняется простым щелчком по нужному полю и внесением изменений или дополнений в данные.
Операции поиска, замены, сортировки и фильтрации данных в режиме формы, просмотр и печать форм выполняются теми же способами, что и в режиме таблицы.
Целью создания формы является в первую очередь облегчение ввода данных в таблицы БД, при этом выполняются следующие правила:
1.2 Правила ввода данных в форму:
1 Открывание формы – в окне базы данных щелкнуть на кнопке Формы и дважды щелкнуть мышью по имени формы.
2 Начало ввода – щелкнуть в нужном поле.
3 Переход в следующее поле – нажать клавишу Tab.
4 Возврат в предыдущее поле – нажать сочетание клавиш Shift+Tab.
5 Переход к следующей или предыдущей записи – кнопками со стрелками «влево» и «вправо» на полосе прокрутки внизу формы.
Данные в форме сохраняются автоматически по мере их ввода в файле созданной БД, например, в файле БД «Справочник».
Источник