- Оформление, расположение и нумерация формул
- Статьи к прочтению:
- Вставка формул с автоматической нумерацией и ее выравниванием
- Похожие статьи:
- Автонумерация формул, рисунков и таблиц в Word
- Введение
- Создание с помощью таблиц
- Использование макроса
- Пробел или TAB
- Ctrl+Alt+Enter
- Настройка Word и автонумерация формул
- Настройка оформления
- Настройка автоформул
- Вставка номера формулы
Оформление, расположение и нумерация формул
Формулы набираются исключительно с использованием редактора формул Microsoft Equation. При этом под «формулой» понимается любая последовательность не менее чем двух символов, не являющаяся словом (названием, аббревиатурой) в русском или каком-либо другом языке. Например, MATLAB является словом (в указанном контексте), а f(x(0)) – является формулой.
Нумерация формул осуществляется строго последовательно (в порядке расположения в тексте пояснительной записки), в круглых скобках, арабскими цифрами, начиная с 1. Номера формул проставляются строго по правому краю. При этом нумеруются только те формулы, на которые имеются ссылки в тексте. Формулы, на которые не содержатся ссылки в тексте, не нумеруются.
Текст формулы выравнивается по левой стороне на расстоянии 1,25 сантиметра от левого края текста (с красной строки) независимо от того, нумеруется данная формула:
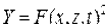
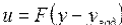
Обращаем внимание на необходимость помнить о знаках препинания, поскольку формулы являются элементами предложения.
Если формула не умещается на строке, то она переносится на следующую строку после знака «=» или после математических знаков – «+», «–», и др. При этом выравнивание второй строки формулы остается прежним – 1,25 сантиметра от левого края текста, как это показано в примере с формулой (2):
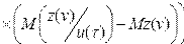
Между текстом и следующей за ним формулой, в многострочных формулах и между формулой и следующим за ней текстом оставляются пустые строки.
При ссылке на формулу (и только!), необходимо указать ее полный номер в скобках, например: «…в формуле (1.3)».
Пояснение значений символов и числовых коэффициентов следует приводить непосредственно под формулой, в той же последовательности, в которой они даны в формуле. Значение каждого символа и числового коэффициента следует давать с новой строки. Первую строку пояснения начинают со слова «где», без двоеточия после него.
Абсолютное снижение трудовых затрат (DТ):
где Т0 – трудовые затраты на обработку информации по базовому варианту;
Т1 – трудовые затраты на обработку информации по предлагаемому варианту.
Для набора переменных (букв) следует использовать шрифт Times, курсив, не жирный (устанавливается в настройках Microsoft Equation): например, 
- крупный индекс – 8 пунктов;
- мелкий индекс – 6 пунктов;
- крупный символ (знаки суммы, интеграла) – 18 пунктов;
- мелкий символ – 12 пунктов.
Для обозначения векторов, матриц допустимо использование других элементов стилистического оформления шрифтов, например не курсивных, жирных букв, шрифта Arial и т. п.
Для стандартных функций (тригонометрических, логарифмических и т. п.), а также для специальных символов (sup, inf и т. п.) следует использовать шрифт Times, не жирный, не курсив (что соответствует стандартным настройкам Microsoft Equation), например,
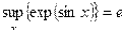
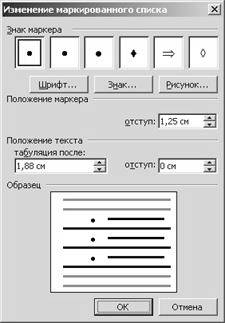
Роль иерархического механизма управления выполняет интеллектуальный монитор, который:
- управляет функционированием системы;
- определяет, когда и какие задачи должны быть выполнены;
- выполняет функции интеллектуального конфигуратора, реализующего автоматическое построение функциональной схемы обработки информации на уровне отдельных компонент системы, в зависимости от возникающих на объекте задач.
При этом текст в списке должен начинаться с маленькой (строчной) буквы, а заканчиваться – точкой с запятой (за исключением, конечно, последнего пункта в списке, заканчивающегося точкой).
Нумерованный список. Если по каким-либо причинам авторам необходимо использовать нумерованный список, то основные характеристики формата такого списка (положение нумератора, расположение и выравнивание текста) эквивалентны маркированному списку. При этом в качестве нумератора наиболее предпочтительной является цифровая нумерация со скобкой. Пример оформления такого списка:
Роль иерархического механизма управления выполняет интеллектуальный монитор, который:
1) управляет функционированием системы;
2) определяет, когда и какие задачи должны быть выполнены;
3) выполняет функции интеллектуального конфигуратора, реализующего автоматическое построение функциональной схемы обработки информации на уровне отдельных компонент системы, в зависимости от возникающих на объекте задач.
Можно использовать в качестве нумератора строчные буквы русского алфавита, например:
Роль иерархического механизма управления выполняет интеллектуальный монитор, который:
а) управляет функционированием системы;
б) определяет, когда и какие задачи должны быть выполнены;
в) выполняет функции интеллектуального конфигуратора, реализующего автоматическое построение функциональной схемы обработки информации на уровне отдельных компонент системы, в зависимости от возникающих на объекте задач.
Маркированный список может состоять и из заглавных букв и цифр с точкой. В этом случае элемент списка начинается с заглавной буквы и заканчивается точкой. Примеры:
Предлагается следующий перечень процедур системного анализа, который может быть рекомендован менеджерам и специалистам по экономическим информационным системам:
1. Определить границы исследуемой системы.
2. Определить все надсистемы, в которые входит исследуемая система в качестве части.
3. Определить основные черты и направления развития всех надсистем, которым принадлежит данная система, в частности, сформулировать их цели и противоречия между ними.
Предлагается следующий перечень процедур системного анализа, который может быть рекомендован менеджерам и специалистам по экономическим информационным системам:
А. Определить границы исследуемой системы.
Б. Определить все надсистемы, в которые входит исследуемая система в качестве части.
В. Определить основные черты и направления развития всех надсистем, которым принадлежит данная система, в частности, сформулировать их цели и противоречия между ними.
Таблицы помещаются в тексте в порядке ссылки на них по окончании того абзаца, в котором данная таблица была первый раз упомянута, или на следующей странице.
Если таблица занимает около одной страницы, то целесообразно поместить ее на отдельной странице сразу после страницы с первым упоминанием о ней.
Каждая таблица должна иметь нумерационный и тематический (желательно) заголовок.
Нумерационный заголовок нужен для того, чтобы упростить связь таблицы с текстом; при ссылке в тесте достаточно указать: табл. 3. Таблицы нумеруются последовательно в пределах раздела, в порядке упоминания, арабскими цифрами. Номер таблицы должен состоять из номера раздела и порядкового номера таблицы, разделенных точкой, например, «Таблица 1.3». Слово «Таблица» (с заглавной буквы) и ее номер печатаются курсивом и выравнивается по правому краю. Между словом «Таблица» и предшествующим абзацем оставляется одна пустая строка. После номера таблицы точка не ставится.
Далее, на следующей строке, следует тематический заголовок таблицы без знака препинания в конце, который выделяют полужирным шрифтом и центрируют по отношению к таблице.
Статьи к прочтению:
Вставка формул с автоматической нумерацией и ее выравниванием
Похожие статьи:
Общие положения Дипломная (курсовая) работа должна быть выполнена печатным способом с использованием компьютера и принтера на одной стороне листа белой…
Допускается нумерация иллюстраций и таблиц в пределах раздела. Иллюстрации и таблицы располагаются вслед за первым упоминанием о них в тексте, но не…
Источник
Автонумерация формул, рисунков и таблиц в Word
И снова курсовые, снова рисунки, таблицы. У кого-то диссертации, а значит есть необходимость перебивать формулы из учебных книг, в которых номера формул располагаются с правого края, а сама формула по середине страницы. Вроде ерунда, а попробуйте повторить такое в ворде!
Введение
Нужно мне было перепечатать текст и формулы из одной книжки. Ну если с текстом проблем нет, можно воспользоваться программами по распознаванию, то с формулами дела обстояли просто чудовищно. Программы их не распознают, а вставлять картинкой — как то не солидно. Пришлось перепечатывать и столкнулся с проблемой, как сделать нумерацию формул и заставить их располагаться справа от страницы, но при этом, чтобы формула была по центру. Поиски в интернете дали следующие способы:
- Создаем табличку из двух ячеек. В левой печатаем формулу и выравнивание по центру, в правой — номер формулы в скобках и выравнивание по правому краю.
- Используем макрос
- Работаем клавишами пробела или TAB, выравнивание по правому краю
- Используем комбинацию клавиш Ctrl+Alt+Enter
По поводу автонумерации проблем не возникло и про неё позже.
Создание с помощью таблиц
Выглядит просто и заманчиво. Можно один раз создать табличку, вставить формулу, нумерацию, потом копировать и изменять. Но минус в том, что расположить формулу по центру страницы не удастся никогда. Она будет по центру ячейки.
Использование макроса
Думал, что это выход, но как им пользоваться? Если в Excel это еще как то понятно, там формулы, то с Word’ом я решил не мучаться. К тому же, никто не гарантирует правильность работы этого макроса.
Пробел или TAB
Ну это считается самым простым (кто-то до сих пор абзацы делает пробелами, а не клавишей TAB). Формула, номер, выравнивание по правому краю и с помощью TAB до примерной середины двигаем формулу. При всей простоте, минус аналогичен способы с таблицами — по центру не будет.
Ctrl+Alt+Enter
Никогда не знал о таком сочетании. Ctrl+Alt+Enter — разделитель стилей в Word’е. Именно с этим способ будем работать, но чтобы в процессе работы не заморачиваться ни над чем, сделаем предварительные настройки документа.
Настройка Word и автонумерация формул
Настройка оформления
В прошлой статье я рассказывал про добавление рамок и штампа на страницы Word’а и приложил итоговый файл. В этой я буду продолжать его настраивать.
Для того, чтобы формула всегда располагалась в один столбец по всему документу, необходимо настроить стили, а именно тот, в котором печатается формула (как правило, основной стиль текста). В моём случае это «Обычный 2».
Главная — Стили — Обычный 2 (правой кнопкой) — Изменить
Вписываем в первую строчку расстояние от левого края в сантиметрах (см. настройки на рисунке ниже) — Установить — ОК
Появился черный уголок на линейке (Линейку включить: Вид — Линейка)
Настройка автоформул
Преимущество автоформул в том, что куда бы мы не перемещали формулы по документу, номера всегда будут располагаться по порядку. А если в тексте делать перекрестные ссылки, то после перемещения номер формулы автоматически измениться и в тексте.
Ссылки — Вставить название
В открывшимся окне из списка выбираем «Формула«. Ставим галочку «Исключить подпись из названия«, чтобы в скобках оставались только цифры.
Нажав кнопку «Нумерация. » откроется окно, где можно задать будут ли формулы нумероваться цифрами или буквами. Поставив галочку напротив «Включить номер главы» получим вывод формулы типа (3.2). В выпадающем списке можно выбрать с какой главы начинается отсчет (должны быть настроены соответствующие стили). Если галочку убрать, то формулы будут по-порядку.
Настройка нумерации для таблиц и рисунков аналогична, только галочку напротив » Исключить подпись из названия» следует убрать.
Если не устраивают стандартные названия «Формула», «Таблица» и т.д., то можно сделать своё, нажав на кнопку «Создать».
Вставка номера формулы
1.1 Для начала напишем формулу. Последовательность:
- Ставим скобку (
- Ссылки — Вставить название — Формула — ОК
- Ставим скобку )
- Получаем (1.1)
- Копируем формулу в буфер (выделить формулу (слева на право, иначе скопируется лишняя строка снизу), нажать Ctrl+C)
1.2 Теперь последовательность вставки формулы с номером:
- Пишем формулу
- Стрелка ->
- Enter
- Ctrl+V
- Ставим курсор позади формулы
- Ctrl+Alt+Enter
- TAB
Объясню что делаем в каждом пункте. После написания формулы нам нужно выйти из редактора формул, поэтому нажимаем стрелку вправо. Если теперь не нажать Enter, а после формулы уже есть какой-то текст, то он переместится в строчку с формулой. Так что ставим Enter. Теперь нужно вставить номер формулы, полученный и скопированный в пункте 1.1. Тут кому как удобнее, можно правой кнопкой — вставить, лично я привык к одновременному нажатию клавиш Ctrl+V. После этого ставим курсор после формулы и нажимаем одновременно Ctrl+Alt+Enter, наш номер переместится в строчку с формулой. Нажимаем Tab и он располагается на месте, где установили табуляцию.
После нескольких повторений процесс происходит довольно быстро.
Источник












