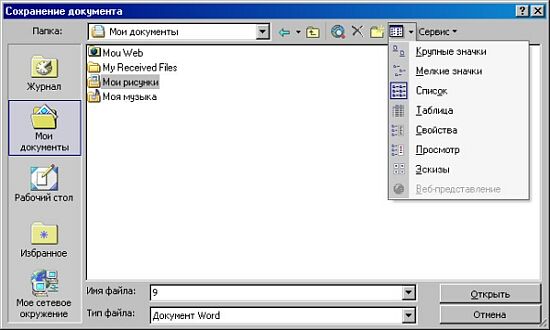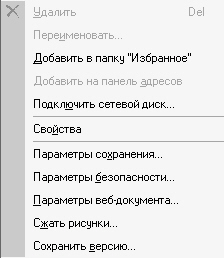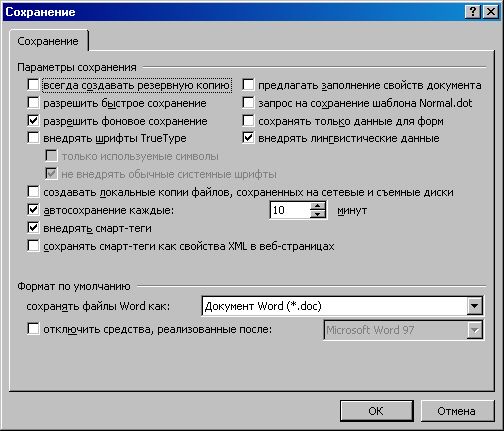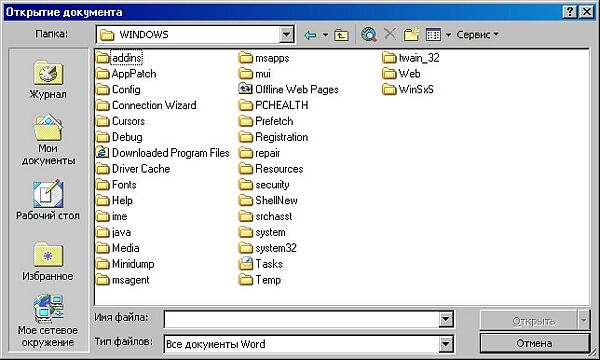- Создание, открытие и сохранение документов Office
- Создание документа
- Сохранение документа
- Открытие документов Office
- Создание документа
- Как создать новый документ Мicrosoft Word — оформление, структура и инструкция
- Создание документа
- Открытие с нуля
- Изменение существующего документа
- Работа на основе готового образца
- Заготовка собственного шаблона
- Учебное пособие «Работа с документами MS Word»
- 1. Создание нового документа
- 2. Сохранение документа
- 3. Открытие документа
- 4. Режимы представления документов на экране
- 5. Изменение масштаба представления документа на экране
- Упражнения
Создание, открытие и сохранение документов Office
После запуска программы Office необходимо открыть файл с созданным ранее документом или, если он не существует, создать новый.
Для создания документов Office можно использовать разные способы. Самый простой способ — создание нового документа в открытом приложении.
Создание документа
- Откройте нужное приложение Word.
- Щелкните по кнопке Создать (New) —
на Стандартной панели инструментов или выберите из меню Файл команду Создать (File, New).
Будет создан пустой документ, в который можно ввести нужный текст или данные таблицы.
Вновь созданному документу по умолчанию присваивается имя «Документ». Для создания уникального имени документа его нужно сохранить.
Если документ сохраняется впервые или надо вновь сохранить ранее созданный документ под другим именем, необходимо выполнить команду Сохранить как.
Сохранение документа
- Выберите команду Сохранить как из меню Файл (File, Save as) (рис. 10).
- Выберите Папку (Folder), в которой нужно сохранить документ.
- Введите имя документа в поле Имя файла (File Name).
С помощью команды Сохранить (Save) из меню Файл (File) можно сохранить текущий документ с тем же именем.
Если сохранять документ не нужно, следует нажать клавишу Отмена.
Поле Имя файла служит для ввода названия документа. Поле Тип файла позволяет осуществить выбор формата сохраняемого файла (по умолчанию предлагается формат открытого приложения).
В левой части окна Сохранение документа предлагаются папки для сохранения документа.
Рис. 10. Сохранение документа
В верхней части окна расположено пиктографическое меню переключения папок, режимов просмотра и сервисных функций:





- Список (представление файлов в виде списка);
- Таблица (представление файлов с указанием размера, типа и даты изменения);
- Свойства (названия документа, автора, используемого шаблона и т. д.);
- Просмотр документа.

Рис. 11. Команды меню Сервис
Выбор команды Параметры открывает диалоговое окно Сохранение и позволяет задать параметры для сохранения файла (рис. 12).
Рис. 12. Параметры сохранения файла
Для безопасности работы с файлом рекомендуется задавать параметры автосохранения. При сбое компьютера обеспечивается возможность восстановления результата изменений документа, внесенных до автосохранения,
Диалоговое окно Открытие документа (рис. 13) позволяет открывать документы, располагающиеся в различных папках. Можно открывать документы, хранящиеся на жестком или гибком диске компьютера или на сетевом диске, к которому имеется доступ.
Рис. 13. Открытие файла
Открытие документов Office
- В меню Файл выберите команду Открыть (File, Open) (открыть файл можно нажатием кнопки Открыть или двойным щелчком левой клавиши мыши на его имени).
- В качестве требуемого типа файла установите, например, Документы Word.
- Укажите нужную папку в окне списка Папка (Folder).
- Выберите файл, с которым хотите работать.
Для каждого приложения в нижней части меню Файл сохраняется список файлов, которые использовались последними. Любой из этих файлов можно открыть, выбрав его из списка.
Можно открыть любой документ, не открывая приложения, из папки Мой компьютер или в окне Проводник Windows. Для этого нужно дважды щелкнуть мышью на его имени.
Кроме того, последние документы, которые были открыты на компьютере, можно открыть, выбрав нужный документ в списке Документы меню Пуск.
Если файл находится на сетевом диске, вместо значка Мой компьютер следует воспользоваться значком Сетевое окружение.
Источник
Создание документа
Word для Windows, Mac OS или мобильных устройств позволяет:
Создавать документы с нуля или с помощью готового шаблона.
Добавлять текст, изображения, картинки и видео.
Искать материалы по теме среди надежных источников.
Получать доступ к документам с компьютера, планшета и телефона с помощью OneDrive.
Делиться документами и работать над ними совместно.
Отслеживать и просматривать изменения.
На вкладке Файл нажмите кнопку Создать.
В поле Поиск шаблонов в сети введите тип создаваемого документа и нажмите ВВОД.
Совет: Чтобы начать с нуля, выберите Новый документ. Чтобы попрактиковаться в использовании функций Word, воспользуйтесь учебным руководством, например Добро пожаловать в Word, Вставка первого оглавления и т. д.
Добавление и форматирование текста
Установите курсор и введите текст.
Чтобы изменить форматирование, выделите текст и выберите одну из команд: Полужирный, Курсив, Маркеры, Нумерация и т. д.
Добавление рисунков, фигур, диаграмм, графических элементов SmartArt и т. д.
Выберите вкладку Вставка.
Выберите нужный элемент:
Таблицы — нажмите Таблицы, наведите указатель на нужный размер и выберите его.
Рисунки — нажмите Рисунки, найдите изображение на компьютере, выберите стоковое изображение или выполните поиск в Bing.
Примечание: В более старых версиях Word Изображения из Интернета могут располагаться на ленте рядом с элементом Рисунки.
Фигуры — нажмите Фигуры и выберите фигуру из раскрывающегося списка.
Значки — нажмите Значки, выберите нужный значок и щелкните Вставить.
Трехмерные модели — нажмите Трехмерные модели, выберите источник (из файла или из Интернета), перейдите к нужному изображению и нажмите кнопку Вставить.
Графические элементы SmartArt — нажмите SmartArt, выберите рисунок SmartArtи нажмите ОК.
Диаграмма — нажмите Диаграммы, выделите диаграмму и нажмите ОК.
Снимок экрана — нажмите Снимок и выберите один из вариантов в раскрывающемся меню.
Источник
Как создать новый документ Мicrosoft Word — оформление, структура и инструкция
Создание документа
Работа с редактором Microsoft Word начинается с того, что создают новый текстовый документ с нуля на чистом листе или используют готовый образец. Их затем изменяют на свое усмотрение.
Открытие с нуля
Алгоритм действий при открытии выглядит следующим образом.
- Открывают вкладку «Файл».
- Из перечня команд выбирают «Создать» — «Новый документ».
После этих простых действий на экране появится новый чистый лист, с которым можно творить любые вещи на свое усмотрение.
При возникновении вопросов с работой в вордовских файлах можно воспользоваться помощью, которая предусмотрена программным продуктом.
Изменение существующего документа
Если на жестком диске или съемном носителе уже есть готовый документ с расширением *.doc или *.docx, то его можно открыть в редакторе и выполнить обработку на свое усмотрение.
- Развернуть список пунктов вкладки «Файл», где кликают по вкладке «Открыть».
- Появится список ранее открытых документов. Если нет нужного файла, нажимают кнопку «Обзор».
- В диалоговом окне открытия переходят в директорию на компьютере, в какой находится нужный файл, и нажимают кнопку «Открыть».
На экране откроется ранее созданный файл, в котором проводят необходимые изменения. Затем нужно выполнить сохранение новой информации.
Чтобы каждый раз не искать созданный документ на диске, можно закрепить его в списке последних открытых файлов (Backstage). Для этого выбирают «Файл — Открыть». В списке Backstage находят нужный документ. При подведении к нему курсора мышки появляется значок в виде канцелярской кнопки. По ней кликают. После этого данный файл всегда будет среди перечня «Последние открытые». Это упростит открытие часто используемых файлов, созданных в Ворде.
Работа на основе готового образца
Чтобы ускорить процесс создания нового текстового документа, можно воспользоваться готовым шаблоном. Такие образцы уже заранее предусматривают определенные настройки и форматирование.
Использование готовых шаблонных файлов помогает существенно экономить время и силы при создании нового проекта.
Последовательность действий при открытии нового документа через шаблон:
- Открывают основное меню «Файл».
- Выбирают команду «Создать». После строки «Новый документ» расположено несколько предусмотренных по умолчанию в текстовом редакторе шаблонов.
- Если кликнуть на любой из вариантов, появится о нем общая информация и пользователь увидит предварительный просмотр этого шаблона в Ворде.
- Если все устраивает, то все, что остается сделать, — кликнуть «Создать».
Не все шаблоны, которые пользователь может загрузить в Word для работы, создаются компанией Майкрософт. По этой причине образцы, которые предлагают сторонние компании, могут работать немного хуже.
Заготовка собственного шаблона
При частой работе с текстами, которые имеют одинаковую структуру и форматирование, целесообразно использовать готовые шаблоны. Их несложно создавать самостоятельно.
К шаблонам Word относят текстовые файлы с определенной базовой структурой. Она предполагает определенное расположение элементов, настройки и форматирование (отступы, размер и тип шрифта и другое).
Совершенно очевидно, что яркий пример шаблона — это официальное письмо. Оно в обязательном порядке содержит логотип компании в верхней части, а также информацию о руководителе. Если нужно написать письмо клиентам фирмы, открывают такой формализованный шаблон и набирают нужный текст.
Чтобы создать свои шаблоны, необходимо на первоначальном этапе сформулировать свои требования и потребности, а затем следовать схеме действий:
- Открыть новый документ для работы: «Файл — Создать — Новый».
- В редакторе нужно составить образец письма или текста, проводят форматирование, добавляют картинки, логотипы и другие элементы.
- После подобного оформления выполняют команду «Файл — Сохранить как». В появившемся окне изменяют тип документа на «Шаблоны Word», определяют директорию для хранения, прописывают, как он будет называться. Дальше остается нажать кнопку «Сохранить».
После выполненных действий в списке готовых шаблонов появится новый файл с указанным пользователем названием, что упрощает поиск и выбор образца.
После того как появится умение создавать новые тексты в Word, можно начинать изучать работу с редактором и инструментами форматирования.
Источник
Учебное пособие «Работа с документами MS Word»
ОБЛАСТНОЕ БЮДЖЕТНОЕ ПРОФЕССИОНАЛЬНОЕ ОБРАЗОВАТЕЛЬНОЕ УЧРЕЖДЕНИЕ
«КУРСКИЙ ЭЛЕКТРОМЕХАНИЧЕСКИЙ ТЕХНИКУМ»
Для студентов профессии «Мастер по обработке цифровой информации»
ПРОГРАММА MICROSOFT WORD
Тема № 2: Работа с документами
в текстовом процессоре Microsoft Word
Севрюкова Любовь Анатольевна. Учебное пособие для студентов профессии «Мастер по обработке цифровой информации».
Программа Microsoft Word .
Тема № 2: Работа с документами в текстовом процессоре Microsoft Word
Данное учебное пособие содержит теоретический материал по теме: «Работа с документами в текстовом процессоре Microsoft Word », а также комплект дидактического материала, включающий в себя упражнения и задания, предназначенные для закрепления и проверки теоретических знаний и практических умений.
Рекомендуется для использования при изучении МДК 01.01 Технология создания и обработки цифровой мультимедийной информации.
1. Создание нового документа
Создать новый документ Microsoft Word можно несколькими способами.
1 способ. С помощью контекстного меню на рабочем столе. Вызвать контекстное меню на любом свободном месте рабочего стола. Выполнить команду Создать/Документ Microsoft Office Word . Ввести имя документа с клавиатуры.
2 способ. С помощью контекстного меню или строки меню в окне папки. Создание текстового документа в окне папки с помощью контекстного меню аналогично созданию документа на рабочем столе. Для создания документа с помощью строки меню необходимо выполнить команды Файл/Создать/Документ Microsoft Office Word . Ввести имя документа с клавиатуры.
3 способ. При запуске программы Microsoft Word (любым способом).
4 способ. С помощью кнопки Office . Щелкнуть один раз левой кнопкой мыши на кнопке Office и в открывшемся списке выбрать пункт Создать .
5 способ. С помощью панели быстрого доступа. Щелкнуть кнопку Создать на панели быстрого доступа .
2. Сохранение документа
Первоначальное сохранение документа рекомендуется осуществлять сразу после создания документа. Для этого следует выполнить команду Сохранить как из списка команд, открывающегося кнопкой Office . В появившемся диалоговом окне Сохранение документа следует указать папку, в которую сохраняется документ, и задать имя и тип документа (рис. 1). После этого щелкнуть на кнопке Сохранить .
Рис. 1. Диалоговое окно Сохранение документа
При последующем сохранении документа используется команда Сохранить из списка команд, открывающегося кнопкой Office или кнопка Сохранить на панели быстрого доступа.
3. Открытие документа
Существует несколько способов открытия документа, созданного в программе Microsoft Word :
1 способ. С помощью программы Проводник (если программа Word не запущена). В программе Проводник открыть папку, в которой содержится нужный файл, и открыть его, выполнив двойной щелчок мыши на значке файла.
2 способ. С помощью значка Мой компьютер (если программа Word не запущена). Открыть папку Мой компьютер , затем папку, в которой содержится нужный файл, и открыть его, выполнив двойной щелчок мыши на значке файла.
3 способ. С помощью кнопки Office (если программа Word уже открыта). Выполнить команду Открыть из списка команд, открывающегося кнопкой Office . В диалоговом окне Открытие документа (рис. 2) указать нужный диск, папку, файл и щелкнуть на кнопке Открыть .
Рис. 2. Диалоговое окно Открытие документа
3 способ. С помощью панели быстрого доступа. Щелкнуть на кнопке Открыть . В диалоговом окне Открытие документа (рис. 2) указать нужный диск, папку, файл и щелкнуть на кнопке Открыть .
4. Режимы представления документов на экране
Существует четыре режима представления документов на экране: Разметка страницы ; Режим чтения ; Режим структуры ; Web-документ; Черновик .
Разметка страницы. Показывает документ в том виде, в котором он будет напечатан, включая верхние и нижние (рис. 3). Это основной рабочий режим, в котором работает пользователь.
Рис. 3. Внешний вид документа в режиме Разметка страницы
Режим чтения. При этом режиме (рис. 4) все дополнительные меню, ленты и инструменты исчезают с экрана, а на освободившемся месте располагается текст. Поэтому этот режим удобен для просмотра и чтения документа.
Рис. 4. Внешний вид документа в режиме Чтения
Web -документ. Режим Web -документ (рис. 5) показывает текст таким, каким его увидят пользователи Интернета при публикации документа в Сети.
Рис. 5. Внешний вид документа в режиме Web -документ
Структура. В режиме структуры (рис. 6) важен не сам текст, а его структура, т.е. список разделов. Этот режим позволяет редактировать структуру документа независимо от текста. Например, можно выделить все заголовки и изменить их уровень в иерархии.
Рис. 6. Внешний вид документа в режиме Структура
Черновик. Режим Черновик (рис. 7) используется для быстрого редактирования документа.
Рис. 7. Внешний вид документа в режиме Черновик
Чтобы изменить режим отображения документа необходимо открыть вкладку Вид и выбрать нужный режим в группе инструментов Режимы просмотра документа . Существует и более быстрый способ переключения между режимами просмотра документа: на панели режимов, расположенной в нижней части окна программы щелкнуть один раз левой кнопкой мыши на кнопке, соответствующей нужному режиму.
5. Изменение масштаба представления документа на экране
Если нужно увидеть на экране весь документ целиком или, наоборот, его часть, то для этого изменяют масштаб экранного изображения.
Для изменения масштаба необходимо открыть вкладку Вид и в группе инструментов Масштаб (рис. 8) установить нужный масштаб .
Рис. 8. Группа инструментов Масштаб вкладки Вид
Группа инструментов Масштаб включает в себя следующие кнопки:
Кнопка Масштаб. Открывает диалоговое окно Масштаб (рис. 9), в котором можно установить другие виды масштаба.
Рис. 9. Диалоговое окно Масштаб
Кнопка 100%. Отображает документ в натуральную величину, т.е. в масштабе 1:1.
Кнопка Одна страница. Позволяет изменить масштаб документа так, чтобы страница полностью поместилась в окне.
Кнопка Две страницы. Позволяет изменить масштаб документа так, чтобы две страницы полностью поместились в окне.
Кнопка По ширине страницы. Позволяет изменить масштаб документа так, чтобы ширина страницы совпадала с шириной окна.
Для изменения масштаба можно также воспользоваться панелью Масштаб , расположенной в нижней части окна программы и установить нужный масштаб с помощью кнопок Уменьшить , Увеличить или с помощью бегунка. Увидеть масштаб отображения документа позволяет кнопка Выбор масштаба , расположенная левее панели масштаба. Эта кнопка позволяет также открыть диалоговое окно Масштаб (рис. 9).
Упражнения
1. Создайте новый текстовый документ при загрузке программы с помощью главного меню.
2. Сохраните созданный документ в папку D :\Общая\Группа М-11 с именем Создание документа с помощью кнопки Office .
Щелкните один раз левой кнопкой мыши на кнопке Office и в открывшемся списке выберите команду Сохранить как .
В диалоговом окне Сохранение документа в раскрывающемся списке Папка выберите папку D :\Общая\Группа М-11 .
В поле со списком Имя файла введите Создание документа .
Проверьте, чтобы в поле со списком Тип файла был выбран тип – Документ Word .
1. Создайте новый текстовый документ при загрузке программы с помощью ярлыка на Рабочем столе .
Выполните двойной щелчок мыши на значке ярлыка программы.
2. Сохраните созданный документ в папку D :\Общая\Группа М-11 с именем Создание документа с помощью кнопки Сохранить на панели быстрого доступа.
На панели быстрого доступа щелкните кнопку Сохранить .
В диалоговом окне Сохранение документа из раскрывающегося списка Папка выберите папку D :\Общая\Группа М-11 .
В поле со списком Имя файла введите Создание документа .
Проверьте, чтобы в поле со списком Тип файла был выбран тип – Документ Word .
1. Создайте новый текстовый документ Документ 1 с помощью контекстного меню в папке D :\Общая\Группа М-11 .
Вызовите контекстное меню в любом свободном месте окна папки.
Введите имя документа – Документ 1 .
2. Сохраните созданный документ в папку D :\Общая\Группа М-11 группа с именем Создание документа с помощью кнопки Office .
Щелкните один раз левой кнопкой мыши на кнопке Office и в открывшемся списке выберите команду Сохранить как .
В диалоговом окне Сохранение документа в раскрывающемся списке Папка выберите папку D :\Общая\Группа М-11 .
В поле со списком Имя файла введите Создание документа .
Проверьте, чтобы в поле со списком Тип файла был выбран тип – Документ Word .
Создайте новый текстовый документ при загрузке программы с помощью загрузочного файла.
Откройте папки С :\Program Files\Microsoft Office\Office12.
В папке Office 12 найдите файл WinWord и выполните двойной щелчок мыши на пиктограмме файла.
Сохраните созданный документ в своей рабочей папке с именем Создание документа с помощью панели быстрого доступа.
На панели быстрого доступа щелкните кнопку Сохранить .
В диалоговом окне Сохранение документа из раскрывающегося списка Папка выберите папку D :\Общая\Группа М-11 .
В поле со списком Имя файла введите Создание документа .
Проверьте, чтобы в поле со списком Тип файла был выбран тип – Документ Word .
1. Откройте текстовый документ Текст 1 , расположенный в папке D :\Общая\Группа М-11 с помощью значка Мой компьютер .
Выполните двойной щелчок мыши на значке Мой компьютер .
2. Представьте открытый документ в Режиме чтения.
Выполните команду Вид/Режим чтения.
3. Создайте новый документ с помощью панели быстрого доступа.
Щелкните кнопку Создать на панели быстрого доступа.
1. Откройте текстовый документ Текст 1 , расположенный в папке D :\Общая\Группа М-11 с помощью программы Проводник .
Вызовите контекстное меню кнопки Пуск .
В левой панели проводника откройте папку D :\Общая\Группа М-11 .
В правой панели проводника откройте файл Текст 1 , выполнив двойной щелчок мыши на значке файла.
2. Представьте открытый документ в режиме Web -документа .
Выполните щелчок мыши на кнопке Web -документ , расположенной на панели выбора режимов представления документа.
3. Создайте новый документ с помощью кнопки Office .
Щелкните один раз левой кнопкой мыши на кнопке Office и выберите команду Создать в открывшемся списке.
1. Загрузите программу Microsoft Word . Откройте текстовый документ Текст 1 , расположенный в папке D :\Общая\Группа М-11 с помощью кнопки Office .
Щелкните один раз левой кнопкой мыши на кнопке Office и выберите команду Открыть .
В диалоговом окне Открытие документа в раскрывающемся списке Папка откройте поочередно папки D :\, Общая, Группа М-11 .
2. Представьте открытый документ в режиме Структуры.
Щелкните кнопку Структура , расположенную на вкладке Вид ленты команд.
3. Создайте новый документ с помощью панели быстрого доступа.
Щелкните кнопку Создать на панели быстрого доступа.
1. Загрузите программу Microsoft Word . Откройте текстовый документ Текст 1 , расположенный в папке D :\Общая\Группа М-11 с помощью панели быстрого доступа.
Щелкните кнопку Открыть , расположенную на панели быстрого доступа.
В диалоговом окне Открытие документа в раскрывающемся списке Папка откройте поочередно папки D :\, Общая, Группа М-11 .
2. Представьте открытый документ в режиме Черновик.
Щелкните кнопку Черновик , расположенную на панели выбора режимов представления документа.
3. Создайте новый документ с помощью кнопки Office .
Щелкните один раз левой кнопкой мыши на кнопке Office и выберите команду Создать в открывшемся списке.
Поставьте в соответствие вид масштаба и отображение документа на экране.
Источник

 на Стандартной панели инструментов или выберите из меню Файл команду Создать (File, New).
на Стандартной панели инструментов или выберите из меню Файл команду Создать (File, New).