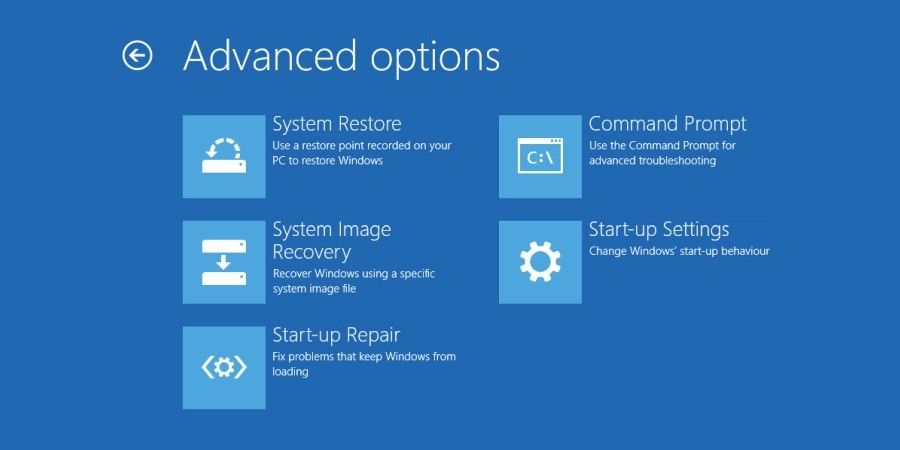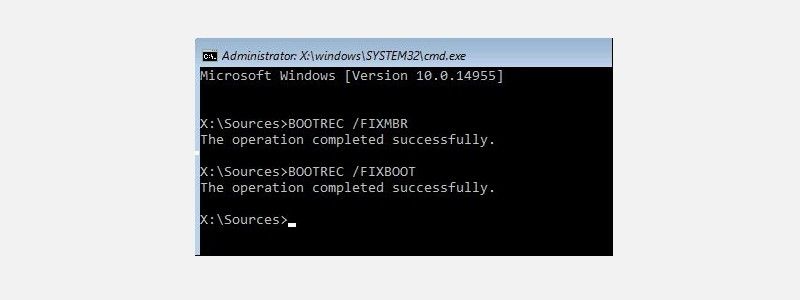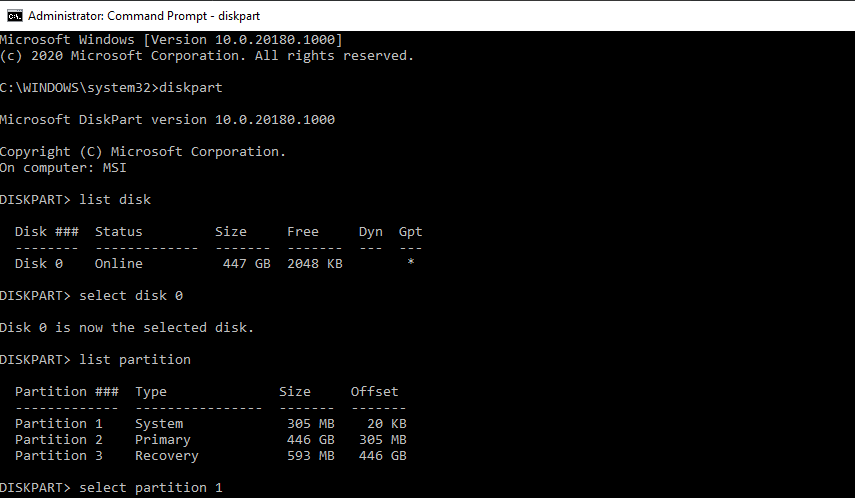- Исправьте перезагрузку и выберите правильную ошибку загрузочного устройства в Windows
- Почистите свой компьютер
- Восстановление при запуске Windows из дополнительных параметров
- Исправить запуск с помощью командной строки и установочного носителя Windows
- Экспорт и восстановление основной загрузочной записи
- что делать если винда не загружается с жесткого диска?
- Укажите с какого диска загружают операционную систему если не удается ее загрузить обычным способом
- Как загрузить компьютер с диска
- Немного теории — просто о сложном
- Как зайти в биос
- Как загрузить компьютер с диска?
- Выбор источника загрузки без настройки BIOS
Исправьте перезагрузку и выберите правильную ошибку загрузочного устройства в Windows
Вы просто устраиваетесь на мега-рабочий сеанс. Вы включаете компьютер, и появляется ошибка: Перезапустите систему и выберите подходящее устройство загрузки. Погодите, что это вообще значит? Компьютер работал нормально, когда вы его выключили, а теперь он вообще не работает? Если ваша система вызывает перезагрузку и выбирает правильную ошибку устройства, ознакомьтесь с исправлениями ниже.
Что такое ошибка перезагрузки и выбора правильного загрузочного устройства?
Ошибка «перезагрузите и выберите правильное загрузочное устройство» — это способ вашего компьютера сказать вам, что он не может найти операционную систему.
Во время процесса загрузки BIOS / UEFI вашей системы определяет, на каком жестком диске установлена ваша операционная система. Затем он загружает операционную систему, и вы попадаете на экран входа в Windows 10. Это чрезвычайно упрощенная версия событий, но вы понимаете ее суть.
Если BIOS не может определить, где находится операционная система, она не загрузится.
Ошибка перезагрузки и выбора правильного загрузочного устройства может иметь несколько причин:
Поврежденная установка BIOS / UEFI
Поврежденный жесткий диск
Это не единственные причины, но корень ошибки перезагрузки и выбора правильного устройства обычно относится к одной из этих областей.
Итак, как вы можете исправить перезагрузку и выбрать правильную ошибку загрузочного устройства?
1. Проверьте свои связи
Первое, что нужно проверить, — это соединение между вашим жестким диском (или SSD) и материнской платой внутри вашего компьютера. Если ваш жесткий диск неправильно взаимодействует с материнской платой или полностью отключен, ваша операционная система не загрузится.
Проверка внутри корпуса компьютера может показаться утомительной. Вы должны открутить корпус, затем проверить, нет ли отсоединенных кабелей.
Почистите свой компьютер
Пока у вас открыта сторона вашего компьютера, вы должны воспользоваться этой возможностью, чтобы очистить свой компьютер. Очистка компьютера может не разрешить перезагрузку и выбрать правильную ошибку загрузочного устройства, но может помочь защитить от перегрева и связанных с этим проблем.
2. В BIOS / UEFI выбран неправильный диск.
Если ваш жесткий диск правильно подключен к материнской плате, вам придется попробовать другое исправление. Следующий шаг — проверить, распознает ли ваш BIOS / UEFI ваш жесткий диск и порядок загрузки вашей системы. Отсюда вы можете понять, является ли жесткий диск первым, что ищет ваш компьютер при попытке загрузить операционную систему, или его что-то заменило.
Чтобы это проверить, вам нужно будет войти в BIOS.
В процессе загрузки необходимо нажать клавишу доступа к BIOS / UEFI. Конкретные клавиши различаются между компьютерами, но обычно используемые клавиши включают F2, F10, DEL и ESC.
После загрузки BIOS найдите меню или вкладку с именем Загрузки или похожие. Проверьте меню с именем Приоритет загрузочных устройств, Порядок параметров загрузки, или похожие. Название различается у разных производителей материнских плат и используемых BIOS, но содержание меню одинаково.
В меню приоритета устройства вам нужно проверить две вещи. Сначала убедитесь, что ваш жесткий диск есть в списке. Если он там есть, это хороший знак. Второе, что нужно проверить, — это положение загрузки. Жесткий диск с операционной системой должен быть загружен в первую очередь, и поэтому Вариант загрузки 1 или эквивалент BIOS. Убедитесь, что жесткий диск вашей операционной системы находится в первой загрузочной позиции.
Теперь сохраните настройки BIOS, затем перезагрузите систему.
После перезапуска вашей системы ваша операционная система должна загрузиться правильно.
3. Восстановление при загрузке Windows
Если вы исправили проблемы с BIOS или с самого начала не было проблем с BIOS и порядком загрузки, вы можете попробовать еще два решения.
Восстановление при запуске Windows из дополнительных параметров
Используйте встроенную функцию восстановления при загрузке Windows. Восстановление при загрузке Windows устранит проблемы с загрузкой автоматически, но только если оно запущено.
Когда Windows испытывает проблемы с загрузкой, она должна запускать восстановление при загрузке автоматически. Когда это происходит:
В Меню дополнительных параметров загрузки откроется.
Направляйтесь к Устранение неполадок> Дополнительные параметры> Восстановление при запуске.
Затем вам нужно будет ввести свой пароль, после чего начнется процесс восстановления при запуске.
Процесс восстановления при загрузке может занять некоторое время, но он должен исправить ошибку загрузочного устройства.
Исправить запуск с помощью командной строки и установочного носителя Windows
Если дополнительные параметры загрузки не открываются автоматически, вы все равно можете получить к ним доступ с установочного носителя Windows 10. Это USB-накопитель или диск с Windows 10. Если у вас нет Windows 10 на USB-накопителе или диске, ознакомьтесь с нашим руководством по созданию установочного носителя Windows 10, а затем вернитесь к следующей части руководства.
Когда у вас будет готовый установочный носитель Windows 10, вы можете заставить свою систему загрузить процесс установки. Оттуда вы можете восстановить процесс загрузки вручную, используя bootrec.exe инструмент.
Вставьте установочный носитель Windows 10, затем включите компьютер.
Нажмите F2, F10, F12 или ESC, чтобы войти в меню загрузки системы. Это некоторые из общих кнопок, но они могут различаться в зависимости от системы.
В Установите сейчас появится кнопка. На этом этапе нажмите Shift + F10 , чтобы открыть командную строку.
Теперь вы должны ввести следующие команды по порядку, каждый раз нажимая Enter:
После завершения процесса вы можете перезагрузить компьютер, удалить установочный носитель Windows 10 и загрузиться в обычном режиме.
Экспорт и восстановление основной загрузочной записи
Если ни одно из этих исправлений не работает, вы можете попробовать третье исправление. Microsoft рекомендует экспортировать и перестроить хранилище BCD (место, где хранятся ваши загрузочные данные). Вам нужно будет войти в командную строку с установочного носителя Windows 10, как описано в предыдущем разделе.
Когда вы перейдете в командную строку, вы должны ввести следующие команды по порядку:
Процесс экспорта и восстановления должен исправить вашу перезагрузку и выбрать ошибку загрузочного устройства.
4. Установите активный раздел
Пока вы используете командную строку с установочного носителя Windows 10, вы можете попробовать еще одно исправление. Windows DiskPart — это интегрированный системный инструмент, который можно использовать для управления жесткими дисками и дисковыми разделами. В этом случае вы можете убедиться, что жесткий диск вашей операционной системы активен.
Снова введите командную строку с установочного носителя Windows 10, как описано в предыдущем разделе. Когда откроется командная строка, выполните следующий процесс:
Ввод diskpart для входа в инструмент diskpart.
Теперь введите список диска чтобы увидеть список дисков на машине. Вам нужно выяснить, на каком диске находится ваша операционная система. Буква диска для вашей операционной системы обычно C.
Как только вы найдете нужный диск, введите выберите диск X (где X — соответствующий номер диска).
Ввод раздел списка для вывода списка разделов на диске. Вам нужно выбрать система раздел, содержащий загрузчик (фрагмент кода, запускающий операционную систему). В моем случае я бы ввел выберите раздел 1.
Теперь введите активный чтобы отметить системный раздел как активный.
Перезагрузите систему, и вы больше не должны сталкиваться с ошибкой загрузочного устройства.
Исправление перезагрузки и выбор правильной ошибки загрузочного устройства
Ошибка перезагрузки и выбора правильного загрузочного устройства разочаровывает. Он появляется без предупреждения и может вывести из строя ваш компьютер, в результате чего вы лишитесь доступа к важным файлам. Вы можете использовать одно из исправлений, чтобы восстановить загрузочные устройства в их надлежащем порядке и восстановить доступ к вашему компьютеру.
Источник
что делать если винда не загружается с жесткого диска?
Если дело не в железе, поступаем так:
Запускаем комп жмём удерживая клавишу F8, Выбираем, » режим защиты от сбоев с поддержкой командной строки.
В командной строке введите «%systemroot%\system32\restore\rstrui.exe» (без кавычек) и нажмите клавишу «ENTER». Следуйте инструкциям, появляющимся на экране, для выполнения восстановления системы до предыдущего состояния.
Или:
Бывают случаи, когда операционная система Windows XP отказывается загружаться, при этом появляется системное сообщение, что поврежден загрузчик Windows, или поврежден реестр Windows, или повреждены системные файлы. При этом не удается ни выйти на точку восстановления, ни загрузить последнюю удачную конфигурацию, ни даже загрузиться в безопасном режиме. В таких случаях большинство пользователей сразу бросаются переустанавливать операционку, хотя, как правило, можно восстановить работоспособность системы за 5 минут, воспользовавшись так называемой консолью восстановления.
Для этого нужно в BIOS установить загрузку с CD-ROM’а, поместить в лоток CD-ROM’а загрузочный диск с установочным пакетом Windows XP Professional и перезагрузиться. Когда установщик Windows XP загрузит свои файлы в оперативную память ПК, появится диалоговое окно «Установка Windows XP Professional», содержащее меню выбора, из которого нас интересует пункт «*Чтобы восстановить Windows XP с помощью консоли восстановления, нажмите [R=Восстановить] «.
Нажмите R. Загрузится консоль восстановления. Если на компьютере установлена одна операционная система, и она (по умолчанию) установлена на диске C:, то появится следующее сообщение:
1: C: \WINDOWS
В какую копию Windows следует выполнить вход?
Введите 1, нажмите Enter
Появится сообщение:
Введите пароль администратора:
Введите пароль, нажмите Enter (если пароля нет, просто нажмите Enter).
Появится приглашение системы:
C: \WINDOWS>
Появится сообщение:
Конечный раздел: C:.
Хотите записать новый загрузочный сектор в раздел C:?
Введите y (что означает ‘yes’).
Появится сообщение:
Файловая система в загрузочном разделе: NTFS (или FAT32).
Команда FIXBOOT записывает новый загрузочный сектор.
Новый загрузочный сектор успешно записан.
На появившееся приглашение системы C: \WINDOWS>
введите fixmbr
Появится сообщение:
**ПРЕДУПРЕЖДЕНИЕ**
На этом компьютере присутствует нестандартная или недопустимая основная загрузочная запись. При использовании FIXMBR можно повредить имеющуюся таблицу разделов. Это приведет к утере доступа ко всем разделам текущего жесткого диска.
Если отсутствуют проблемы доступа к диску, рекомендуется прервать работу команды FIXMBR.
Подтверждаете запись новой MBR?
Введите y (что означает ‘yes’).
Появится сообщение:
Производится новая основная загрузочная запись на физический диск \Device\Harddisk0\Partition0.
Новая основная загрузочная запись успешно сделана.
На приглашение системы C: \WINDOWS>
введите exit, начнется перезагрузка компьютера. Нажмите Del, войдите в BIOS Setup и назначьте загрузку с жесткого диска.
В 95% случаев таким образом удается восстановить работоспособность ОС Windows XP.
Источник
Укажите с какого диска загружают операционную систему если не удается ее загрузить обычным способом
Как загрузить компьютер с диска
Пожалуй, у многих неопытных пользователей при необходимости загрузить компьютер с диска начинаются сложности.
Эта необходимость появляется по разным причинам, но чаще всего, когда нужно восстановить или переустановить систему, запустить специальную утилиту, которая не работает из графического режима Windows, разблокировать компьютер от баннера и т.д.
Немного теории — просто о сложном
Что такое BIOS? (Basic Input/Output System, базовая система ввода-вывода) — специальная программа, хранящаяся в микросхеме ПЗУ. Функции этой программы весьма обширны. Во-первых, сразу после включения питания компьютера получает управление именно BIOS. Она выполняет начальное тестирование всех компонентов компьютера. Если все в порядке, то управление передается программе, находящейся в Boot-секторе загрузочного диска. Та, в свою очередь, загружает операционную систему. Источник: http://www.probios.ru/article/bios/
Итак, пару слов для понимания сути вопроса. Во время загрузки компьютер проверяет директиву, с какого устройства ему велено загрузиться. Чаще всего, порядок следующий:
- флоппи-дисковод (FDD, диск A:/, дисковод магнитных дисков)
- винчестер (HDD, жесткий диск)
- CD/DVD-ROM (дисковод)
При таком порядке, если во флоппи-дисководе нет дискеты, или она не загрузочная, компьютер обратится к жесткому диску. Если на винчестере установлена операционная система, то обязательно на нем есть загрузочный раздел, прочитав информацию с которого, компьютер запускает загрузку с жесткого диска.
Таким образом, до CD-ROM-а дело не доходит. А если нужно загрузить компьютер с диска, надо ему дать понять, что прежде всего нужно обратиться к дисководу.
Вот для этого и предназначен отдельный раздел настроек BIOS.
Как зайти в биос
Самая большая проблема для начинающих пользователей в том, что интерфейс BIOS на разных системных платах может различаться. Но главное — понять принцип.
Как исправить ошибки? Следует помнить, что если вы случайно что-то сделаете не так, практически всегда есть возможность вернуть настройки по-умолчанию, во время работы в биос нажав F10 и подтвердив.
Итак, при загрузке компьютера уже в первые секунды вы увидите что-то подобное:
На экране прописана инструкция, как зайти в BIOS — Press DEL to run Setup, т.е. нам надо нажать клавишу Delete для запуска настройки BIOS.
Также надпись может располагаться и внизу экрана:
Часто бывает, что для запуска настройки BIOS используется другая клавиша. Чаще всего используются Delete и F2. Также это могут быть:
Т.е. если у вас не выходит со стандартными клавишами, пробуйте эти.
Более подробно, как зайти в биос, описано здесь.
Как загрузить компьютер с диска?
Итак, теперь собственно инструкция. Это лучше посмотреть в видеоформате, поэтому я нашел замечательное видео для вас:
Выбор источника загрузки без настройки BIOS
Многие чипы поддерживают также выбор устройства для загрузки вручную. Для этого начиная с первых секунд включения компьютера нужно постоянно с интервалом в секунду жать одну из клавиш (для разных чипов BIOS они, как вы уже поняли, могут различаться):
Если ваша системная плата поддерживает такую функцию, вы увидите нечто наподобие этого:
В нашем случае нам нужно выбрать пункт CD/DVD, как и показано на скриншоте. Перемещаемся по меню с помощью клавиш со стрелками, выбираем нужное клавишей Enter.
Вот, собственно, и все. Если у вас остались вопросы, задавайте их в комментариях, на все отвечу.
И не забудьте поделиться статьей с друзьями!
Источник