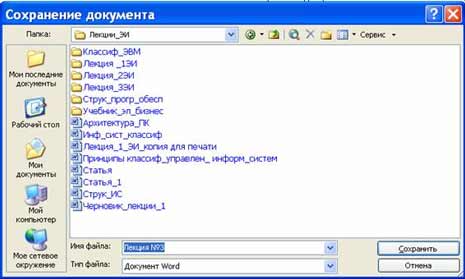- Указать способы создания нового документа word
- Режим работы Word – вставка или замена
- Сохранение документа Word
- Закрытие документа и выход из Word
- Открытие документа в Word
- Для одновременного открытия нескольких файлов их имена необходимо выделить в окне диалога, удерживая нажатой клавишу Ctrl, а затем щелкнуть кнопку Открыть.
- Многооконный режим работы Word
- Основными этапами Создания (подготовки) текстовых документов в Word являются:
- Редактирование текста в Word
- Редактирование существующего текста в Word с помощью команды Правка / Заменить
- Как создать новый документ в ворде
- Создание, открытие и сохранение документов
Указать способы создания нового документа word
Все новые текстовые документы в Word создаются на основе шаблонов. Шаблон – это документ, который используется в качестве образца для создания новых текстовых документов.
После запуска Word на экране отображается окно, в котором виден пустой текстовый документ, основанный на шаблоне Обычный.
По умолчанию все текстовые документы в Word создаются на основе шаблона Обычный Normal.dot, а весь текст вводится в стиле Обычный Normal, в котором установлены основные параметры форматирования: шрифт — Times New Roman, размер шрифта — 10 пунктов, выравнивание по левому краю, одинарный межстрочный интервал.
В окно пустого текстового документа можно ввести текст, вставить таблицу, рисунок и т.д. Пустой документ имеет название Документ 1, которое видно в строке заголовка.
Текстовый документ в Word можно создать следующими способами:
выбрать команду Создать в меню Файл, затем в области задач (изменится режим на «Создание документа») в разделе Создание выбрать «Новый документ», основанный на шаблоне Обычный или разделе Шаблоны в пункте На моем компьютере выбрать предопределенный шаблон или мастер, на основе которого требуется создать документ или шаблон.;
щелкнуть пиктограмму Создать на панели инструментов Стандартная, откроется пустой документ Документ 1, основанный на шаблоне Обычный.
При создании новых документов им будут последовательно присваиваться номера 2, 3, 4, 5 и т.д. В пустом документе вверху слева видна мерцающая вертикальная линия, которая называется курсором ввода. Курсор указывает, куда будет вводиться символ с клавиатуры или вставляться какой-либо объект (рисунок, таблица и т.д.).
Положение курсора можно изменить клавишами управления курсора или манипулятором мышь только в пределах набранного текста. В строке состояния редактора на экране дисплея виден номер строки документа и номер позиции в ней, где в текущий момент находится курсор.
Режим работы Word – вставка или замена
Текстовый процессор Word работает в режиме вставка или замена. Индикация режима осуществляется в строке состояния на экране дисплея. Режимы можно переключать с помощью клавиши Ins. В режиме «вставка» вводимые с клавиатуры символы сдвигают вправо текст документа, расположенный за курсором. В режиме замены вместо символа, расположенного справа от курсора, вводится новый символ с клавиатуры.
Перед вводом текста целесообразно установить параметры и необходимую ориентацию страницы, выполнив команду Файл / Параметры страницы, вкладка Поля.
Сохранение документа Word
Во время работы с документом, он находится в оперативной памяти. Для того чтобы записать этот файл на диск, необходимо в меню Файл выбрать команду Сохранить, и задать необходимые параметры в окне диалога Сохранение документа.
При сохранении документа в окне диалога необходимо: Указать имя файла, выбрать Тип файла, выбрать папку, в которой сохраняются атрибуты файла, и диск на котором будет сохранен файл. Открытый файл можно сохранить на диск под другим именем, выбрав в меню Файл команду Сохранить как.
Закрытие документа и выход из Word
Для закрытия документа, а не приложения, необходимо выбрать команду «Файл/Закрыть».
Для выхода из программы, можно воспользоваться одним из следующих способов:
- выбрать команду Выход в меню Файл
- щелкнуть кнопку Закрыть на строке заголовка
- дважды щелкнуть кнопку оконного меню
- выбрать в оконном меню команду Закрыть
Открытие документа в Word
Документ в Word можно открыть несколькими способами:
- Выбрать команду Открыть в меню Файл и в окне диалога Открытие документа указать имя и местоположение файла
- Щелкнуть кнопку Открыть на панели инструментов Стандартная и дважды щелкнуть значок файла в окне диалога Открытие документа
Для одновременного открытия нескольких файлов их имена необходимо выделить в окне диалога, удерживая нажатой клавишу Ctrl, а затем щелкнуть кнопку Открыть.
Многооконный режим работы Word
Текстовые процессоры могут одновременно работать с несколькими документами в различных окнах. Ввод и редактирование текста осуществляется в активном окне, в котором возможен доступ к командам меню. Команды в меню Окно позволяют упорядочивать окна документов, переходить из одного окна в другое и разделять рабочую область окна на две части.
Основными этапами Создания (подготовки) текстовых документов в Word являются:
- набор текста
- редактирование текста
- форматирование
- проверка правописания
- печать текста
- сохранение
Каждый этап состоит из выполнения определенных операций. Ввод текста можно осуществлять посредством его набора с клавиатуры и вставлять в документ различные текстовые фрагменты из других документов.
Набор текста осуществляется нажатием клавиш на клавиатуре ПК, при этом очередной символ отображается на экране в позиции курсора, а курсор перемещается на одну позицию вправо. Пробелы, которые текстовый редактор автоматически вставляет для выравнивания строк, называют “мягкими”.
“Жесткие” пробелы вносятся в текст при нажатии клавиши Пробел на клавиатуре ПК. Признаком отделения слова от слова является «Жесткий» пробел, поэтому между словами необходимо устанавливать один «Жесткий» пробел. Знак препинания не надо отделять пробелом от предшествующего слова, а после знака препинания необходимо обязательно вводить пробел. “Жесткий” признак конца строки создается нажатием клавиши Enter для указания завершения абзаца.
Редактирование текста в Word
После ввода текста он подвергается различным изменениям. Редактирование документа в Word осуществляется командами меню или нажатием клавиш на клавиатуре ПК.
Операции редактирования (удаление, вставка, перемещение) осуществляются над:
Ввод символов осуществляется с клавиатуры (в режиме вставка или замена), а для удаления символов используют клавиши Backspace или Delete.
Операциями редактирования для строк являются: удаление строки, разделение одной строки на две, слияние двух строк в одну, вставка пустой строки.
Операции редактирования (копирование, перемещение и удаление) для фрагментов. Фрагментом называется непрерывная часть текста. Для удаления, копирования, перемещения фрагмента необходимо его выделить.
Выделить фрагмент можно с помощью мыши или клавиатуры. В Word применяются различные способы выделения для слова, строки, предложения, абзаца. (одинарный, двойной или тройной щелчок мышью в абзаце или слева от абзаца на полосе выделения). Выделенный текст можно копировать, перемещать и удалять как с помощью буфера обмена, так и методом перемещения при помощи мыши (при нажатой левой или правой клавиши).
После выделения фрагмента операцию копирования или перемещения его можно выполнить следующими способами:
- используя левую кнопку мыши (перетаскивание)
- используя правую кнопку мыши (перетаскивание)
- с помощью команд меню Правка
- с помощью команд контекстного меню
- с помощью пиктограмм на панели инструментов (вырезать, копировать, вставить)
- с клавиатуры (набор клавиш)
Для отмены ошибочного действия в Word применяется операция откатки. Команда отмены находится в меню Правка и на панели инструментов. Кроме команды откатки существует команда отмены откатки.
Редактирование существующего текста в Word с помощью команды Правка / Заменить
Предусмотренная в Word возможность поиска и замены текста значительно ускоряет процесс редактирования (правки) большого текста. Кроме того, с помощью этой команды можно осуществлять поиск и замену определенных параметров форматирования, специальных символов и других объектов документа.
Источник
Как создать новый документ в ворде
Мы, пожалуй, пропустили самый главный урок, с которого надо было начать добавлять материалы на наш сайт. Недавно, моя маленькая сестренка спросила, а как создать новый документ Word. И я задумался, а ведь те, кто первый раз сели за компьютеры этого могут не знать, хотя нам это кажется секундным делом.
Для создания нового документа существует несколько способов. Во-первых, первый и самый простой способ, это просто запустить Microsoft Word и с запуском программы должен создаться новый документ. Открыть программу Вы можете из меню “Пуск” или с ярлыков, расположенных на Вашего рабочем столе.

Если у Вас уже открыт один документ и Вам нужно открыть еще один, то действовать надо следующим образом. В левой верхней части программы есть круглая кнопка. Нажмите на нее, и там будет кнопка “Создать”. После нажатия на нее у Вас появится дополнительное окно, где нужно выбрать шаблон документа.

Если Вам нужен простой пустой лист, то просто нажмите на кнопку “Новый документ”. После этого у Вас на экране появится новый чистый пустой лист. Если Вы хотите заранее созданный шаблон, который может пригодится, например, для резюме, то необходимо в левой части окна выбрать пункт “Установленные шаблоны”.
Там Вы найдете множество разных шаблонов на любой вкус и цвет. Так же, если у Вас лицензионная версия Microsoft Office, в чем я не сомневаюсь, у Вас есть пункт Microsoft Office Online. Там Вы можете найти шаблоны, которые пополнялись разработчиками программного обеспечения в момент актуальности данной версии офиса.

Вы можете выбрать по цветам различные вариант документов. Если у Вас старая версия и нет возможности выбора шаблонов, то программа Вам предложит обновить её, и расскажет по шагам, как это сделать.
И напоследок, хочу сказать, что самый быстрый способ создать новый документ – это воспользоваться сочетанием горячих клавиш. Для создания нового документа Вам необходимо нажать “CTRL + N” и у Вас сразу откроется новый документ. Иногда очень удобно дочитывать статью до конца, не правда ли? Всегда все самое интересное в конце.
Источник
Создание, открытие и сохранение документов



Создание документа. Существуют различные варианты создания документов в Word:
1. Новый документ можно создать в окне папки, выполнив команду Файл – Создать – Документ MS Word.
2. При запуске Word автоматически открывается пустое окно, в которое можно вводить текст нового документа.
3. Для создания нового документа, когда Word уже загружен и открыт какой-то документ, надо выбрать команду Файл – Создать или щелкнуть по кнопке Создать 
Открытие документов. Чтобы открыть существующий документ, надо:
1. Выбрать команду Файл – Открыть или щелкнуть по кнопке Открыть на Стандартной панели инструментов.
2. В диалоговом окне Открытие документа в списке Папка выбрать нужную папку.
3. Выделить имя файла и нажать кнопку Открыть 
В нижней части меню Файл, а также на панели задач Создание документа имеется список нескольких последних по времени использования документов. Любой документ из этого списка можно открыть щелчком по его имени.
Переход от одного открытого документа к другому. Каждый открытый документ располагается в своем окне, которому соответствует кнопка на панели задач Windows. С помощью этих кнопок удобно переходить из окна одного документа в окно другого документа. Эту операцию можно также выполнить с помощью меню Окно, в нижней части которого отображаются названия всех открытых документов. После выбора названия документа его окно становится активным.
В окне Word можно отобразить сразу несколько окон документов. Для этого надо выбрать команду Окно – Упорядочить все. Если щелкнуть по окну одного из документов, оно станет активным.
Сохранение документов
Для сохранения открытого документа под прежним именем надо выбрать команду Файл – Сохранить или щелкнуть по кнопке Сохранить на стандартной панели инструментов.
Чтобы сохранить открытый документ под другим именем, нужно:
1. Выбрать команду Файл – Сохранить как.
2. В диалоговом окне Сохранение документа выбрать папку, ввести имя файла (стандартное расширение .doc добавляется автоматически).
3. Щелкнуть по кнопке Сохранить 
Для сохранения вновь созданного документа можно воспользоваться как командой Файл – Сохранить, так и командой Файл – Сохранить как. И в том и другом случае откроется диалоговое окно Сохранение документа, в котором надо указать имя файла и папку, где будет храниться документ.
В Word предусмотрена возможность автоматического сохранения документачерез определенные промежутки времени. Чтобы включить этот режим, надо выбрать команду Сервис – Параметры, вкладка Сохранение, включить режим Автосохранение, ввести интервал времени в минутах.
Закрытие документов
Закрыть документ можно различными способами:
1. С помощью команды Файл – Закрыть.
2. Щелкнуть по кнопке Закрыть в верхнем правом углу окна документа.
Режимы просмотра документов
В Word предусмотрено несколько режимов просмотра документов: обычный, разметки страницы, структуры документа, Web-документа. Выбор того или иного режима зависит от тех действий, которые предстоит выполнить.
Переключение между режимами просмотра документа можно выполнить с помощью соответствующих команд меню Вид или с помощью кнопок, расположенных слева от горизонтальной полосы прокрутки.
Рис. 8.2. Режимы просмотра документа
Обычный режим 
В обычном режиме документ представляется на экране в упрощенном виде: поля, колонтитулы, колонки не отображаются; разрывы страниц обозначаются пунктирными линиями. На экране при этом присутствует только горизонтальная линейка.
В режиме разметки страницы 

Режим структуры документа 
Режим Web-документа 
Кроме перечисленных режимов, можно использовать также просмотр документа во весь экран. Этот режим служит для того, чтобы максимально увеличить область отображения текста. При этом на экране размещается только текст и панель инструментов Во весь экран с единственной кнопкой Вернуть обычный режим. Перейти в предыдущий режим просмотра документа можно также с помощью клавиши Esc.
Масштаб отображения документа на экране
Масштаб отображения документа на экране устанавливается с помощью команды Вид – Масштаб или поля со списком Масштаб «100%» на Стандартной панели инструментов. Можно выбрать одно из значений списка или ввести свое значение.
Удобно набирать текст, выбрав масштаб по ширине страницы. В этом случае Word подбирает максимально возможный масштаб, при котором строки текста полностью размещаются на экране. Масштабы «Целая страница и несколько страниц» доступны только в режиме разметки страницы.
Источник