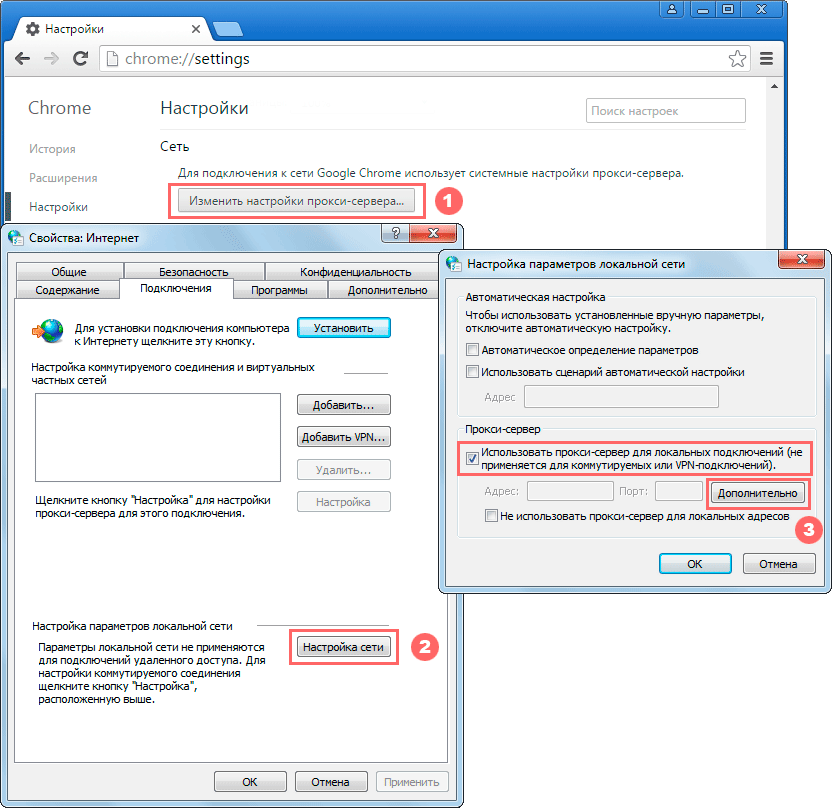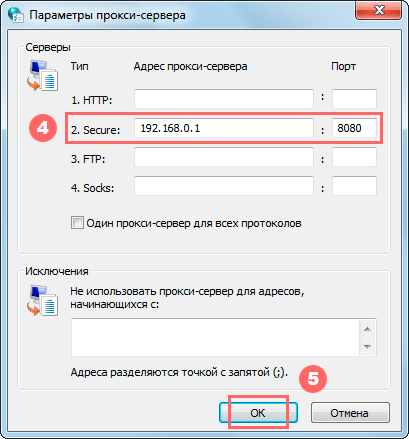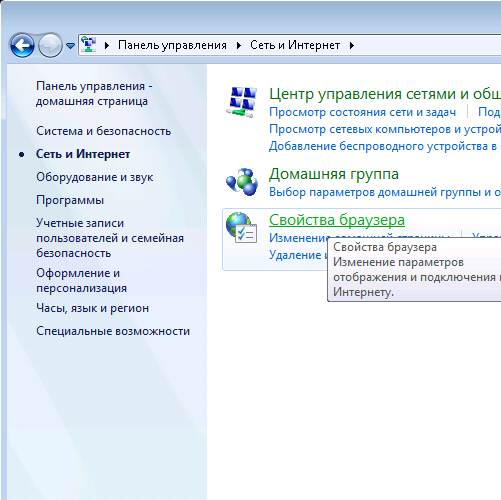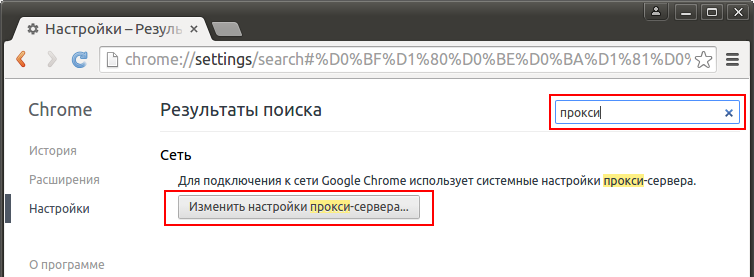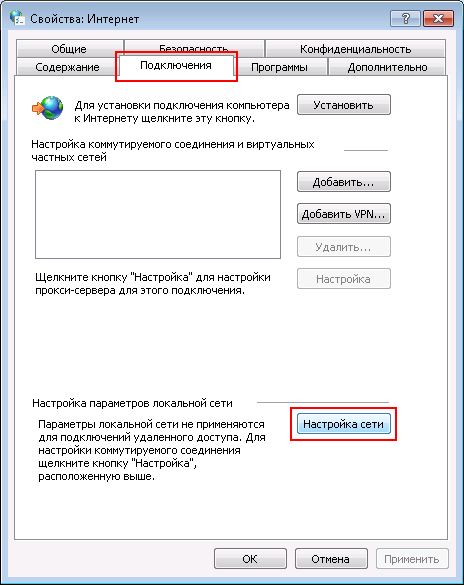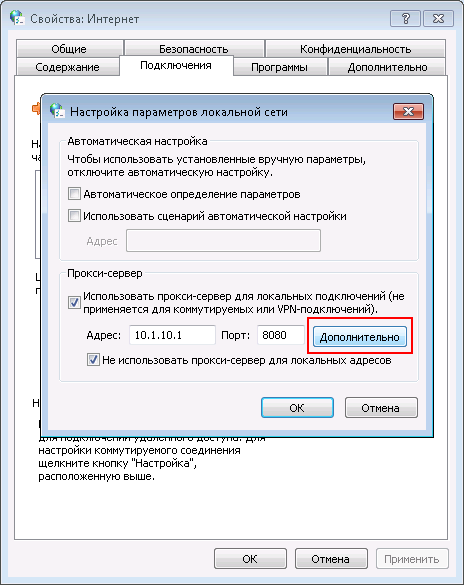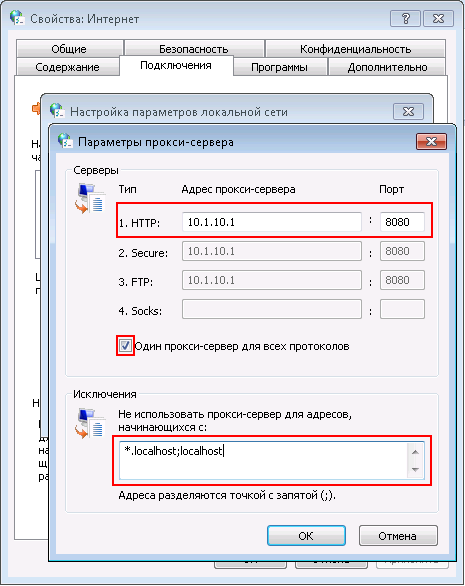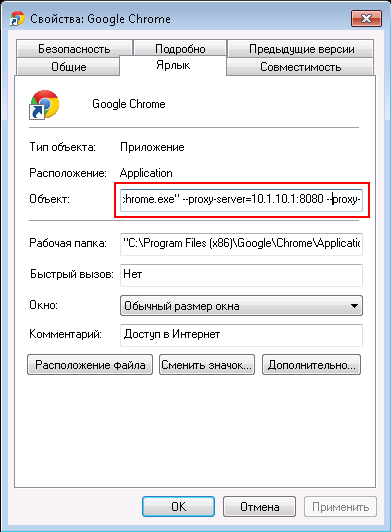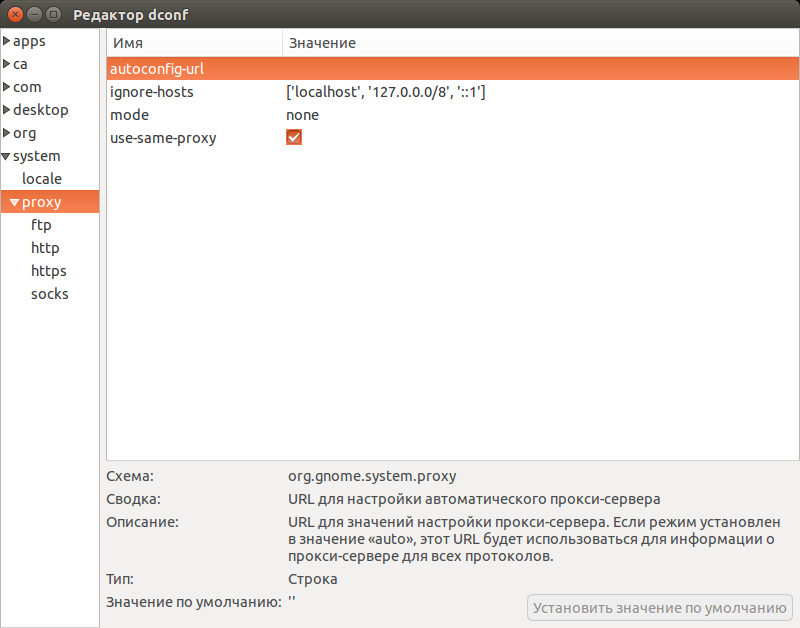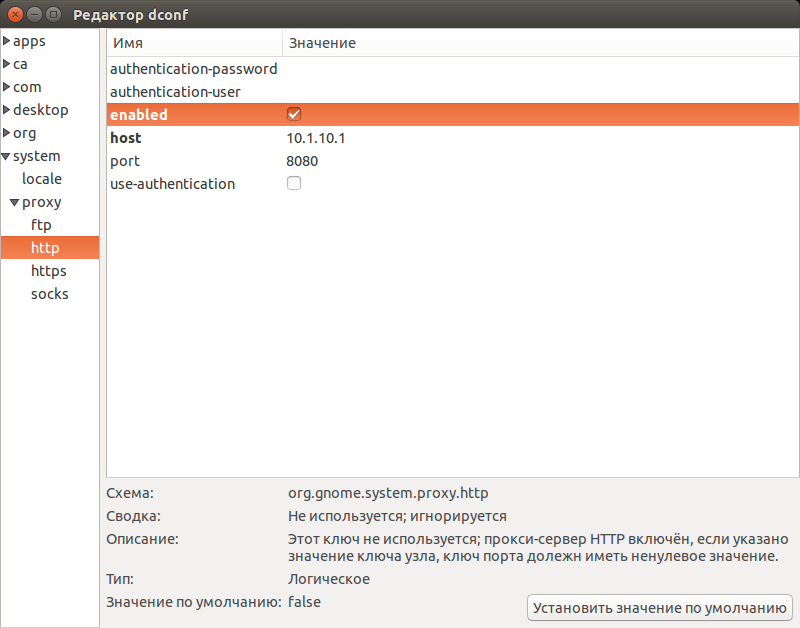- Настройка прокси в Google Chrome
- Настройка прокси в Google Chrome
- Для чего нужен прокси сервер?
- Что нужно делать?
- Настройка прокси сервера в Google Chrome
- Как настроить прокси в Google Chrome на Windows
- Как настроить прокси в Google Chrome на Linux
- Как отключить прокси в Google Chrome
- Как настроить прокси-сервер в Гугл Хром
- Для чего нужен проси-сервер
- Настройка прокси-сервера в Google Chrome
- Где найти прокси
- Отмена использования прокси-сервера
- Настройка прокси в других браузерах
Настройка прокси в Google Chrome
Настроив браузер Google Chrome на работу с прокси-сервером, он начнет открывать сайты и скачивать файлы через него. Рекомендуем очистить файлы cookies перед началом использования прокси.
Наша инструкция поможет вам настроить прокси-сервер в браузере Хром:
- Откройте настройки браузера или нажмите Alt+F. В открывшейся вкладке выберите «Изменить настройки прокси-сервера…».
- В появившемся окне, во вкладке «Подключения» нажмите «Настройка сети».
- Поставьте галочку, как показано на скриншоте ниже, и нажмите «Дополнительно».
Дальше выберите строчку, соответствующую типу прокси, который вы хотите использовать: HTTP, Secure (он же HTTPS) либо SOCKS. Введите IP-адрес и порт прокси.
Закройте все окна настроек, нажав «ОК».
Проверьте IP-адрес. Если он изменился, значит прокси-сервер работает.
Обратите внимание, если прокси перестанет работать, у вас могут перестать открываться сайты. В этом случае укажите другой, работающий прокси. Получить его можно бесплатно в нашем прокси-листе. Перед использованием проверьте его в прокси-чекере.
Отключить прокси можно простым снятием галочки «Использовать прокси сервер для локальных подключений» из шага №3.
Источник
Настройка прокси в Google Chrome
Многие пользователи, которые хотят добиться анонимности, задаются вопросом как настроить прокси сервер в Google Chrome. Сегодня мы подробно расскажем какие нужно выполнить шаги, чтобы настроить все быстро и качественно даже если вы делаете это впервые.
Для чего нужен прокси сервер?
Чтобы обеспечить анонимность, безопасность и расширить спектр возможностей использования ресурсов интернета. Используя прокси, можно получить доступ к заблокированным ресурсам, а специальные анонимайзеры не позволят передавать информацию о вас во всемирную паутину. Если вам необходимо изменить местоположение своего компьютера для эффективного парсинга, раскрутки социальных сетей, размещения целевой рекламы, входа в любимые онлайн-игры или публичные чаты, лучшим решением станет приобрести платный прокси-сервер и работать в интернете с его помощью.
Большинство людей, которые ежедневно пользуются всемирной паутиной, хотя бы раз задумывались о том, как настроить прокси в браузере (например, в Internet Explorer или Opera). Однако не всем пользователям данная процедура кажется простой как «дважды два». Если вы относите себя к данной категории людей или хотите научиться чему-то новому, предлагаем ознакомится с подробной пошаговой инструкцией настройки прокси для Веб-Сёрфинга.
Что нужно делать?
Откройте браузер и меню настроек. Далее выбирайте историю, где нужно выбрать пункт «История». Кликните по кнопке «Очистить историю», после чего перед вами появится окошко. В нем нужно отметить все то, что необходимо удалить (историю просмотров, историю скачиваний и т.д.). Это действие необходимо для защиты вашей персональной информации – некоторые сервисы способны собирать данные даже об анонимных пользователях с использованием cookie.
В меню дополнительных настроек выберите раздел «Система» и перейдите к пункту «настройки прокси-сервера».
Кликните по кнопке «Настройка сети» и нажмите рядом с правилами использования прокси для локальных подключений.
В том же окне нужно кликнуть по «Дополнительно» чтобы открыть окно параметров. Введите адрес и порт вашего сервера, поставьте галочку «один прокси-сервер для всех протоколов» и нажмите «ОК».
Если у вас стоит авторизация прокси по логину и паролю, то при открытии любой страницы в браузере, высветится соответствующее окно, куда необходимо ввести данные. После всех проделанных выше манипуляций вы сможете спокойно «путешествовать» по страницам и наслаждаться готовым результатом.
Источник
Настройка прокси сервера в Google Chrome
Существует два способа настройки прокси сервера для браузера Google Chrome: с помощью значений системных переменных и с помощью ключей запуска Chrome. Рассмотрим оба способа.
Как настроить прокси в Google Chrome на Windows
На платформе Windows Chrome заимствует настройки прокси сервера у встроенного в систему браузера Internet Explorer (это первый способ), соответственно, если прокси настроен для него, то и Chrome будет прекрасно с этим работать. Докопаться до окна с настройками можно 2-мя способами:
- Через панель управления. Откройте панель управления, перейдите в категорию «Сеть и Интернет» и далее выберите «Свойства браузера»
- Через сам Google Chrome. Откройте главное меню Chrome, выберите пункт «Настройки», попав на вкладку с настройками ищите сверху поисковую строку и вводите туда слово «прокси» — перед вами появится кнопка с названием «Изменить настройки прокси-сервера. «, нажав на которую, вы увидите то же самое окно, что можно вызвать из Панели управления
В появившемся окне жмите по кнопке «Настройка сети»
Откроется еще одно небольшое окошко, где следует установить галочку напротив пункта «Использовать прокси-сервер для локальных подключений. «. Станет активным поле ввода адреса и порта сервера, однако стоит углубиться еще дальше, нажав на кнопку «Дополнительно».
Откроется еще одно окошко, где уже мы сможет прописать разные адреса и порты серверов для разных протоколов, таких как http, https, ftp, socks, или напротив, поставив галочку у пункта «Один прокси-сервер для всех протоколов», заполнить только одно поле.
Далее, что очень важно и зачем мы лезли так глубоко — это исключения. Что делают исключения? Они показывают браузеру к каким сайтам надо обращаться напрямую, не используя прокси. Это исключительно полезно, когда в вашей локальной сети присутствуют свои веб-сервера, и ходить на них через прокси не только не нужно, но и не эффективно. Как прописываются исключения? В область, разположенную под надписью «Не использовать прокси-сервер для адресов, начинающихся с:» пишем все сайты, к которым мы хотим, чтобы браузер обращаля напрямую. Вписывать их нужно через точку с запятой. Если часть сайтов является поддоменами одного и того же домена, например site1.mydomain.ru и site2.mydomain.ru, то допустима запись вида *.mydomain.ru.
Сохраняем все изменения, нажав кнопку «ОК» во всех открытых окнах, перезапускаем браузер и наслаждаемся таким интернетом, который для нас приготовил администратор прокси 🙂
Второй способ описывает настройку прокси для Google Chrome при помощи ключей запуска. Вам понадобится, щелкнув правой кнопкой по ярлыку запуска Chrome, изменить поле «Объект», добавив следующие ключи:
В этом примере был использован прокси сервер с адресом 10.1.10.1 и портом подключения 8080, а также список исключений, который в окошко к сожалению не поместился.
Ключи запуска имеют приоритет перед системными переменными, поэтому используя этот способ помните, что указание прокси для Internet Explorer не возымеет действия на Chrome.
Как настроить прокси в Google Chrome на Linux
В отличие от Windows на Linux нет Internet Explorer и сходить Chrome’у за настройками прокси некуда. А если вы захотите нажать на кнопку «Изменить настройки прокси-сервера. » в настройках Chrome (ту, что мы описывали во 2-ом пункте первой главы), то скорее всего получите сообщение, очень похожее на
«При работе Google Chrome в поддерживаемой среде на компьютере используются системные настройки прокси-сервера. Однако либо ваша система не поддерживается, либо возникли неполадки при запуске системной конфигурации»
Выйти из этой ситуации не сложно, правильно установив переменные окружения. Для этого отредактируем скрипт запуска google-chrome, как правило расположенный в /opt/google/chrome/, добавив в начало файла следующие строки:
Разумеется следует заменить PROXY_IP_ADDRESS:PROXY_PORT на IP адрес и порт сервера. Такая конструкция заставит Chrome использовать один и тот же прокси для всех протоколов. Если вы хотите указать различные прокси для различных проколов, следует использовать строки
Что касается исключений прокси, то они записываются в переменную no_proxy
Однако, этот способ не всегда работает, особенно если вы используете среды Unity, Gnome или KDE. В этом случае вам следует воспользоваться графической утилитой dconf-editor, которая имеет приоритет над системными переменными. Установить её можно командой
apt-get install dconf-editor
Запустив из консоли от имени того пользователя, от которого планируется запускать Chrome
установите параметры прокси и исключения для прокси в 2-х местах
Однако, такой метод приведет к тому, что не только Chrome будет использовать эти настройки, но и многие другие программы. А если вы хотите настроить прокси исключительно для Chrome то, как и в случае с Windows, лучше просто использовать ключи запуска. Для этого отредактируйте все тот же скрипт /opt/google/chrome/google-chrome, где в самом конце будет текст вида
if [[ -n «$CHROME_USER_DATA_DIR» ]]; then
# Note: exec -a below is a bashism.
exec -a «$0» «$HERE/chrome» \
—user-data-dir=»$CHROME_USER_DATA_DIR» «$@»
else
exec -a «$0» «$HERE/chrome» «$@»
fi
Допишите в 2-х местах после «$HERE/chrome» пробел и ключи —proxy-server=»PROXY_IP_ADDRESS:PROXY_PORT» —proxy-bypass-list=»site1.mydomain.ru,site2.mydomain.ru,site3.mydomain.ru»,
указывая таким образом Chrome, какой прокси сервер использовать, и для каких сайтов его использовать не нужно.
Как отключить прокси в Google Chrome
Если вы устали бороться с переменными окружения и не знаете уже, как еще заставть Chrome работать без прокси, то верным решением будет использование ключа запуска
Этот ключ сделает невозможным навязать прокси для Chrome никаким известным способом
Источник
Как настроить прокси-сервер в Гугл Хром
Последнее время все больше сайтов становятся недоступны для обычных пользователей в связи с различными причинами: местонахождение, блокировка региональным правительством или ограничение для конкретной категории лиц. Также сайт может быть для вас недоступен в результате ограничения прав провайдером. Подобное положение дел мало кому нравится, однако здесь есть решение. Открыть доступ к конкретному ресурсу можно путем настройки прокси-сервера. Если для выхода в интернет вы пользуетесь Гугл Хромом, то ниже можете ознакомиться с инструкцией по настройке доступа к серверу.
Для чего нужен проси-сервер
Перед тем как настроить прокси, сначала нужно дать точное определение данному понятию. Итак, прокси-сервер – это промежуточный канал, который выступает посредником между вами и сайтом. Когда может понадобиться прокси-канал:
- вы хотите создать анонимность при посещении веб-сайтов;
- получить доступ к запрещенным или заблокированным страницам;
- повысить безопасность работы в интернете;
- расширить спектр своих возможностей;
- скрыть свой IP-адрес.
В большинстве случаев сайт, на который вы переходите, не подозревает о том, что вы шифруете собственный канал дополнительным сервером, что обеспечивает вам дополнительную защиту.
Многие интернет-пользователи производят настройку прокси для изменения своего местоположения и тем самым предупреждая отслеживание фактического адреса, например, при онлайн-играх, переходе на запрещенные сайты или общение в публичных чатах. Иногда подобная опция может пригодиться и для раскрутки сайтов или размещения целевой рекламы. Таким образом, научившись самостоятельно производить настройку промежуточного защищенного канала, вам станет доступен ряд дополнительных опций, а также расширится круг возможностей при работе в интернете.
Настройка прокси-сервера в Google Chrome
Теперь о главном. Если вы используете для работы браузер Гугл Хром, то и настройку будем производить прямо из веб-обозревателя, тем более что его функционал позволяет это сделать. Сделать несложно и обратным образом можно быстро отключить.
Где найти прокси
Итак, найти и включить прокси-сервер в Google Chrome можно самостоятельно и обладать специальными навыками программирования не нужно. Если вы хотите включить прокси, то проделайте следующую инструкцию:
- Запускаете Google Chrome.
- Открываете меню с настройками, через кнопку меню (справа вверху кнопка с тремя вертикальными точками, далее «Настройки»).
- В открывшейся странице настроек выбираете раздел «Дополнительные», а после находите «Система».
- В разделе «Система» выбираете «Настройки прокси-сервера», а после переходите на вкладку «Подключения».
- Внизу этого окна есть кнопка с названием «Настройка сети», нажимаете и переходите к настройке прокси-сервера.
- В графе с данными о сервере нажимаете на кнопку «Дополнительно» и открывается новое окно с параметрами, куда нужно самостоятельно ввести адрес и порт желаемого прокси.
- Подтверждаете действие, установив галочку внизу напротив пункта «Один прокси-сервер для всех протоколов».
Если вы не знаете адресов прокси-серверов, то вы можете найти все необходимые данные в свободном доступе в интернете. Кроме того, вы можете выбрать сервер по скорости и стране распознавания.
Обязательным условием, если вы хотите создать анонимность при посещении сайтов, является предварительное удаление пользовательских данных в браузере. Для этого нажмите в Хроме на три вертикальные точки в правом верхнем углу, выберите пункт «История», а после перейдите в «Очистить историю». На экране отобразится окно, где нужно выбрать, за какой период удалить данные и что именно. Если ничего серьезного у вас нет в сохраненной истории, то удалите все, так как некоторые сервисы могут подавать запрос о сведения с анонимных пользователей.

Отмена использования прокси-сервера
Когда у вас отпадет необходимость в скрытии собственного IР-адреса, а значит и в использовании стороннего прокси-порта, вы можете аналогичным образом его отключить. Снова перейдите по вышеуказанному пути (Настройки – Система – Параметры — Настройки прокси-сервера – снимите галочку с использования прокси-сервера). Вам останется перезагрузить браузер и вернуться к стандартной работе в интернете. При необходимости вы можете в любой момент активировать подобную задачу и снова перемещаться по сайтам под чужим адресом.
Настройка прокси в других браузерах
Настроить защищенный вход на сайт с другого адреса можно не только в Гугл Хром, но и в других браузерах. Если у вас на компьютере имеются другие веб-обозреватели, которыми вы часто пользуетесь, то ознакомьтесь, где расположена работа с прокси-серверами. Так как Internet Explorer является встроенным браузером, то он имеется на всех компьютерах Windows, поэтому рассмотрим его настройку в первую очередь:
- Запустите браузер.
- Перейдите в «Свойства браузера».
- В открывшемся окне выбираете вкладку «Подключения».
- Внизу справа нажимаете на кнопку «Настройка сети».
- Переходите в новое окно, ставите галочку «Использовать прокси-сервер для локальных сетей».
- При помощи кнопки «Дополнительные» указываете данные сервера.
Инструкция для Internet Explorer является аналогичной, как для Google Chrome, поэтому у вас должно все получиться с первого раза. Теперь переходим к действиям, если вы хотите настроить соответствующим образом браузера Opera. Здесь нужно будет сделать все то же самое, что и в Гугл Хроме, даже окно с настройками сети будет идентичное, единственное – отличаться будет путь к настройке. Как попасть к пункту с настройкой прокси-серверов:
- Открываете Opera.
- Нажимаете в левом верхнем углу на значок браузера Opera.
- В выпавшем списке выбираете «Настройки».
- Нажимаете в самом конце страницы «Дополнительно».
- Переходите в раздел «Система».
- Пункт «Открыть настройки прокси-сервера для компьютера».
Далее вы выполняете все в точности, как и для других браузеров. Отключение происходит в аналогичном порядке.
Если у вас в качестве второго браузера используется FireFox, то все действия будет идентичны как для Opera Google и Chrome, нужно только правильно перейти в меню настроек «Дополнительные», раздел «Сеть», далее «Параметры соединения», активировать пункт «Ручная настройка сервиса прокси». Вам останется заполнить только необходимые данные канала – HTTP прокси и порт, а после сохранить, поставив галочку «Использовать этот прокси-сервер для всех протоколов».
Источник