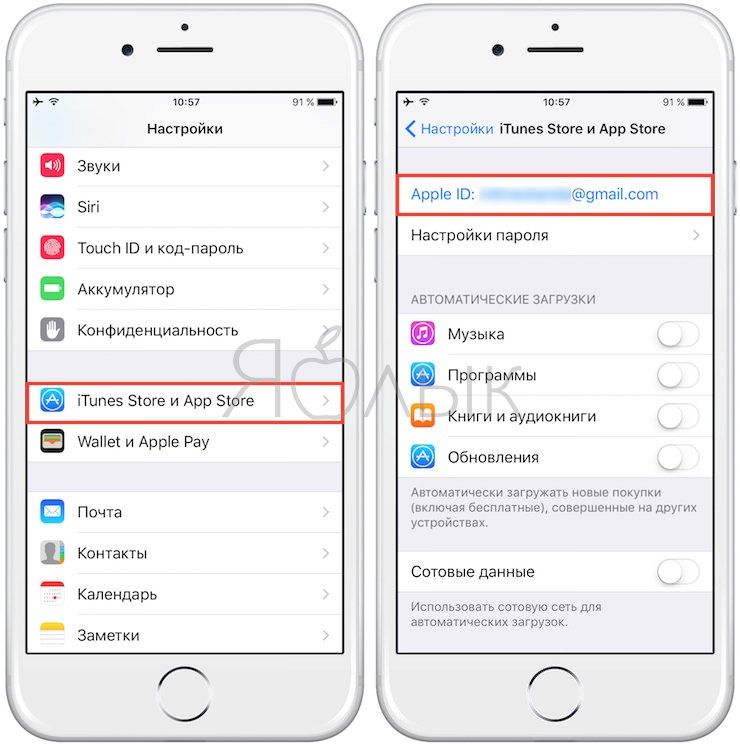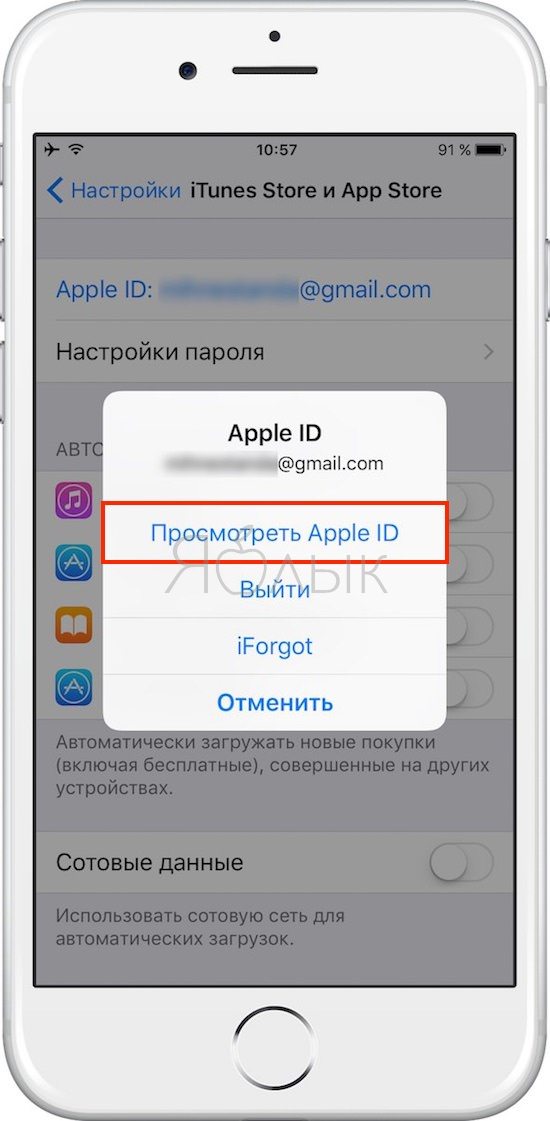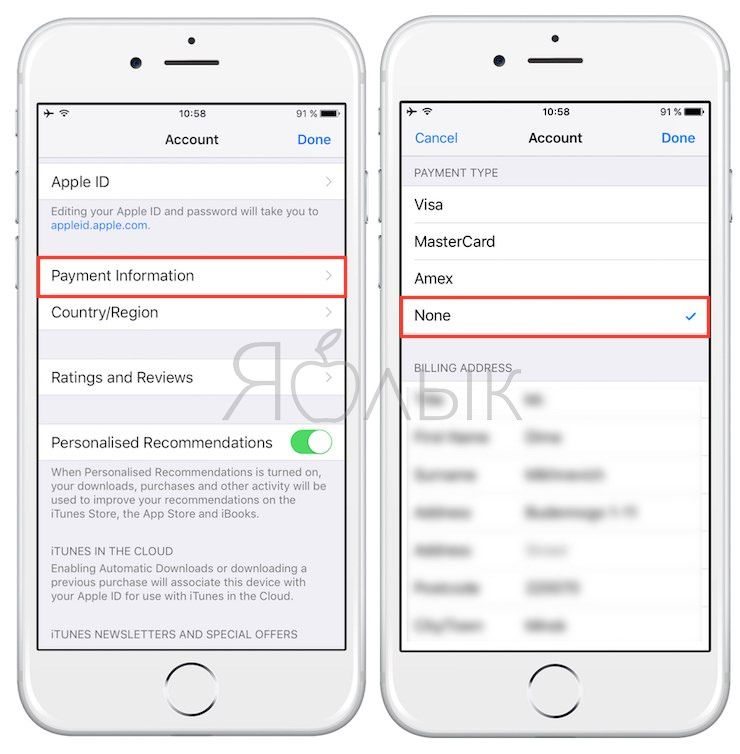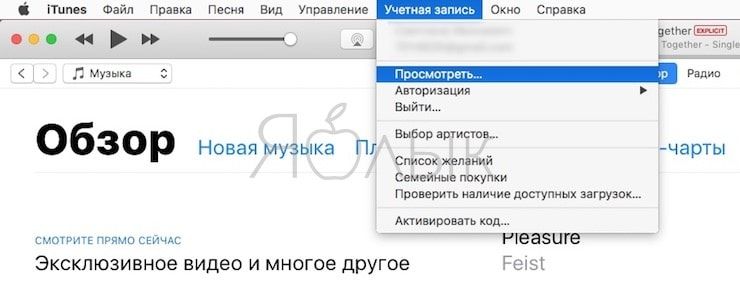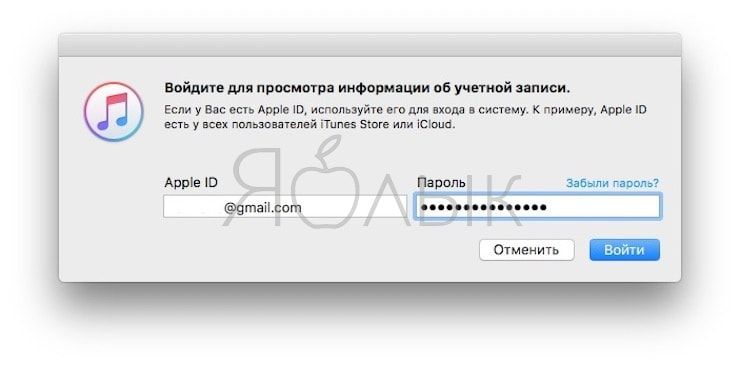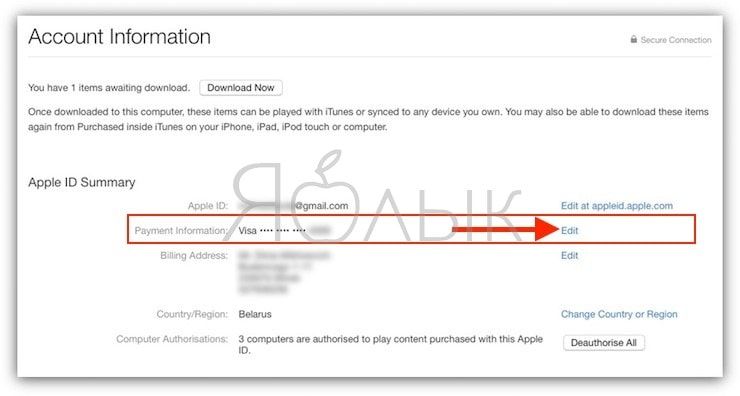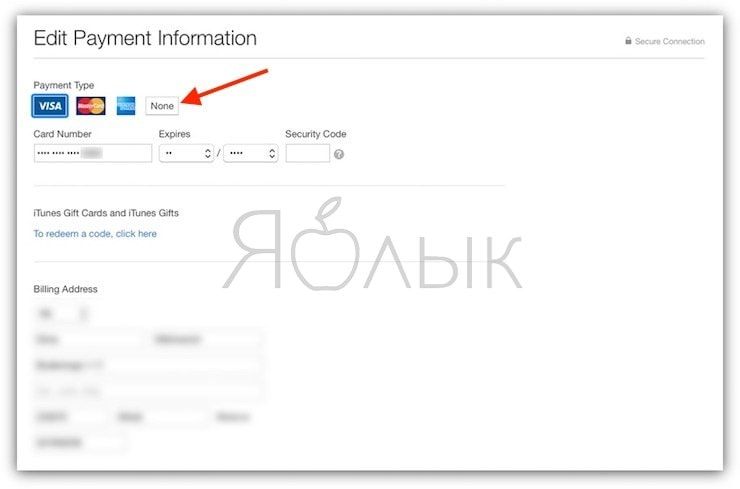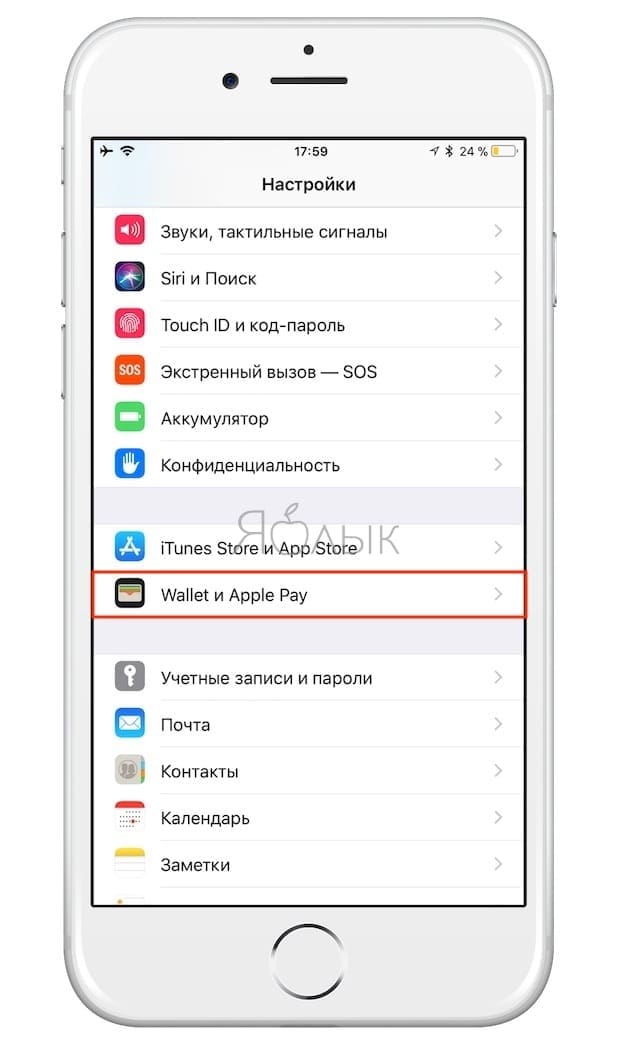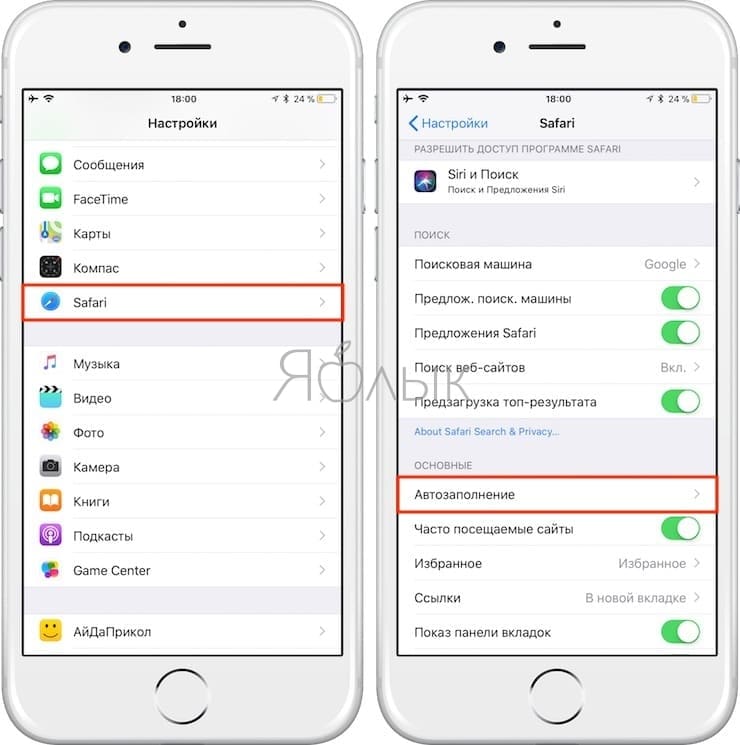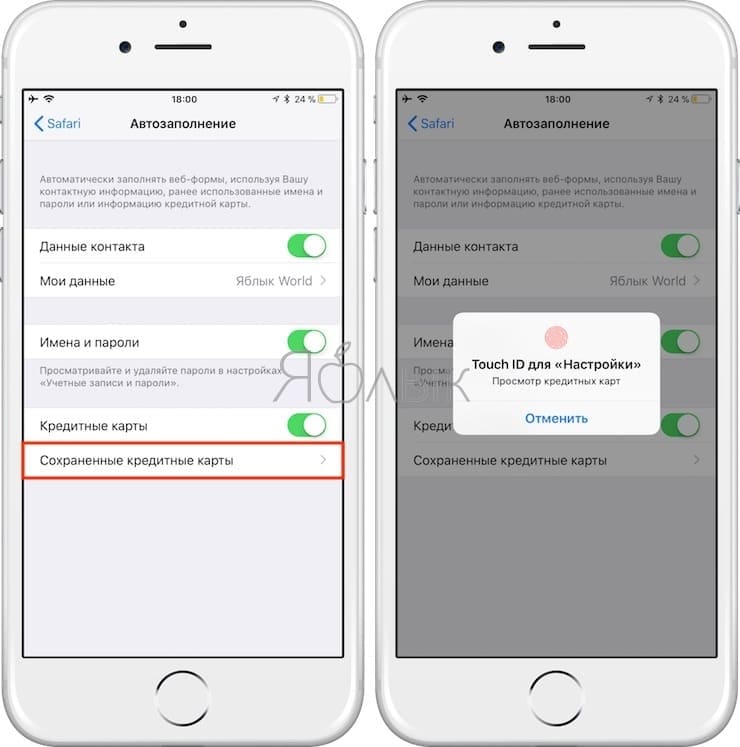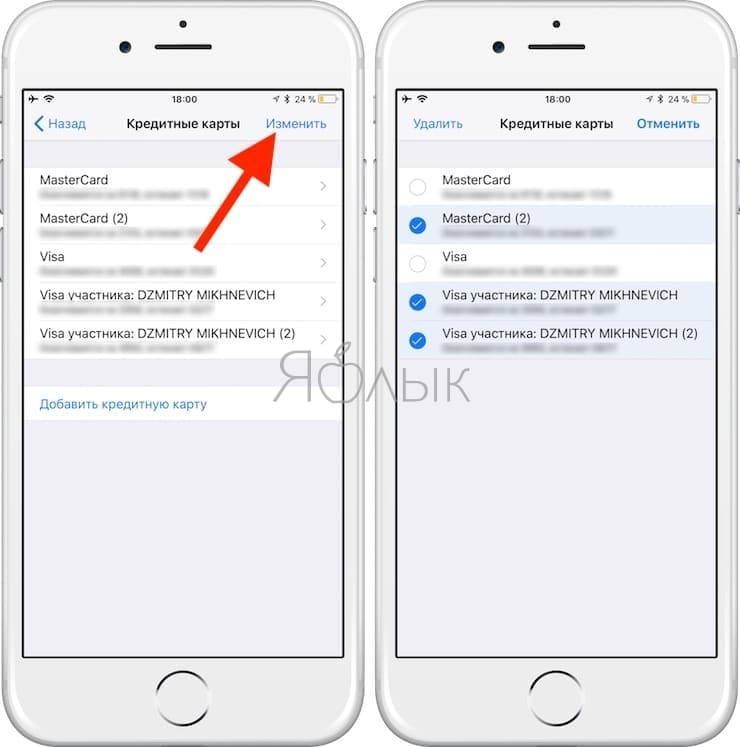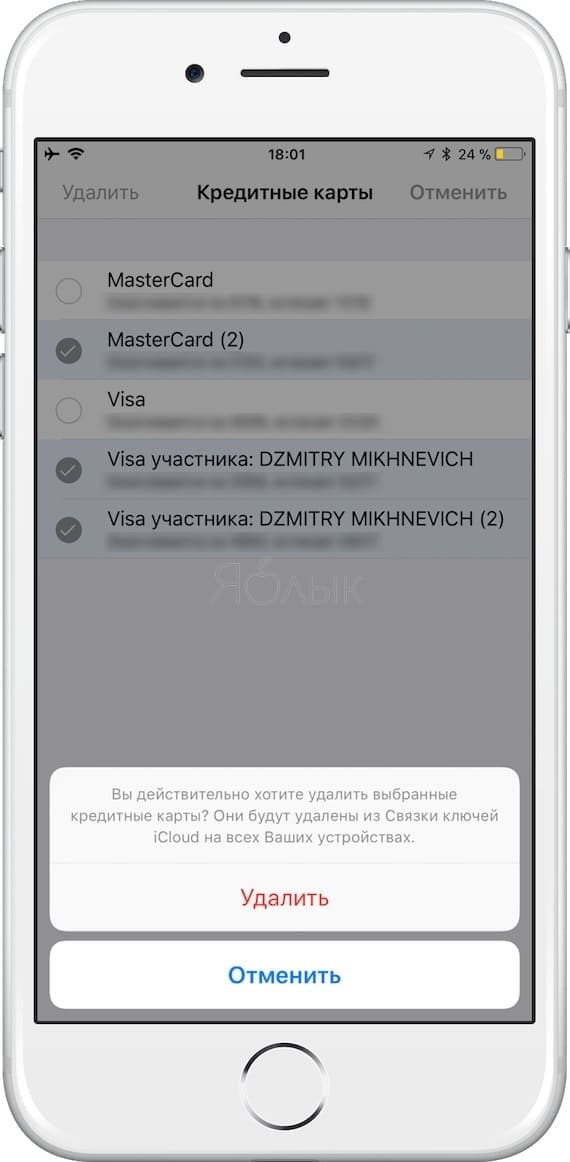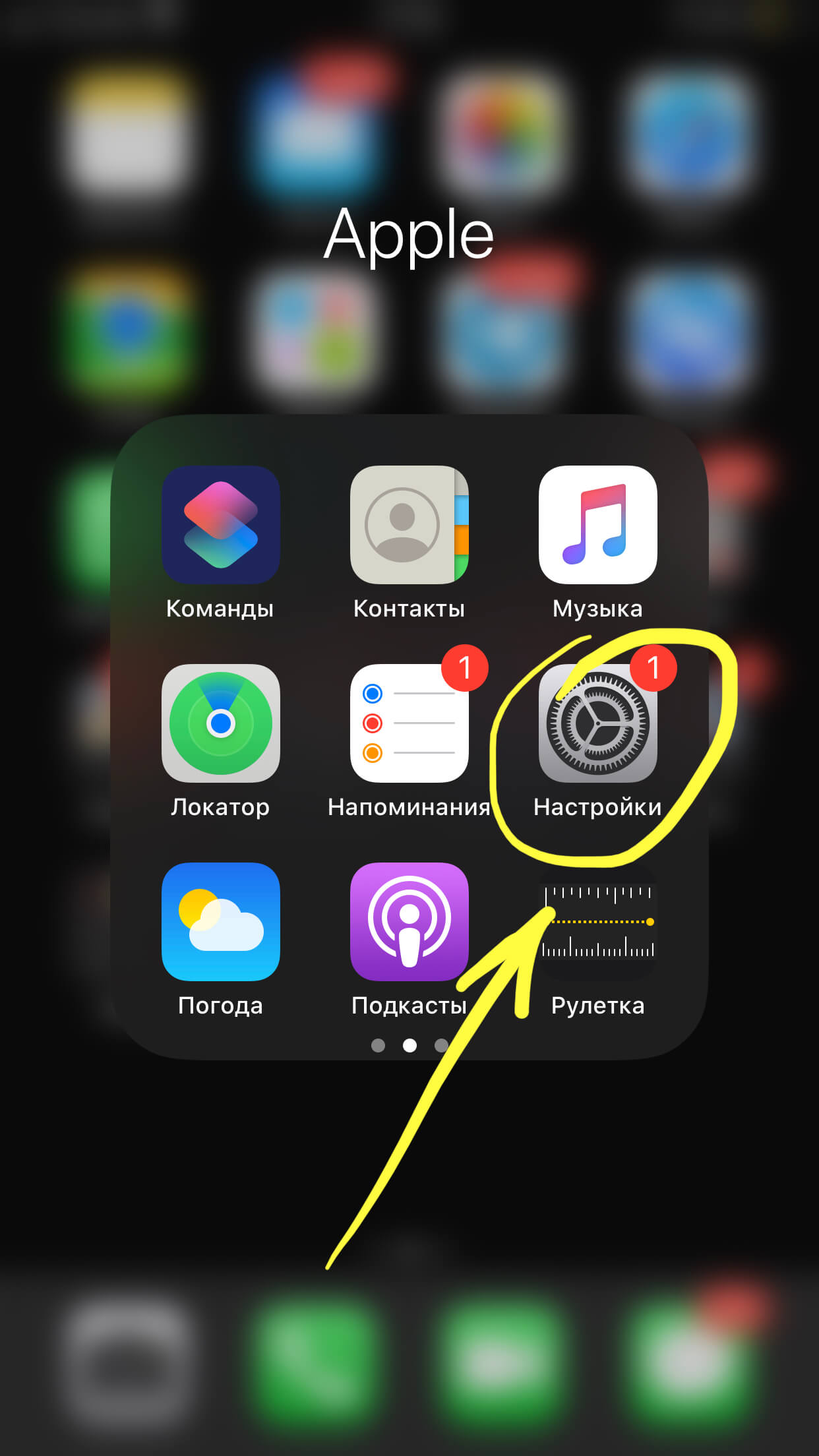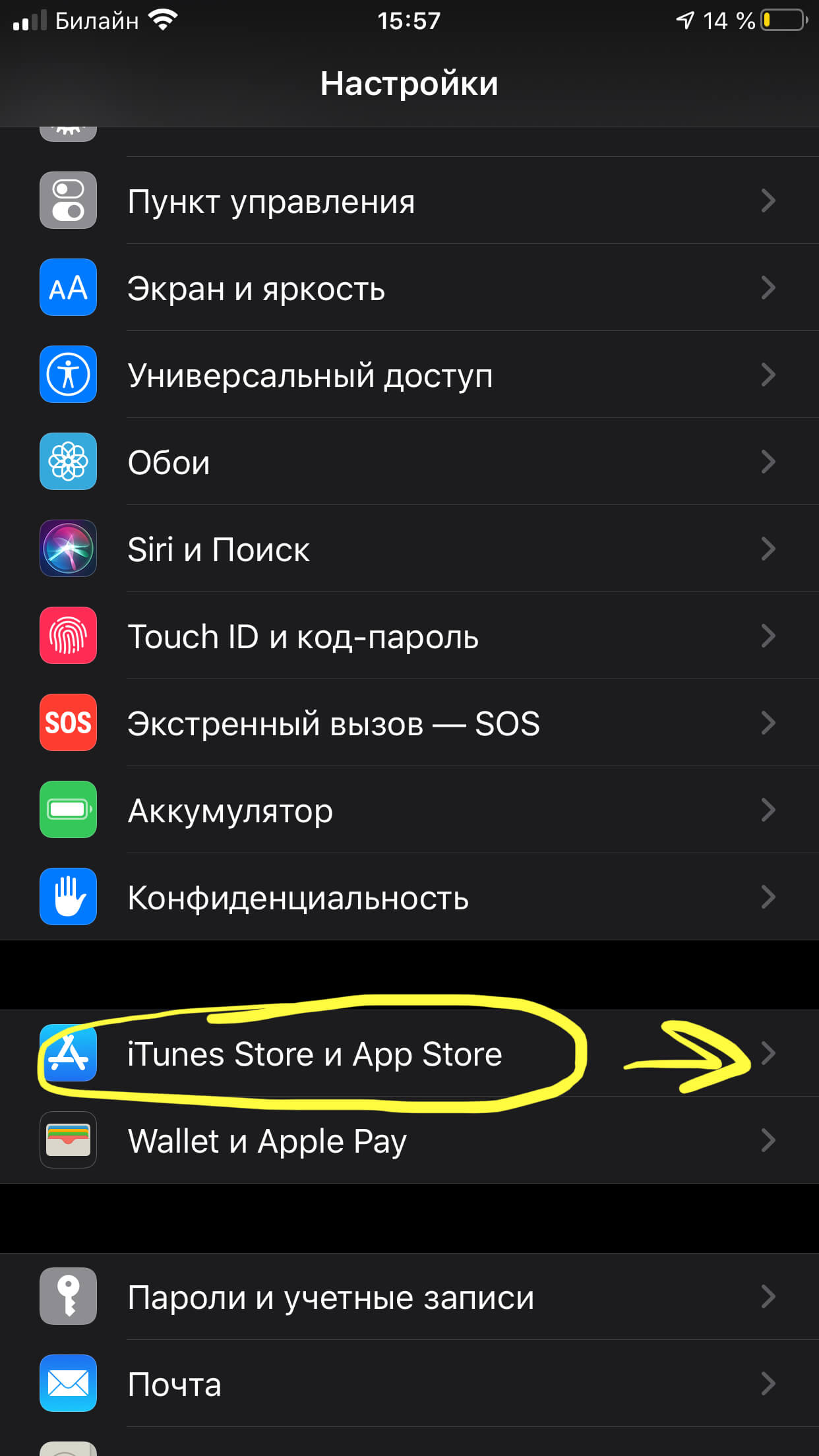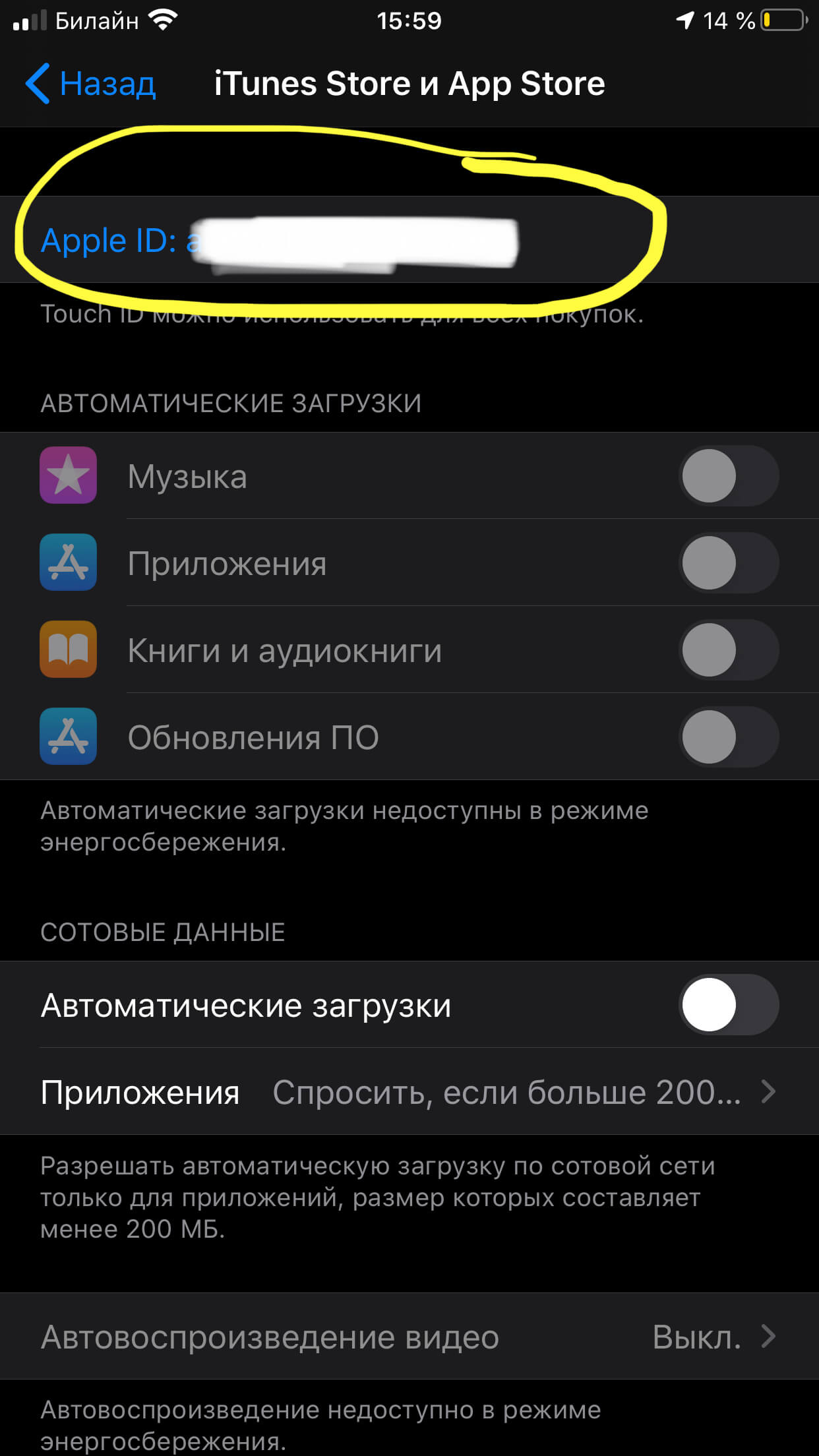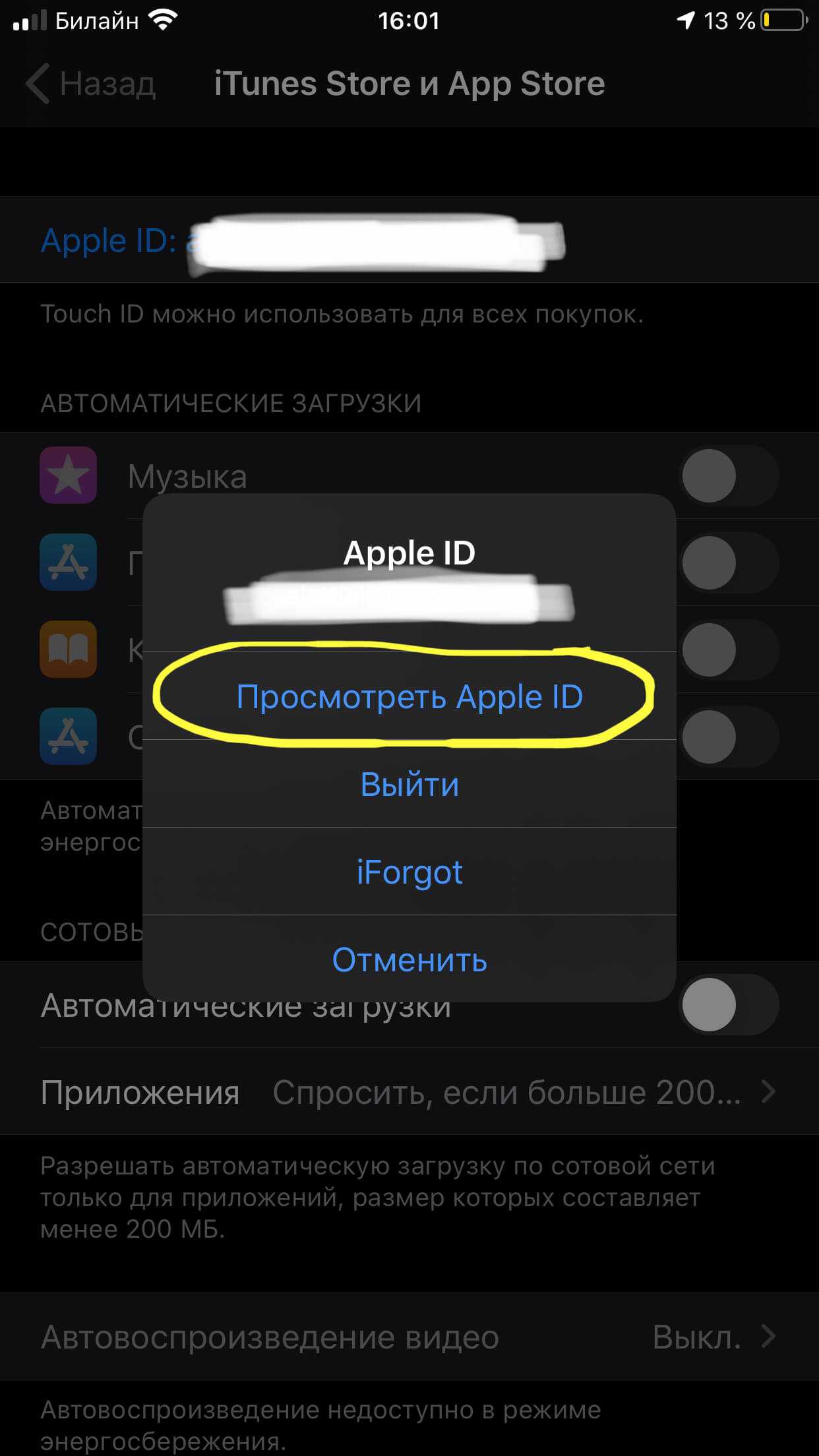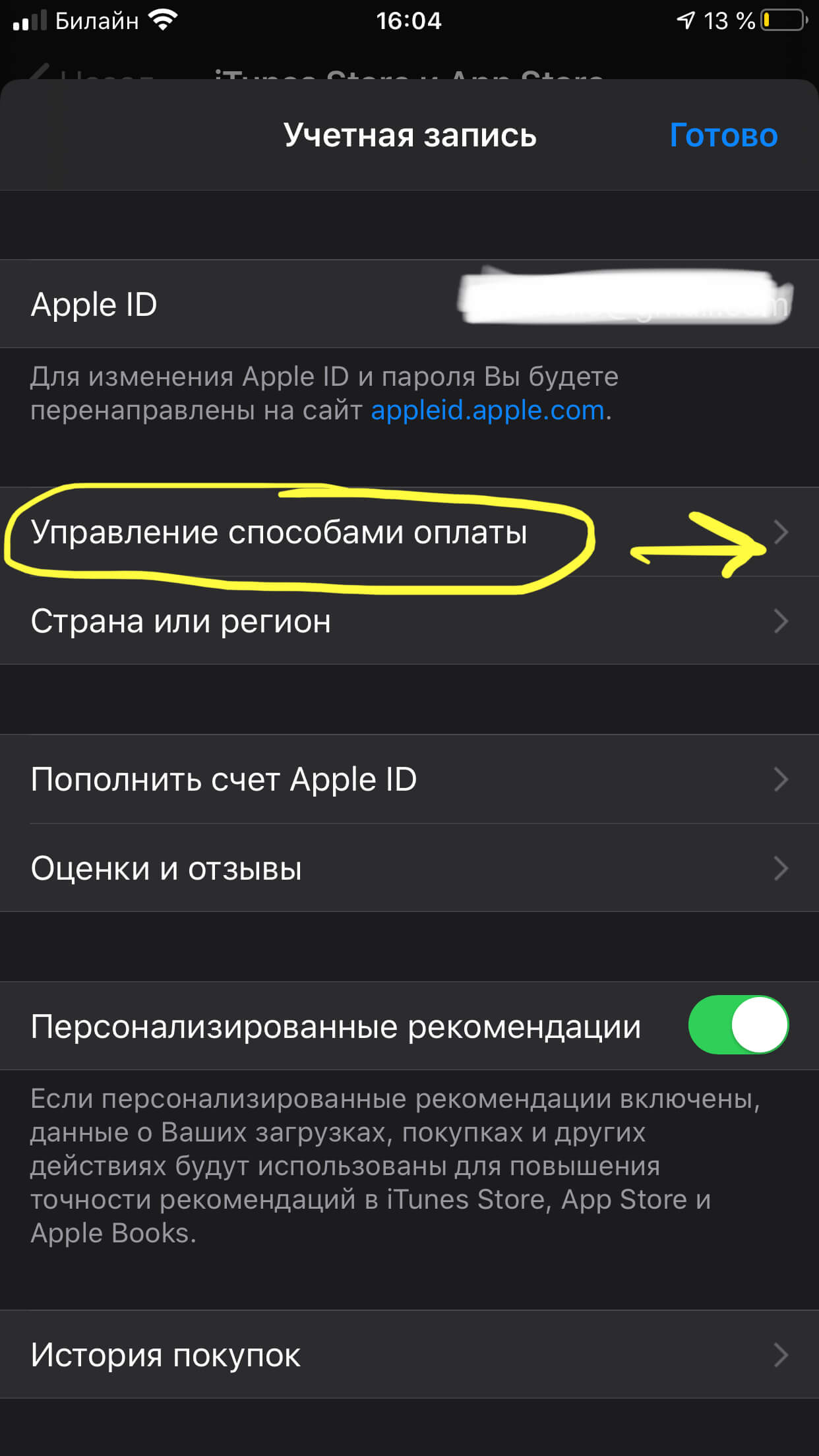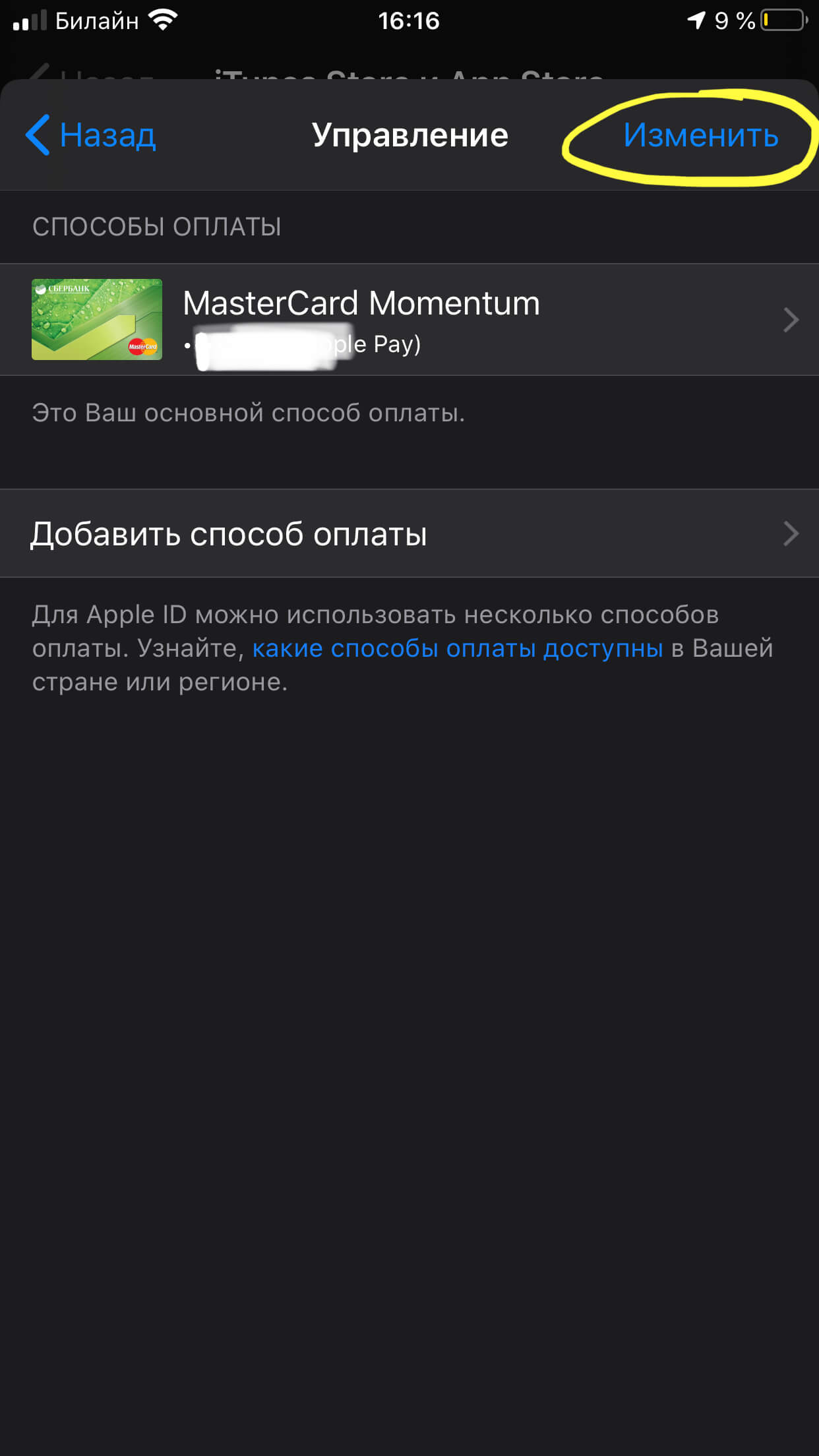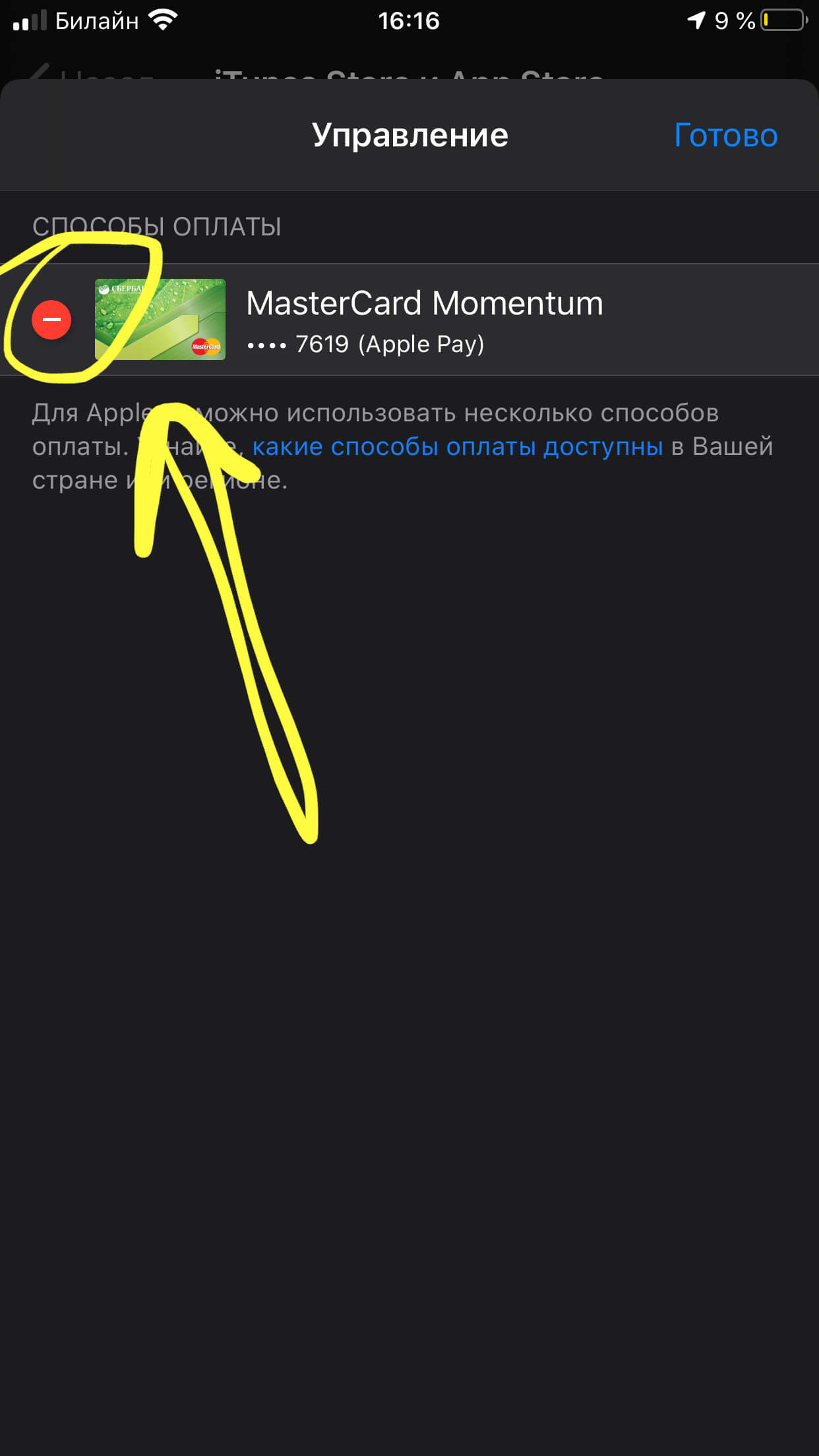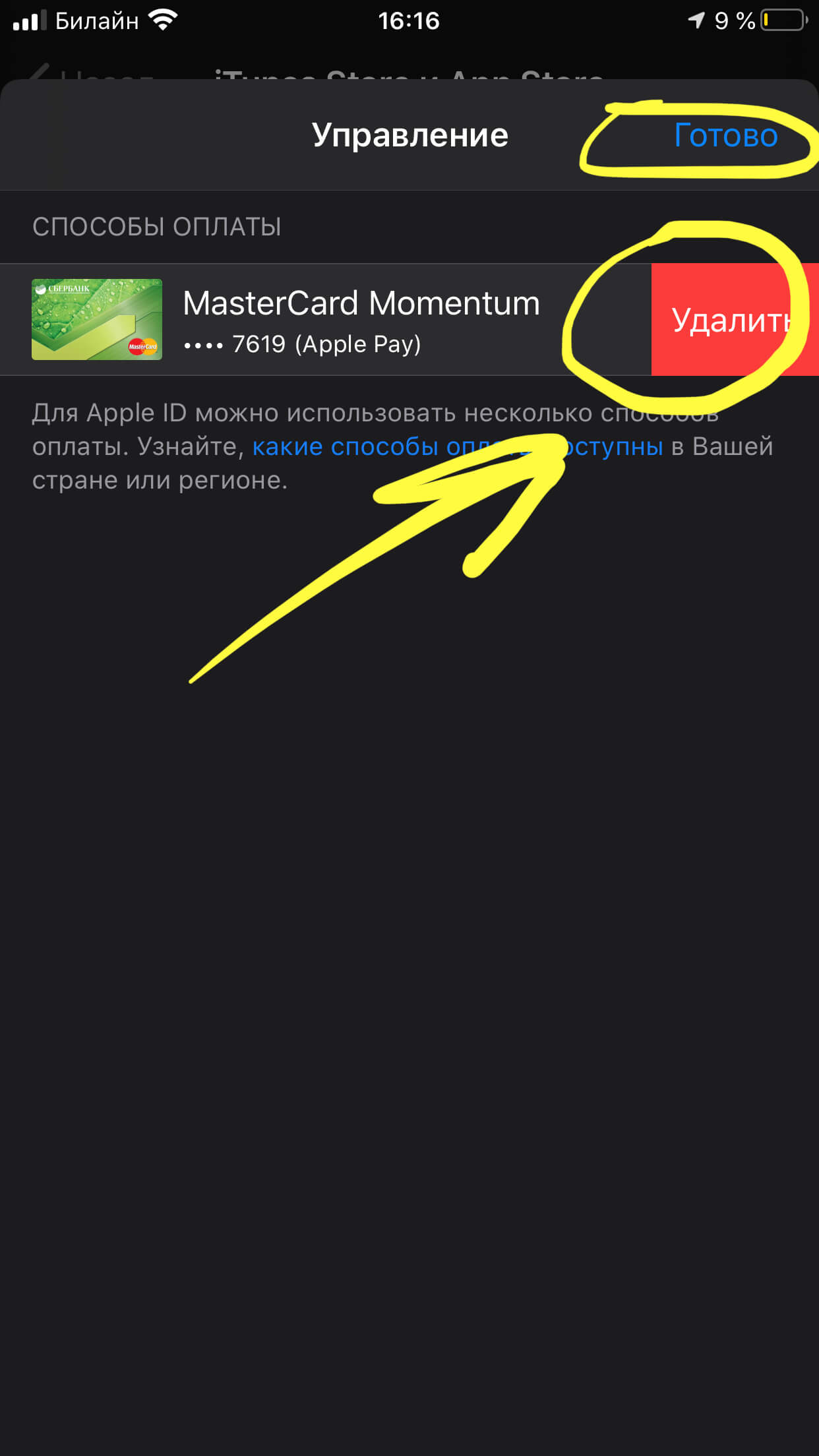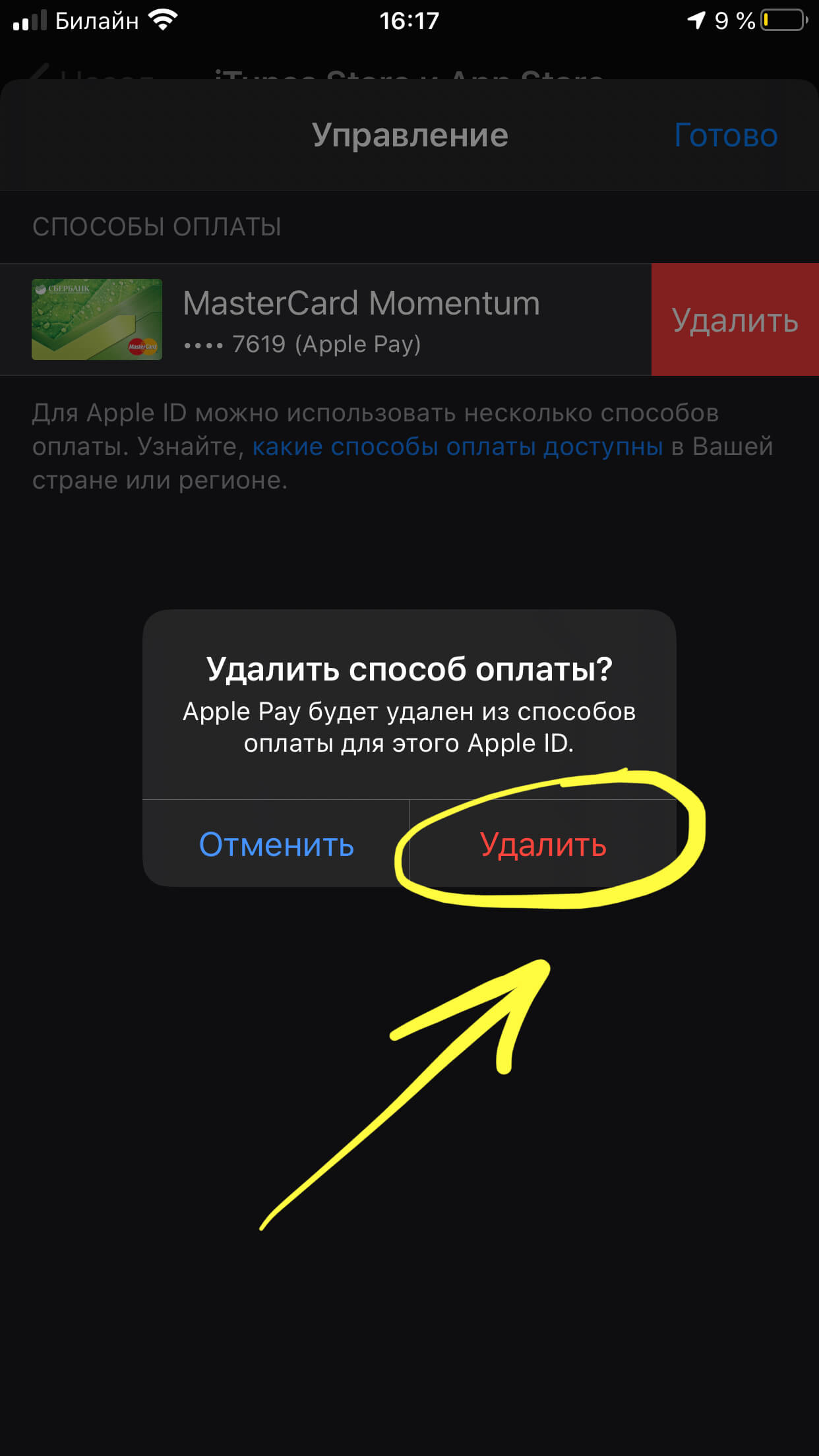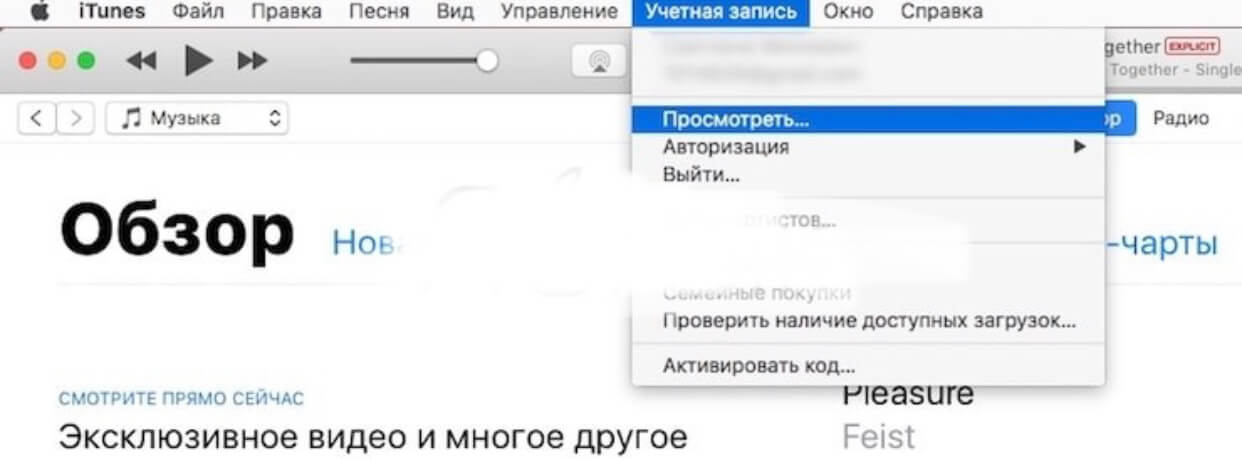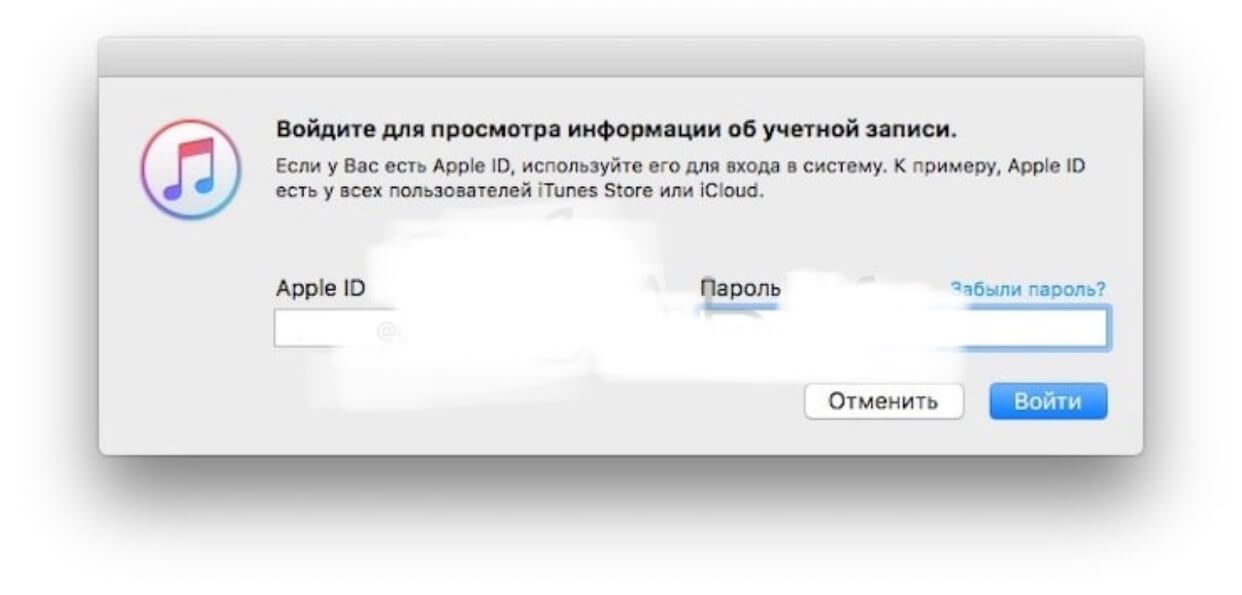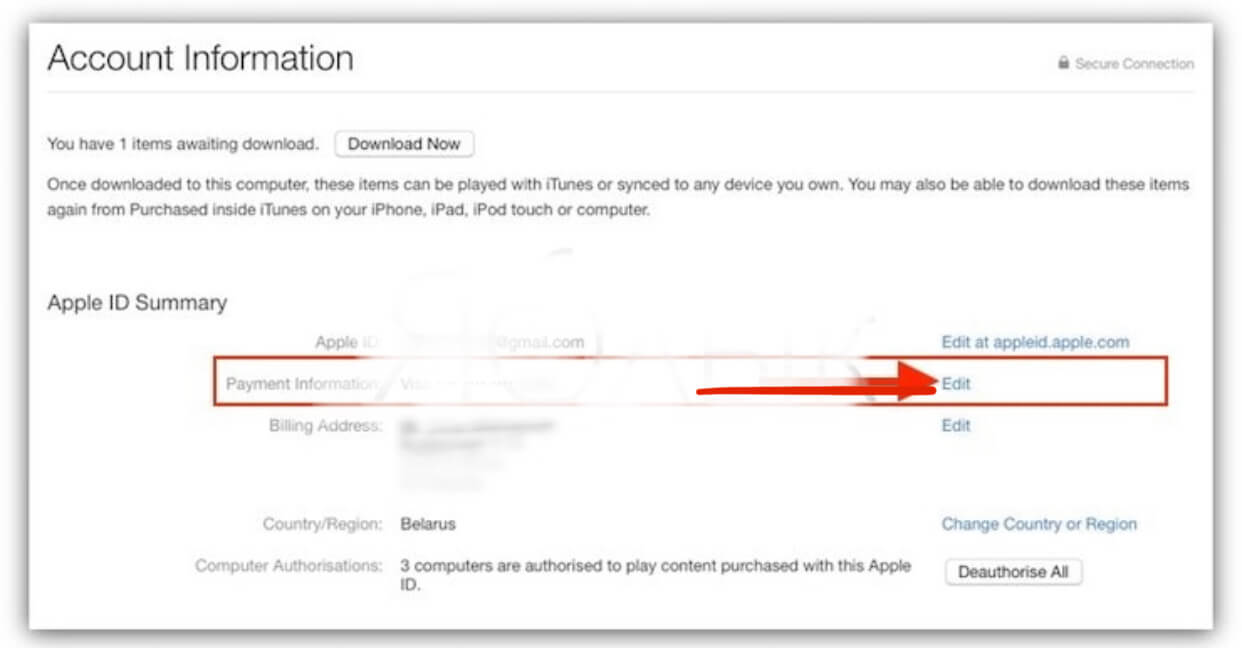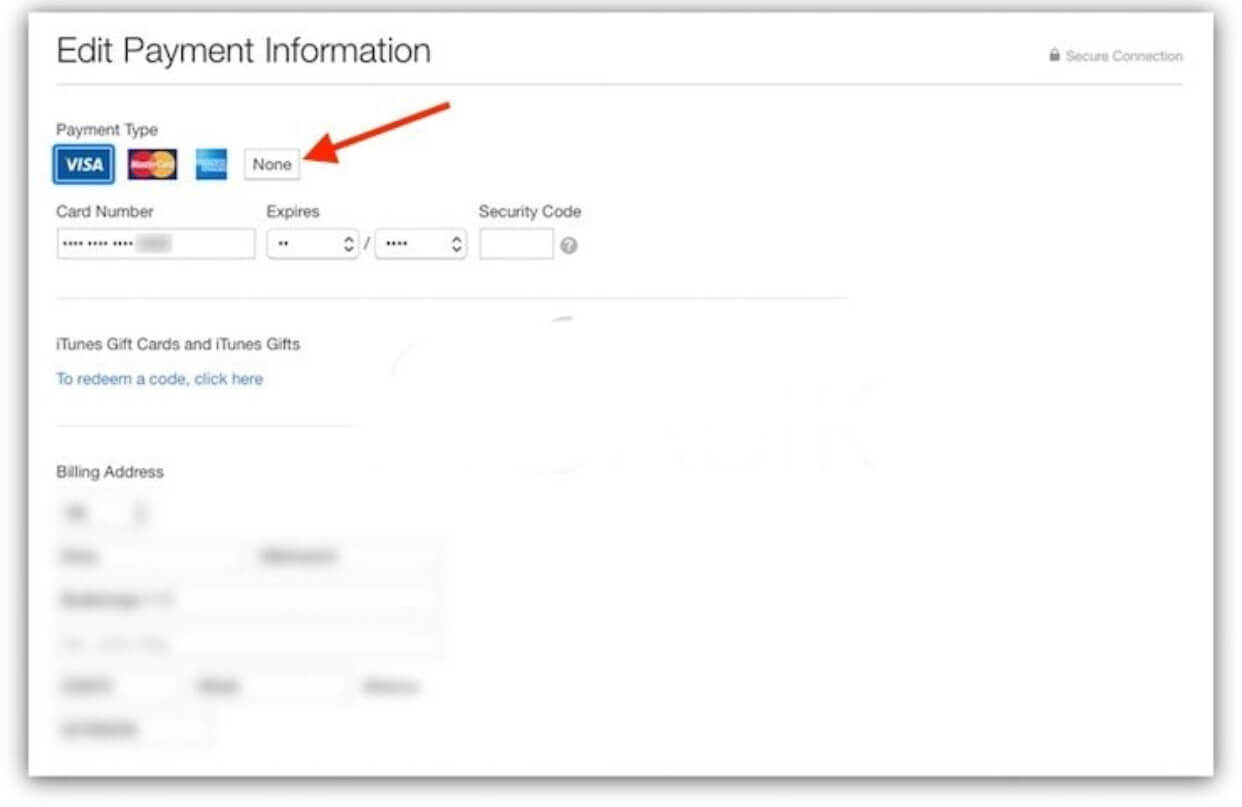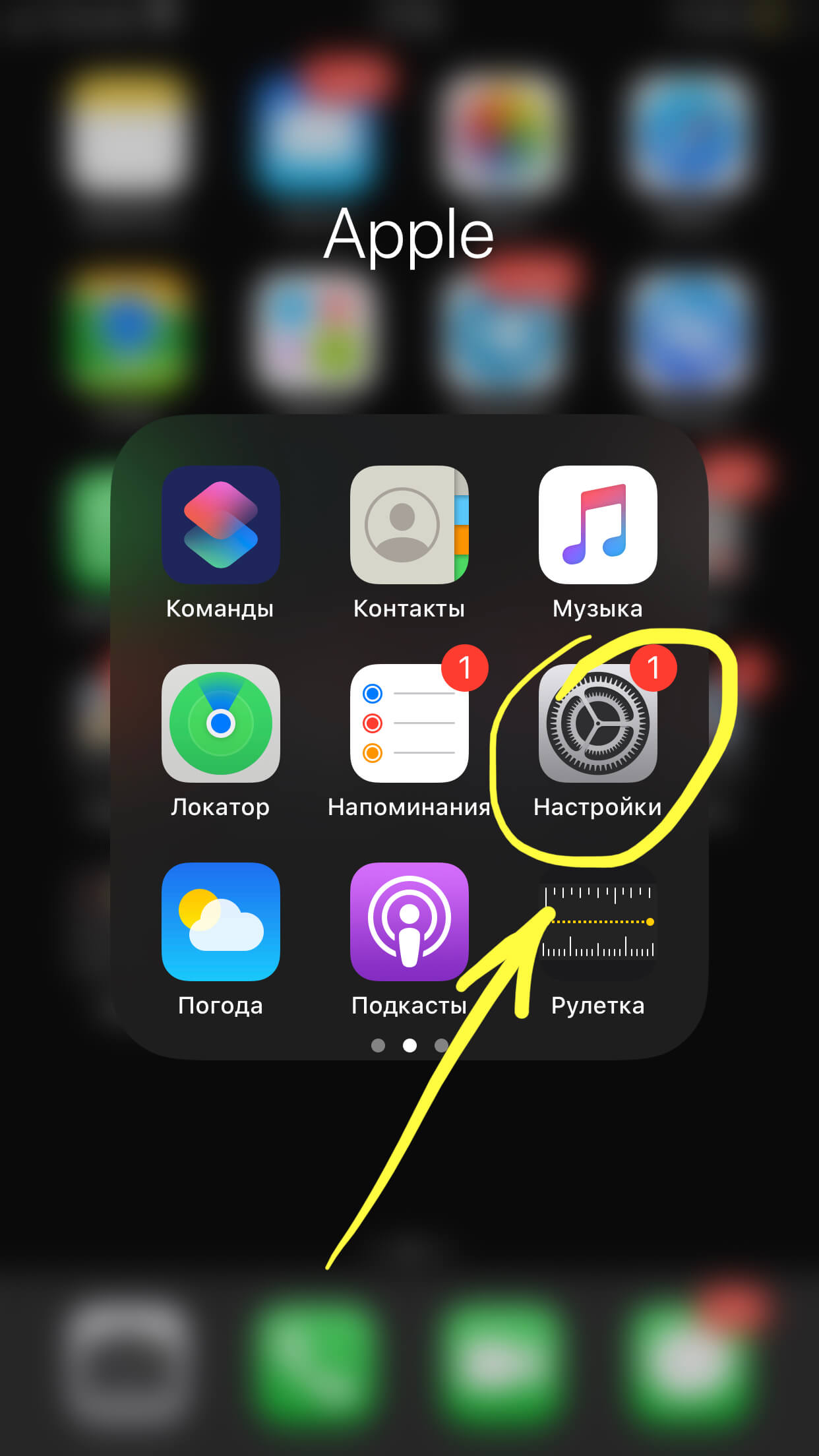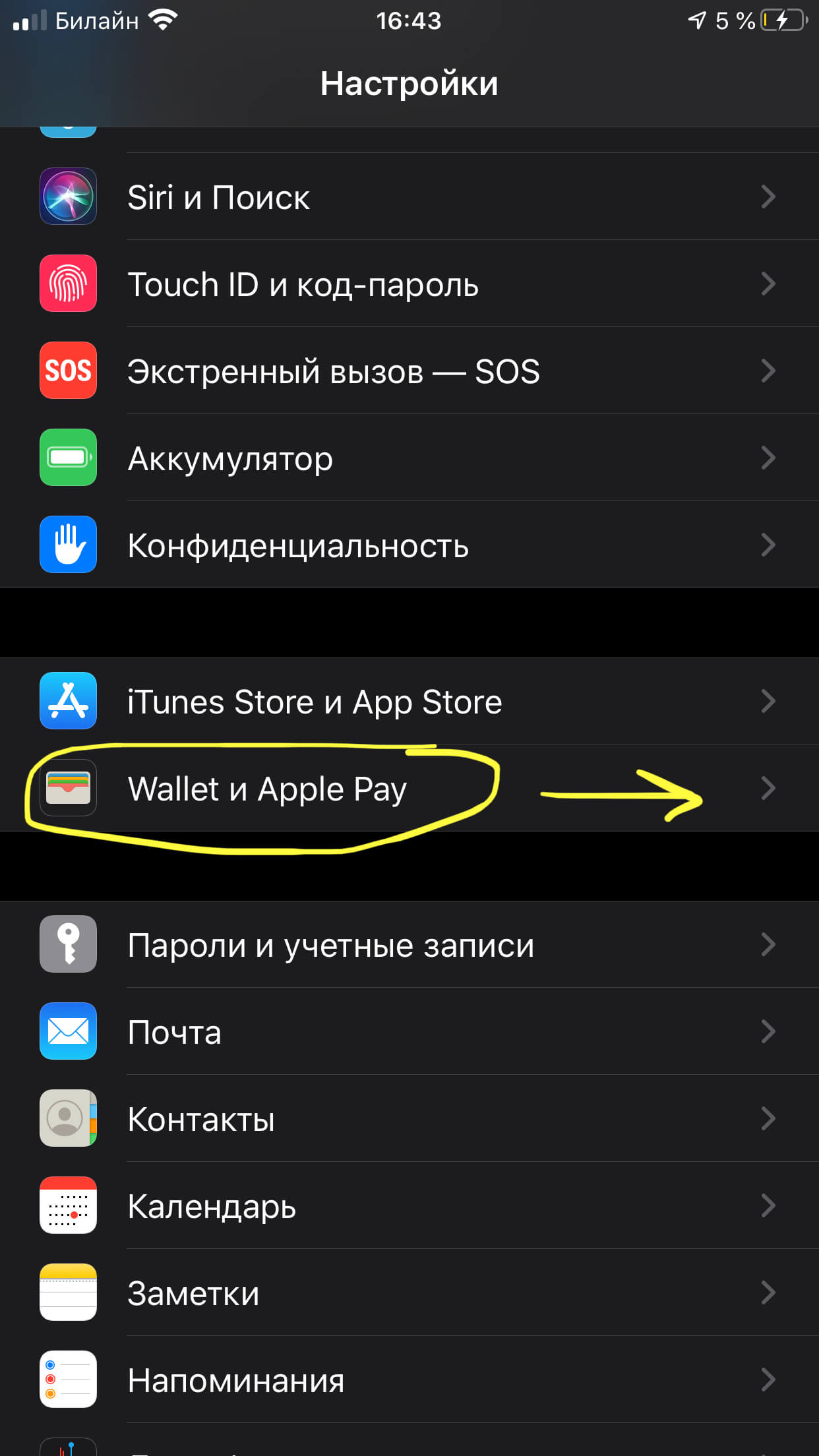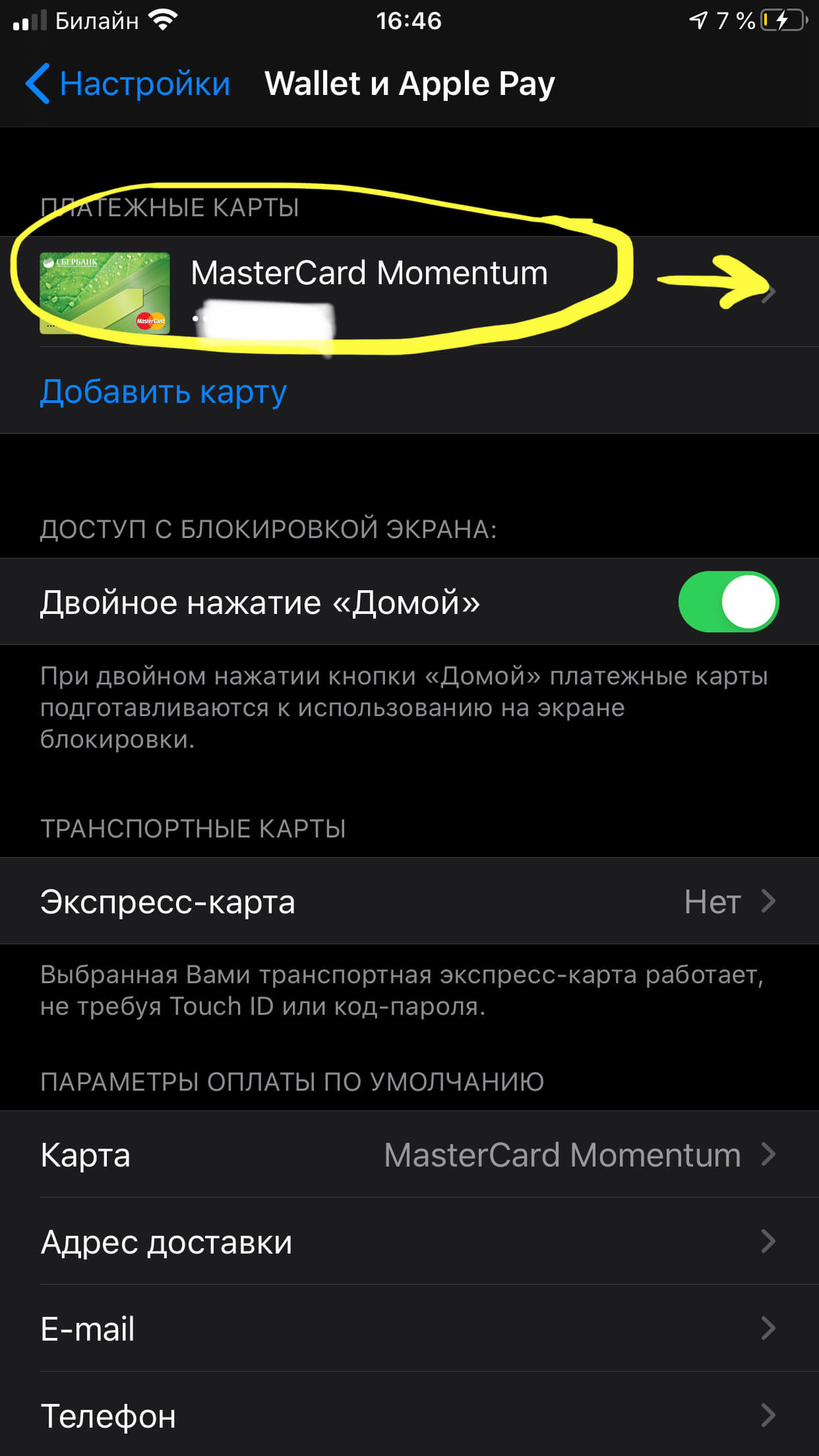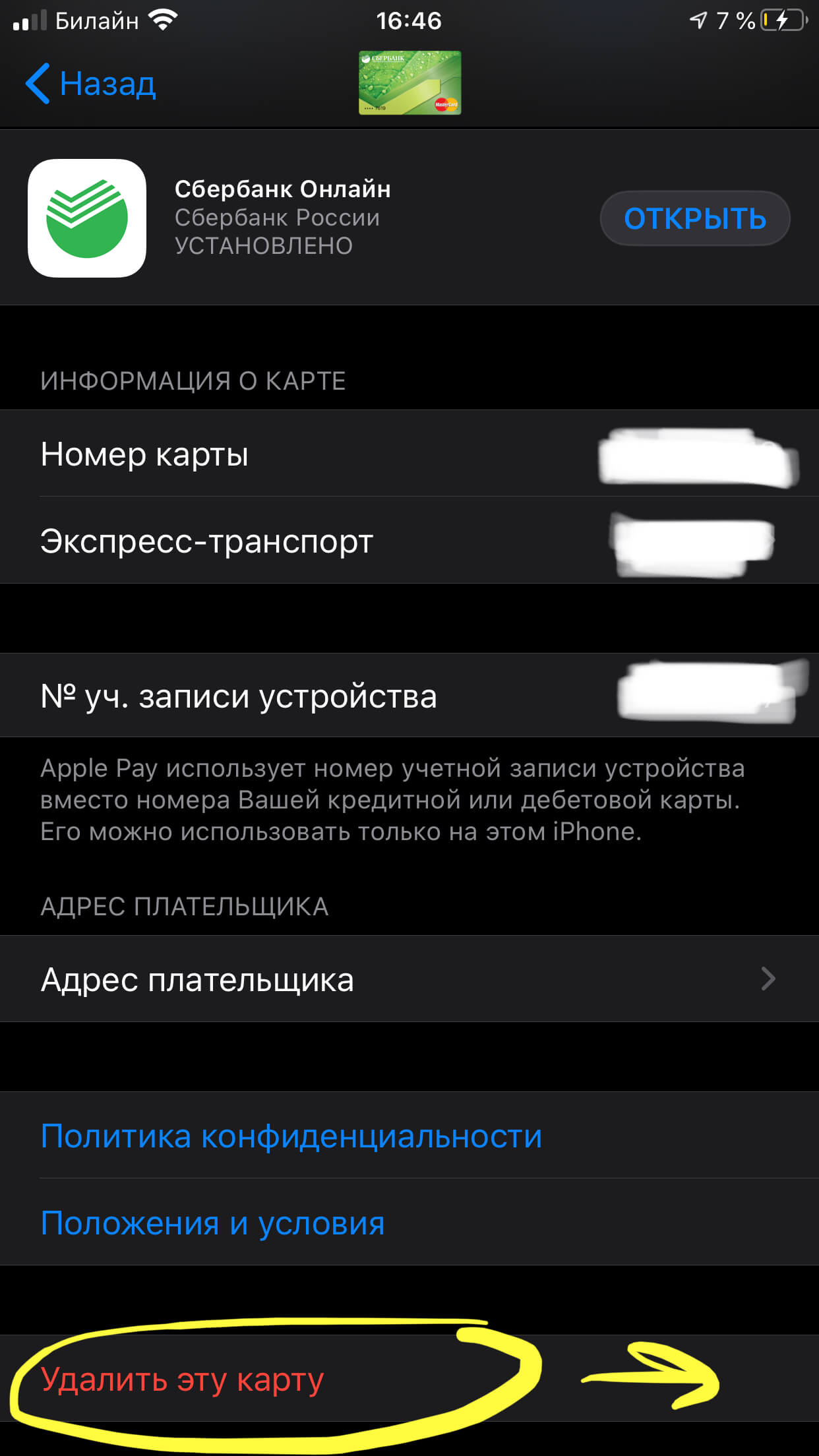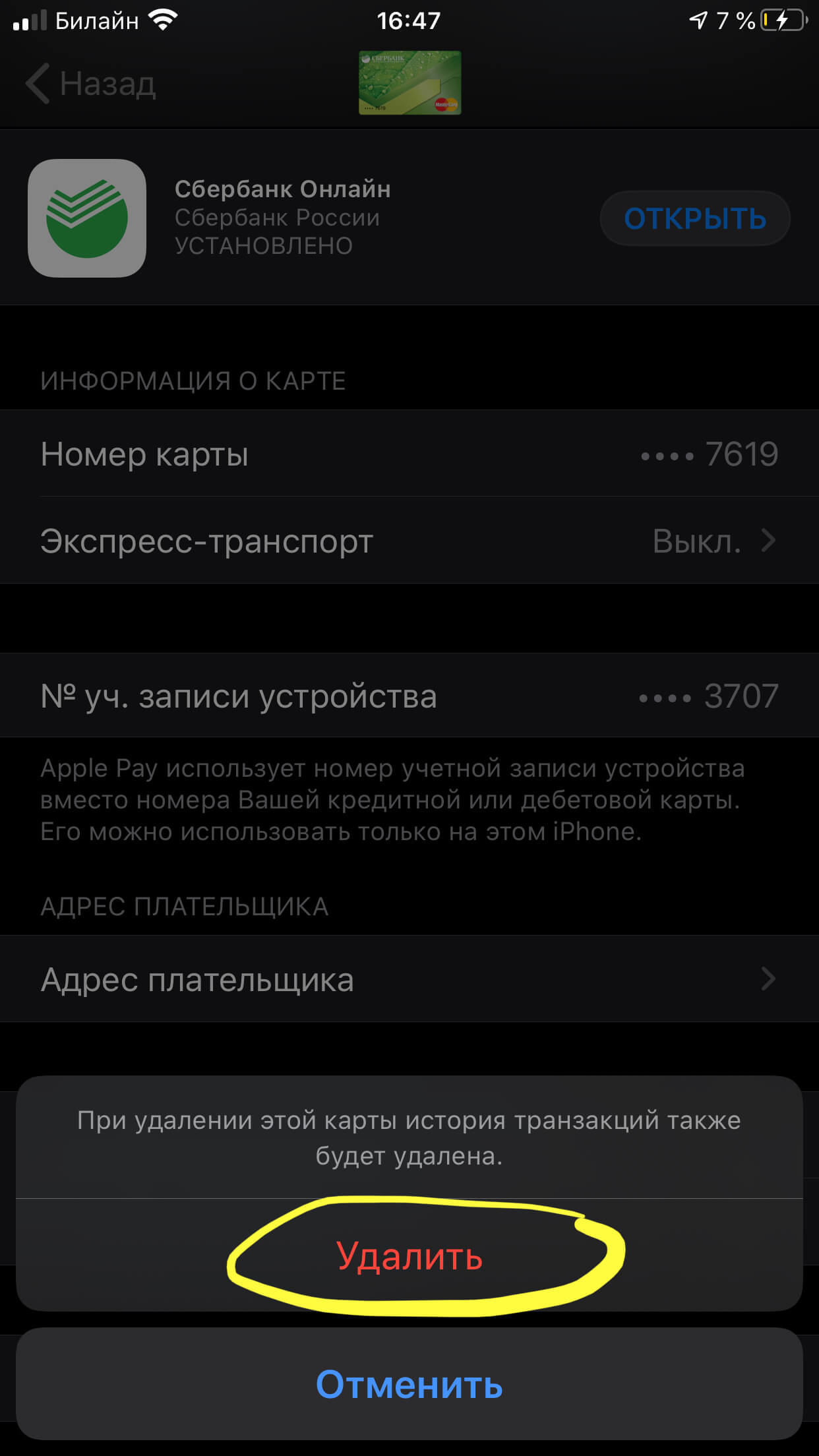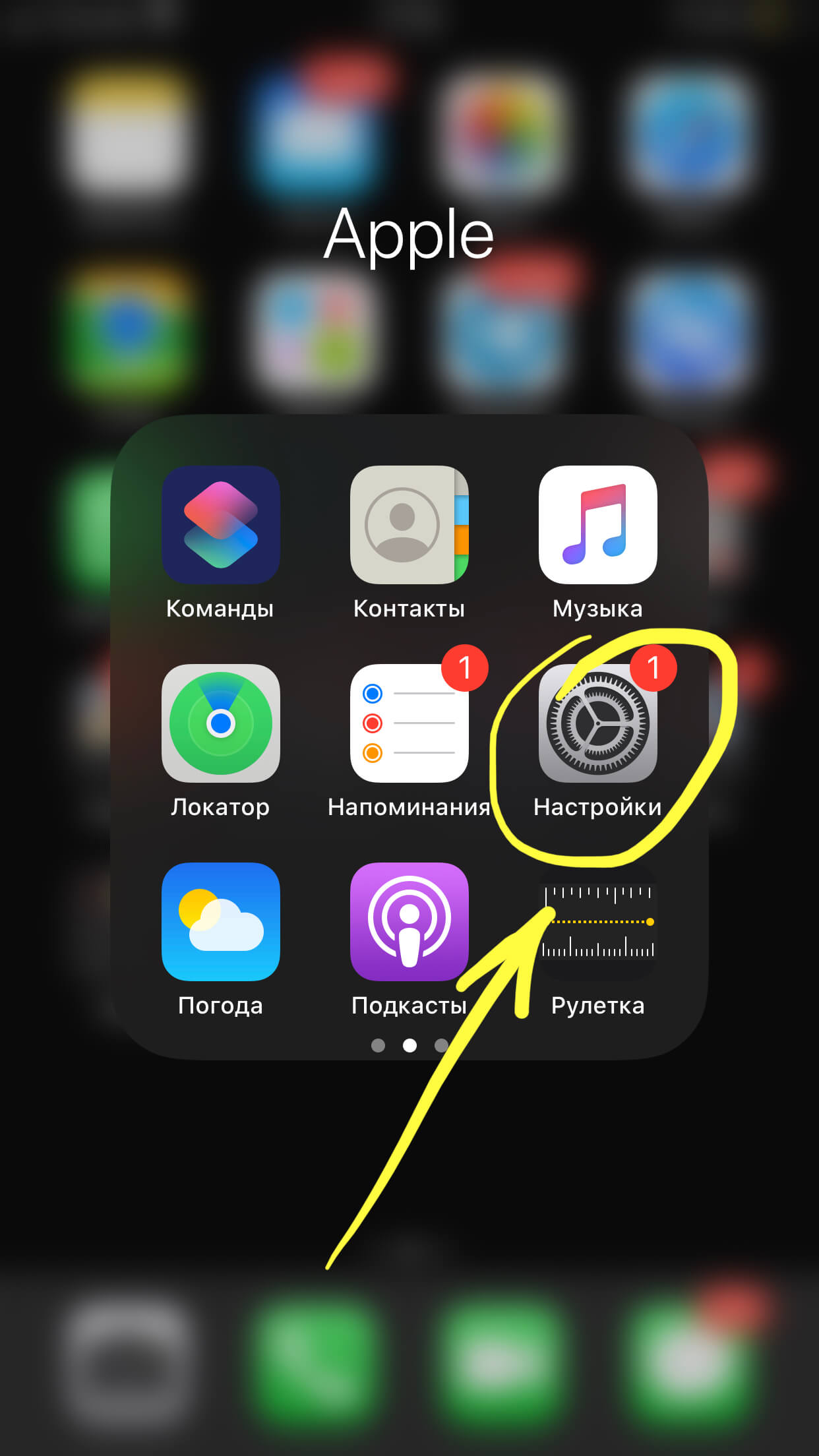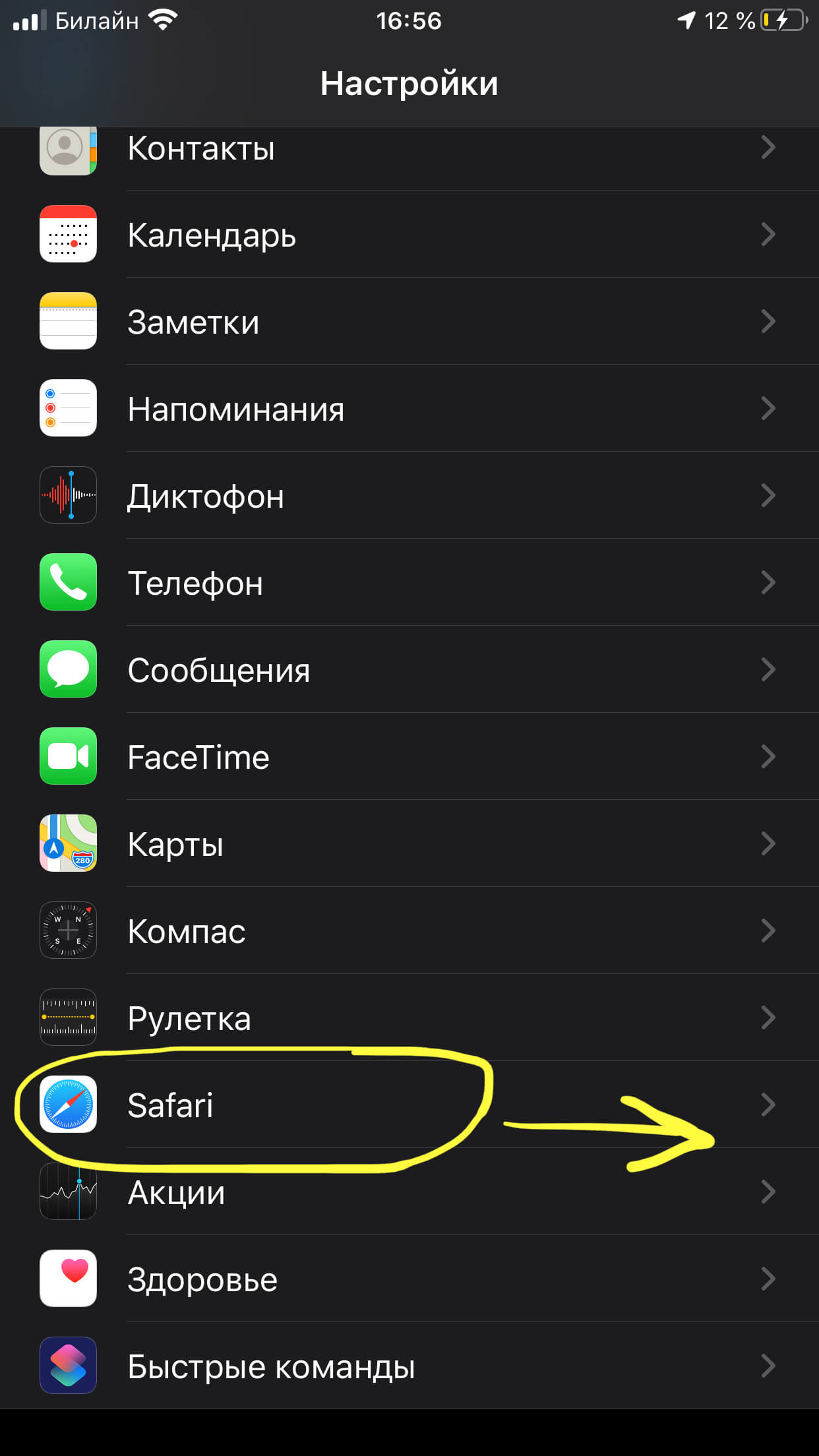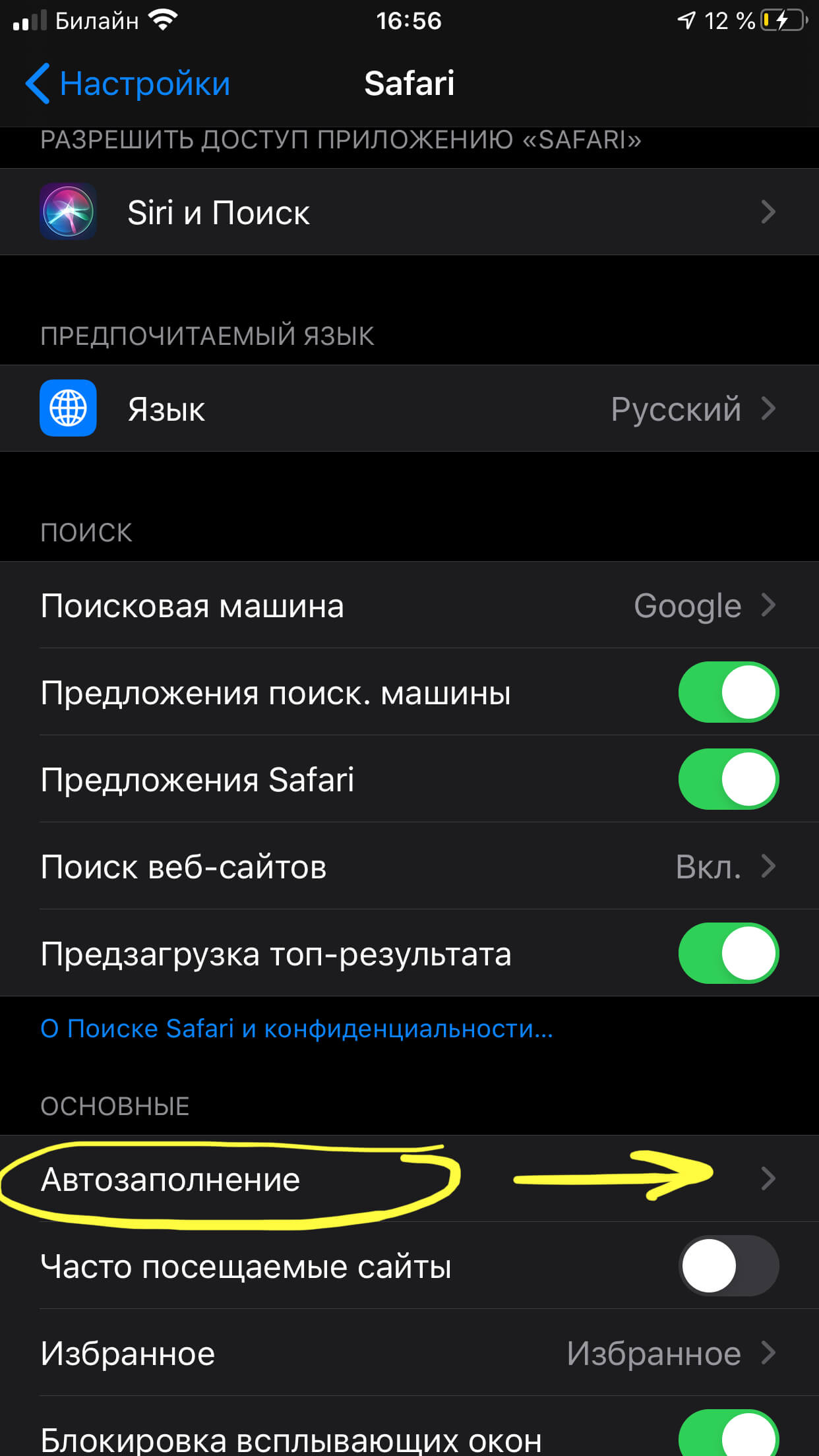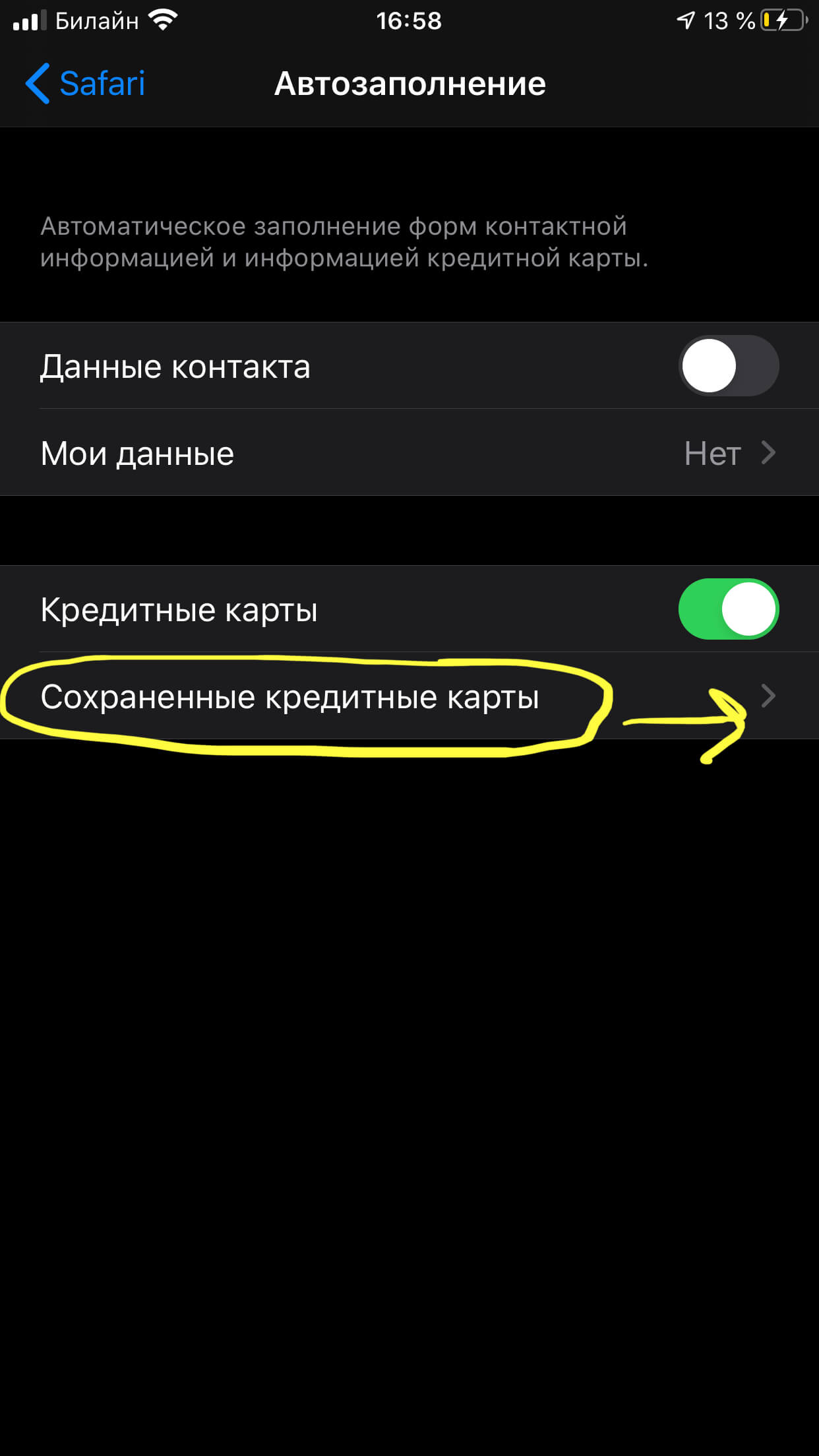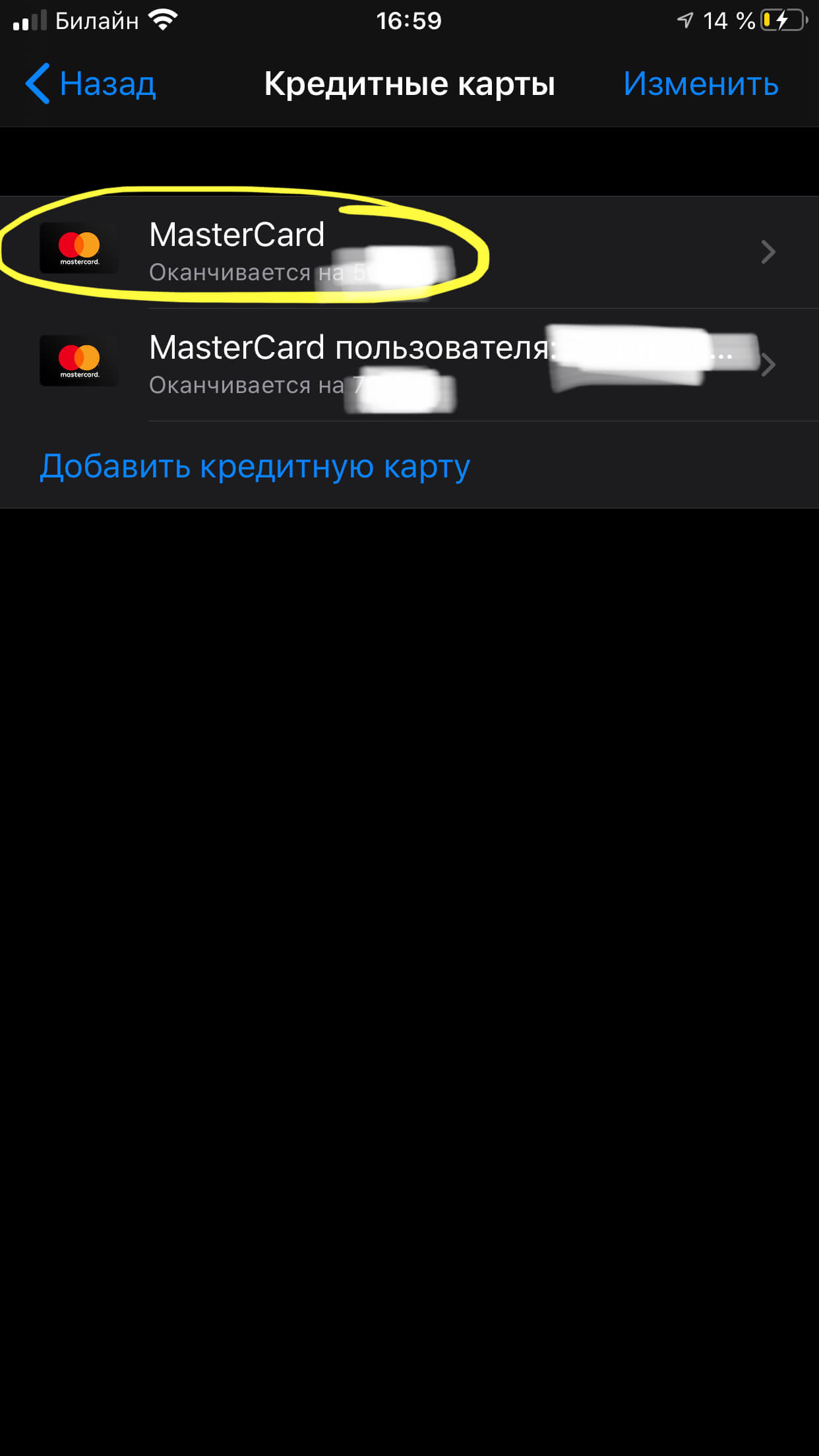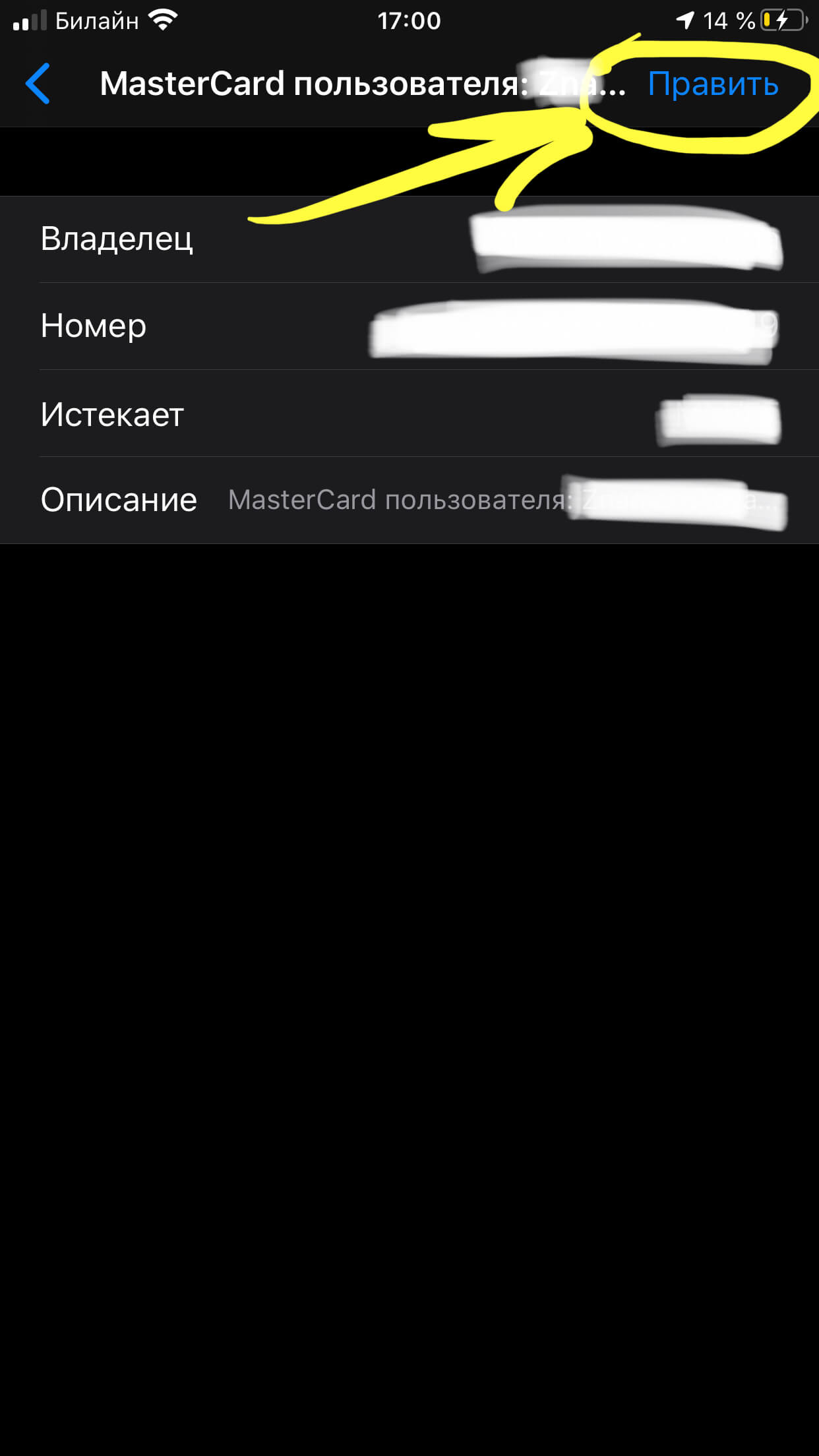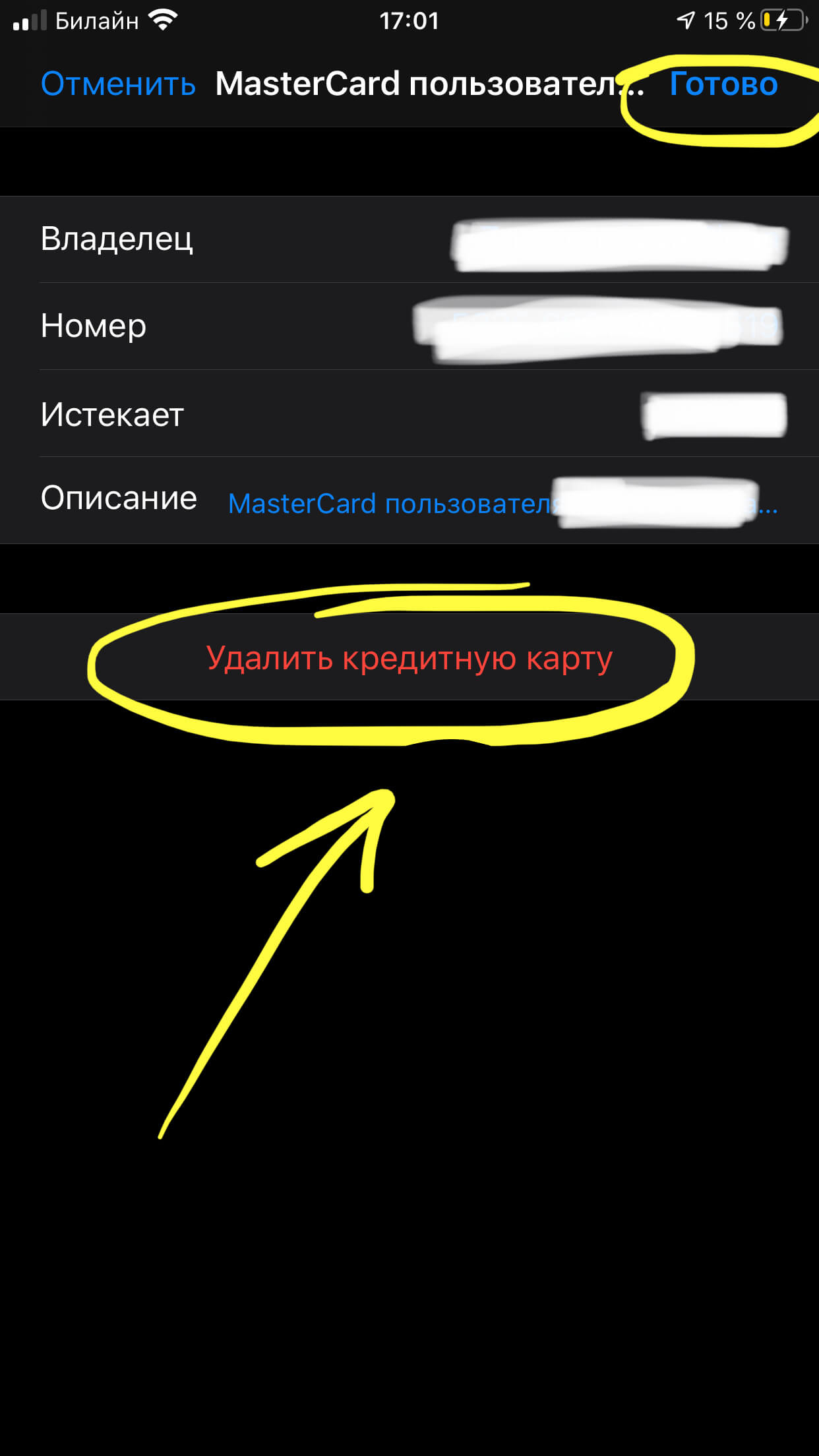- Если у вас не получается удалить последний способ оплаты или воспользоваться способом оплаты с идентификатором Apple ID
- Просмотр подписок
- Отключение функции общего доступа к покупкам
- Изменение страны или региона
- Оплата задолженности
- Дополнительная помощь
- Как удалить банковскую карту из учетной записи Apple ID, Safari и Apple Pay
- Как отвязать банковскую карту от учетной записи Apple ID прямо на iPhone или iPad
- Как произвести отвязку банковской карты от Apple ID через iTunes
- Как удалить данные банковской карты из Apple Pay
- Как удалить данные банковской карты из Safari (функции автозаполнения форм в браузере Safari)
- Как удалить или отключить привязанную карту к iPhone? — Большой мануал
- Оглавление
- Удаление карты из Apple ID
- Удаление карты из Apple Pay
- Удаление карты из авто-подстановки в Safari
- Выводы
Если у вас не получается удалить последний способ оплаты или воспользоваться способом оплаты с идентификатором Apple ID
Узнайте, почему у вас не получается воспользоваться идентификатором Apple ID без указания способа оплаты в магазинах App Store, iTunes Store и других.
В некоторых случаях, например при первом использовании идентификатора Apple ID в магазине App Store, необходимо указать платежную информацию.
Если у вас все равно не получается воспользоваться идентификатором Apple ID или создать его без указания способа оплаты, выполните следующие действия. Может возникнуть одна или несколько из описанных ниже ситуаций. Обязательно проверяйте, получается ли воспользоваться идентификатором Apple ID или создать его без указания способа оплаты после выполнения каждого из действий.
Если вы пытаетесь удалить способ оплаты из-за незнакомого платежа в выписке по счету, сначала узнайте, что делать для определения незнакомых платежей.
Просмотр подписок
Если у вас есть активные подписки, у вас должен быть хотя бы один сохраненный способ оплаты, помимо денежных средств на счете Apple ID. Чтобы продолжить пользоваться подписками, можно изменить способ оплаты. А чтобы удалить все способы оплаты, можно отменить подписки и (или) перейти на тарифный план с меньшим объемом хранилища iCloud. Перед этим может потребоваться создать резервную копию хранящихся на ваших устройствах данных без использования iCloud.
По истечении периода подписки попытайтесь снова удалить способ оплаты.
Отключение функции общего доступа к покупкам
Настраивая функцию «Семейный доступ», его организатор должен сохранить способ оплаты, чтобы члены семьи могли совершать покупки или оформлять подписки.
Если в качестве организатора семейного доступа вы хотите удалить способ оплаты из своего идентификатора Apple ID, сначала отключите общий доступ к покупкам. Для этого перейдите в меню «Настройки» > [ваше имя] > «Семейный доступ» > «Общий доступ к покупкам». Для отключения доступа коснитесь пункта «Поделиться моими покупками».
Изменение страны или региона
Если вы пытаетесь создать идентификатор Apple ID для страны или региона, в которых вы физически не находитесь, или изменить существующий идентификатор Apple ID для новой страны или региона (в случае переезда), необходимо иметь сохраненный способ оплаты, действующий в новой стране или регионе.
При изменении страны или региона вы не сможете воспользоваться подарочными картами или балансом Apple ID в качестве способа оплаты.
Подробнее об изменении страны или региона для своего идентификатора Apple ID. Вы также сможете удалить способы оплаты после изменения страны или региона.
Оплата задолженности
Если у вас имеется задолженность, удалить способ оплаты не получится. Узнайте о том, как оплачивать задолженности и устранять проблемы со способом оплаты.
Оплатив задолженность, вы сможете удалить способ оплаты.
Дополнительная помощь
Если после выполнения указанных действий удалить последний способ оплаты по-прежнему не получается или если не получается удалить какой-либо иной способ оплаты, свяжитесь со службой поддержки Apple.
Источник
Как удалить банковскую карту из учетной записи Apple ID, Safari и Apple Pay
Нередко владельцы iPhone и iPad сталкиваются с проблемами, связанными с отвязкой банковской карты от Apple ID. В большинстве случаев они возникают из-за того, что в настройках мобильных гаджетов не предусмотрена возможность полного отказа от использования каких-либо способов платежей.
При помощи привязанной банковской карты вы оплачиваете из App Store лучшие игры и приложения, расплачиваетесь посредством Apple Pay или оплачиваете покупки в онлайн-магазинах через Safari. В любом из этих случаев ваши платежные данные есть у Apple.
Кроме того, платежная информация является лакомым кусочком для мошенников, поэтому немудрено, что большинство предпочитают держать ее в тайне. Если вы хотите удалить данные своей банковской карты с iPhone или iPad, мы расскажем вам как это сделать.
Предложенная ниже пошаговая инструкция подскажет, что делать в таких ситуациях, и как наверняка отключить банковскую карту в Apple ID.
Как отвязать банковскую карту от учетной записи Apple ID прямо на iPhone или iPad
1. Откройте меню «Настройки» → «iTunes Store и App Store» и выберите строку с логином вашего Apple ID;
2. Выберите пункт «Просмотреть Apple ID»;
3. Далее перейдите в раздел «Информация о платеже»;
4. Поставьте галочку в пункте «Нет» и нажмите «Готово» для того, чтобы сохранить изменения.
Как произвести отвязку банковской карты от Apple ID через iTunes
1. Откройте iTunes → «Учетная запись» → «Просмотреть»;
2. Введите пароль от учетной записи.
3. На странице с информацией об аккаунте нажмите «Правка» рядом с пунктом «Способ оплаты»;
4. На отобразившейся странице в секции «Способ оплаты» выберите «Нет» и нажмите «Готово».
Как удалить данные банковской карты из Apple Pay
Для того чтобы удалить данные банковской карты из Apple Pay нужно:
1. На домашнем экране мобильного устройства открыть приложение «Настройки»;
2. Прокрутить вниз и выбрать «Wallet и Apple Pay»;
3. Выбрать карту, которую нужно удалить;
4. Прокрутить вниз и нажать на красную кнопку «Удалить карту»;
5. В появившемся всплывающем окне нажать на красную кнопку «Удалить», чтобы подтвердить действия.
Как удалить данные банковской карты из Safari (функции автозаполнения форм в браузере Safari)
Помимо Apple Pay, данные вашей банковской карты могут храниться в браузере. С помощью функции автозаполнения они автоматически вводятся в соответствующее поле при осуществлении покупок онлайн.
Для того чтобы удалить данные своей карты из Safari, нужно:
1. На домашнем экране мобильного устройства открыть приложение «Настройки»;
2. Открыть раздел «Safari» и перейти в Автозаполнение;
3. Выбрать «Сохраненные карты»;
4. Когда система попросит авторизоваться с помощью Touch ID, прикоснуться к датчику пальцем;
5. В правом верхнем углу нажать на синюю кнопку «Изменить» и выбрать карту для удаления;
6. Нажать на кнопку «Удалить» в левом верхнем углу страницы;
7. В открывшемся окне нажать на красную кнопку «Удалить», чтобы подтвердить действия.
Проделав все вышеуказанные шаги, вы удалите из браузера Safari данные вашей банковской карты.
Источник
Как удалить или отключить привязанную карту к iPhone? — Большой мануал
Плюсов банковской карты, привязанной к Вашему iPhone, много: Вы можете расплачиваться посредством Apple Pay, совершать покупки в AppStore или в онлайн-магазинах через Safari. Но что делать, если необходимо отвязать банковскую карту от iPhone?
В статье мы подробно рассмотрим, как отвязать банковскую карту от Айтюнс на айфоне, как удалить карту из Apple ID и из Apple Pay, а также как убрать карту из авто-подстановки в Safari. Все объяснения будут дополнены подробными инструкциями с фотографиями, сделанными при помощи iPhone 8 Plus.
Оглавление
Удаление карты из Apple ID
Любая информация о платежах потенциально может стать доступна мошенникам, и если Вы прекращаете пользоваться банковской картой, важным моментом является удаление ее данных из Вашего Apple ID.
- Заходим в Настройки, прокручиваем до iTunes Store и Apple Store и входим в их меню.
Рисунок 1. Выбираем Настройки.
Рисунок 2. Заходим в iTunes Store и Apple Store.
- Нажимаем на поле, где указан Ваш Apple ID:
Рисунок 3. Выбираем поле с Apple ID.
- В появившемся окошке выбираем «Посмотреть Apple ID».
Рисунок 4. Нажимаем «Посмотреть Apple ID».
- Находим пункт «Информация о платеже» или «Управление способами оплаты» (на разных моделях айфонов этот раздел обозначается по-разному).
Рисунок 5. Заходим в Управление способами оплаты.
- Выбираем банковскую карту, которую хотим отвязать, и жмём «Изменить».
Рисунок 6. Выбираем карту, которую будем отвязывать.
- Нажимаем на красный значок «-», затем «Готово», после этого нажимаем кнопку «Удалить» и подтверждаем действие.
Рисунок 7. Жмём на значок минуса.
Рисунок 8. Выбираем опцию «Удалить».
Рисунок 9. Подтверждаем удаление.
Готово! Теперь карта отвязана от Apple ID.
- Чтобы отвязать карту от Айтюнс на айфоне, мы должны зайти в iTunes через компьютер, открыть раздел «Учетная запись» и нажать опцию «Просмотреть».
Рисунок 10. Смотрим Учетную запись в iTunes.
- После этого нужно ввести пароль учетной записи:
Рисунок 11. Вводим пароль.
- Выбираем страницу с информацией об аккаунте, там находим пункт «Способ оплаты» и нажимаем раздел «Правка».
Рисунок 12. Нажимаем «Править».
- Появляется окошко, отображающее способы оплаты, из которых мы выбираем «None» («Никакой»). Нажимаем «Готово».
Рисунок 13. Выбираем способ оплаты «None» из предложенных.
- Теперь карта отвязана от iTunes.
Удаление карты из Apple Pay
Чтобы удалить привязанную карту из Apple Pay, выполняем следующее:
- Заходим в Настройки, там ищем и выбираем раздел Wallet и Apple Pay.
Рисунок 14. Входим в Настройки.
Рисунок 15. Заходим в «Wallet и Apple Pay».
- Выбираем банковскую карту, которую будем удалять, нажимаем на неё. Прокручиваем вниз информацию о карте, внизу выбираем кнопку «Удалить», и подтверждаем удаление.
Рисунок 16. Выбираем карту.
Рисунок 17. Жмём «Удалить эту карту».
Рисунок 18. Подтверждаем удаление.
Теперь карта и информация о всех платежах удалены из Apple Pay.
Удаление карты из авто-подстановки в Safari
Если Вы совершали покупки через браузер, данные Вашей карты будут сохранены там. Чтобы при совершении дальнейших покупок эта информация автоматически не вводилась в поля для ввода данных карты, ее следует удалить из браузера Safari.
- Снова открываем Настройки, заходим в Safari и переходим в раздел «Автозаполнение».
Рисунок 19. Заходим в Настройки.
Рисунок 20. Прокручиваем вниз до Safari и заходим туда.
- Выбираем поле «Автозаполнение», нажимаем, и затем выберем «Сохраненные кредитные карты».
Рисунок 21. Выбираем «Автозаполнение».
Рисунок 22. Жмём на «Сохраненные кредитные карты».
- Выбираем ту карту, которую нужно отвязать.
Рисунок 23. Выбираем необходимую карту.
- Открыв информацию о ней, жмём кнопку «Править», прокручиваем вниз и нажимаем «Удалить кредитную карту» и подтверждаем удаление.
Рисунок 24. Выбираем опцию «Править».
Рисунок 25. Жмём «Удалить кредитную карту».
Теперь информация о карте и покупках удалена из браузера Safari!
Выводы
Как мы видим из инструкций, процесс отвязки банковской карты несложен. Следуя простым шагам, буквально за пару минут мы можем отвязать карту от iPhone, убрать способ оплаты по ней из Apple Pay и удалить данные о карте из Safari. После этого можно не бояться, что Ваша платежная информация попадёт к мошенникам — все платежные сведения удалены.
Надеемся, наши советы будут полезны читателям, и даже не столь опытные пользователи с легкостью разберутся с процессом отвязки банковской карты от всех сервисов в iPhone.
Источник