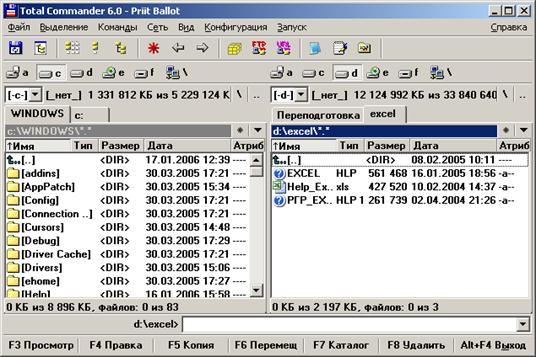HiAsm — программирование без кода
Блог о HiAsm: уроки по HiAsm, примеры HiAsm, программы на HiAsm. Всё о HiAsm.
понедельник, 21 сентября 2009 г.
Три способа открытия файлов
Многие программы создают собственные файлы, например файлы отчётов, а некоторые — даже свои форматы файлов типа MSOffice. И конечно, в большинстве случаев возникает необходимость эти файлы открывать в программе.
Нет, рассматривать процедуры получения данных из файлов я не буду, потому что для каждого файла они свои. Моя задача скромнее — рассказать, как можно передать программе имя открываемых файлов.
Если подумать, то можно вспомнить, что файлы того же MSWord открываются двойным щелчком. Да и блокнотовские — тоже. Редко, но всё же используется способ открытия через диалог. Ну и совсем уж нечасто встретишь открытие файлов путём сбрасывания файла в окно открытой программы. Тем не менее такой способ тоже есть.
И сечас я расскажу, как в HiAsm произвести открытие файлов такими способами и какие для этого нужны компоненты.
Открытие файлов через диалог. Этот способ я показывал и в предыдущих постах, но сейчас повторю.
Эта схема, конечно же, файл не открывает, а лишь получает путь к нему и отображает его в надписи. А если нужно загрузить текст из файла, то используется компонент Memo, т.е. многострочное поле. Впрочем, про него я тоже говорил в посте про создание блокнота.
Открытие путём сбрасывания иконки файла в окно программы. Этот способ тоже имеет право на существование, так как иногда очень удобен. Для его реализации нам понадобится всего один компонент — DropFile, который находится на вкладке «Контролы». У него две видимых и две спрятанных точки.
Вот такая схема позволит отображать имя брошенного в окно программы файла в заголовке этого окна. Помните только, что у компонента DropFile есть и другие события, может быть, они вам пригодятся.
Наконец, третий способ.
Открытие файлов из параметров программы. Когда файл открывается двойным щелчком по иконке, запускается соответствующая программа и ей в качестве параметров передаются имена файлов. Эти имена можно получить с помощью компонента Application со вкладки «Контролы».
У этого компонента есть точка Params, которая содержит массив имён файлов. А для массивов тоже есть компоненты, на вкладке «Массивы».
Здесь при входе в программу сразу перебирается весь массив переданных имён. Киньте на иконку программы любые файлы и увидите результат.
Но здесь хотелось бы ещё настроить открытие «своих» файлов в своей программе, т.е. связать определённый тип файлов с программой. Это делается с помощью Реестра. Необходимо знать, ЧТО же необходимо добавить в Реестр. Если вы этого не знаете, не беда. Сейчас я всё покажу.
Здесь вам придётся разобраться с компонентом для Реестра, который находится на вкладке «Система». Целых три таких компонента употреблено в схеме. Все действия с ними происходят при входе в программу, одно за другим.
Сначала в раздел CLASSES_ROOT Реестра, в ключ .myext записывается идентификатор. myext — это расширение ваших файлов. Его можно выбрать любым, помните лишь о точке в начале. Идентификатор — тоже любая строка, но обычно к расширению просто прибавляют «file» и используют как идентификатор.
Второй компонент для Реестра пишет в тот же раздел, ключ myextfile\shell\open, название команды (параметр компонента Data). myextfile — это как раз тот самый идентификатор.
И последний компонент Реестра пишет в ключ myextfile\shell\open\command того же раздела путь к пргограмме в кавычках и «%1», чтобы имя файла передавалось как параметр программы (компонент «память» нужен для того, чтобы параметр Value не брался из потока, ведь в самом-то параметре ничего нет и не нужно).
В общем, теперь можете создавать файлы с расширением myext и открывать их двойным щелчком в вашей программе. Даже если вы перенесёте программу, то при входе в неё в Реестр запишется новый путь, и всё будет работать.
Напоследок покажу, как убрать из Реестра данные о вашем расширении, если вы не захотите больше открывать файлы в своей программе таким образом.
Это делается тоже через компонент для Реестра.
Здесь происходит удаление соответствующих ключей из Реестра, и расширение больше не связано с вашей программой.
Источник
Способы открытия файла
Навигация и просмотр папок
Для перемещения в окне Проводника или Мой компьютер используют мышь или клавиши перемещения курсора (кнопки со стрелками , , , ). Быстро переместиться к нужной папке можно с помощью дерева папок, расположенного в левой панели рабочей области окна. Для перехода в папку более высокого уровня используется кнопка Вверх 
Открыть папку можно следующими способами:
— выполнить двойной щелчок мышью по значку папки;
— выделить значок папки и нажать клавишу Enter;
— щелкнуть мышью по значку папки в левой панели окна Проводника;
— щелкнуть правой клавишей мыши по значку папки и из контекстного меню выбрать команду Открыть.
1.Двойной щелчок по значку или ярлыку файла, при этом:
a) если файл является выполняемым (т.е. программой), то он запускается на выполнение;
b) если файл является документом, то сначала запускается заданное для данного типа файла приложение, в котором открывается и сам документ.
2.Выделить значок файла и нажать клавишу Enter.
3.Выделить значок файла и выбрать команду меню Файл/Открыть (или команда Открыть из контекстного меню)
Просмотреть содержимое файла не открывая его можно с помощью команды меню Файл/Быстрый просмотр.
3.3. Программа-оболочка Total Commander
Total Commander является одним из самых популярных файловых менеджеров, используемых в Windows. Загружается двойным щелчком по значку на Рабочем столе. Удобный пользовательский интерфейс позволяет увидеть содержимое одновременно двух дисков (в левой и правой файловых панелях). На Рис. 3.3. 1 показано окно программы, в левой части (1) которого отображается содержимое диска С:, а в правой (2) – диска D:.
Диск, содержимое которого требуется увидеть, выбирают из раскрывающегося списка (3), в состав которого входят также сменные и сетевые диски. Рядом с полем выбора диска находится информационная строка (4), в которой показывается объем выбранного диска и количество свободного места на нем.
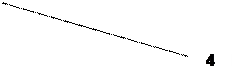
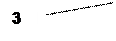
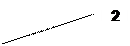
Рис. 3.3. 1. Окно программы Total Commander.
Просмотреть содержимое папки или открыть файл можно двойным щелчком мыши по их значку (или выделить щелчком мыши нужный значок и нажать клавишу Enter).
Переход в предыдущую папку (т.е. на один уровень вверх) осуществляется двойным щелчком мыши по значку
В программе Total Commander предусмотрено использование следующих функциональных клавиш, которые продублированы также кнопками в нижней части окна:
F3 – вызывает режим просмотра текста файла;
F4 – вызывает режим редактирования файла. С ее помощью открывается окно используемого по умолчанию текстового редактора, в котором выполняются необходимые действия.
F5 – копирует выбранный файл или папку. Появляется окно, в котором указывается путь для сохранения копии объекта.
F6– перемещает выбранный объект. С ее же помощью объект переименовывается.
F7 – создает новую папку. В открывшемся окне необходимо ввести имя создаваемой папки и нажать кнопку ОК. Папка будет создана в месте, где находился указатель мыши.
F8 – удаляет выбранный объект (или объекты) в Корзину. Для группового удаления объектов их необходимо предварительно выделить с помощью пунктов меню Выделение(или мышью с одновременным нажатием клавиши Ctrl). Выделенный объект или группа объектов окончательно удаляются с диска (минуя Корзину) комбинацией клавиш Shift+Delete.
Доступ к функциональным возможностям программы Total Commander осуществляется с помощью следующих пунктов главного меню:
Файл – команды этого меню предназначены для работы с объектами, содержащимися в файловой панели окна программы (файлами, папками и архивами).
Выделение – команды этого меню настраивают выделение объектов в файловой панели окна программы, а также сравнивают открытые каталоги.
Команды– команды этого меню предназначены для работы с различными режимами функционирования программы.
Вид – команды этого меню настраивают отображение представленной в окне информации.
Конфигурация – команды этого меню
Запуск– команды этого меню
Прежде чем выполнять операции: правки, копирования, переименования, удаления (с помощью соответствующих кнопок на нижней панели окна Total Commander), необходимо выделить нужные объекты (папки, файлы) щелчком правой кнопки мыши по их значкам, расположенным в рабочей области окна.
Нам важно ваше мнение! Был ли полезен опубликованный материал? Да | Нет
Источник
Способы открытия файла



1.Двойной щелчок по значку или ярлыку файла, при этом:
a) если файл является выполняемым (т.е. программой), то он запускается на выполнение;
b) если файл является документом, то сначала запускается заданное для данного типа файла приложение, в котором открывается и сам документ.
2.Выделить значок файла и нажать клавишу Enter.
3.Выделить значок файла и выбрать команду меню Файл/Открыть (или команда Открыть из контекстного меню)
Просмотреть содержимое файла не открывая его можно с помощью команды меню Файл/Быстрый просмотр.
3.3. Программа-оболочка Total Commander
Total Commander является одним из самых популярных файловых менеджеров, используемых в Windows. Загружается двойным щелчком по значку на Рабочем столе. Удобный пользовательский интерфейс позволяет увидеть содержимое одновременно двух дисков (в левой и правой файловых панелях). На Рис. 3.3. 1 показано окно программы, в левой части (1) которого отображается содержимое диска С:, а в правой (2) – диска D:.
Диск, содержимое которого требуется увидеть, выбирают из раскрывающегося списка (3), в состав которого входят также сменные и сетевые диски. Рядом с полем выбора диска находится информационная строка (4), в которой показывается объем выбранного диска и количество свободного места на нем.



Рис. 3.3. 1. Окно программы Total Commander.
Просмотреть содержимое папки или открыть файл можно двойным щелчком мыши по их значку (или выделить щелчком мыши нужный значок и нажать клавишу Enter).
Переход в предыдущую папку (т.е. на один уровень вверх) осуществляется двойным щелчком мыши по значку
В программе Total Commander предусмотрено использование следующих функциональных клавиш, которые продублированы также кнопками в нижней части окна:
F3 – вызывает режим просмотра текста файла;
F4 – вызывает режим редактирования файла. С ее помощью открывается окно используемого по умолчанию текстового редактора, в котором выполняются необходимые действия.
F5 – копирует выбранный файл или папку. Появляется окно, в котором указывается путь для сохранения копии объекта.
F6– перемещает выбранный объект. С ее же помощью объект переименовывается.
F7 – создает новую папку. В открывшемся окне необходимо ввести имя создаваемой папки и нажать кнопку ОК. Папка будет создана в месте, где находился указатель мыши.
F8 – удаляет выбранный объект (или объекты) в Корзину. Для группового удаления объектов их необходимо предварительно выделить с помощью пунктов меню Выделение(или мышью с одновременным нажатием клавиши Ctrl). Выделенный объект или группа объектов окончательно удаляются с диска (минуя Корзину) комбинацией клавиш Shift+Delete.
Доступ к функциональным возможностям программы Total Commander осуществляется с помощью следующих пунктов главного меню:
Файл – команды этого меню предназначены для работы с объектами, содержащимися в файловой панели окна программы (файлами, папками и архивами).
Выделение – команды этого меню настраивают выделение объектов в файловой панели окна программы, а также сравнивают открытые каталоги.
Команды– команды этого меню предназначены для работы с различными режимами функционирования программы.
Вид – команды этого меню настраивают отображение представленной в окне информации.
Конфигурация – команды этого меню
Запуск– команды этого меню
Прежде чем выполнять операции: правки, копирования, переименования, удаления (с помощью соответствующих кнопок на нижней панели окна Total Commander), необходимо выделить нужные объекты (папки, файлы) щелчком правой кнопки мыши по их значкам, расположенным в рабочей области окна.
Источник