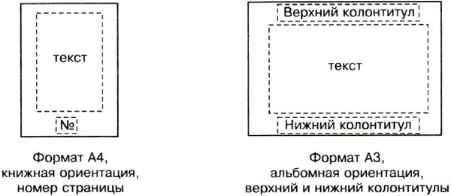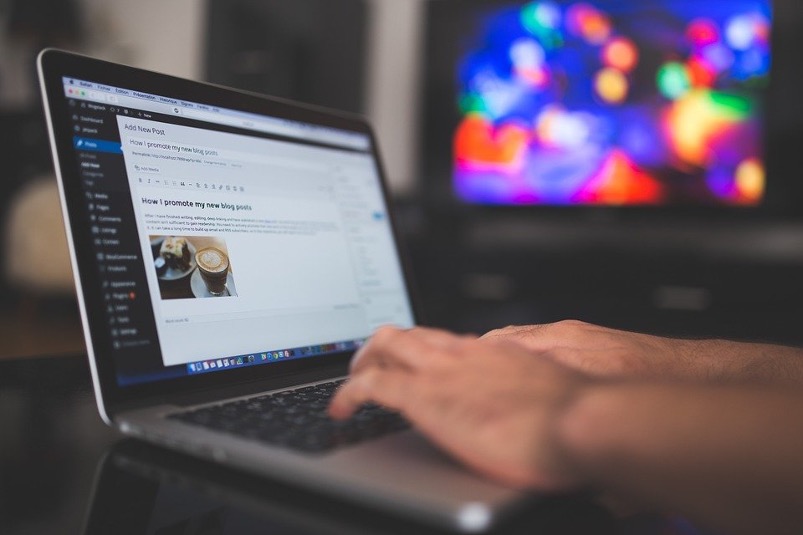- Урок 9 Создание документа в текстовом редакторе
- § 1.1. Создание документов в текстовых редакторах
- Контрольные вопросы
- Что представляет собой алгоритм создания текстового документа?
- Содержание:
- Как открыть текстовый процессор на компьютере
- Этапы создания текстового документа
- Набор текста
- Редактирование текста
- Заключение
- Электронная газета_Серенькая Е.В.
Урок 9
Создание документа в текстовом редакторе
§ 1.1. Создание документов в текстовых редакторах

Простые текстовые редакторы позволяют редактировать текст, а также осуществлять простейшее форматирование шрифта.
Более совершенные текстовые редакторы (их называют также текстовыми процессорами) имеют широкий спектр возможностей по созданию документов (вставка списков и таблиц, средства проверки орфографии, сохранение исправлений и др.).
Для подготовки к изданию книг, журналов и газет в процессе макетирования издания используются мощные программы обработки текста — настольные издательские системы.

Создание документов можно производить с помощью шаблонов, т. е. пустых заготовок документов определенного назначения. Шаблон задает структуру документов, которую пользователь заполняет определенным содержанием. Текстовые процессоры имеют обширные библиотеки шаблонов для создания документов различного назначения (визитная карточка, реферат и др.).
Однако в большинстве случаев для создания документов используется пустой шаблон Новый документ, в котором пользователь создаёт структуру и содержание по своему усмотрению.

Формат страниц документа определяет их размер. При создании реферата или заявления целесообразно выбрать формат страницы А4 (21 х 29,7 см), который соответствует размеру стандартного листа бумаги для принтера. Для объявлений и плакатов подходит формат А3, размер листа этого формата в 2 раза больше размера стандартного листа. Наоборот, для писем можно выбрать формат А5, который в 2 раза меньше стандартного.
Рис. 2.1. Параметры страницы: формат, ориентация, поля, колонтитулы, номер страницы
Ориентация позволяет выбрать расположение страницы на экране монитора. Существуют две возможные ориентации страницы — книжная и альбомная. Для обычных текстов чаще всего используется книжная ориентация, а для таблиц с большим количеством столбцов — альбомная.
На странице можно установить требуемые размеры полей (верхнего и нижнего, правого и левого), которые определяют расстояния от краев страницы до границ текста.

Контрольные вопросы
1. Какие существуют способы создания новых документов?
2. Какие параметры страниц необходимо задать перед началом создания документа?
Cкачать материалы урока
Источник
Что представляет собой алгоритм создания текстового документа?
Содержание:
Наверное, самое простое, что можно сделать на своем компьютере — это создать текстовый документ. При этом неважно какую программу для этого вы будете использовать, алгоритм создания текстового документа будет заключаться в 2-х основных шагах:
- Первый шаг — открыть текстовый процессор (редактор, программа).
- Второй шаг — пройти все этапы создания текстового документа.
Как открыть текстовый процессор на компьютере
Под термином «текстовый процессор» часто понимают текстовый редактор, в общем программу, при помощи которой можно создавать и редактировать текстовый документ.
Открыть текстовый процессор на компьютере довольно просто, как это сделать — мы расскажем.
В обычной стандартной сборке любого компьютера уже есть программы для работы с текстом и неважно какая операционная система в нем используется. В любом устройстве есть:
- Стандартный редактор текстовых файлов — в Windows это «Блокнот», в Linux это Gnote, но также могут быть и другие программы, которые работают с обычными текстами.
- Специальные программы для работы с текстом — в Windows это Microsoft Word, в Linux это Libre Writer, но также могут быть и другие.
Есть несколько способов, как открыть тот или иной текстовый процессор:
- Через меню «Пуск». Можно открыть это меню (его иконка обычно расположена в левом нижнем углу экрана). Потом найти соответствующую программу, допустим «Блокнот» или «Microsoft Word», и запустить ее.
- При помощи правого клика мыши. Это самый быстрый и удобный способ. На рабочем столе, в любом пустом месте экрана нажимаете правый клик мыши. Вам откроется окно с небольшим меню. Нас интересует пункт «Создать» — нажимаете его. Появится еще одно меню с несколькими пунктами, в котором нас интересуют два пункта: «Текстовый документ» — откроется программа Блокнот, или «Документ Microsoft Office Word» — откроется MS Word. Вместо Блокнота или Ворда у вас могут быть другие установленные программы, просто эти самые распространенные в операционной системе Windows.
Как видите, открыть текстовый процессор на своем компьютере несложно. Но на этом создание текстового документа еще не окончено, потому что нужно пройти еще определенные стадии.
Этапы создания текстового документа
Набор текста
Когда вы открыли документ для набора текста (Блокнот или Ворд), то вам осталось начать вносить сам текст при помощи клавиатуры. Хочется сразу заметить, что Блокнот используют для небольших заметок и небольшого количества текста. Поэтому, если перед вами стоит задача писать много текста: курсовая работа, книга, статья и т. д., то однозначно нужно использовать программу Word или ее аналоги. В таких программах очень много различных инструментов, которые облегчают работу с текстовыми документами.
Набор текста — это важный и основной этап при создании текстового документа. Если нужно вводить много текста, то на это понадобится много времени, особенно когда работа в таких программах, как Ворд, проходит первый раз.
Чтобы скорость ввода текста была достаточно быстрой, нужно «запомнить» расположение букв на клавиатуре вашего компьютера. Чтобы быстрее это освоить, можно для начала тренироваться печатать на клавиатурных тренажерах, которые есть онлайн.
Можно пойти еще дальше и изучить способ «слепой печати» — это когда вам не нужно будет постоянно смотреть на клавиатуру при внесении текста, так как пальцы «заучат» расположение кнопок на клавиатуре. Данный навык вас существенно выделит среди своих коллег и обязательно пригодится в будущем.
Несколько рекомендаций к набору текста:
- переход на новый абзац осуществляется при помощи клавиши Enter;
- соседние слова разделяются между собой одним пробелом;
- когда нужна заглавная буква, то зажимаете Shift и пишете букву;
- все знаки препинания: точка, запятая, вопросительный и восклицательный знаки, двоеточие, точка с запятой пишутся слитно со словом, которое идет до них, и отделяются пробелом со следующим словом;
- между предложениями должен быть междустрочный интервал — 1.0;
- кавычки и скобки пишутся слитно со словами, которые внутри них;
- дефис со словами пишется слитно;
- тире нужно отделять от соседних слов пробелами;
- если нужно писать формулы в документе, то лучше для этого использовать специальный инструмент текстового процессора;
- и др.
Редактирование текста
Допустим вы написали текст. Теперь самое время его отредактировать. Сам процесс редактирования подразумевает исправление орфографических, грамматических и смысловых ошибок.
Поэтому на этапе редактирования текст перечитывают, чтобы удостовериться, что написано все верно и никакая мысль или слово не «затерялись». Потому что бывает такое, что мысли бегут быстрее, чем пальцы успевают печатать.
Также на этапе редактирования нужно исправлять ошибки. Во многих текстовых редакторах уровня Microsoft Word ошибки, которые нужно исправлять, подчеркиваются красной волнистой линией. Однако тут нужно быть внимательными, иногда редактор подчеркивает слова красной волнистой линией не потому, что они написаны неверно, а потому что их нет во внутреннем словаре редактора. Обычно это происходит с теми словами, которые пришли в русский язык (или в ваш родной) из иностранного языка, или же, когда проверка орфографии настроена на один язык, а вы пишете в одном тексте на 2-х языках (например русский и английский) — в этом случае слова на английском будут тоже подчеркнуты красной волнистой линией. В общем тут нужно проявить должную внимательность и не паниковать, если в тексте много «красного».
Если ошибки с правописанием исправить достаточно просто, потому что они подчеркиваются самим редактором, то смысловую нагрузку текста проверить сложнее, так как нужно пропускать текст «через себя» и анализировать его. Компьютер пока этого делать не может.
После набора текста и его редактирования, не нужно забывать сохранять работу.
Заключение
Этапы создания текстового документа не очень сложные, когда за плечами несколько десятков или сотен написанных текстов, а в самом начале пути будет достаточно трудностей, которые не нужно бояться. В любом случае, нужно изучать редакторы текста (тот же MS Word), так как навыки написания текстов в жизни пригодятся еще много-много раз.
Источник
Электронная газета_Серенькая Е.В.
Текстовые редакторы
Для обработки текстовой информации на компьютере используются приложения общего назначения — текстовые редакторы. Текстовые редакторы позволяют создавать, редактировать, форматировать, сохранять и распечатывать документы.
Простые текстовые редакторы позволяют редактировать текст, а также осуществлять простейшее форматирование шрифта.
Более совершенные текстовые редакторы, которые называют иногда текстовыми процессорами, имеют широкий спектр возможностей по созданию документов (вставка списков и таблиц, средства проверки орфографии, сохранение исправлений и др.).
Для подготовки к изданию книг, журналов и газет в процессе макетирования издания используются мощные программы обработки текста — настольные издательские системы.
Для подготовки к публикации в Интернете Web-страниц и Web-сайтов используются Web-редакторы.
Текстовый редактор – прикладной программный продукт, использующийся для создания и обработки текстовых документов. Один из самых известных и мощных текстовых процессоров является Word, входящий в состав интегрированной среды Microsoft Office.
Выделяют несколько режимов при работе с текстовым редактором:
Способы создания документов.
В текстовых процессорах для создания документов многих типов со сложной структурой (письма, резюме, факсы и т. д.) используются мастера. Разработка документа с помощью мастера производится путем внесения необходимых данных в последовательно появляющиеся диалоговые панели.
Создание документов можно производить с помощью шаблонов, т. е. пустых заготовок документов определенного назначения. Шаблоны задают структуры документов, которые пользователь заполняет определенным содержанием. Текстовые процессоры имеют обширные библиотеки шаблонов для создания документов различного назначения (визитная карточка, реферат и др.).
Однако в большинстве случаев для создания документов используется пустой шаблон Новый документ, который пользователь заполняет содержанием по своему усмотрению.
Документы и шаблоны документов создаются с помощью команд кнопки Office .
Выбор параметров страницы.
На первом этапе работы с печатным изданием надо установить параметры его страниц. К ним относятся размер и ориентация листа, величина полей, расстояние от колонтитулов до верхнего и нижнего краев страницы. Установленные параметры могут быть изменены в процессе работы над изданием. Параметры страниц могут быть одинаковыми для всего издания, а могут быть различными в разных разделах (как правило, это относится к колонтитулам).
При выборе размера страницы ориентируйтесь на печатающее устройство. Так, лист формата А4 можно распечатать на любом из современных принтеров, тогда как формат АЗ поддерживается только специальными модификациями принтеров. Ориентация страницы может быть выбрана книжная (высота листа больше ширины) или альбомная (высота листа меньше ширины).
При установке величины полей прежде всего необходимо определить, односторонняя или двухсторонняя печать будет использоваться. При односторонней печати содержимое печатного издания располагается только на одной стороне печатного листа (такая печать часто используется при оформлении докладов, рефератов, диссертаций и т. п.). В этом случае различают верхнее, нижнее, левое и правое поля. При подготовке журнальных и книжных изданий используется двухсторонняя печать. Здесь различают так называемые зеркальные поля, а также вместо левого и правого полей используют понятия внутренних и внешних полей.
Многовековым опытом издательства книг было установлено, что достаточно большие поля снижают нагрузку на зрение и облегчают восприятие информации, в то время как маленькие поля такую нагрузку существенно увеличивают. Кроме того, были выработаны некоторые соотношения между величинами полей. Самым маленьким должно быть поле около переплета (иногда его называют корешковым), т. е. левое поле — при односторонней печати и внутреннее — при двухсторонней. Несколько более широким должно быть верхнее поле. Следующее — правое, или внешнее, поле, и самое большое — нижнее. Такая величина полей объясняется особенностями человеческого зрения. Глаз человека видит середину каждой вертикальной линии несколько выше, чем она расположена на самом деле, поэтому середина полосы набора должна быть несколько выше середины страницы. При просмотре разворота издания внутренние поля сливаются в одно большое, из чего следует, что для улучшения зрительного восприятия полосы должны быть несколько сдвинуты внутрь.
Установка параметров страницы.
Параметры страницы устанавливаются на вкладке Разметка страницы , в соответствии с алгоритмом, приведенным в табл. 1. Для вызова диалогового окна Параметры страницы необходимо щелкнуть по кнопке вызова диалогового окна (рис. 1).
Рис. 1. Кнопка вызова диалогового окна
При этом открывается диалоговое окно Параметры страницы.
В этом окне 3 раздела: Поля, Размер бумаги и Источник бумаги.
Размер и вид полей, а также положение колонтитулов устанавливаются в разделе Поля.
Размер и ориентация бумаги устанавливаются в разделе Размер бумаги.
При установке размера полей необходимо либо увеличить величину внутреннего (или левого) поля до величины переплета, либо установить величину переплета отдельно.
Источник