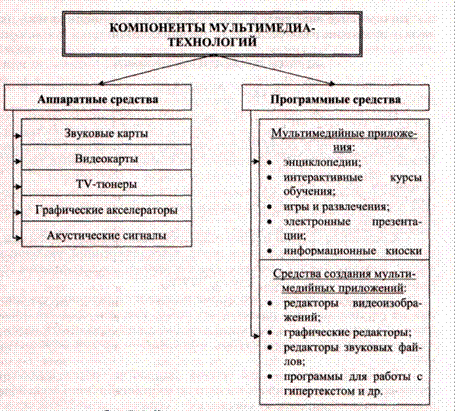- Мультимедиа презентации как современный способ представления информации
- Мультимедиа (анг. – многие среды) технология, позволяющая одновременно использовать различные способы представления информации: числа, текст, графику, — презентация
- Похожие презентации
- Презентация на тему: » Мультимедиа (анг. – многие среды) технология, позволяющая одновременно использовать различные способы представления информации: числа, текст, графику,» — Транскрипт:
- ТЕХНОЛОГИЯ МУЛЬТИМЕДИА. Мультимедиа технологии — это интерактивные системы, позволяющие одновременно использовать различные способы представления информации: — презентация
- Похожие презентации
- Презентация на тему: » ТЕХНОЛОГИЯ МУЛЬТИМЕДИА. Мультимедиа технологии — это интерактивные системы, позволяющие одновременно использовать различные способы представления информации:» — Транскрипт:
- Понятие мультимедиа. Компоненты мультимедиа
- Компьютерные презентации
Мультимедиа презентации как современный способ представления информации
Мультимедиа презентация — это уникальный и самый современный на сегодняшний день способ представления информации. Это программный продукт, который может содержать текстовые материалы, фотографии, рисунки, слайд-шоу, звуковое оформление и дикторское сопровождение, видеофрагменты и анимацию, трехмерную графику. Основным отличием презентаций от остальных способов представления информации является их особая насыщенность содержанием и интерактивность, т.е. способность определенным образом изменяться и реагировать на действия пользователя. Кроме того, презентация может быть ключом к вашему сайту. Т.е. при наличии доступа к сети Интернет во время просмотра презентации одним щелчком мыши можно получить самую свежую информацию с сайта компании. Вариант презентации может быть размещен в сети Интернет.
Multimedia технология (multi – много, media – среда) позволяет одновременно использовать различные способы представления информации: числа, текст, графику, анимацию, видео и звук.
Важнейшей особенностью мультимедиа технологии является интерактивность – способность пользователя влиять на работу информационного средства.
В последнее время создано много мультимедийных программных продуктов: энциклопедии, обучающие программы, компьютерные презентации и т.д.
Во время лекции, доклада или на иных выступлениях, как правило, используют средства наглядной демонстрации: плакаты, пособия, лабораторные опыты. Для этой же цели применяют диапроекторы, кодоскопы, демонстрирующие слайды графических рисунков на экран. Появление компьютера и мультимедийного проектора позволило перейти к подготовке и показу иллюстративного материала в виде презентации, которая сочетает все необходимые моменты по организации качественного сопровождения выступления докладчика, включая звук, видео и анимацию.
За последнее десятилетие в мире произошла компьютерная революция. Компьютеры основательно вошли в нашу жизнь. Многие сферы деятельности человека невозможно представить без помощи компьютера. Бизнес, как одна из самых динамичных областей деятельности, тоже не остался в стороне от этого процесса. В этой ситуации возникает вопрос, как на компьютере максимально удобно и эффективно представить нужную вам информацию для другого человека, чтобы облегчить его общение с компьютером, привлечь его внимание, заинтересовать. Здесь очень большую помощь могут оказать современные мультимедиа технологии.
Известно, что человек большую часть информации воспринимает органами зрения (
80%), и органами слуха (
15%) (это давно замечено и эффективно используется в кино и на телевидении). Мультимедиа технологии позволяют воздействовать одновременно на эти важнейшие органы чувств человека. Сопровождая динамический визуальный ряд (слайд-шоу, анимацию, видео) звуком, мы можем рассчитывать на большее внимание со стороны человека. Следовательно, мультимедиа технологии позволяют представлять информацию в максимально эффективном виде.
В отличие от видео, мультимедиа технологии позволяют управлять потоком информации, т.е. могут быть интерактивны. Мультимедиа презентации дают прямой доступ к информации. Пользователь может сразу видеть все содержание и переходить к тому, что его заинтересовало. Извлечение информации не будет связано с большими затратами труда и времени.
Презентация (от лат. praesento — представление) — документ или комплект документов, предназначенный для представления чего-либо (организации, проекта, продукта и т.п.). Цель презентации — донести до аудитории полноценную информацию об объекте презентации в удобной форме.
Создание презентации целесообразно начинать с разработки проекта, в котором необходимо определить примерное количество слайдов в презентации и их содержание.
В отличие от других видов представления информации мультимедиа презентации могут содержать десятки тысяч страниц текста и тысячи рисунков и фотографий, несколько часов видео и аудио записей, анимацию и трехмерную графику, при этом обеспечивая низкую стоимость тиражирования и длительный срок хранения.
Источник
Мультимедиа (анг. – многие среды) технология, позволяющая одновременно использовать различные способы представления информации: числа, текст, графику, — презентация
Презентация была опубликована 8 лет назад пользователемВладимир Штыриков
Похожие презентации
Презентация на тему: » Мультимедиа (анг. – многие среды) технология, позволяющая одновременно использовать различные способы представления информации: числа, текст, графику,» — Транскрипт:
3 Мультимедиа (анг. – многие среды) технология, позволяющая одновременно использовать различные способы представления информации: числа, текст, графику, анимацию, видео и звук.
4 Компьютерные презентации являются одним из типов мультимедийных проектов и представляют собой последовательность слайдов, содержащих мультимедийные объекты. Переход между слайдами осуществляется с помощью клавиши «пробел», кнопок мыши или управляющих объектов и гиперссылок: Далее
5 В презентации число слайдов и схемы связей между ними могут быть различны: началоконец а) простейшая структура б) сложная структура началоконец
6 КЛАССЫ ПРЕЗЕНТАЦИЙ С точки зрения организации, презентации делятся на три класса: интерактивная презентация – диалог между пользователем и компьютером; презентация со сценарием – показ слайдов под управлением докладчика; непрерывно-выполняемые презентации – без диалога с пользователем и без докладчика.
7 РЕКОМЕНДАЦИИ ПО ОФОРМЛЕНИЮ ПРЕЗЕНТАЦИЙ: Презентация должна начитаться слайдом-заголовком
8 РЕКОМЕНДАЦИИ ПО ОФОРМЛЕНИЮ ПРЕЗЕНТАЦИЙ: Объединяющим элементом презентации может быть – одинаковый фон и единый стиль оформления
9 РЕКОМЕНДАЦИИ ПО ОФОРМЛЕНИЮ ПРЕЗЕНТАЦИЙ: Различные эффекты следует расценивать только как средства привлечения внимания зрителя к объектам На рабочем столе отображаются значки, окна программ и диалогов и панель задач
10 РЕКОМЕНДАЦИИ ПО ОФОРМЛЕНИЮ ПРЕЗЕНТАЦИЙ: Рекомендованная высота шрифта — не менее 18пт, а его начертание Arialе, Verdana, Тahoma (шрифты без засечек). У этого текста высота 12 пт. У этого текста высота16 пт. У этого текста высота 18 пт. У этого текста высота 24 пт.
11 РЕКОМЕНДАЦИИ ПО ОФОРМЛЕНИЮ ПРЕЗЕНТАЦИЙ: Звук используется только как дополнение (фон), если он не является основным объектом слайда.
12 Контрольные вопросы: 1.Какие информационные объекты могут быть представлены в презентации? 2.Из чего состоит компьютерная презентация? 3.Что означает термин «презентация сложной структуры»? 4.Перечислите классы презентация. 5.Назовите основные требования к оформлению презентаций.
13 ГБОУ СПО «Клинцовский педагогический колледж» Кабинет информатики Космачев Владимир Константинович ГБОУ СПО «Клинцовский педагогический колледж» Кабинет информатики Космачев Владимир Константинович
Источник
ТЕХНОЛОГИЯ МУЛЬТИМЕДИА. Мультимедиа технологии — это интерактивные системы, позволяющие одновременно использовать различные способы представления информации: — презентация
Презентация была опубликована 7 лет назад пользователемВалерия Батракова
Похожие презентации
Презентация на тему: » ТЕХНОЛОГИЯ МУЛЬТИМЕДИА. Мультимедиа технологии — это интерактивные системы, позволяющие одновременно использовать различные способы представления информации:» — Транскрипт:
2 Мультимедиа технологии — это интерактивные системы, позволяющие одновременно использовать различные способы представления информации: текст, число, графику, анимацию, видео и звук. Домашнее задание: перечислить области использования мультимедиа проектов.
3 АНАЛОГОВЫЙ И ЦИФРОВОЙ ЗВУК История звукозаписывающей техники: 1. Конец XIX в. Томас Эдисон – фонограф (первое устройство для записи звука). 19 февраля 1877 год – Эдисон получил патент на фонограф
7 Граммофон, патефон, электрофон Патефон портативный «Северный пресс». Патефонный завод. г.Москва. 1940г. армейский электропривод»ЗП», без усилителя, СССP, 40е годы ХХ века электрофон «Аккорд», транзисторный, СССP, 1969 г. переносной электрофон «Лидер-205», работает от батареек, СССР, 80е годы ХХ века
8 Аналоговое представление звука Analog signal Аналоговый сигнал — сигнал, величина которого непрерывно изменяется во времени. Аналоговые сигналы естественным образом передают речь, музыку и изображения.
9 I t Где I – сила тока, t — время Осциллограмма Колебания, движущейся по звуковой дорожке иглы превращаются в непрерывный электрический сигнал. Электрический сигнал передается на динамик электрофона и превращается в звук.
10 XX век – магнитофон – устройство записи звука на магнитную ленту (аналоговая форма записи звука) магнитофон «Аидас», ламповый, СССP, 60е-70е годы ХХ века Ленточный магнитофон О Нила, 1927 г.
11 Звуковая дорожка – линия с непрерывно меняющейся намагниченностью
12 Цифровое представление звука Звук в компьютерной памяти хранится в дискретной форме, то есть в виде цифр.
13 АЦП и ЦАП Запись звука – через микрофон, который создает непрерывный электрический сигнал. Воспроизведение – через динамики.
14 Для работы со звуком используется: Микрофон, Звуковая карта, Динамики (колонки или наушники).
16 Звуковая карта Обеспечивает 16-ти битную глубину кодирования звука. N=2 I = 2 16 = уровней громкости сигнала
22 Источник информации Приемник информации Кодирующее устройство Декодирующее устройство Канал связи шум Защита от шума Клод Шеннон
23 Технические средства мультимедиа 1. Система ввода/вывода: Микрофон – устройство ввода звука в компьютер: непрерывные электрические колебания преобразуются в числовую последовательность. Звуковая карта совмещает АЦП и ЦАП
24 Преобразование звука при вводе и выводе микрофон АЦП ЦАП Компьютерная память Акустическая система Ввод/вывод звука Аналоговый сигнал Звуковая карта Дискретный двоичный код
25 Устройства для работы с видеокадрами Преобразование ЦАП – АЦП. Использование мультимедиа проектора
27 Устройства хранения мультимедийной информации Оптические диски: CD-R, CD-RW, Цифровые диски: DVD – для хранения полнометражных видеофильмов с высококачественным звуковым сопровождением.
Источник
Понятие мультимедиа. Компоненты мультимедиа
Мультимедийные технологии обработки и представления информации.
Мультимедиа(от англ. Multi – много, media – среда) – это специальная технология, позволяющая с помощью ПО и технических средств объединить на вашем ПК обычную информацию (текст и графику) со звуком и движущимися изображениями.
Технология мультимедиа– интерактивная технология, обеспечивающая работу с неподвижными изображениями, видеоизображениями, анимацией, текстом и звуковым рядом.
То есть мультимедиа технология, позволяет одновременно использовать различные способы представления информации: числа, текст, графику, анимацию, видео и звук.
Важной особенностью мультимедиа технологии является ее интерактивность, т.е. то, что пользователю отводится активная роль.
Интерактивной называется программа, реагирующая на действия пользователя появлением различных эффектов.
Технологию мультимедиа составляют две основные компоненты – аппаратная и программная.
Аппаратные средства мультимедиа включают аналого-цифровые и цифроаналоговые преобразователи для перевода аналоговых аудио- и видеосигналов в цифровой эквивалент и обратно, видеопроцессоры для преобразования обычных телевизионных сигналов к виду, воспроизводимому электронно-лучевой трубкой дисплея, декодеры для взаимного преобразования телевизионных стандартов, специальные интегральные схемы для сжатия данных в файлы допустимых размеров и т.д.
Мультимедийный компьютер минимальной комплектации включает в свой состав следующие мультимедийные устройства: звуковую стерео плату, CD-ROM, звуковые стерео колонки, микрофон, видео карту.
Звуковая плата – это плата, микросхема, позволяющая записывать и воспроизводить звуки, синтезировать музыку, управлять внешней акустической аппаратурой, подключенной к компьютеру.
Видеокарта – это плата, микросхема, согласующая обмен графической информацией между центральным процессором и дисплеем и управляющая выводом информации на экран.
Кроме этих основных мультимедийных устройств имеются – телевизионный и радио тюнеры (платы телеприемника и радиоприемника), позволяющие принимать телевизионные и радиопередачи, плата для работы с видеомагнитофоном или видеокамерой – видеобластер, видеокамеры и цифровые фотоаппараты. Со временем будут появляться и другие мультимедийные устройства.
Программные средства мультимедиа включают:
§ мультимедийные приложения — энциклопедии, интерактивные курсы обучения по всевозможным предметам, игры и развлечения, работа с Интернет, тренажеры, средства торговой рекламы и др.
Графический интерфейс мультимедийных проектов обычно содержит различные управляющие значки (кнопки, текстовые окна и т.д.). Примером интерактивной программы может быть игровая программа для детей, в которой можно щелкать по различным предметам и действующим лицам и вызывать их звучание или действия. Например, на экране изображен сельский двор. Если щелкнуть мышкой по калитке, то она заскрипит, если щелкнуть по собачьей конуре, то из нее появится собака, полает и скроется в будке. Если щелкнуть по птичке на дереве, то она пропоет трель и т.д.
§ средства создания мультимедийных приложений – редакторы видеоизображений, профессиональные графические редакторы, программы для реализации гипертекстов, средства для записи, создания и редактирования звуковой информации и др.
2. Мультимедийныетехнологии.
Кратко рассмотрим некоторые мультимедийные технологии.
Источник
Компьютерные презентации
1. Мультимедиа технология. Термин «мультимедиа» — калька с английского слова multimedia, что можно перевести как «многие среды» (от multi — много и media — среда).
Мультимедиа технология позволяет одновременно использовать различные способы представления информации: числа, текст, графику, анимацию, видео и звук.
Важной особенностью мультимедиа технологии является ее интерактивность, т. е. то, что в диалоге с компьютером пользователю отводится активная роль. Графический интерфейс мультимедийных проектов обычно содержит различные управляющие элементы (кнопки, текстовые окна и т. д.).
В последнее время создано много мультимедийных программных продуктов. Это и энциклопедии из самых разных областей жизни (история, искусство, география, биология, музыка) и обучающие программы (по иностранным языкам, физике, химии) и т. д.
Компьютерные презентации являются одним из типов мультимедийных проектов. Компьютерные презентации часто используются в рекламе, при выступлениях на конференциях и совещаниях, они могут также использоваться на уроке в процессе объяснения материала учителем или докладов учащихся.
В некоторых случаях презентацию запускают в автоматическом режиме, и она повествует о чем-то без участия человека (вспомните прогноз погоды по ТВ). Автоматический режим презентации часто используют во время проведения выставок товаров и услуг.
Что же представляет собой компьютерная презентация? Проведем аналогию с обычной книгой. Книга состоит из страниц с текстом, и презентация тоже состоит из страниц, но только электронных, которые кроме текста могут содержать также мультимедийные объекты. Электронные страницы презентации называются слайдами.
Книгу мы обычно читаем последовательно, просто перелистывая ее страницы. В процессе просмотра компьютерной презентации могут реализовываться различные последовательности представления слайдов. Для осуществления различных вариантов переходов между слайдами используются либо управляющие кнопки, либо гиперссылки.
Компьютерная презентация представляет собой последовательность слайдов, содержащих мультимедийные объекты: числа, текст, графику, анимацию, видео и звук.
1. Что такое мультимедиа технологии?
2. Объясните термин «интерактивный»?
3. Что представляет собой компьютерная презентация? Для чего она используется?
2. Создание презентации
С чего начать создание презентации? Сначала надо продумать ее проект — сколько будет слайдов в презентации и о чем, в какой последовательности они будут сменять друг друга и т. д. Например, создадим проект учебной презентации «Знакомимся с компьютером», которая будет посвящена рассмотрению устройства компьютера.
Последовательность слайдов этой презентации может быть, например, такой:
• слайд 1 «Знакомимся с компьютером»;
• слайд 2 «Структура компьютера»;
• слайд 3 «Долговременная память»;
• слайд 4 «Устройства ввода».
2.1. Создание презентации с помощью Power Point
Power Point является офисным приложением, которое предназначено для создания презентаций. Приступим к практической реализации презентации «Знакомимся с компьютером».
Создание презентации «Знакомимся с компьютером»
1. В окне приложения Power Point ввести команду [Файл-Создать. ]. Появится диалоговая панель Создать презентацию, содержащая четыре вкладки: Общие, Дизайны презентаций. Презентации и Web-страницы.
2. Перейти на вкладку Общие, дважды щелкнуть по значку Новая презентация. Появится диалоговая панель Создать слайд.
Каждый раз, когда мы будем добавлять в нашу презентацию новый слайд необходимо выбирать тип авторазметки. Первый слайд презентации обычно содержит ее название и создается на основе Титульного слайда.
Текстовая информация на слайде может быть расположена либо в виде маркированного списка, либо в две колонки. Слайд целиком может занимать таблица или диаграмма, на слайде могут находиться текст и диаграмма, текст и графика и т. д. Большинство типов слайдов содержат также заголовки. Наконец, есть пустые заготовки слайдов с заголовком и без него.
3. На диалоговой панели Создать слайд выбрать тип авторазметки (макет слайда), на котором могут быть размещены различные объекты (заголовок, текст, рисунок, таблица и т. д.).
Процедура заполнения слайда информацией одинакова для слайдов всех видов. Достаточно щелкнуть мышью в выбранной области и набрать свой текст или скопировать туда рисунок, диаграмму и т. д.
Создадим титульный слайд презентации «Знакомимся с компьютером».
4. На диалоговой панели Создать слайд выбрать тип авторазметки Титульный слайд, щелкнуть на поле заголовка и ввести текст «Знакомимся с компьютером». Второй слайд называется «Структура компьютера». Здесь мы в дальнейшем поместим структурную схему компьютера.
5. Ввести команду [Вставка-Создать слайд. ]. На диалоговой панели Создать слайд выбрать тип авторазметки Только заголовок. Щелкнуть на поле заголовка и ввести текст «Структура компьютера».
Третий слайд «Долговременная память» будет содержать таблицу из трех столбцов и четырех строк. В таблице будут размещены названия устройств долговременной (внешней) памяти и их информационная емкость.
6. Ввести команду [Вставка-Создать слайд. ]. На диалоговой панели Создать слайд выбрать тип авторазметки Таблица.
Ввести заголовок и заполнить таблицу.

7. Ввести команду [Таблица-Автоформат] . На диалоговой панели Автоформат таблицы в раскрывающемся списке Форматы: можно выбирать варианты и просматривать их в окне Образец.
С помощью установки флажков можно задавать детали оформления таблицы.
Четвертый слайд «Устройства ввода» будет содержать названия устройств ввода и их изображения, которые будут размещены в две колонки.

На диалоговой панели Создать слайд выбрать тип
авторазметки Текст в две колонки.
Ввести заголовок и текст.
В первом приближении презентация, состоящая из четырех слайдов, готова.
2.2. Рисунки и графические примитивы на слайдах
Рисунки на слайдах. Рисунок для слайда можно создать с помощью графического редактора, а затем поместить на слайд командой [Вставка-Рисунок-Из файла. ].
Однако проще воспользоваться коллекцией рисунков, которая имеется в Microsoft Office. Рисунки из коллекции добавляют с помощью команды [Вставка-Рисунок-Картинки. ].
В появившейся диалоговой панели Microsoft Clip Gallery перед нами открывается коллекция рисунков ClipArt, в которой мы можем выбрать нужный рисунок для слайда.
Интересный зрительный образ можно создать из нескольких картинок ClipArt. Так, увеличив один рисунок (человека), и уменьшив другой (компьютер), можно создать рисунок для титульного слайда презентации.
Готовые картинки из коллекции Clip Art можно изменять. Для этого используется панель Настройка изображения. Эта панель появляется на экране после выделения какого-либо графического объекта или вызывается командой: [Вид-Панели инструментов-Настройка изображения].
Часто необходимо вырезать часть рисунка. При нажатии на кнопку 
Другая трансформация, которую мы можем произвести с рисунком — установить прозрачный фон. Чтобы это сделать, надо, нажав на кнопку 
Графические примитивы на слайдах. На слайдах можно разместить различные графические примитивы (линии, прямоугольники, фигурные стрелки и т. п.). Для этого необходимо воспользоваться панелью Рисование, которая находится обычно в нижней части окна приложения.
Нужную фигуру необходимо выбрать, щелкнув по соответствующей кнопке на панели Рисование, а затем разместить ее в определенном месте слайда. Если создается несколько одинаковых фигур, целесообразно воспользоваться стандартными операциями: Копирование — Вставка.
Каждый блок должен быть подписан. Для этого фигуру надо выделить (щелкнув по ней мышью) и набрать название на клавиатуре.
С помощью панели Рисование можно изменить цвет фигуры или надписи, толщину и цвет контурной линии, добавить к фигуре тень или объем. Для этого фигуру или надпись выделяют, а затем указывают выбранное оформление.
Таким образом, можно создать слайд «Структурная схема компьютера».
2.3. Выбор дизайна презентации
Теперь можно выбрать дизайн презентации из коллекции, которая имеется в PowerPoint, Для этого необходимо ввести команду [Формат-Применить оформление. ].
На появившейся диалоговой панели Применить оформление в раскрывающемся списке можно выбирать различные стили дизайна и просматривать их в окне просмотра. Выбрав подходящий, например, Луг, нажать кнопку Применить. Все слайды разработанной презентации получат выбранный дизайн.
2.4. Редактирование и сортировка слайдов
Power Point позволяет редактировать каждый слайд по отдельности в режиме Слайды, а также просматривать все слайды одновременно в режиме Сортировщик слайдов. Для переключения режимов просмотра можно использовать пункт Вид из меню приложения или панель кнопок, которая располагается в нижнем левом углу экрана. После выбора режима просмотра Сортировщик слайдов в окне приложения появятся все слайды созданной презентации. В этом режиме удобно редактировать последовательность слайдов презентации. Слайд можно выделить, скопировать в буфер, вырезать, вставить из буфера или удалить. Слайды также легко поменять местами, перетащив мышкой, на нужное место.
Рис. Режим Сортировщик слайдов
3. Использование анимации в презентации
Анимация в процессе смены слайдов. Power Point позволяет «оживить» демонстрацию презентации с помощью анимации. Можно создать эффекты анимации при смене одного слайда следующим.
Для настройки перехода необходимо выделить слайд и дать команду [Показ слайдов-Переход слайда. ].
На появившейся диалоговой панели Переход слайда, с помощью раскрывающихся списков и установки флажков, можно указать каким образом один слайд будет сменять другой, при сопровождении каких звуков, что будет вызывать смену кадров — щелчок мыши или истекший интервал времени и т. д.
Например, в раскрывающемся списке Эффект можно выбрать один из типов анимационного эффекта, который будет реализовываться в процессе перехода слайдов.
В раскрывающемся списке Звуки можно выбрать звук, которым будет сопровождаться переход слайдов: Аплодисменты, Колокольчики, Пишущая машинка и т. д. Можно установить любой другой звук, указав на соответствующий звуковой файл.
Выбранные настройки можно применить как к одному текущему слайду, так и сразу ко всем слайдам презентации.
Анимация объектов слайда. Любой объект, находящийся на слайде, можно заставить возникнуть на экране необычно: проявиться на экране, вылететь сбоку, развернуться до заданного размера, уменьшиться, вспыхнуть, вращаться и т. д. Текст может появляться целиком, по словам, или даже по отдельным буквам.
Для установки параметров анимации объекта, его необходимо выделить, а затем в контекстном меню выбрать пункт Настройка анимации. Появится диалоговая панель Настройка анимации.
На диалоговой панели в верхнем окне Порядок анимации перечислены объекты данного слайда. После выбора одного из них можно приступить к настройке анимационных эффектов.
Вкладка Эффекты позволяет с помощью двух раскрывающихся списков установить тип анимационного процесса при появлении объекта на слайде и звук, которым будет сопровождаться заданное действие и т. д.
Если выделенным объектом является текст, то в раскрывающемся списке Появление текста одновременно задается как тип анимационного процесса, так и сопровождающий его звук.
4. Интерактивная презентация
4.1. Переходы между слайдами
Мультимедийная презентация создана, слайды содержат красиво оформленный текст, иллюстрации, звуковые эффекты и даже анимацию. Теперь необходимо сделать презентацию интерактивной. Для этого необходимо в процессе демонстрации презентации иметь возможность изменять последовательность предъявления слайдов.
Существует два различных способа создания переходов. Первый способ состоит в создании гиперссылок на другие слайды или, в общем случае, на другие объекты (документы на локальном компьютере и Web-страницы в Интернете).
Второй способ состоит в размещении на слайдах управляющих элементов (например, Кнопок). Если активизировать кнопку (щелкнуть мышью), то произойдет некоторое событие (в данном случае переход на другой слайд).
Рассмотрим в качестве примера создание прямых переходов между слайдами в презентации «Знакомимся с компьютером», которая после выполнения вами упражнений из предыдущих параграфов должна состоять из семи слайдов:
• Знакомимся с компьютером;
• Структурная схема компьютера;
• Бот и познакомились.
Схема прямых переходов презентации «Знакомимся с компьютером» будет включать в себя:

• кнопки, реализующие возврат из вышеперечисленных слайдов (3, 4, 5, 6, 7) на «центральный» слайд 2;
• кнопку, реализующую переход с «центрального* слайда 2 на конец презентации (слайд 7 «Вот и познакомились. »).
Схема прямых переходов между слайдами в презентации «Знакомство с компьютером»
Создание прямых переходов между слайдами в презентации «Знакомимся с компьютером»
1. На слайде 2 «Структура компьютера» щелчком мыши выделить блок «Долговременная память» и ввести команду [Вставка — Гиперссылка. ].
Появится диалоговая панель Добавить гиперссылку.
В текстовом поле Связать с файлом/URL: можно указать полный адрес какого-либо файла на локальном компьютере или адрес Web-страницы в Интернете. В этом случае, в процессе демонстрации презентации при активизации данной ссылки в презентацию добавлялся бы внешний файл или документ.
Однако в нашем случае необходимо создать ссылку на слайд данной презентации.
2. Щелкнуть по кнопке Обзор. рядом с полем Имя объекта в документе: и в появившемся окне Гиперссылка на слайд выбрать слайд, на который будет осуществляться переход.
3. Повторить действия 1 и 2 для
установки ссылок с других блоков структурной схемы Устройства ввода, Устройства вывода и Сетевые устройства на соответствующие слайды презентации. Теперь надо предусмотреть возврат со слайдов 3, 4, 5 и 6 на слайд 2 «Структура компьютера». Реализуем это с помощью кнопок, которые должны быть размещены на соответствующих слайдах. Щелчок по кнопке будет приводить к переходу на соответствующий слайд.
Сначала выберем тип кнопки (Вперед, Назад, Возврат и т. д.).
4. Ввести команду [Показ слайдов-Управляющие кнопки].
На панели Кнопки действий выбрать кнопку Возврат.
Далее, необходимо выбрать для кнопки Возврат такие местоположение, размер и цвет, чтобы они хорошо смотрелись на слайде.
5. «Нарисовать» с помощью мыши кнопку на слайде, подобрать цвет и размеры.
Теперь мы можем задать действия, которые будут производиться созданной кнопкой Возврат.
6. В контекстном меню кнопки выбрать пункт Настройка действия.
На появившейся одноименной панели из раскрывающегося списка выбрать нужный слайд.
Кнопки Возврат на всех четырех слайдах должны одинаково выглядеть и производить одинаковые действия (переход на слайд 2). Поэтому для размещения кнопки Возврат на оставшихся слайдах можно воспользоваться операцией Копирование.
Теперь полностью готовую мультимедийную интерактивную презентацию можно запустить на демонстрацию одним из описанных выше способов.
4.2. Демонстрация презентации
Запуск демонстрации презентации может осуществляться либо командой [Вид-Показ слайдов], либо нажатием кнопки Показ слайдов на панели кнопок. Если делать это с помощью кнопки, то предварительно надо вызвать на экран первый слайд презентации, так как кнопка запускает демонстрацию, начиная с текущего слайда.
Для перехода от одного слайда к другому, следующему за ним, нажимают клавишу <Enter> или щелкают левой кнопкой мыши. Для перемещения по слайдам презентации вперед или назад можно пользоваться клавишами <PageUp> или <PageDown>.
В процессе показа слайдов указатель мыши не виден на экране, но он сразу появляется, стоит только стронуть мышь с места. Одновременно с курсором в нижнем левом углу экрана появляется изящная, почти сливающаяся с фоном, кнопка. Нажатие на нее вызывает раскрывающееся меню, с помощью которого также можно управлять ходом демонстрации.
В процессе демонстрации презентации для перехода на нужный слайд можно также пользоваться управляющими кнопками и гиперссылками.
Источник