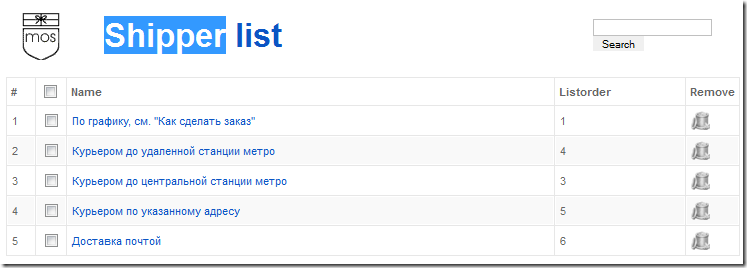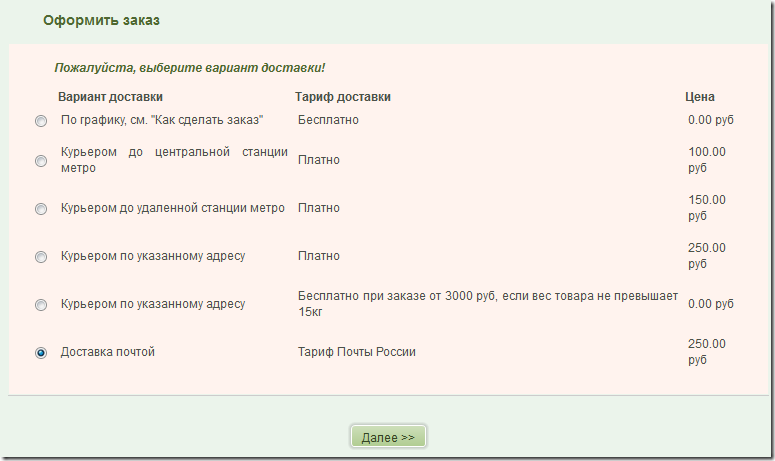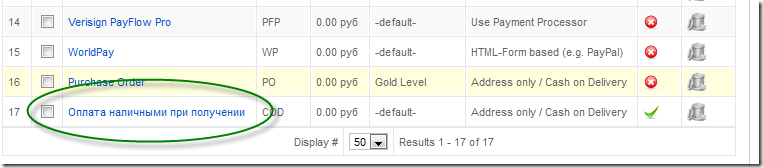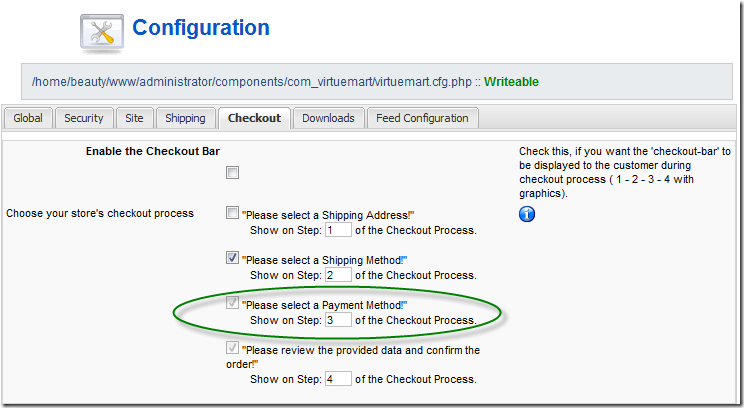- Virtuemart — интернет-магазин на Joomla. Часть 17. Подключение оплаты через ROBOKASSA.
- Подключение к VirtueMart оплаты через ROBOKASSA. Полуавтоматический режим.
- Подключение к VirtueMart оплаты через ROBOKASSA. Автоматический режим.
- Интересно почитать… Блог в котором есть много интересной информации…
- 8 сентября 2011
- Настройка платежных систем для VirtueMart
- Что есть на данный момент
- Задача
- Добавить платежные системы WebMoney и Яндекс.Деньги
- Итак, что надо сделать.
- Реализация
- Модуль для приема оплаты для Joomla — VirtueMart 3.0: инструкция по подключению
- Инструкция по настройке счета
- Инструкция по установке модуля
- Ссылки:
Virtuemart — интернет-магазин на Joomla. Часть 17. Подключение оплаты через ROBOKASSA.
Одной из важнейших составляющих интернет-магазина является оплата покупаемых товаров. Все вопросы, касающиеся денег, требуют особого внимания. Большим минусом VirtueMart является то, что все предустановленные системы оплаты ориентированны на Запад и отечественные системы приходится устанавливать и настраивать вручную. Настройка систем оплаты, в отличие от настройки самого магазина, не так проста. В большинстве случаев требуются дополнительные модули оплаты (файлы, настроенные на взаимодействие с той или иной системой). К счастью, VirtueMart получил широкое распространение и у нас. Поэтому появились некоторые готовые решения для работы с отечественными системами оплаты.
Сегодня я расскажу о том, что такое ROBOKASSA и как ее подключить к VirtueMart в автоматическом и полуавтоматическом режиме.
Еще одной сложностью при работе с системами интернет-оплаты является их многообразие. Если особо не задумываться, то можно назвать сразу несколько очень известных систем: Webmoney, Яндекс.Деньги, rbkmoney, SMS-оплата, оплата через терминалы, банковский перевод, и.т.д. Поскольку конкуренция на рынке велика и постоянно увеличивается, владелец магазина заинтересован в том, чтобы подключить как можно больше способов оплаты (ведь разным покупателям удобно платить через разные системы, а кто-то и вообще может отказаться от покупки, если удобной для него системы не будет в магазине). На этом этапе начинаются сложности как у web-мастера, который делает магазин, так и у заказчика. Web-мастеру приходится подключать множество систем оплаты у каждой их которых свой собственный интерфейс, а заказчику – оформлять документы и улаживать юридические вопросы с каждой из систем, что, поверьте, тоже далеко не просто. Все это существенно замедляет и усложняет процесс разработки интернет-магазина.
Многие это понимали и среди них нашлись предприимчивые люди, которые придумали как решить вышеописанную проблему и при этом заработать. Одна из систем, предоставляющих подобные услуги – ROBOKASSA.
Что такое ROBOKASSA? Это что-то вроде посредника между платежными системами и интернет-магазинами. ROBOKASSA берет на себя все сложности, связанные с оформлением документов и подключением платежных систем. Таким образом, web-мастеру требуется подключить к интернет-магазину всего одну систему оплаты – ROBOKASSA, а заказчику оформить отношение всего с одной стороной – ROBOKASSA. При этом интернет-магазин получает возможность принимать оплату через все платежные системы, подключенные к робокассе, коих очень много. А владельцу магазина уже не нужно беспокоиться о безопасности, т.к. все денежные операции проводятся на сайте ROBOKASSA, т.к. интернет-магазин только отправляет запрос на оплату и получает ответ об успешном или неудачном процессе оплаты.
Комиссия ROBOKASSA составляет
5% от размера платежа (стоимости покупки). Это достаточно много, но допустимо. Особенно для небольших интернет-магазинов. Но при этом можно избавиться от многих проблем, описанных выше. Поэтому ROBOKASSA стала довольно популярной системой. Подключение ROBOKASSA к VirtueMart рассмотрим далее.
Многие модули подключения VirtueMart к ROBOKASSA продаются за деньги. Стоимость составляет порядка 600-1000руб. Если для вас это не деньги, то можно и купить такой модуль, получив при этом тех. поддержку разработчика. Если лишнюю тысячу рублей тратить не хочется, предлагаю вашему вниманию два бесплатных способа подключения VirtueMart к ROBOKASSA: полуавтоматический и автоматический.
Подключение к VirtueMart оплаты через ROBOKASSA. Полуавтоматический режим.
Способ подключения VirtueMart к ROBOKASSA в полуавтоматическом режиме прост как две копейки, но имеет один существенный недостаток – после оплаты заказа покупателем статус товара не изменяется на «Оплачен» автоматически. Его должен изменить администратор магазина (после оплаты администратору магазина приходит на e-mail письмо от ROBOKASSA, что произведена оплата заказа с порядковым номером N. После этого администратор должен зайти в управление заказами, найти заказ N и изменить его статус на «Оплачен»). С одной стороны этот режим хорош тем, что все операции, связанные с деньгами и товаром, контролируются человеком, что, в целом, исключает возможность ошибки. С другой стороны довольно неудобно постоянно менять статусы вручную. К тому же это нужно делать довольно оперативно, т.к. до смены статуса покупателю не придет письмо о подтверждении оплаты и он может не понять прошла оплата удачно или нет.
Использовать этот способ или автоматический, каждый решит для себя сам, а я опишу как его подключить.
В VirtueMart перейдем в «Магазин» –> «Способы оплаты». После чего появится список с доступными способами оплаты.
Отключим все ненужные способы, кликая по зеленым галочкам в соответствующих строках списка.
После того, как ненужные способы оплаты отключены, добавим новый способ, кликнув по кнопке «Новый», которая находится над списком. Появится форма добавления способа оплаты, показанная на следующем рисунке:
Заполняем ее следующим образом:
- Название способа оплаты: ROBOKASSA
- Код: ROBO
- Класс имени платежа: ps_payment
- Способ оплаты: HTML-форма (например, для PayPal)
- Группа покупателей: default
Далее – по желанию.
После этого переходим на вкладку «Настройки» (смотрите самый верх заполняемой формы) и в поле «Дополнительная информация по платежу» вводим следующий код:
После этого сохраняем внесенные настройки. Все. Модуль оплаты через ROBOKASSA в полуавтоматическом режиме установлен.
Хочу заметить, что все будет работать корректно только после активации аккаунта в ROBOKASSA.
Подключение к VirtueMart оплаты через ROBOKASSA. Автоматический режим.
Для того, чтобы после оплаты статус заказа изменялся на «Оплачен» автоматически, требуется несколько другой модуль подключения, включающий дополнительные файлы. Скачать его можно в конце статьи.
При настройке модуля нам понадобятся следующие данные:
- Пароль #1: пароль №1 в личном кабинете ROBOKASSA
- Пароль #2: пароль №2 в личном кабинете ROBOKASSA
При настройке ROBOKASSA следующие:
- Result URL: http://domen.ru/administrator/components/com_virtuemart/notify_rk.php
- Success URL: http://domen.ru/administrator/components/com_virtuemart/succes_rk.php
- Fail URL:http://domen.ru/administrator/components/com_virtuemart/succes_rk.php
- Метод отсылки данных по Result URL: POST
- Метод отсылки данных по Success URL: POST
- Метод отсылки данных по Fail URL: POST
Естественно, вместо «domen.ru» нужно подставить доменное имя вашего сайта.
Форма с заполняемыми данными показана на рисунке (раздел «Администрирование»)
После настройки аккаунта ROBOKASSA нужно внести данные для авторизации в файлы модуля:
- notify_rk.php: пароль #2 в 3 и 260 строке
- succes_rk.php: пароль #1 в 4 строке и доменное имя в 28 строке
- ps_rk_out.php: логин и пароль #1 в 24 и 25 строках
После того, как файлы отредактированы, их нужно добавить на сайт в соответствующие папки(можно просто скопировать папку Administrator в корень сайта. Файлы попадут на нужные места). Далее переходим к настройке модуля в VirtueMart.
Для настройки модуля переходим к списку модулей оплаты «Магазин» –> «Способы оплаты» и добавляем новый модуль. Форму заполняем следующим образом:
- Название способа оплаты: ROBOKASSA
- Код: rk
- Класс имени платежа: ps_robokassa (появится после добавления файлов модуля на сайт)
- Способ оплаты: HTML-форма (например, для PayPal)
- Группа покупателей: default
Далее – по желанию.
После этого переходим на вкладку «Настройки» (смотрите самый верх заполняемой формы), заполняем появившиеся поля и в поле «Дополнительная информация по платежу» вводим следующий код:
На этом настройка закончена. Остается только все проверить и протестировать оплату. Все будет работать корректно только после активации аккаунта в ROBOKASSA.
Дополнительно: Да, кстати, думаю, что вас порадует полезная информация по CMS Joomla!, а также Drupal и WordPress, которую вы найдете на блоге коллеги по цеху. Блог так и называется — >
Источник
Интересно почитать… Блог в котором есть много интересной информации…
8 сентября 2011
Настройка платежных систем для VirtueMart
Что есть на данный момент
Сейчас у меня на сайте в VirtueMart есть следующие Shipper-ы:
соответственно на первом шаге оформления заказа (после регистрации) мы видим следующее:
Payment Method сейчас включен только один:
и, этот метод “Оплата наличными при получении” выбирается автоматически для всех Shipper-ов. На закладке Checkout щаг 3 загреен наверное потому, что Payment Method только один:
с номерами шагов в корзине получается путаница: 1-ый шаг пропускается (так как Shipping Address берется автоматически из адреса клиента), а 2-ой шаг называется первым и за ним сразу идет 3-ий шаг.
Задача
Добавить платежные системы WebMoney и Яндекс.Деньги
Вообще, мне лично не очень понятна концепция VirtueMart-а, почему надо оплачивать заказ только в процессе его оформления? По идее логичнее, чтобы было что-то вроде личного кабинета, в котором клиент может производить оплату сделанных заказов, но, с другой стороны, это сложно для клиента и, наверное, сложно с точки зрения реализации.
На данный момент надо решить задачу добавления платежных систем с минимальными трудозатратами, поэтому, наверное, надо придерживаться стандартной схемы VirtueMart-а.
Итак, что надо сделать.
Надо совместить выбор способа доставки и выбор способа оплаты на одной странице. У этой страницы должен быть симпатичный дизайн.
Способы оплаты должны быть такими:
- Оплата наличными при получении заказа
- СберБанк
- Почтовый перевод
- WebMoney
- Яндекс.Деньги
- РБК
- QIWI
- Карта “Кукуруза”
- Договорной способ оплаты
Все платежные модули должны работать напрямую с соответствующими платежными системами без дополнительных аккаунтов на каких-либо сайтах.
Следующим шагом должна быть собственно оплата и затем подтверждение заказа, в заказ должна быть включена информация об электронном платеже.
Для всех вариантов доставки кроме “Доставка почтой” по умолчанию должно быть выбрано “Оплата наличными при получении заказа”. Если выбрано “Доставка почтой”, то пункт “Оплата наличными при получении заказа” надо запретить (загреить) через Java Script, а если он был выбран, то выбрать “Договорной способ оплаты”.
Реализация
Тут разные Платёжные модули и модули доставки для VirtueMart, включая WebMoney payment module for Virtuemart 1.1.2 (более старшая версия, чем на сайте Joomla Extensions), Модуль доставки «Почтой России». Внизу страницы можно все модули скачать.
На сайте Joomla Extensions есть Virtuemart WebMoney payment module, но он какой-то очень старый (last update on Oct 30, 2008), не знаю работает ли он вообще.
Источник
Модуль для приема оплаты для Joomla — VirtueMart 3.0: инструкция по подключению
Инструкция по настройке счета
1. Зарегистрируйтесь в платёжной системе PayAnyWay и заполните все необходимые данные. Дождитесь проверки аккаунта и создайте расширенный счет.
2. Заполните настройки расширенного счета (раздел «Мой счет» — «Управление счетами» -«Редактировать счет»):
- «Тестовый режим»: Нет
- «Check URL»: заполнять не нужно
- «Pay URL»: http://имя_вашего_сайта/index.php?option=com_virtuemart&view=pluginresponse&task=pluginresponsereceived&action=callback
- «HTTP метод»: GET
- «Можно переопределять настройки в url»: Да
- «Подпись формы оплаты обязательна»: Да
- «Код проверки целостности данных»: ваш_код (произвольный набор символов)
- «Success URL»: заполнять не нужно
- «Fail URL»: заполнять не нужно
Внимание! Для кириллического домена PayURL должен быть указан в кодировке Punycode.
Инструкция по установке модуля
Для установки платежного модуля PayAnyWay необходимо произвести следующие действия:
1. Скачайте архив модуля и распакуйте его. Включите его в менеджере плагинов. Для корректной работы всех функций плагина необходимо, чтобы на сервере были включены расширения SOAP и libxml для PHP.
2. Войдите в раздел администрирования VirtueMart, перейдите в «Способы оплаты», выберете «Создать».
В разделе «Способы оплаты»:
- Название платежа — произвольное
- Опубликовано — Да
- Способ оплаты — PayAnyWay
Сохраните изменения. В разделе «Конфигурация»:
- Логотипы — логотип способа оплаты; доступные для модуля логотипы лежат в папке /plugins/vmpayment/payanyway/payanyway/assets/images/systems/
- URL сервера оплаты — URL платежной системы, возможны два варианта:
- demo.moneta.ru (для тестового аккаунта на demo.moneta.ru)
- www.payanyway.ru (для рабочего аккаунта в платежной системе PayAnyWay)
- Номер счета – номер расширенного счета в платежной системе PayAnyWay (Moneta.ru).
- Код проверки целостности данных — Код проверки целостности данных, указанный в настройках расширенного счета
- Тестовый режим – Нет. При активации происходит переход в режим тестирования, деньги не списываются со счета
- Валюта — валюта должна совпадать с валютой вашего счета в PayAnyWay
- Платежная система — выберите систему, через которую хотите принимать платежи. При выборе варианта «PayAnyWay» модуль будет работать по первому варианту приема платежей. В остальных случаях — по третьему варианту.
- Статус заказа для оплаченных транзакций — устанавливается после подтверждения оплаты
- Статус заказа для отмененных транзакций — устанавливается после отмены заказа или после неудачной оплаты
- Статус заказа для транзакций на рассмотрении — устанавливается после оформления заказа, до подтверждения оплаты
Для оффлайн платежей (через терминалы оплаты, счета, квитанции) необходимы параметры:
- Логин в PayAnyWay — логин к вашему аккаунту в PayAnyWay
- Пароль в PayAnyWay — пароль к вашему аккаунту в PayAnyWay
Внимание! Номер расширенного счета на demo.moneta.ru и в рабочем аккаунте PayAnyWay отличаются.
3. Настройки плагина в менеджере плагинов.
На странице настроек плагина отображены идентификаторы подключенных способов оплаты. Актуальные значения можно найти в личном кабинете: рабочий аккаунт или тестовый аккаунт. При переходе по ссылке, выходит окно в который необходимо вписать произвольную сумму (100 или 1000), нажать показать. Появятся актуальные способы оплаты и значения paymentSystem.unitId Для варианта PayAnyWay этот параметр не задан. Укажите paymentSystem.unitId какого-либо способа оплаты, чтобы на странице оплаты Assistant этот способ был выбран по умолчанию.
Ссылки:
Заполните форму и начните принимать платежи
Источник